Ako pridať orámovanie v Dokumentoch Google
Google Google Dokumenty Hrdina / / April 28, 2022

Naposledy aktualizované dňa
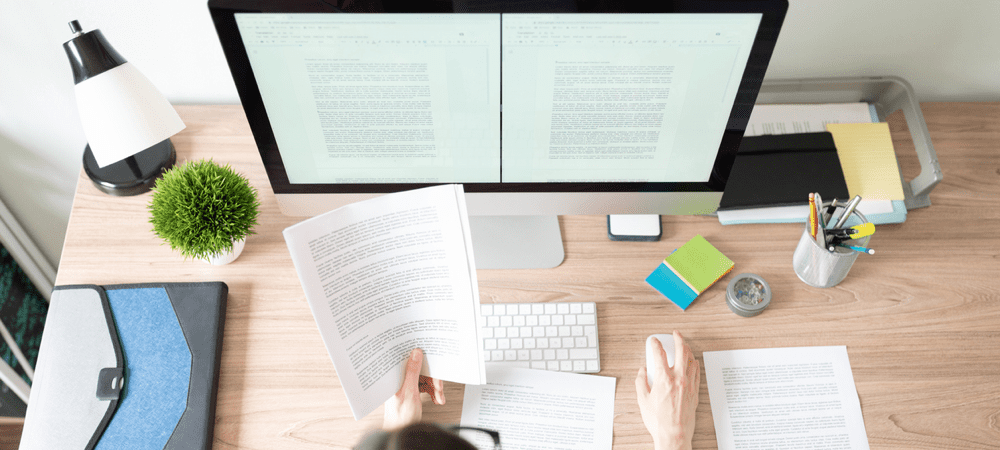
Ak chcete, aby váš dokument Dokumentov Google vyzeral o niečo atraktívnejšie, môžete svojim stránkam pridať orámovanie. Táto príručka vám ukáže, ako na to.
Ak píšete dokument v Dokumentoch Google, uvidíte to isté – bielu prázdnu stranu. Ak nezačínate šablónou alebo prázdnym hárkom, váš dokument nemá žiadnu osobitosť a nič nenasvedčuje tomu, že ste ho napísali vy.
Môžete to však zmeniť. Existuje veľa možností na prispôsobenie dokumentu tak, aby viac vynikol, od zmeny veľkosti a farby písma až po pridanie orámovania. Okraje zvýrazňujú stránku a dodávajú dokumentu vlastnú identitu a štýl.
Existuje niekoľko spôsobov, ako môžete pridať orámovanie v Dokumentoch Google. Ak si nie ste istí, ako na to, môžete postupovať podľa nášho sprievodcu nižšie.
Použitie obrázka na pozadí na pridanie orámovania v Dokumentoch Google
Jedným z najjednoduchších spôsobov, ako pridať orámovanie do Dokumentov Google, je použiť obrázok na pozadí. Do dokumentu môžete vložiť obrázok, poslať ho dozadu pod text a použiť ho ako spôsob zobrazenia okraja okolo okrajov stránok.
To vám umožní pridať zložitejšie okraje, ale obrázok na pozadí obsahujúci okraj si budete musieť vytvoriť sami (a mať povolenie na jeho použitie). Môžete si tiež najprv vytvoriť svoj vlastný pomocou nástroj na úpravu obrázkov.
Ak chcete do služby Dokumenty Google pridať obrázok na pozadí s okrajom:
- Otvor tvoj Dokument Google Docs.
- V ponuke stlačte Vložiť > Obrázok a vyberte jednu z možností na vyhľadanie obrázka, ktorý chcete odovzdať.
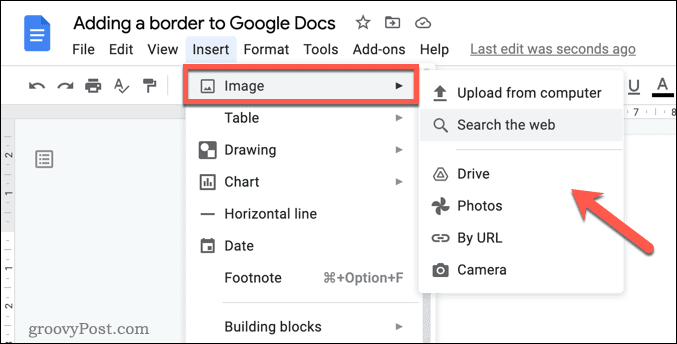
- Po vložení obrázka ho vyberte a stlačte tlačidlo Za textom ikonu na paneli s kontextovou ponukou.
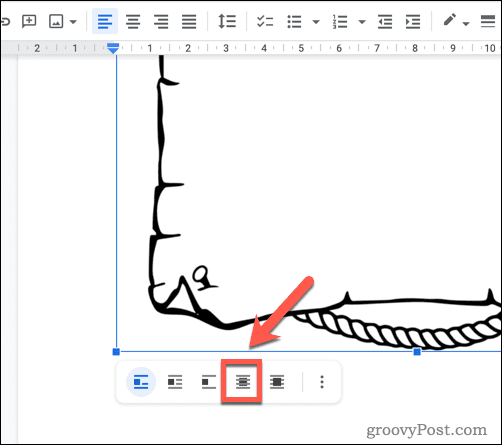
- Zmeňte veľkosť obrázka tak, aby vyplnil stranu dokumentu. Ak máte s tým problém, kliknite na obrázok pravým tlačidlom myši a vyberte Možnosti obrázka
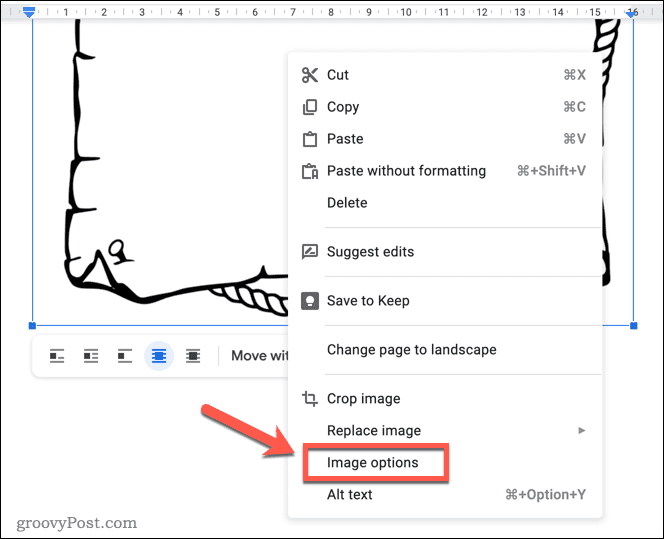
- V Možnosti obrázka na bočnom paneli vyberte pozícia kategóriu a vyberte Opravte polohu na stránke.
- Nastaviť X a Y hodnoty nižšie at 0. Tým sa zabezpečí, že váš obrázok bude umiestnený v ľavom hornom rohu, čo vám umožní zmeniť jeho veľkosť tak, aby vyplnil stránku. Tieto hodnoty možno budete chcieť upraviť, ak chcete, aby sa obrázok pri tlači zobrazoval v rámci okrajov tlače.
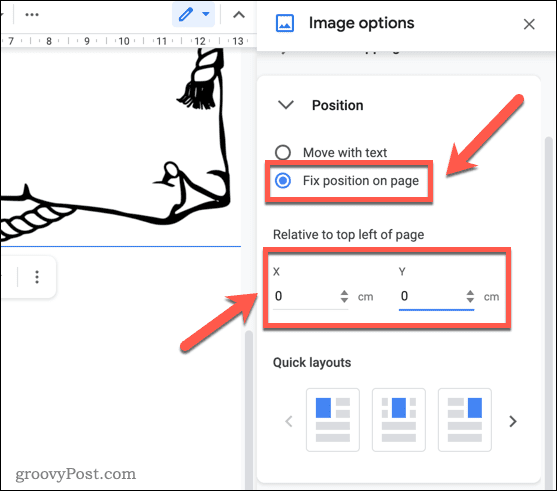
- Ak chcete zmeniť veľkosť obrázka, otvorte súbor Veľkosť a rotácia kategóriu a vykonajte tam zmeny veľkosti alebo zmeňte veľkosť obrázka sami pomocou ikon, ktoré obklopujú obrázok.
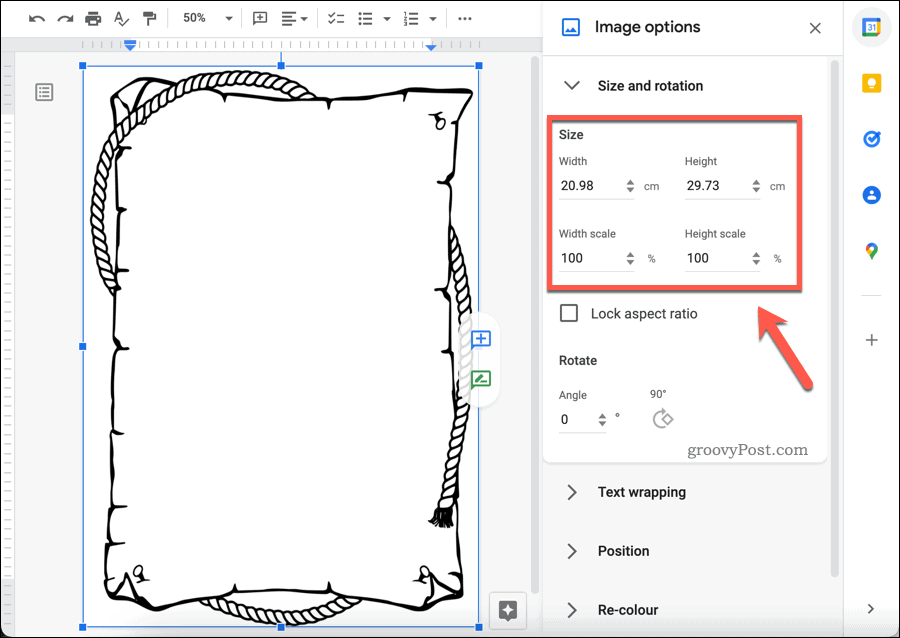
Použitie nákresov Google na pridanie orámovania do Dokumentov Google
Nemáte obrázok ohraničenia, ktorý by ste mohli použiť? Môžete si vytvoriť svoj vlastný pomocou vlastného vstavaného nástroja na kreslenie v Dokumentoch Google. Nákresy Google vám umožňuje vytvoriť jednoduchý obrázok okraja, ktorý môžete vložiť, zmeniť veľkosť a umiestniť ako okraj pomocou vyššie uvedených krokov.
Ak chcete pridať orámovanie v Dokumentoch Google pomocou Nákresov Google:
- Otvorte dokument v službe Dokumenty Google.
- Stlačte tlačidlo Vložiť > Kreslenie > Nový.
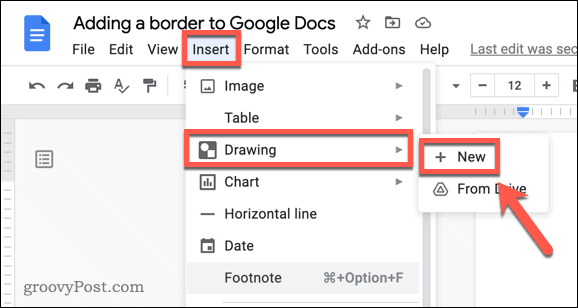
- V Kreslenie okno, môžete si navrhnúť svoj stôl. Ak chcete napríklad vytvoriť jednoduchý okraj, vložte tvar stlačením Tvary > Tvary a výber vhodného tvaru (napr. štvorcový alebo zaoblený obdĺžnik).
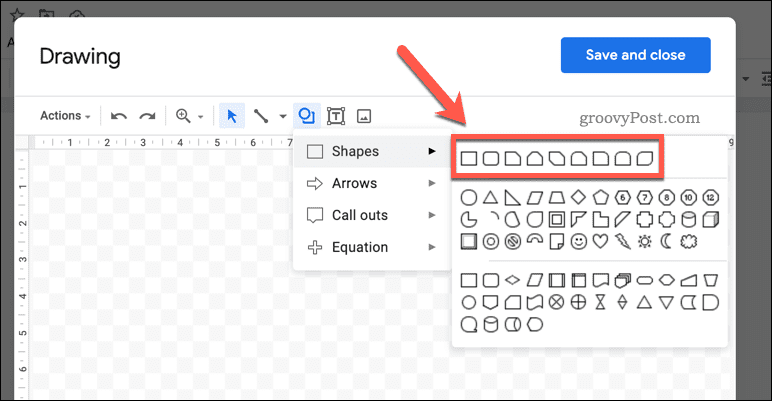
- Ak vložíte tvar, zmeňte farbu (a pozadie) tak, že ho vyberiete a použijete farba výplne, farba okraja, hraničná hmotnosťa hraničná pomlčka nástrojov.
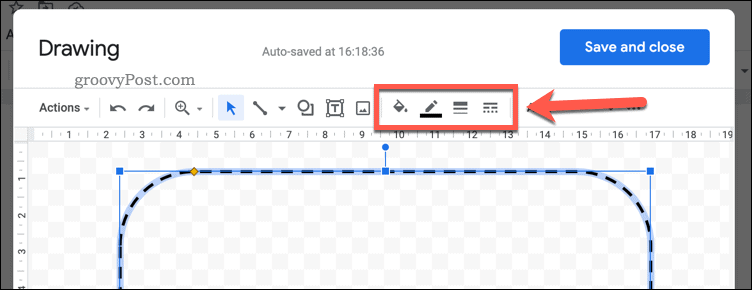
- V opačnom prípade vložte obrázok, ktorý môžete znova použiť ako orámovanie, stlačením tlačidla Ikona obrázka a nahrajte ho do výkresu.
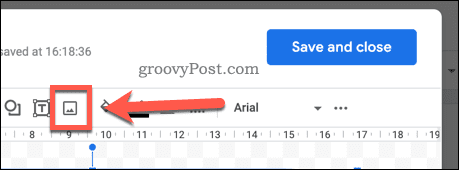
- Zmeňte veľkosť kresby a vykonajte ďalšie zmeny podľa potreby, potom stlačte Uložiť a zavrieť.
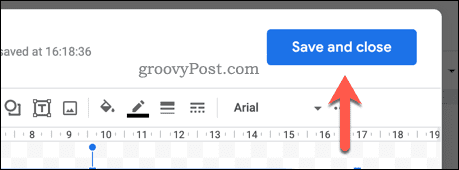
- Veľkosť kresby budete musieť zmeniť pomocou myši – vyberte obrázok a použite na to nástroje na zmenu veľkosti na obrazovke.
- Ak chcete presunúť obrázok na pozadie, najskôr ho vyberte.
- Potom stlačte tlačidlo Za textom vo vyskakovacom menu v spodnej časti.
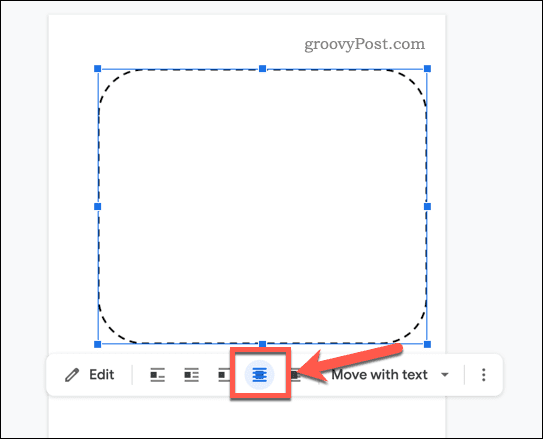
- Ak potrebujete vykonať ďalšie zmeny veľkosti a polohy obrázka, kliknite naň pravým tlačidlom myši a vyberte Možnosti obrázka a použite bočnú ponuku.
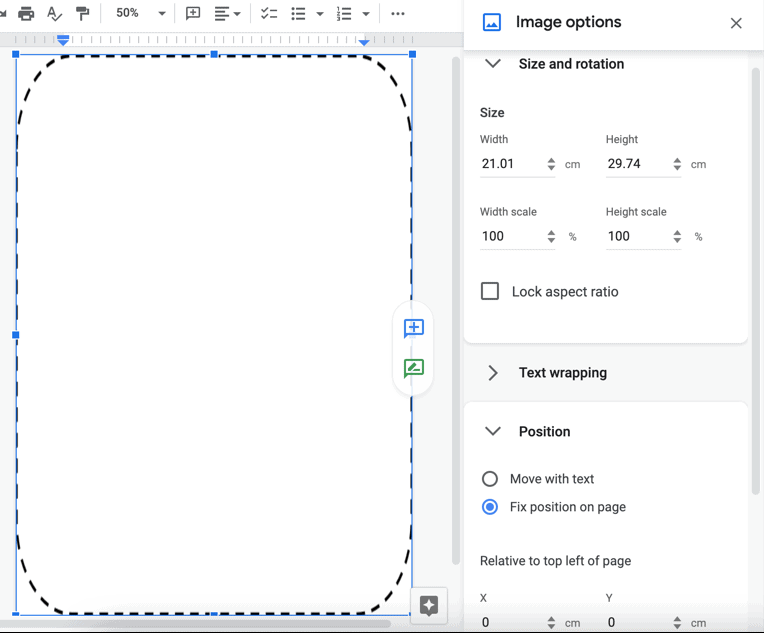
Ako pridať orámovanie Dokumentov Google pomocou mriežky tabuľky
Ak chcete okolo textu pridať oveľa jednoduchšie orámovanie, môžete na to použiť jednobunkovú tabuľku. Tým sa stránka vyplní po okraje stránky.
Ak chcete pridať orámovanie služby Dokumenty Google pomocou tabuľky:
- Otvorte svoj dokument Google Docs.
- Stlačením tlačidla vložte novú tabuľku Vložiť > Tabuľka a výber a 1×1 mriežka.
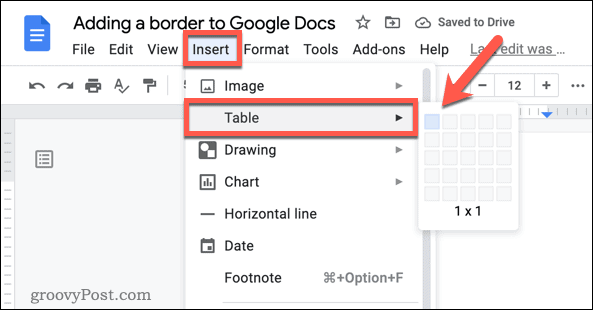
- S vloženou bunkou tabuľky zmeňte veľkosť tabuľky umiestnením kurzora myši nad okraje a potiahnutím do správnej polohy.
- Ak chcete zmeniť farbu alebo šírku orámovania, kliknite pravým tlačidlom myši na orámovanie a vyberte Vlastnosti tabuľky.
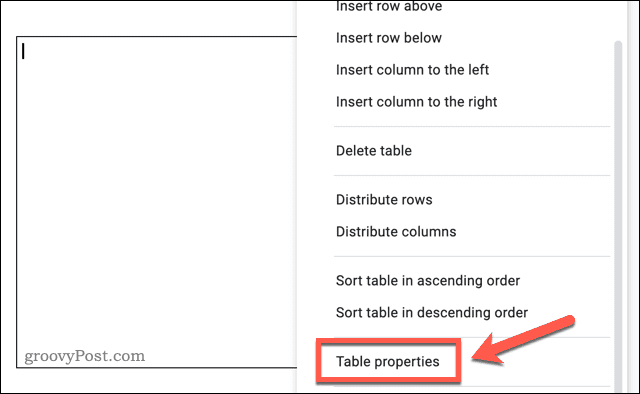
- V Vlastnosti tabuľky otvorte menu Farba kategórii.
- Pomocou tlačidla vyberte novú farbu a šírku okraja Hranica tabuľky možnosti. Zmeny sa použijú automaticky.
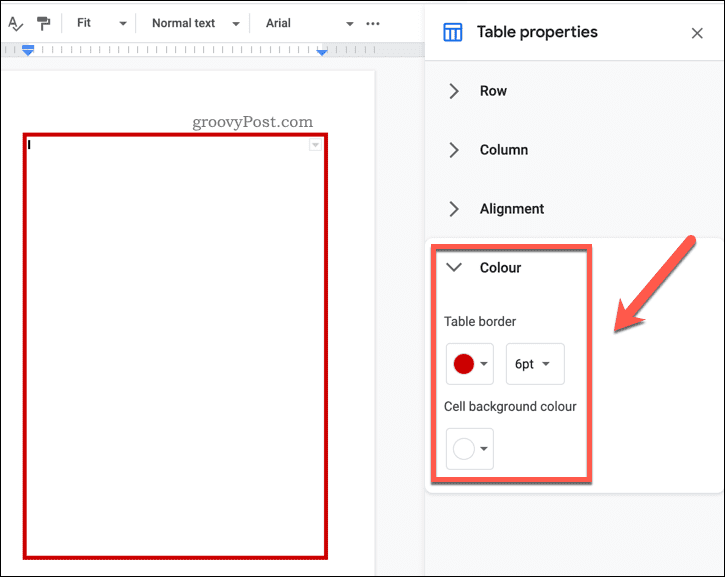
Formátovanie dokumentu v Dokumentoch Google
Ak budete postupovať podľa jedného z vyššie uvedených krokov, mali by ste byť schopní pridať orámovanie v Dokumentoch Google. Môže to byť jednoduchý lemovaný okraj alebo okraj vyrobený na mieru pomocou obrázka na pozadí – výber je na vás.
Na formátovanie dokumentu môžete urobiť aj iné veci. Môžete napríklad chcieť pridať do dokumentu textové pole, čo vám umožňuje oddeliť časti textu od tela. Môžete sa tiež rozhodnúť pridať úvodzovky alebo, ak chcete vytvoriť newsletter, možno budete chcieť pridajte do dokumentu Dokumenty Google dva stĺpce.
Ako nájsť kód Product Key systému Windows 11
Ak potrebujete preniesť svoj produktový kľúč Windows 11 alebo ho len potrebujete na vykonanie čistej inštalácie operačného systému,...
Ako vymazať vyrovnávaciu pamäť Google Chrome, súbory cookie a históriu prehliadania
Chrome odvádza skvelú prácu pri ukladaní vašej histórie prehliadania, vyrovnávacej pamäte a súborov cookie na optimalizáciu výkonu vášho prehliadača online. Jej postup...
Priraďovanie cien v obchode: Ako získať ceny online pri nakupovaní v obchode
Nákup v obchode neznamená, že musíte platiť vyššie ceny. Vďaka zárukám dorovnania cien môžete získať online zľavy pri nákupe v...
Ako darovať predplatné Disney Plus digitálnou darčekovou kartou
Ak ste si užili Disney Plus a chcete sa o to podeliť s ostatnými, tu je návod, ako si kúpiť predplatné Disney+ Gift za...


