Ako používať dynamický zámok v systéme Windows 11
Microsoft Windows 11 Hrdina / / April 25, 2022

Naposledy aktualizované dňa

Dynamický zámok je funkcia systému Windows 11, ktorá automaticky uzamkne váš počítač, keď od neho odídete s pripojeným zariadením. Tu je návod, ako ho použiť.
Chcete mať počítač so systémom Windows 11 v bezpečí, keď nie ste pri svojom stole? Môžete to urobiť niekoľkými spôsobmi.
Najdôležitejšie je vytvoriť si PIN alebo heslo na zastavenie akéhokoľvek neoprávneného prístupu. Potom môžete použiť klávesovú skratku (kláves Windows + L) na uzamknutie obrazovky.
Ak však chcete vyskúšať jednoduchšie riešenie, môžete použiť funkciu Dynamic Lock na automatické uzamknutie počítača, keď od neho odídete. Ak ste ho ešte nikdy nepoužili, tu je to, čo musíte urobiť, aby ste mohli používať Dynamický zámok v systéme Windows 11.
Čo je dynamický zámok v systéme Windows 11?
Dynamický zámok je funkcia systému Windows 11, ktorá uzamkne váš počítač, keď je pripojené zariadenie Bluetooth (váš telefón alebo nositeľné zariadenie) mimo dosahu. Funkcia Dynamic Lock automaticky uzamkne váš počítač, aj keď pri odchode zabudnete použiť klávesovú skratku Windows + L.
Dynamický zámok používa akékoľvek pripojené zariadenie s Bluetooth, ale pravdepodobne je najlepšie použiť niečo s dobrou batériou a dosahom, napríklad váš telefón. Keď je vaše zariadenie mimo dosahu na 30 sekúnd, systém Windows automaticky uzamkne obrazovku.
Spárovanie zariadenia Bluetooth so systémom Windows 11
Aby všetko fungovalo, musíte začať spárovanie počítača so systémom Windows 11 s iným zariadením Bluetooth.
Robiť to:
- Na svojom telefóne alebo inom mobilnom zariadení budete musieť povoliť Bluetooth a prepnúť ho do režimu párovania.
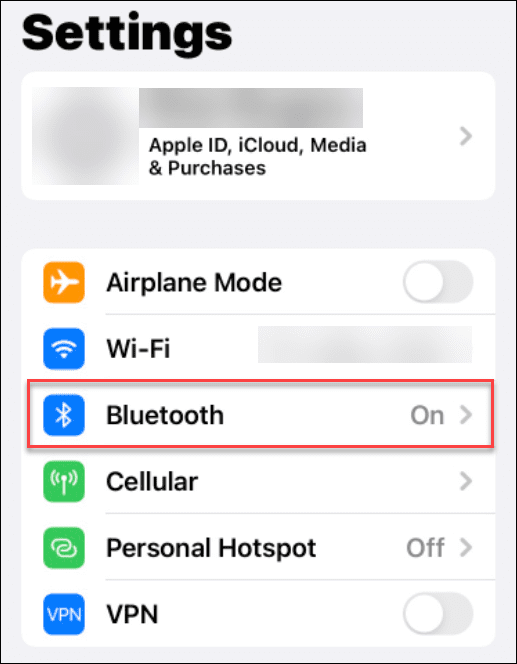
- Teraz pripojte svoje zariadenie k Windowsu 11 cez Bluetooth.
- OTVORENÉ Nastavenia > Bluetooth a zariadenia a zapnite Bluetooth prepínač na vašom PC.
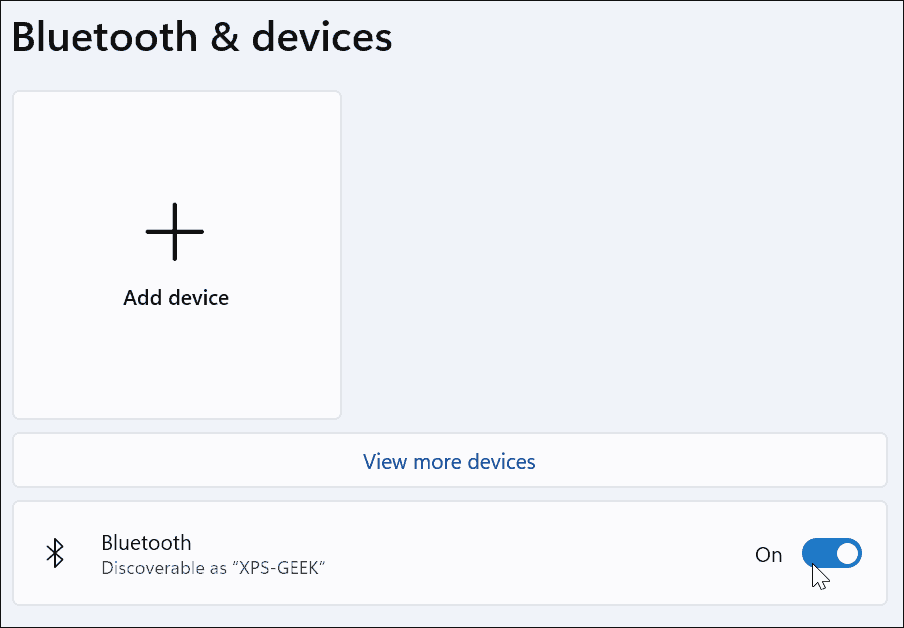
- Kliknite na Pridať zariadenie tlačidlo.
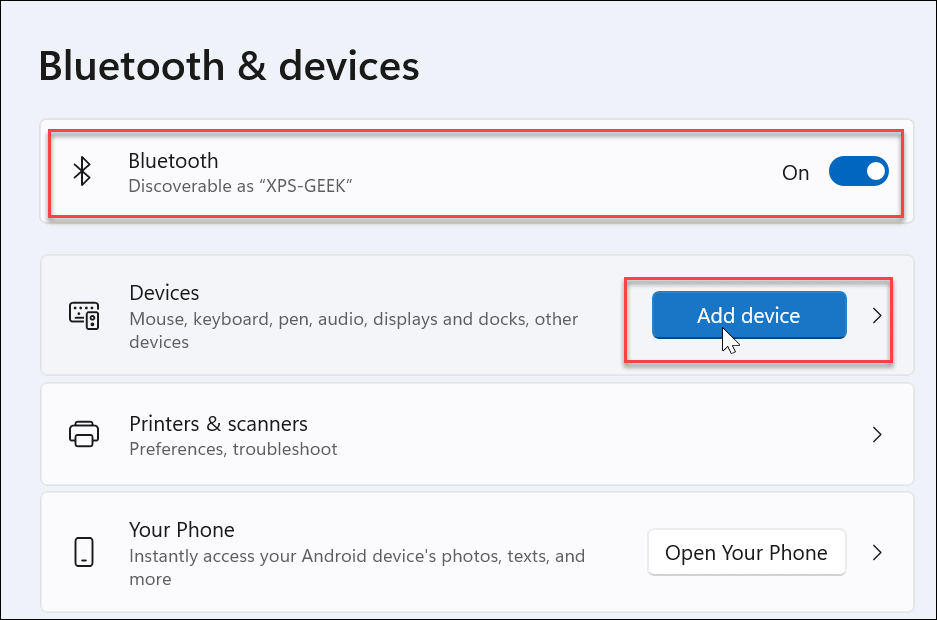
- Kliknite na Bluetooth možnosť v hornej časti, keď je Pridať zariadenie zobrazí sa obrazovka.
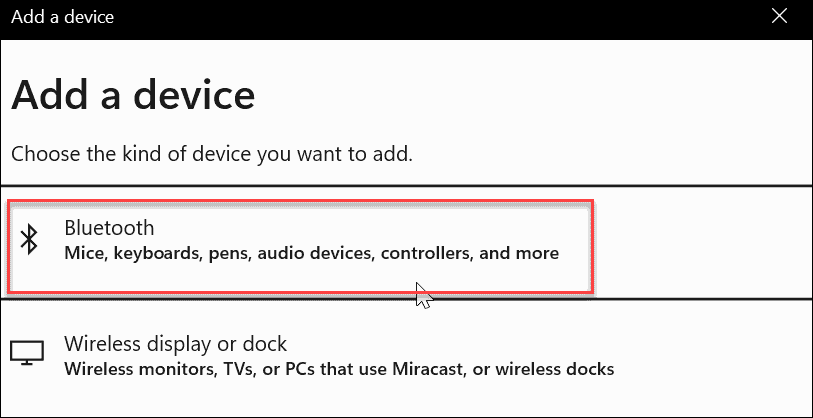
- Vyberte svoj telefón alebo iné zariadenie Bluetooth, ktoré chcete použiť. Opäť chcete použiť niečo, čo si vezmete so sebou, keď odchádzate od počítača. Telefón je skvelá voľba, ale možno máte slúchadlá alebo iné nositeľné zariadenie, ktoré bude fungovať.
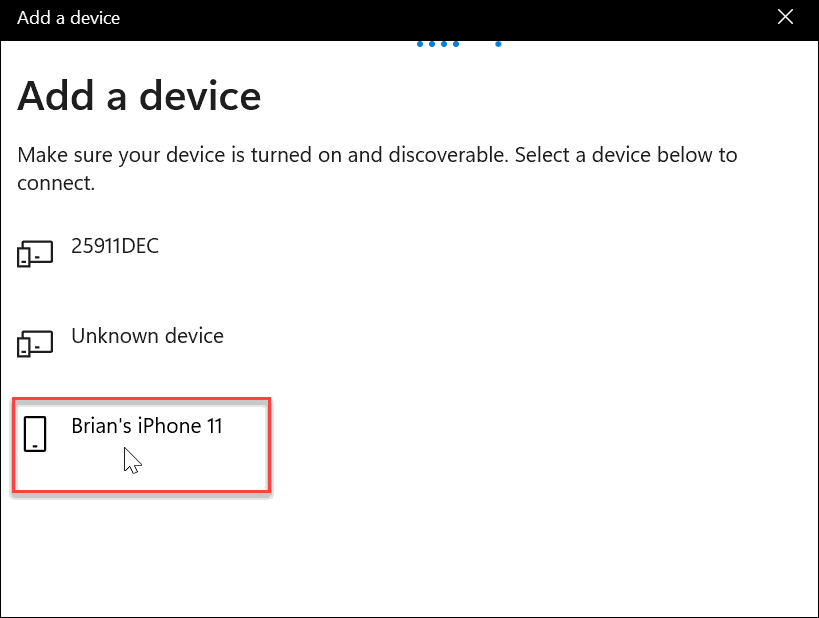
- Pokračujte ďalšími pokynmi na párovanie. Napríklad systém Windows 11 odošle kód do nášho iPhone na dokončenie párovania.
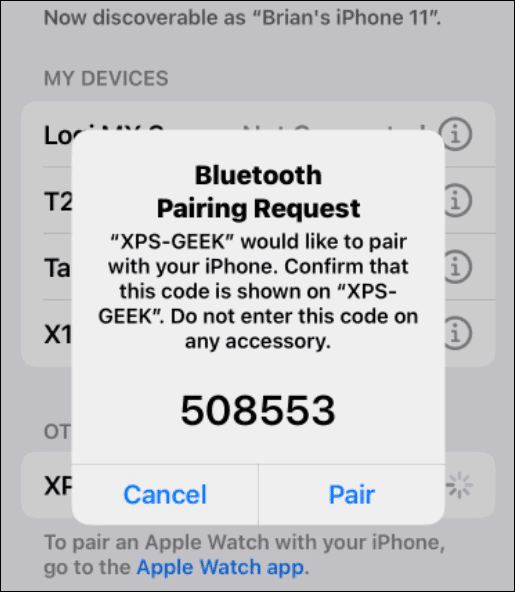
- Po pripojení vášho zariadenia a Windowsu 11 cez Bluetooth sa vám zobrazí nasledujúca správa o úspechu – kliknite hotový zavrieť okno.
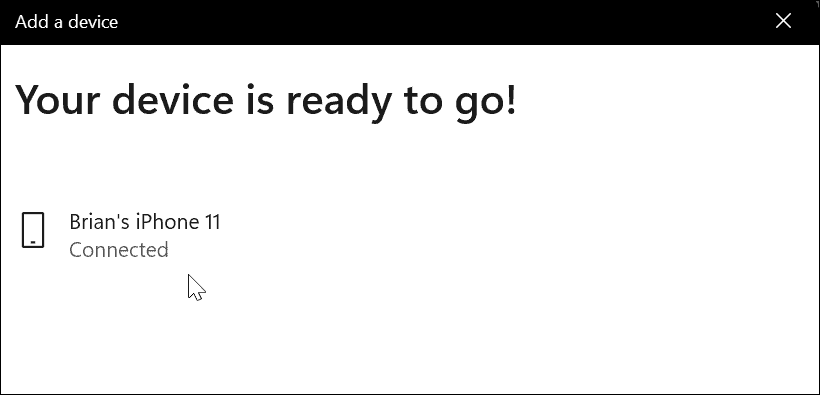
Ako povoliť dynamický zámok v systéme Windows 11
Teraz je čas povoliť funkciu Dynamic Lock na vašom počítači.
Na zapnutie Dynamického zámku v systéme Windows 11 môžete použiť nasledujúce kroky:
- Na počítači otvorte súbor nastavenie cez ponuku Štart.
- In nastavenie, zamierte na Účty > Možnosti prihlásenia.
- Rozbaľte Dynamický zámok možnosť pod Ďalšie nastavenia.
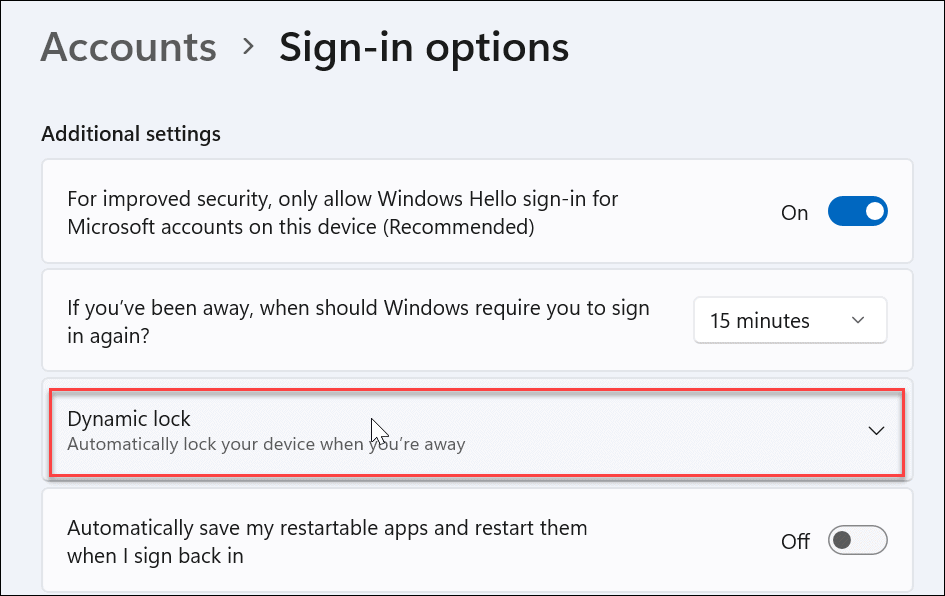
- Kliknite na Umožnite systému Windows automaticky uzamknúť vaše zariadenie, keď ste preč možnosť.
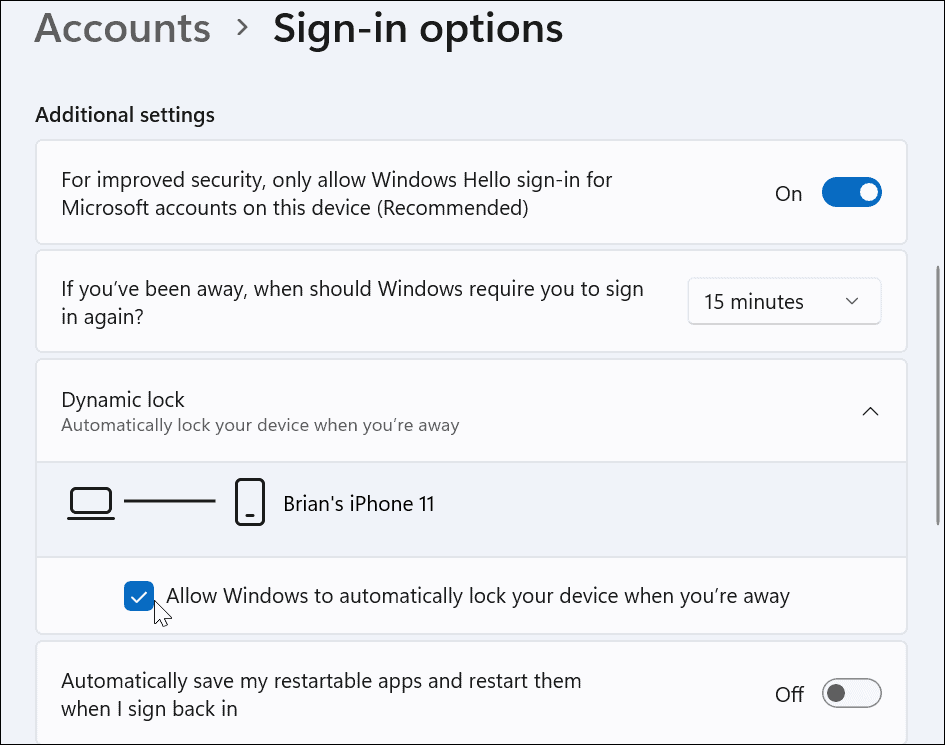
- Počkajte chvíľu a zariadenie, ktoré sa rozhodnete pridať, cez Bluetooth sa zobrazí ako váš Dynamický zámok zariadenie.
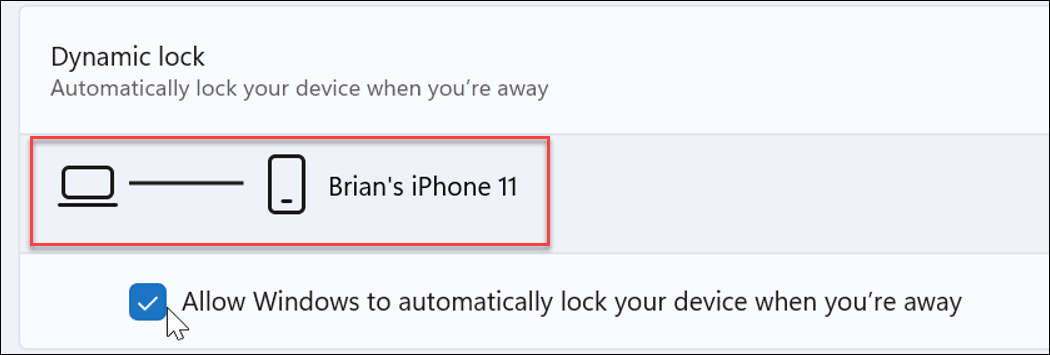
Keď odídete od počítača a vaše zariadenie Dynamic Lock je mimo dosahu, po 30 sekundách sa váš počítač automaticky uzamkne.
Ochrana počítača so systémom Windows 11
Pomocou vyššie uvedených krokov by ste mali byť schopní povoliť a používať Dynamický zámok v systéme Windows 11.
Dynamický zámok je len jedným zo spôsobov, ako pridať ďalšiu vrstvu zabezpečenia do vášho zariadenia so systémom Windows 11. Ďalšie informácie nájdete pomocou zabezpečenia systému Windows v systéme Windows 11 na maximálnu ochranu. Môžu nastať aj prípady, keď to potrebujete povoliť alebo zakázať zabezpečenie systému Windows.
Ak ešte nepoužívate Windows 11, žiadny strach; môžete tiež použite Dynamický zámok v systéme Windows 10.
Ako nájsť kód Product Key systému Windows 11
Ak potrebujete preniesť svoj produktový kľúč Windows 11 alebo ho len potrebujete na vykonanie čistej inštalácie operačného systému,...
Ako vymazať vyrovnávaciu pamäť Google Chrome, súbory cookie a históriu prehliadania
Chrome odvádza skvelú prácu pri ukladaní vašej histórie prehliadania, vyrovnávacej pamäte a súborov cookie na optimalizáciu výkonu vášho prehliadača online. Jej postup...
Priraďovanie cien v obchode: Ako získať ceny online pri nakupovaní v obchode
Nákup v obchode neznamená, že musíte platiť vyššie ceny. Vďaka zárukám dorovnania cien môžete získať online zľavy pri nákupe v...
Ako darovať predplatné Disney Plus digitálnou darčekovou kartou
Ak ste si užili Disney Plus a chcete sa o to podeliť s ostatnými, tu je návod, ako si kúpiť predplatné Disney+ Gift za...
