Spustite starší alebo nekompatibilný softvér na Windows 10 vo VM
Microsoft Windows / / March 18, 2020
Posledná aktualizácia dňa

Starý softvér sa v systéme Windows 10 vždy nenainštaluje a dobre nefunguje. Niekedy je najlepšou možnosťou vytvoriť virtuálny stroj na jeho spustenie.
Kým sa mnohí z nás prijali Windows 10 a jeho nová éra univerzálne aplikácie a cloud computing; Mnoho používateľov stále závisí od staršej platformy pre stolné počítače, ktorú spoločnosť Microsoft vytvorila za posledných 30 rokov. Preskúmali sme rôzne spôsoby spúšťania starších aplikácií, ktoré nie sú navrhnuté na prácu so systémom Windows 10. Niektoré z týchto riešení zahŕňajú režim kompatibility a umožnenie 16-bitového subsystému, k dispozícii iba v 32-bitových verziách. Za posledných 10 rokov spoločnosť Microsoft zdokonalila systém Windows tak, aby bol odolný voči útokom, ktoré boli počas tohto obdobia známe Windows XP éra. Niektoré z týchto vylepšení zahŕňajú kontrolu používateľských účtov, ochranu záplat, podpisovanie ovládačov zariadení, zabezpečené spúšťanie a rozloženie náhodných adries. Staršie aplikácie zvyčajne tieto zmeny neakceptujú. Windows 10 sám o sebe veľa prelomí s minulosťou, ale tento problém má viac. Niektoré aplikácie jednoducho upadli na vedľajšiu koľaj alebo novšie verzie jednoducho nespĺňajú očakávania starších verzií. V niektorých prípadoch vývojári buď prestali pracovať, alebo odmietli podporovať staršie vydanie.
Pre používateľov, ktorí túto exotickú aplikáciu potrebujú, ale v budúcnosti musia investovať, existuje rozumné riešenie vo virtualizácii. Pokryli sme sa virtualizácia v minulosti ako spôsob vyskúšania systému Windows 10 sám alebo dokonca použiť na kompatibilita na platformách ako Mac. Virtualizácia môže tiež pomôcť používateľom, ktorí sa angažujú v systéme Windows 10, a posunúť svoje staré investície vpred. K dispozícii je veľa možností, ale zúžil som to na Oracle VirtualBox, ktorá zahŕňa podporu viacerých platforiem a funguje na Windows 10 Home a Pro. Hyper-V je k dispozícii pre používateľov, ktorí používajú vydania systému Windows 10 Pro alebo Enterprise. Hyper-V, aj keď výkonný, je celkom zapojený. Na druhej strane Oracle VirtualBox je malý, rýchly a ľahko nastaviteľný.
Určenie verzie systému Windows pre kompatibilitu aplikácií
Usadzuje sa VirtualBox je jedna vec, ale čo verzia systému Windows, ktorú budete používať pre svoju staršiu aplikáciu? Väčšina aplikácií, ktoré používatelia potrebujú na spustenie, boli pravdepodobne navrhnuté za posledných 15 rokov Windows XP. Keďže ide o verziu, ktorú používatelia budú potrebovať, tiež si musia nájsť spôsob, ako ju získať. Ak chcete uchovávať staré kópie softvéru, ako som ja, pre nostalgické účely, musíte zvoliť ISO obraz ručne. Pre tých, ktorí tak neurobia, môže byť problém nájsť staršie vydanie na spustenie vašej aplikácie. Webové stránky ako Amazon.com, EBay alebo kontrola miestneho blšího trhu alebo predaja garáží; vám môže pomôcť pri hodnotení tejto staršej verzie systému Windows, ktorú potrebujete na spustenie aplikácie.
Stiahnutie a nastavenie Oracle VirtualBox
Pred začatím inštalácie systému Windows je potrebné získať ho Oracle VirtualBox, ktoré si môžete zadarmo stiahnuť z oficiálnej stránky. K dispozícii je niekoľko verzií. Uistite sa, že ste si stiahli tú správnu verziu pre systém Windows uvedenú ako VirtualBox 5.1.4 pre hostiteľov Windows x86 / amd64.
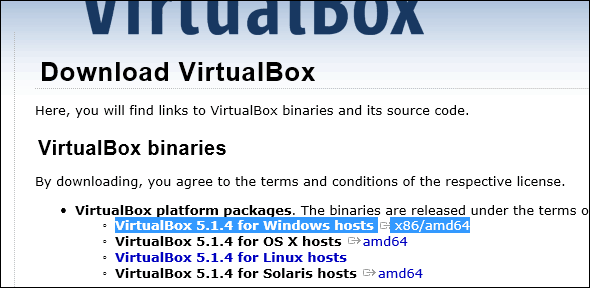
Po stiahnutí spustite inštalačný súbor a potom postupujte podľa pokynov na obrazovke a nainštalujte VirtualBox.
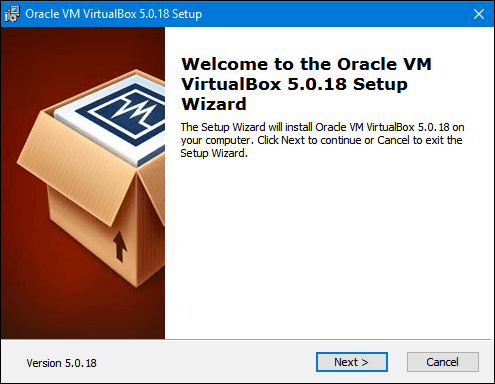
Vytvorenie virtuálneho počítača
Po nastavení systému Oracle VirtualBox môžete pokračovať vo vytváraní nového virtuálneho počítača vhodného pre vašu staršiu aplikáciu. V tomto článku budem používať systém Windows XP. Spoločnosť Microsoft ukončila podporu začiatkom roka 2014 tým, čo by niektorí považovali za jednu z najpopulárnejších verzií systému Windows doteraz. Spustite VirtualBox a potom kliknite na ikonu Nový na paneli príkazov.
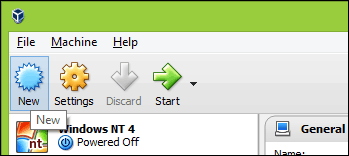
Zadajte názov VM alebo vyberte z typ: zoznam. Ak VirtualBox zistí názov operačného systému, vyplní zoznamy príslušným typom a verziou. Kliknite na Ďalej.
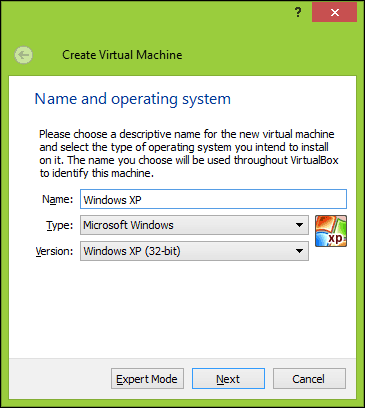
Windows XP je 15-ročný operačný systém, takže požiadavky na pamäť nemusia byť extrémne vysoké; najmä pre staršie aplikácie. Na dostatočné spustenie systému Windows XP alebo 2000 Professional je potrebných 256 MB až 512 MB. Zohľadnite tiež aplikácie, ktoré môžete spustiť vo virtuálnom počítači. V tomto prípade by som išiel s 1 GB len kvôli bezpečnosti. Staršia verzia systému Windows, ktorú používate; požiadavky bude možno potrebné upraviť. Ak používate Windows 95 alebo Windows 98 vo virtuálnom počítači, limit pre tieto verzie je 480 až 512 MB RAM. Ak ide o virtuálny stroj MS-DOS, 64 MB je maximálna hodnota, pretože už nebude môcť adresovať.
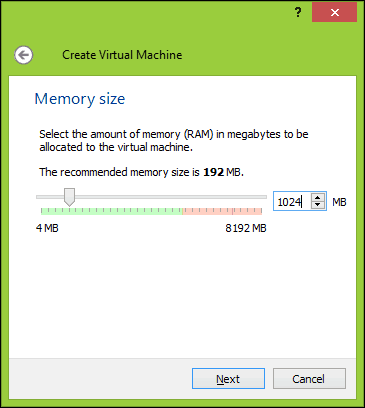
Ďalej vytvoríme virtuálny pevný disk, ktorý bude ukladať operačný systém. vybrať Vytvorte si teraz virtuálny pevný disk potom kliknite na vytvoriť.
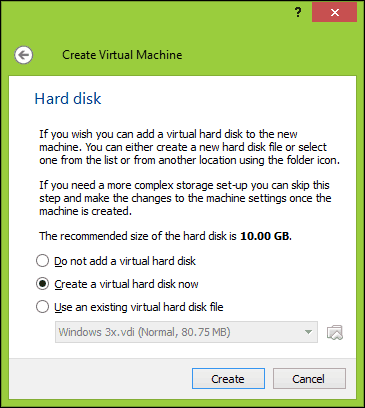
Pre formát, ktorý môžete použiť na uloženie súboru pevného disku, je k dispozícii niekoľko možností. Ak by ste v budúcnosti chceli migrovať svoj virtuálny počítač na inú platformu, napríklad Hyper-V alebo VMWare; potom je najlepšie zvoliť jednu z dostupných možností, napríklad VMDK alebo VHD podporované týmito hypervizormi, resp. Pre túto chvíľu pôjdem s predvoleným nastavením, ktorým je Oracle VirtualBoxes VDI.
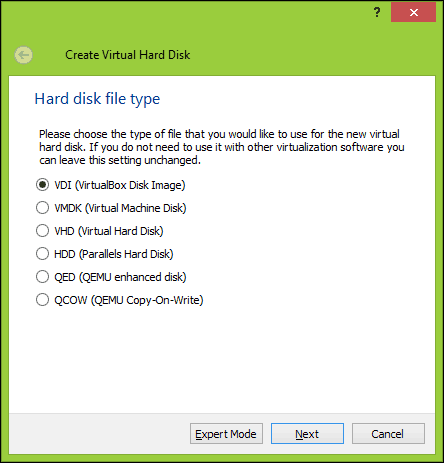
Ak nemáte dostatok miesta, použite Dynamicky pridelené je najlepšou možnosťou, pretože využíva priestor iba vtedy, keď to potrebuje. Ak je výkon faktorom, potom a fixnéveľkosť sa odporúča. Rád používam Pevná veľkosť iba pre výhody výkonu.
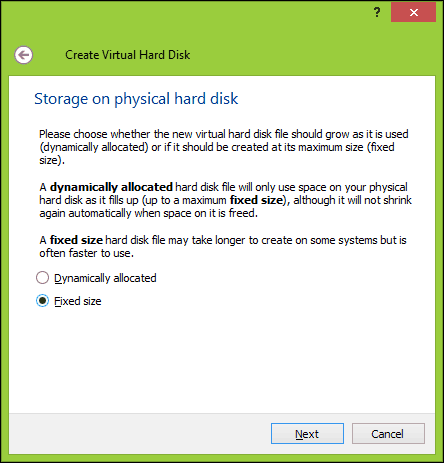
Výber s pevnou veľkosťou si bude vyžadovať výber množstva miesta, ktoré bude alokované virtuálnemu disku. Závisí to od vašich potrieb a dostupnosti priestoru. Faktory zahŕňajú veľkosť, typ a aplikácie operačného systému. Staršie systémy to veľa nevyžadujú. V prípade systému Windows XP, ak používate viac ako 32 GB, budete musieť formátovať ako NTFS. Operačné systémy, ako sú Windows 95 a 98, budú tiež musieť používať FAT32 pre disky väčšie ako 512 MB. Windows NT 4 dokáže rozpoznať iba 8 GB. Zohľadnite to. Keďže budem používať iba jednu aplikáciu a systém Windows XP zaberá asi 1 GB miesta, pôjdem s 3 GB. cvaknutie vytvoriť na potvrdenie sumy.
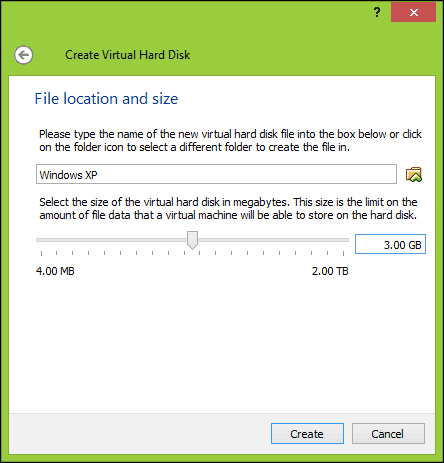
Počkajte, kým sa vytvorí váš virtuálny pevný disk.
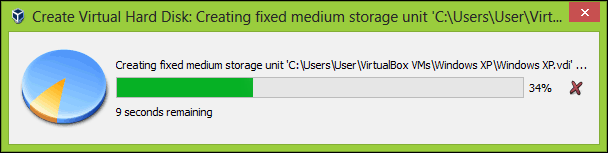
Inštalácia operačného systému
Spôsob inštalácie operačného systému sa bude líšiť. Staršie verzie systému Windows, napríklad Windows 95, Windows 3.1 a MS-DOS, budú vyžadovať vytvorenie diskov Virtual Floppy s príslušnými spúšťacími súbormi. Keďže pracujeme so systémom Windows XP, sústredíme sa na to. Ak používate systém bez optickej jednotky, musíte nájsť počítač a vytvoriť obraz ISO inštalačného disku, ktorý potom môžete pripojiť v systéme Oracle VirtualBox. Na vytvorenie ISO obrazov používam ISO rekordér Alex Feinman, ktorý je pomerne starý, ale stále funguje, dokonca aj v systéme Windows 10. Vytvorenie obrázka je také jednoduché ako vloženie disku, v počítači kliknite pravým tlačidlom myši na disk a potom kliknite na položku Vytvorte obrázok z CD / DVD. Akonáhle budete mať obraz ISO pripravený, môžete pokračovať v inštalácii.
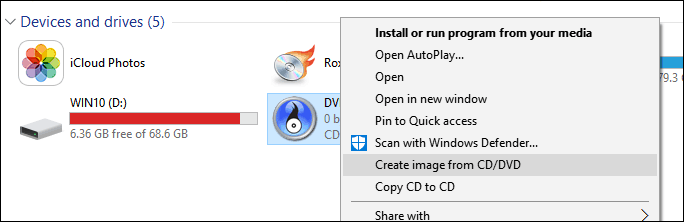
Vo VirtualBox ho spustite dvojitým kliknutím na virtuálny počítač so systémom Windows XP.
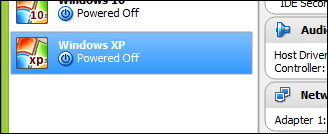
Pretože inštalujete prvýkrát, budete musieť manuálne vybrať obraz ISO. Kliknite na tlačidlo Prehľadávať, vyberte obraz systému Windows ISO a potom kliknite na tlačidlo OK Otvorené. Kliknite na Štart a načítajte operačný systém.
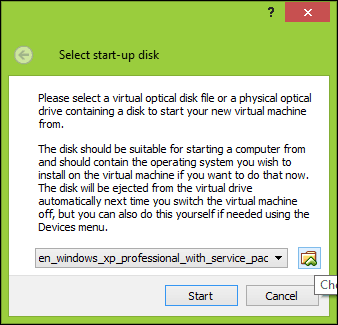
Pri inštalácii operačného systému postupujte podľa pokynov na obrazovke.
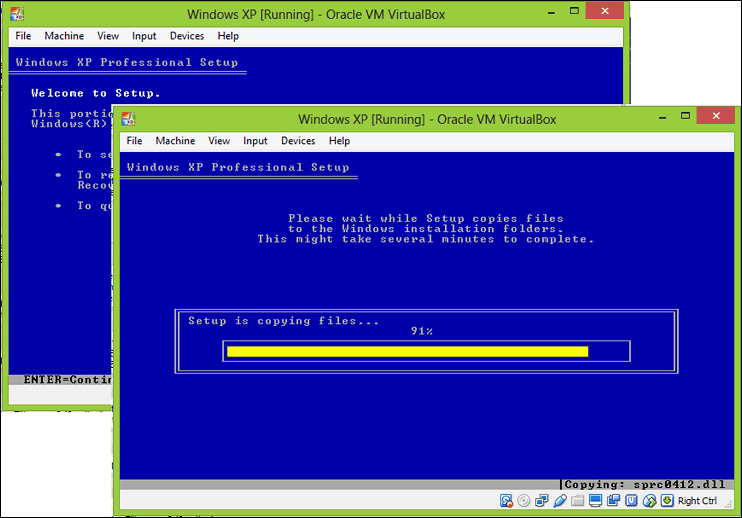
Po inštalácii systému Windows XP alebo staršej verzie systému Windows; mali by ste nainštalovať dodatky k hosťom, aby ste sa mohli ľahko pohybovať medzi virtuálnym strojom a hostiteľom. Kliknite na Zariadenia> Vložiť obrázok CD s pridaním hosťa a potom kliknite na Ďalej.
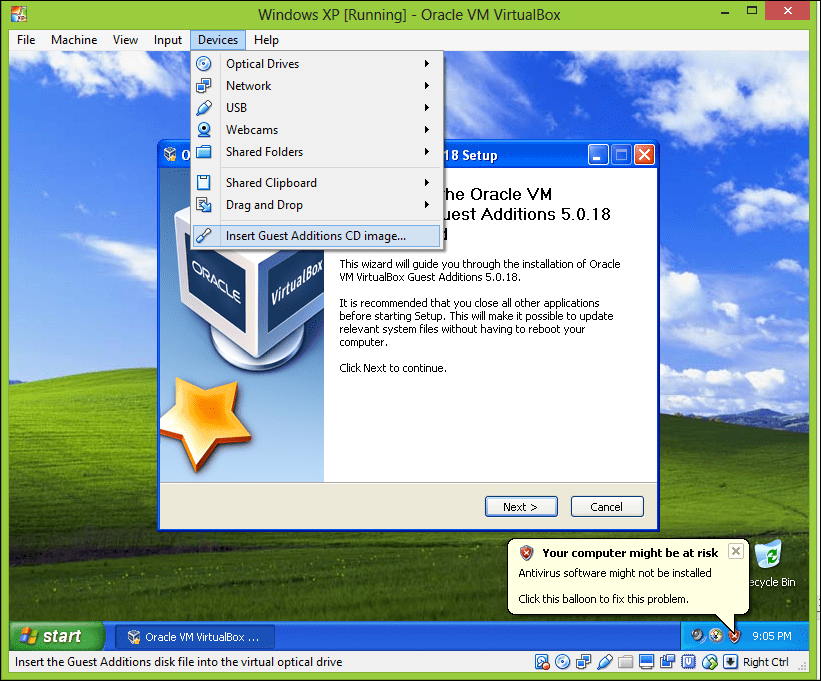
Inštalácia starších aplikácií
Po úplnej konfigurácii inštalácie systému Windows môžete pokračovať v inštalácii starších aplikácií. Existuje niekoľko spôsobov, ako to urobiť. V závislosti od formátu, v ktorom je aplikácia k dispozícii, bude možno potrebné ju previesť do formátu prijateľného pre VM. Ak je vaša aplikácia na disku, môžete použiť ISO rekordér, popísané vyššie, na vytvorenie kópie, ktorú môžete pripojiť ako obrázok ISO do VM.
Pripojte obraz ISO
Ak chcete pripojiť obrázok, kliknite na ikonu prístroje > Vyberte si obraz disku, vyberte súbor ISO a kliknite na Otvoriť.

Pokračujte v inštalácii aplikácie. Ak sa nastavenie aplikácie nespustí automaticky, kliknite na ikonu Štart> Počítač potom dvakrát kliknite na ikonu disku alebo ju otvorte a potom dvakrát kliknite na súbor s názvom setup.exe.
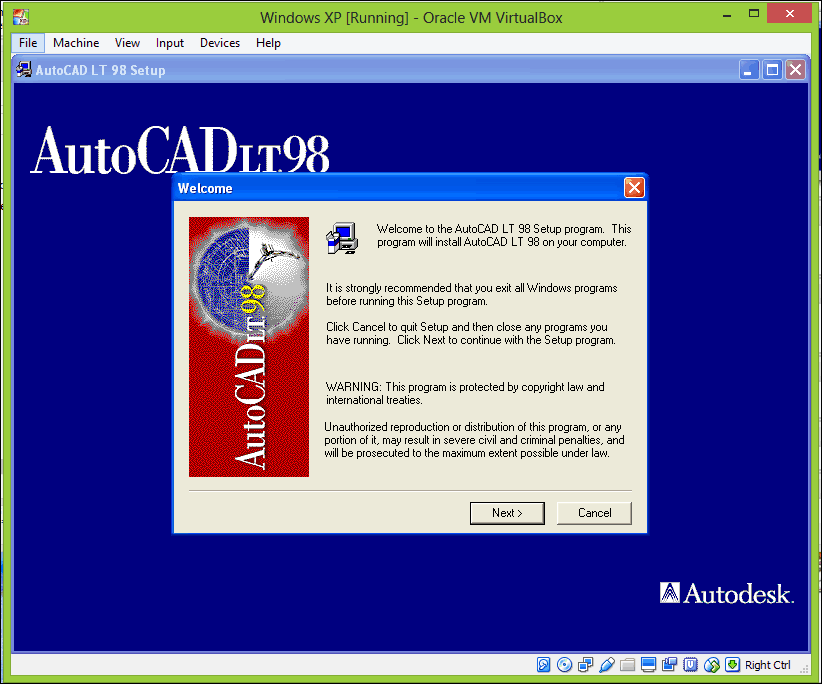
Tam to máte; Vaša aplikácia je teraz v prevádzke bez problémov.
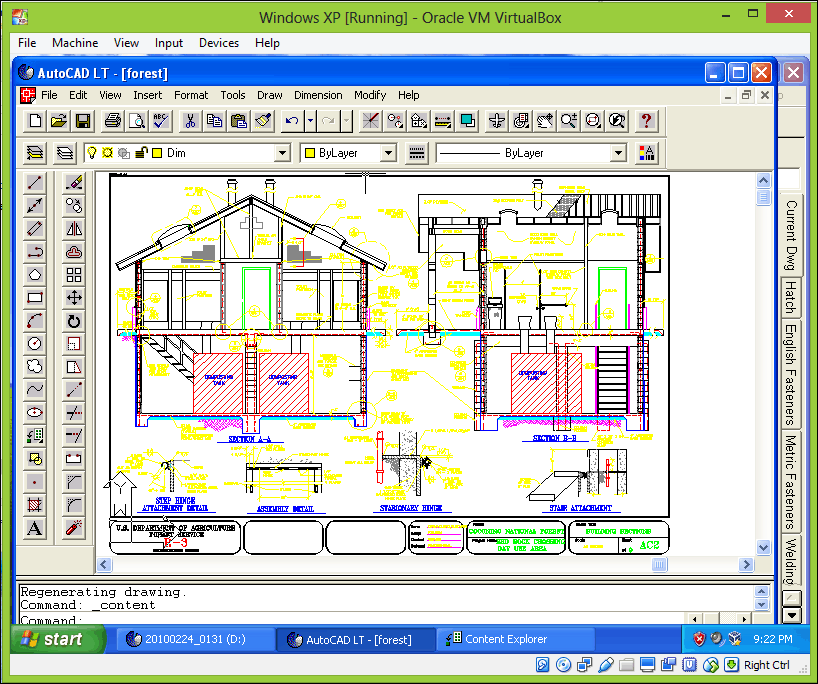
Čo zdieľanie alebo otváranie súborov?
Oracle VirtualBox obsahuje podporu drag-and-drop, takže môžete ľahko presúvať súbory medzi hostiteľom a hosťom alebo naopak.
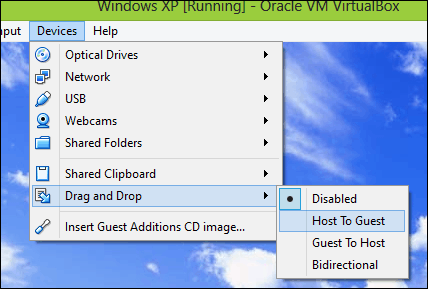
A čo bezpečnosť?
Spustenie nepodporovaného virtuálneho počítača sa nelíši od jeho spustenia na fyzickom hostiteľovi. Oracle VirtualBox automaticky nakonfiguruje váš virtuálny počítač na prístup na internet. Možno budete chcieť vykonať niekoľko bezpečnostných úprav, napríklad zakázať prístup k sieti v rámci nastavení VM. Môžete tiež vyskúšať inštalácia podporovaného antivírusového programu ak potrebujete mať prístup k sieti z akéhokoľvek dôvodu. Moje osobné odporúčanie je nechať ho mimo sieť.
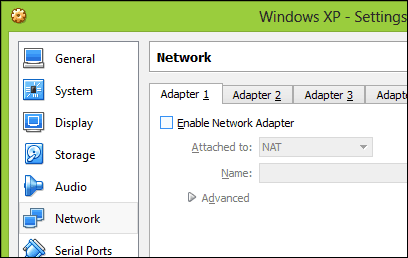
Aj keď sa nastavenie podporovanej verzie systému Windows vo virtuálnom počítači môže zdať prehnané, v skutočnosti je to najlepší spôsob, ako zabezpečiť, aby vaša aplikácia fungovala. Režim kompatibility so všetkými svojimi výhodami trpí servisným modelom Windows 10, kde aktualizácia alebo revízia OS môže aplikáciu ľahko rozbiť. S prevádzkovaním virtuálneho počítača existuje aj réžia, ale pre túto konkrétnu starú aplikáciu sú požiadavky dosť nízke. Ak potrebujete uvedenú aplikáciu spustiť a doteraz ste vyskúšali všetky možnosti, potom je to tak. V budúcnosti budú používatelia novej generácie kremíka Intel, ako bol nedávno uvedený na trh Procesory Intel Kabylake a AMD Bristol Ridge; bude musieť hľadať riešenia, ako je virtualizácia, na spúšťanie aplikácií podporovaných vo starších vydaniach, ako sú Windows 7 a Windows 8 / 8.1.


