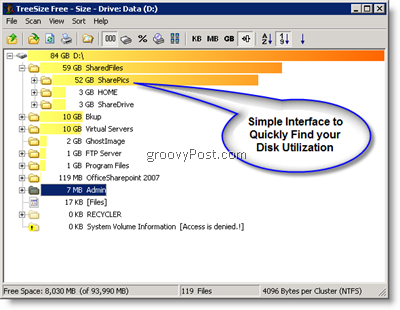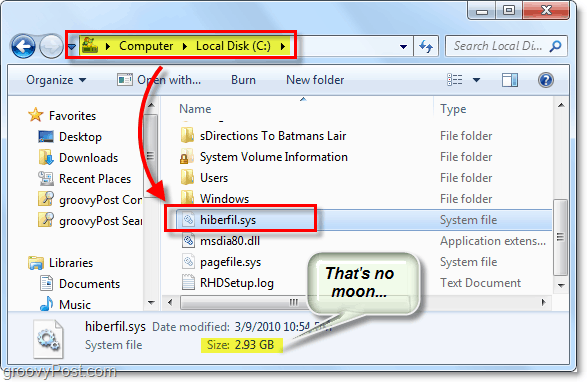Ako obnoviť dáta z pevného disku, ktorý nebude možné spustiť
Technické Vybavenie Windows / / March 18, 2020
Posledná aktualizácia dňa

Windows 8.1 a Windows 10 obsahuje niekoľko zabudovaných pomocných programov, ktoré vám umožňujú obnoviť údaje. Ale čo keď sa váš disk nespustí? Tu je návod, ako to dosiahnuť.
V určitom okamihu nás technológia môže a zlyhá. Z tohto dôvodu by sme mali pravidelne implementovať stratégie zálohovania na ochranu našich údajov. Do našich počítačov a zariadení ukladáme veľa dôležitých informácií; dokumenty, fotografie a videá; takže ich strata môže byť hroznou ľútosťou. Našťastie systém Windows obsahuje množstvo riešení, ktoré zjednodušujú zálohovanie vašich informácií. Či už je Zálohovanie a obnovenie, Zobrazovanie systému, História súborovalebo onedrive. V tomto článku sa zaoberáme situáciou, ktorú je ťažké prekonať. Čo sa stane, ak váš počítač nezavádza systém?
Obnovte pevný disk bez zavádzacieho systému
Pre mňa to bola realita, ktorú som nedávno zažil. Zálohoval som sa nedávno, ale vytvoril som aj nový obsah, ktorý som nechcel stratiť. Po vyčerpaní viacerých možností opravy sa nepodarilo systému Windows úspešne zaviesť systém. Dokonca som sa pokúsil obnoviť možnosti. Samozrejme by som sa mohol pokúsiť urobiť vlastnú inštaláciu a zachrániť moje dáta z
Získajte externý pevný disk
Toto je prvá vec, ktorú musíte mať. Sú pomerne lacné a môžete ich použiť aj s existujúcim pevným diskom ako externým úložným zariadením. Kryt je v podstate kryt, ktorý chráni jednotku a umožňuje vám ju pripojiť k portu USB, FireWire alebo eSATA. Môžete si vybrať medzi sebou 20 až 50 dolárov na Amazone. Sú k dispozícii vo veľkostiach 3,5 palca (štandardná pracovná plocha) alebo 2,5 palca (notebook). Uistite sa, že ste vybrali správne interné rozhranie - IDE / ATA alebo SATA, v závislosti od typu jednotky, ktorú používate.

Odinštalujte pevný disk bez zavádzania systému
Ak chcete disk nainštalovať do externého krytu, musíte zo systémovej jednotky vybrať pevný disk. Proces sa bude líšiť v závislosti od modelu zostavenia, modelu a formy. Prečítajte si dokumentáciu výrobcu dodanú s počítačom alebo si prečítajte webovú stránku výrobcu. Niektoré sú jednoduché a na uvoľnenie pevného disku z pozície jednotky stačí stlačiť západkový mechanizmus.
Iné konfigurácie môžu vyžadovať odstránenie montážneho mechanizmu, najmä ak ide o 2,5-palcovú jednotku. Buďte pripravení mať potrebné nástroje, napríklad 5-bodový skrutkovač Torx alebo plochý skrutkovač. Ak plánujete stavbu vlastných počítačov alebo často vykonávate tieto opravy,... získajte si slušnú sadu nástrojov do a súprava na opravu počítača.

Táto konkrétna konfigurácia používa 2,5-palcovú jednotku na 3,5-palcovom držiaku. Všimnite si tiež mechanizmus zelenej západky na uvoľnenie jednotky z pozície.

Nainštalujte pevný disk do externého krytu
Inštalácia do krytu by mala byť jednoduchá. V závislosti od zakúpeného krytu bude možno potrebné vykonať určité manuálne úpravy. Niektorí môžu jednoducho požadovať, aby ste vložili iba jednotku a to je všetko. Na nasledujúcom obrázku môj externý kryt vyžaduje, aby som káble SATA pripojil k jednotke manuálne. Je to veľmi ľahké. Ako vidíte na obrázku vyššie, táto externá skrinka tiež podporuje jednotky PATA. Po nainštalovaní jednotky a jej bezpečnom pripojení ju môžem vložiť do ochranného krytu.

Inštalácia pevného disku do pozície pre externý pevný disk

Inštalácia jednotky do ochranného krytu
Pripojte káble USB a napájacie káble
Ďalším krokom je pripojenie jednotky k počítaču. Neexistuje nič, pretože táto skúsenosť bude ako pri pripojení bežného externého pevného disku. Po zapnutí jednotky systém Windows automaticky zistí a nainštaluje disk. Budete buď vyzvaní, aby ste ich vyhľadali, alebo môžete získať prístup z Prieskumníka súborov.
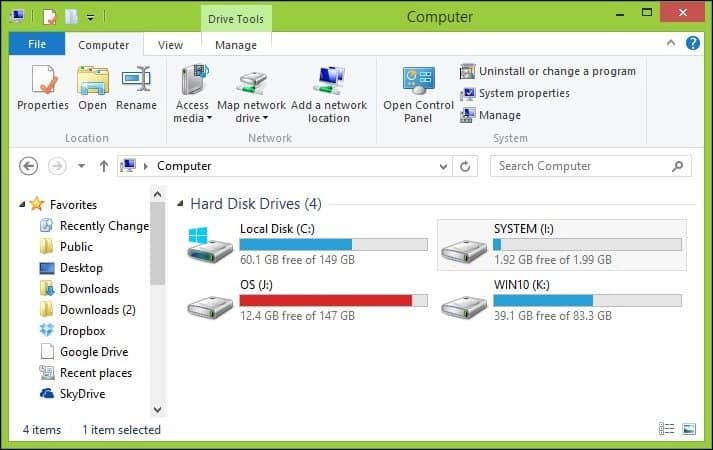
Obnova dát
Teraz by sme očakávali, že budeme iba prehľadávať pevný disk a kopírovať naše údaje. Pretože inštalácia, ktorá existuje na jednotke, stále chráni priečinky s vašimi údajmi, pri pokuse o otvorenie a prezeranie priečinka sa zobrazí chybová správa. Ak sa po kliknutí na tlačidlo Pokračovať nedá otvoriť tento priečinok, prečítajte si náš článok pokyny na prevzatie vlastníctva zložky.
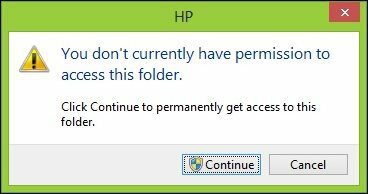
Teraz môžete prehľadávať priečinok Používatelia a pokračovať v kopírovaní údajov. Tu sa pripravujem na kopírovanie údajov z externého pevného disku na môj lokálny pevný disk.
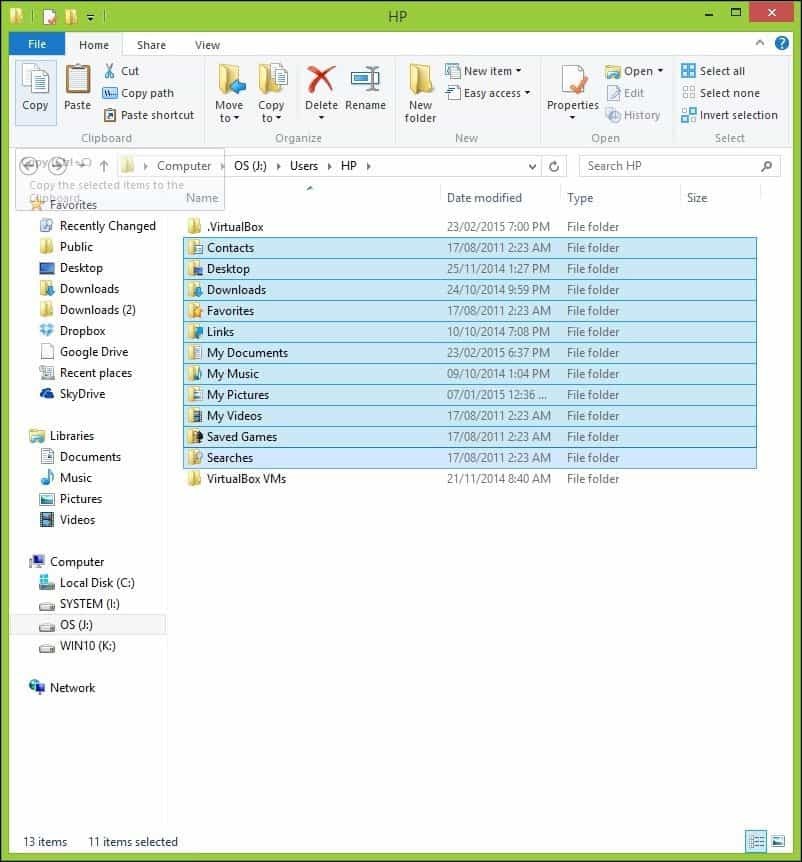
Ak ste si istí, že ste svoje údaje získali z pevného disku, môžete ich naformátovať a rozdeliť. Nezabudnite prehľadávať bežné miesta, kde sa ukladajú údaje, napríklad priečinok Používatelia C: \ Users a C: \ Users \ Public. Tiež, ak máte neštruktúrované informácie, ako napr Rýchle poznámky, nájdete ich v C: \ Users \YourAccountName\ AppData \ Roaming \ Microsoft \ Sticky Notes, skopírujte súbor StickyNotes.snt do príslušného adresára. Najmä pri tejto jednotke došlo k príliš veľkému výpadku energie, čo malo za následok poškodenú inštaláciu systému Windows.