
Naposledy aktualizované dňa

Ak je váš Apple iPad prilepený na logu Apple, zvyčajne to môžete vyriešiť niekoľkými jednoduchými krokmi na riešenie problémov. Táto príručka vám ukáže, čo robiť ďalej.
Apple iPady nie sú určené na to, aby boli náročné na používanie alebo manipuláciu, ale to neznamená, že neobsahujú chyby alebo chyby.
Bohužiaľ, môže byť ťažké riešiť problémy s iPadom, ak prestane fungovať. Ak je napríklad váš iPad prilepený na logu Apple, budete musieť vyriešiť problém.
Našťastie by to mala byť jednoduchá oprava. Ak chcete vedieť, ako opraviť iPad prilepený na logo Apple, tu je niekoľko návrhov, ktoré vám pomôžu.
1. Nechajte aktualizácie dokončiť
Väčšina používateľov uvidí logo Apple, ktoré sa na iPade objaví na dlhú dobu, keď sa zariadenie aktualizuje – zvyčajne s indikátorom priebehu pod ním.
Ak je to tak, odložte iPad a počkajte na dokončenie aktualizácie. Prerušenie tohto procesu sa neodporúča, pretože by mohlo poškodiť vaše zariadenie. Po dokončení aktualizácie by ste ju mali bez problémov používať.

Kým sa iPad aktualizuje, nezabudnite ho zapojiť do zdroja napájania. Taktiež nestláčajte žiadne z jeho externých tlačidiel, pretože nechcete prerušiť proces aktualizácie. To isté platí aj pre váš iPhone.
2. Vynútiť reštart iPadu Pro 11” alebo 12,9” 2018 a novší
Ak ste si istí, že váš iPad sa neaktualizuje (alebo sa proces po niekoľkých hodinách nehýbe dopredu), môžete vynútiť reštart.
Ak chcete vynútiť reštart iPadu Pro:
- Stlačte a uvoľnite Zvýšiť hlasitosť
- Stlačte a uvoľnite Znížiť hlasitosť
- Podržte Vypínač kým neuvidíte Logo Apple sa objaví na obrazovke. Po vykonaní týchto krokov by sa mal váš iPad spustiť na uzamknutej obrazovke ako zvyčajne.
3. Vynútiť reštart iPadu Air, iPadu mini a staršieho iPadu Pro
Ak máte starší iPad s tlačidlom Domov, môžete si ho vynútiť reštartovať pomocou týchto krokov:
- Podržte Domov a Moc/ Zámok na 10 sekúnd.
- Keď sa zobrazí logo Apple, pustite tlačidlá a váš iPad by sa mal reštartovať a spustiť normálne.
4. Aktualizujte iPad Pro pomocou Face ID cez režim obnovenia
Ak máte nový iPad, ktorý obsahuje ID tváre a nie Domov tlačidlo, môžete použiť Režim obnovenia obnoviť a aktualizovať.
- OTVORENÉ iTunes na vašom PC resp Finder na Macu beží Catalina alebo vyššie.
- Stlačte a podržte Vypínač a Zvýšiť hlasitosť kým neuvidíte Posuňte na možnosť Vypnúť obrazovke a potiahnite posúvač Vypnuté.
- Podržte stlačené tlačidlo Vypínač a pripojte iPad k počítaču – ďalej držte Vypínač kým nebude iPad vložený Režim obnovenia.
- Vyberte Možnosť aktualizácie keď sa na obrazovke objaví výstražná správa.
Poznámka: Tento proces môže chvíľu trvať, takže buďte trpezliví, kým sa vaše zariadenie nereštartuje. Ak vyššie uvedené kroky nefungujú, postupujte podľa rovnakých krokov, ale pre krok 4, vyber Obnoviť možnosť namiesto Aktualizovať.
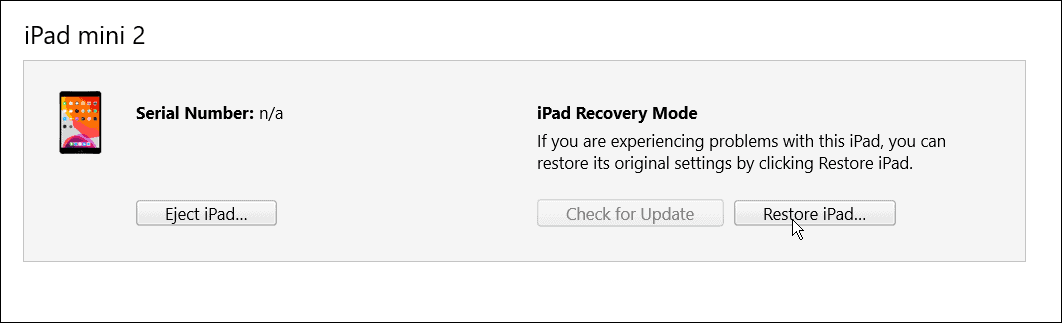
5. Aktualizujte iPad pomocou tlačidla Domov pomocou režimu obnovenia
Ak máte starší iPad s a Domov tlačidlo, môžete ho spustiť pomocou Režim obnovenia.
Proces je podobný obnoveniu Face ID iPadu; namiesto toho použite nasledujúce kroky:
- Spustiť iTunes na vašom PC resp Finder na spustenom počítači Mac Catalina alebo vyššie.
- Stlačte a podržte Vypínač až pokým Posuňte na možnosť Vypnúť a vedľa nej Vypnuté.
- Podržte stlačené tlačidlo Domovské tlačidlo a pripojte iPad k počítaču.
- Pokračujte v držaní Domovské tlačidlo kým nevstúpi iPad Režim obnovenia.
- Keď sa zobrazí výstražná správa, kliknite na Aktualizovať
Poznámka: Podobne ako na iPade Face ID môže tento proces trvať až 20 minút. iPad sa reštartuje, aby sa dokončil proces, a mal by opäť fungovať. Ak to nefunguje, skúste rovnaké kroky a ďalej krok 5, namiesto toho vyberte možnosť Obnoviť Aktualizovať.
Je tiež dôležité poznamenať, že obnovením iPadu sa vymažú všetky údaje a nastaví sa ako nové zariadenie. Uisti sa máte zálohua budete môcť obnoviť svoj iPad.
6. Obnovte starý iPad pomocou režimu DFU
Ďalšou možnosťou je obnovenie iPadu (pomocou tlačidla Domov) cez Aktualizácia firmvéru zariadenia alebo režim (DFU).
Ak chcete obnoviť starší iPad pomocou Režim DFU, urobte nasledovné:
- Pripojte svoj iPad k počítaču a spustite ho iTunes (na PC) resp Finder na Macu so systémom Catalina alebo vyšším.
- Súčasne podržte stlačené tlačidlo Home a Power na 10 sekúnd.
- Po 10 sekundách ho pustite Vypínač ale držte sa Domov tlačidlo na ďalších päť sekúnd.
- Kliknite na Vybrať obnoviť iPad pomocou iTunes, čím sa vymažú všetky údaje a iPad sa nastaví ako nový.
7. Obnovte nový iPad (2018 a novší) pomocou režimu DFU
Rovnako ako u starších iPadov môžete použiť režim DFU na obnovenie iPadu pomocou nasledujúcich krokov:
- Pripojte svoj iPad k počítaču a spustite ho iTunes alebo Finder na Macu.
- Stlačte a uvoľnite Tlačidlo zvýšenia hlasitosti na iPadea stlačte a uvoľnite tlačidlo Tlačidlo zníženia hlasitosti.
- Stlačte a podržte Vypínač na 10 sekúnd.
- Zatiaľ čo stále držíte tlačidlo napájania, podržte tlačidlo zníženia hlasitosti ďalších päť sekúnd.
- Uvoľnite Vypínač pri držaní Znížiť hlasitosť tlačidlo na 10 sekúnd.
- Keď sa na vašom počítači zobrazí upozornenie, že váš iPad je v režime DFU, kliknite na tlačidlo Obnoviť.
Riešenie problémov s iPadom
Ak je váš iPad prilepený na logu Apple, mali by ste byť schopní vyriešiť problém pomocou vyššie uvedených krokov. Vidieť váš iPad prilepený na logu Apple sa zvyčajne stáva len vo výnimočných prípadoch. Bez ohľadu na to, či máte staršie zariadenie s tlačidlom Domov alebo aktuálny iPad s Face ID, podľa krokov uvedených vyššie by to malo opäť fungovať.
S iPadom sa samozrejme môžu objaviť aj ďalšie problémy. Pozrite sa napríklad na oprava žiadneho zvuku na iPade alebo sa naučte ako na to opraviť pomalé nabíjanie iPadu. Tiež by vás mohlo zaujímať beh správa o ochrane osobných údajov aplikácie na iPhone alebo iPad.
Ak zistíte, že aplikácie pristupujú k príliš veľkému množstvu údajov pre vašu úroveň pohodlia, môžete zablokovať sledovanie reklám na iPade alebo iPhone.
Ako nájsť kód Product Key systému Windows 11
Ak potrebujete preniesť svoj produktový kľúč Windows 11 alebo ho len potrebujete na vykonanie čistej inštalácie operačného systému,...
Ako vymazať vyrovnávaciu pamäť Google Chrome, súbory cookie a históriu prehliadania
Chrome odvádza skvelú prácu pri ukladaní vašej histórie prehliadania, vyrovnávacej pamäte a súborov cookie na optimalizáciu výkonu vášho prehliadača online. Jej postup...
Priraďovanie cien v obchode: Ako získať ceny online pri nakupovaní v obchode
Nákup v obchode neznamená, že musíte platiť vyššie ceny. Vďaka zárukám dorovnania cien môžete získať online zľavy pri nákupe v...
Ako darovať predplatné Disney Plus digitálnou darčekovou kartou
Ak ste si užili Disney Plus a chcete sa o to podeliť s ostatnými, tu je návod, ako si kúpiť predplatné Disney+ Gift za...


