Ako používať tabuľu na stretnutí Microsoft Teams
Microsoft Tímy Spoločnosti Microsoft Hrdina / / April 22, 2022

Naposledy aktualizované dňa

Ak chcete spolupracovať na schôdzi Microsoft Teams, dobrý spôsob, ako to urobiť, je použiť funkciu tabule. Tu je postup.
Microsoft Teams je aplikácia pre obchodnú a chatovú spoluprácu, ktorá poskytuje niekoľko funkcií schôdzí na diaľku. Jedným z najužitočnejších je tabuľu v Microsoft Teams čo umožňuje prezentujúcemu a ostatným používateľom vizuálne prezentovať informácie ostatným kolegom.
Zamyslite sa nad tabuľou, ktorú používate v zasadacej miestnosti vo vašej firme, ibaže táto je virtuálna. Môžete ho použiť na načrtnutie nápadov na brainstorming na digitálnom plátne. Ak ste to ešte nevyužili, tu je návod, ako používať tabuľu na schôdzi Microsoft Teams.
Ako používať tabuľu na stretnutí Microsoft Teams
Funkcia tabule je podobná štandardnej tabuli, ktorú môžete vidieť v triede alebo zasadacej miestnosti vo vašej spoločnosti. Môžete naň kresliť, písať a používať ho na spoločnú prácu na informáciách na stretnutí.
Informácie pridané na tabuľu Teams sú uložené v cloude a sú prístupné komukoľvek s pozvánkou do Teams.
Ak chcete použiť funkciu tabule v Microsoft Teams:
- Spustite Microsoft Teams a kliknite na Stretnutia ikona vľavo.
- Keď Stretnutia otvorí sa obrazovka, môžete spustiť a stretnutie hneď alebo si jednu naplánujte na neskôr.
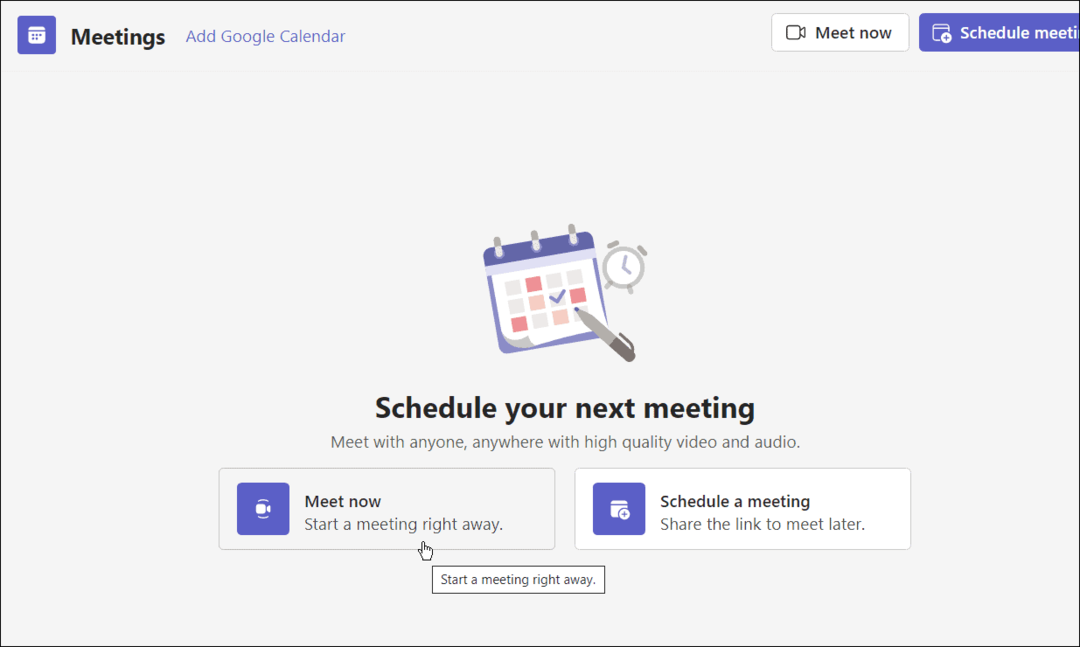
- Keď sa relácia začne, členovia, ktorým ste poslali pozvánku alebo odkaz, musia kliknúť na Pridať sa teraz tlačidlo.
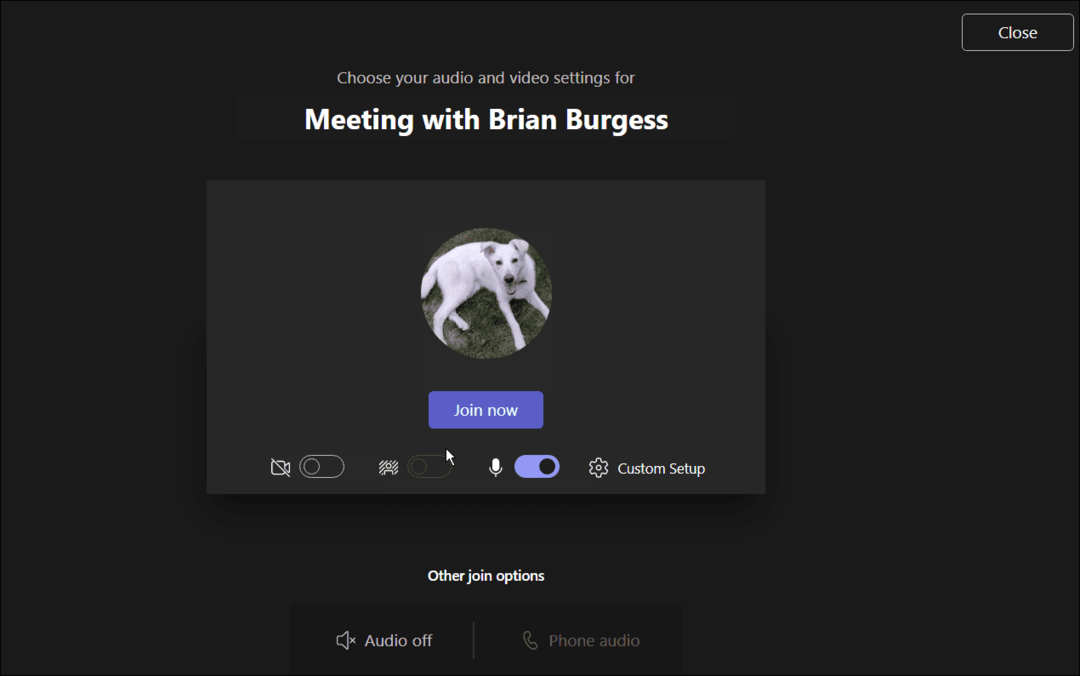
- Ak chcete tabuľu vytiahnuť, kliknite na Zdieľať zásobník ikonu. Chvíľu počkajte, kým sa objavia funkcie, a kliknite na Microsoft Whiteboard možnosť.
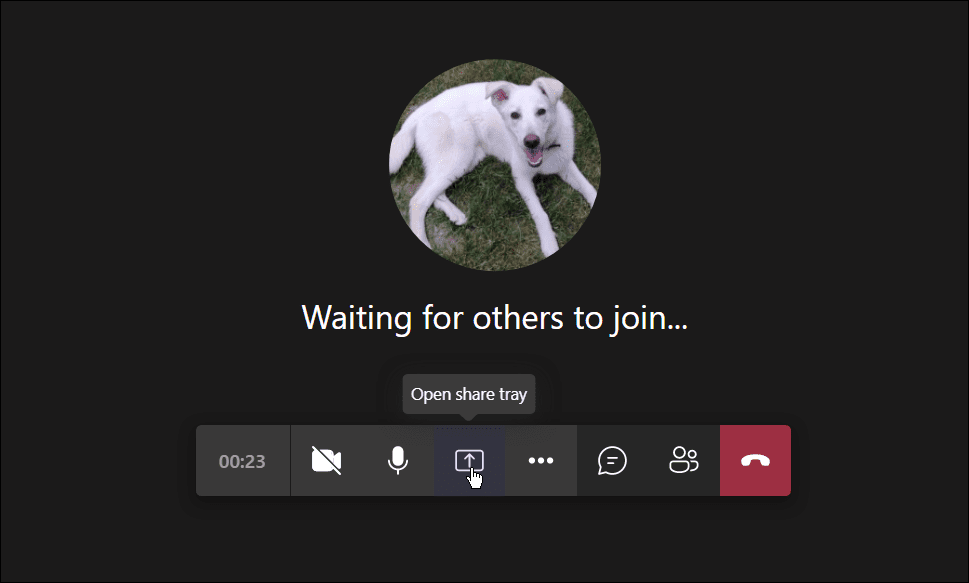
- Tabuľa by sa mala načítať – môžete začať kresliť a podobne. V sekcii písacích pier môžete vyvolať rôzne hrúbky, štýly a farby. Môžete tiež pridať rôzne tvary, emotikony a iné predmety.
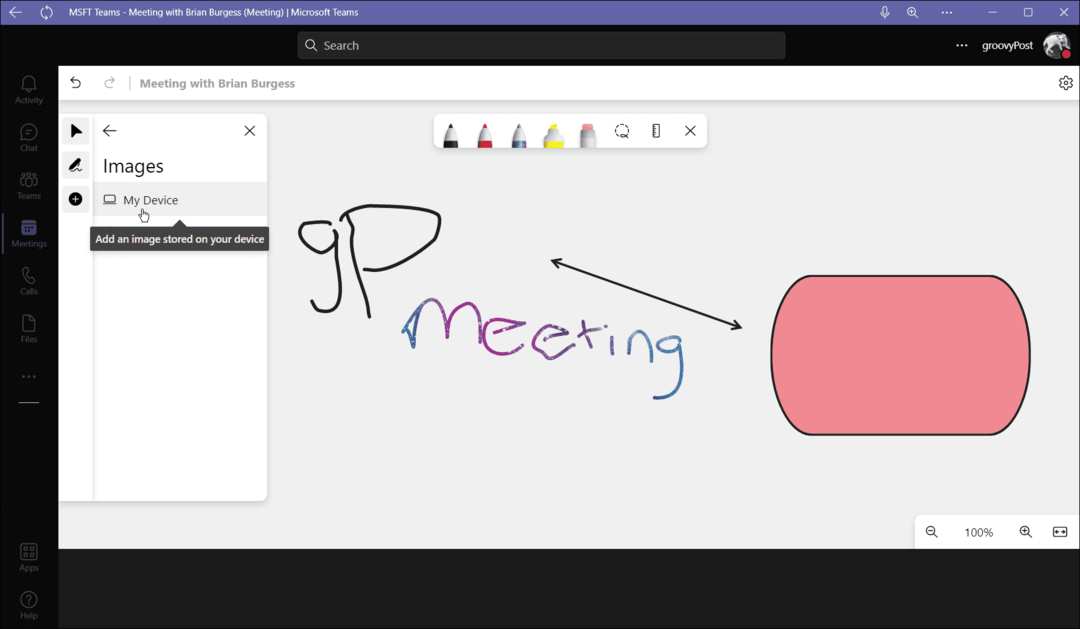
- Kliknite na tlačidlo Možnosti vedľa tlačidla profilu a vyberte klávesové skratky.
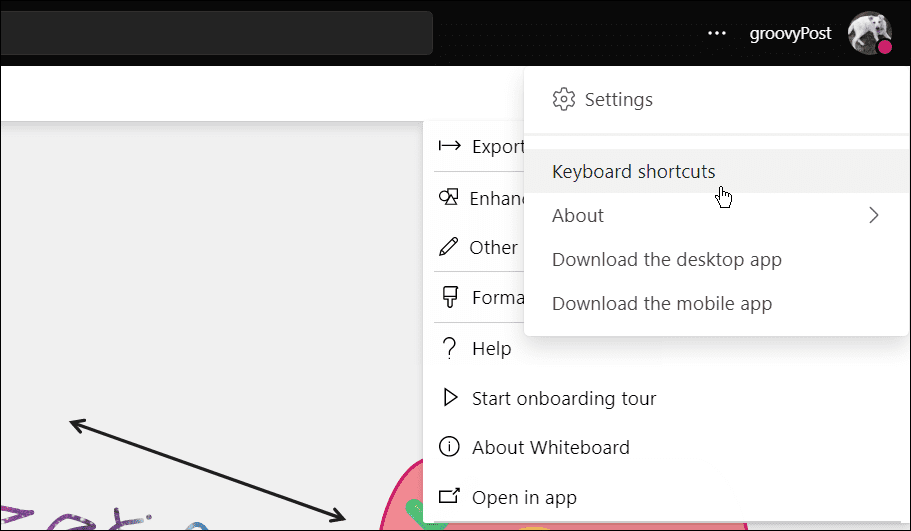
- Získate tak rozsiahly zoznam rôznych klávesových skratiek pre rôzne funkcie a navigačné úlohy na tabuli.
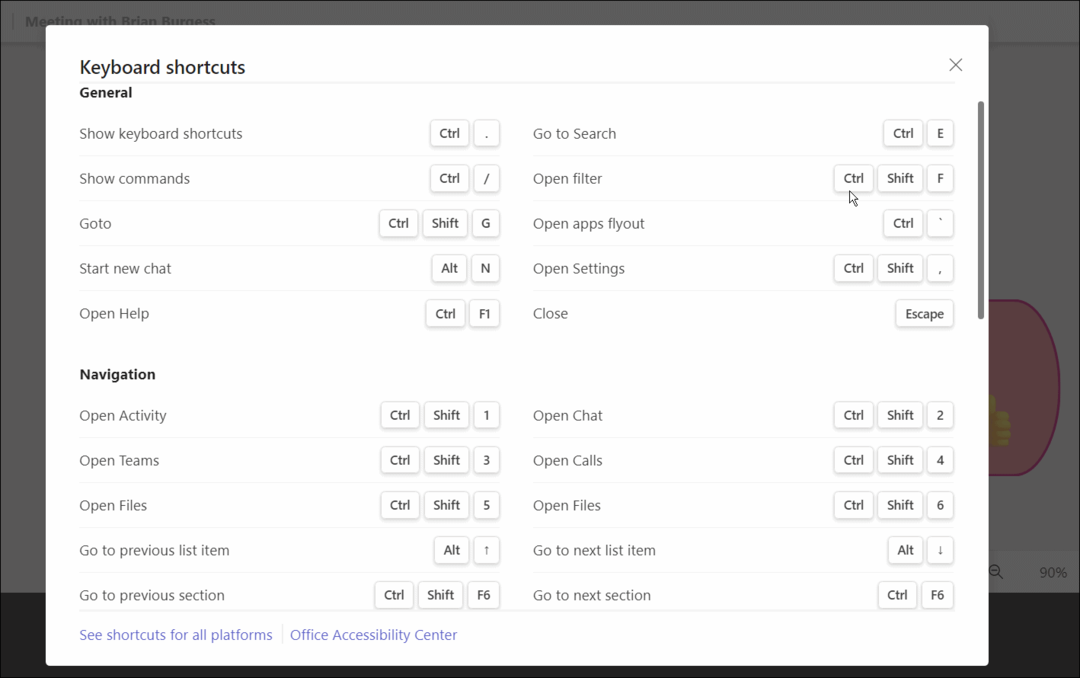
Ako exportovať obrázok tabule v Teams
Ak ste na schôdzi Teams pracovali na tabuli, možno si ju budete chcieť uložiť na neskôr. Obrázok tabule môžete exportovať a neskôr na ňom pracovať alebo ho zdieľať s ostatnými.
Ak chcete exportovať tabuľu v Microsoft Teams:
- Na stretnutí Microsoft Team kliknite na nastavenie ikonu a vyberte si Exportovať obrázok z menu.
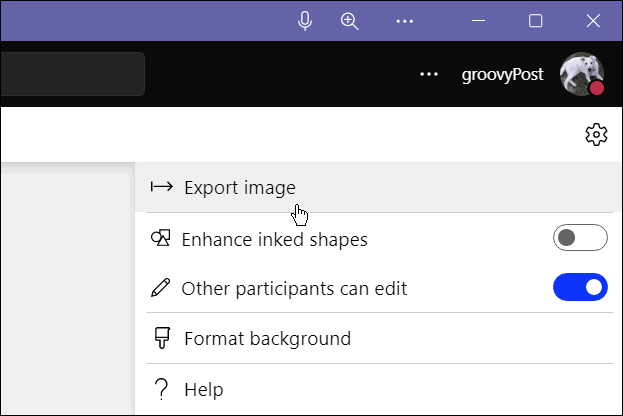
- Vyberte rozlíšenie, v ktorom chcete obrázok uložiť – môžete si vybrať Štandardné alebo Vysoká rozhodnutie.
- Keď budete pripravení, kliknite na Export tlačidlo.
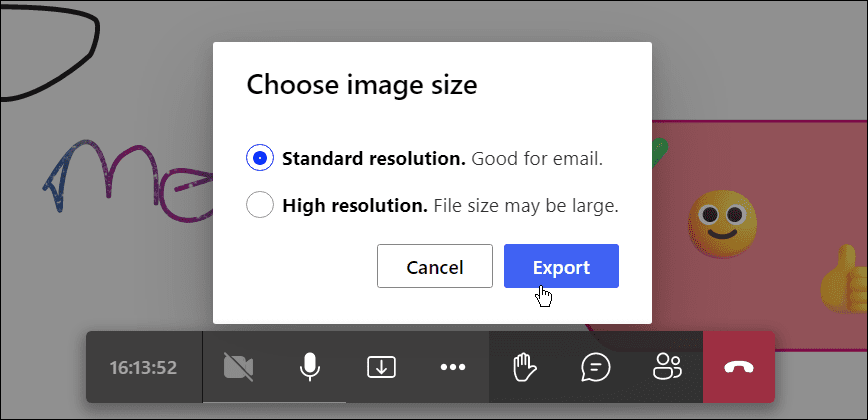
- Teraz sa obrázok exportuje do predvoleného nastavenia Priečinok sťahovania. Ak si vyberiete Štandardné, obrázok bude v JPG formát, zatiaľ čo Vysoká vyvezie ho do PNG formát.
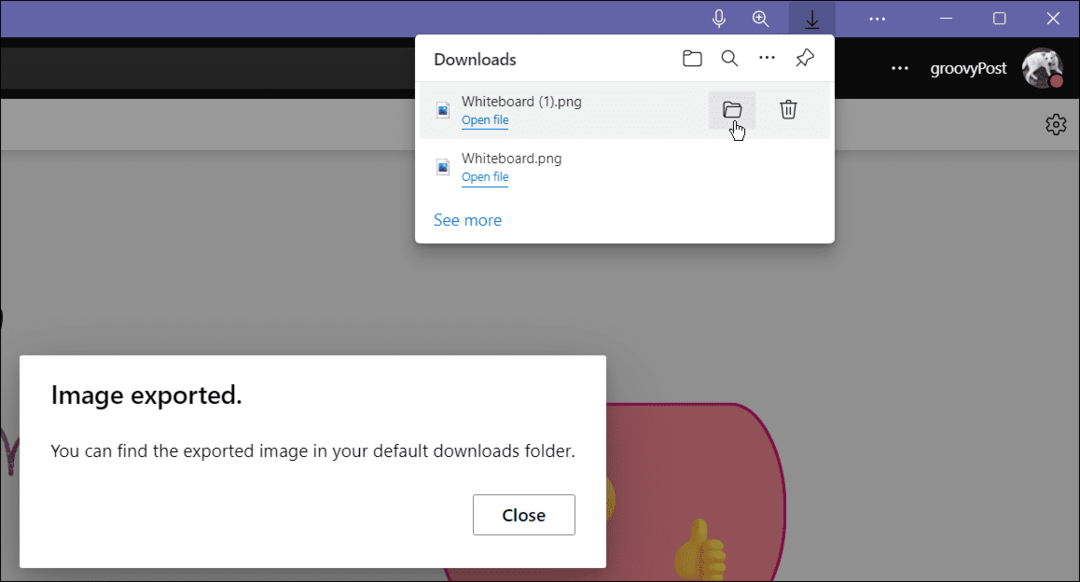
Keď ho vyexportujete, môžete ho ďalej upravovať v plnohodnotnom editore obrázkov, ako napr SnagIt alebo Photoshop.
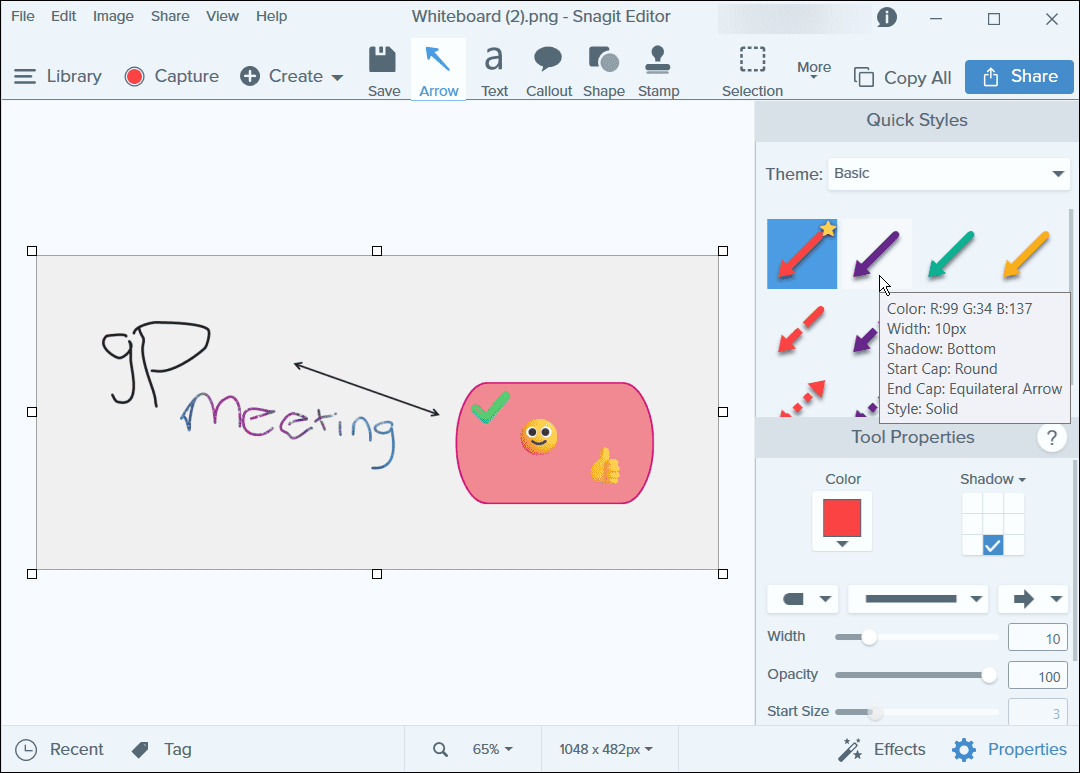
Spolupráca v Microsoft Teams
Keď začnete používať tabuľu na schôdzi Teams, začnete vidieť, ako užitočná môže byť. Potom môžete začať používať pokročilejšie funkcie, ako je vytváranie projektových šablón pre špecializované stretnutia. Pokiaľ majú všetci účastníci schôdze stabilné pripojenie, skupinové skicovanie je citlivé pre každého účastníka hovoru cez Teams.
Tabuľa nie je jedinou užitočnou funkciou dostupnou pre používateľov Microsoft Teams. Takže napríklad môžete pridajte Microsoft Teams do Outlooku alebo vytvorte tím pomocou šablóny. Neobmedzuje sa ani na zdieľanie tabule – môžete zdieľajte obrazovku počítača v aplikácii Teams tiež.
Ako nájsť kód Product Key systému Windows 11
Ak potrebujete preniesť svoj produktový kľúč Windows 11 alebo ho len potrebujete na vykonanie čistej inštalácie operačného systému,...
Ako vymazať vyrovnávaciu pamäť Google Chrome, súbory cookie a históriu prehliadania
Chrome odvádza skvelú prácu pri ukladaní vašej histórie prehliadania, vyrovnávacej pamäte a súborov cookie na optimalizáciu výkonu vášho prehliadača online. Jej postup...
Priraďovanie cien v obchode: Ako získať ceny online pri nakupovaní v obchode
Nákup v obchode neznamená, že musíte platiť vyššie ceny. Vďaka zárukám dorovnania cien môžete získať online zľavy pri nákupe v...
Ako darovať predplatné Disney Plus digitálnou darčekovou kartou
Ak ste si užili Disney Plus a chcete sa o to podeliť s ostatnými, tu je návod, ako si kúpiť predplatné Disney+ Gift za...



