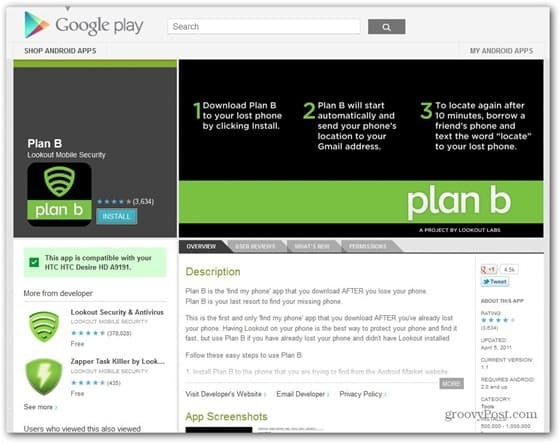Naposledy aktualizované dňa

Aj keď Dokumenty Google nie sú tým najlepším miestom na úpravu obrázkov, môžete vykonať niekoľko malých zmien, ako je napríklad vrstvenie obrázkov. Tu je postup.
Aj keď nie je navrhnutý tak, aby bol a plnohodnotný editor obrázkov, môžete vykonať nejaké zmeny v obrázkoch v textovom editore online, ako je napríklad Dokumenty Google.
Môžete napríklad chcieť vrstviť obrázky v Dokumentoch Google – nemôžete len presúvať obrázky pod písaný text. Namiesto toho budete musieť použiť niekoľko riešení.
Ak si nie ste istí ako, tu je postup, ako vrstviť obrázky v Dokumentoch Google.
Ako pridať text do obrázkov v Dokumentoch Google
Jednoduchý spôsob vrstvenia obrázkov v Dokumentoch Google je vložiť obrázok a pridať k nemu textové prekrytie. Je to možné pomocou vlastného nástroja na kreslenie Dokumentov Google.
Ak to chcete urobiť, použite nasledujúce kroky:
- OTVORENÉ Google Dokumenty vo vašom prehliadači.
- Kliknite Vložiť > vyberte Nákres > Nový z panela nástrojov.
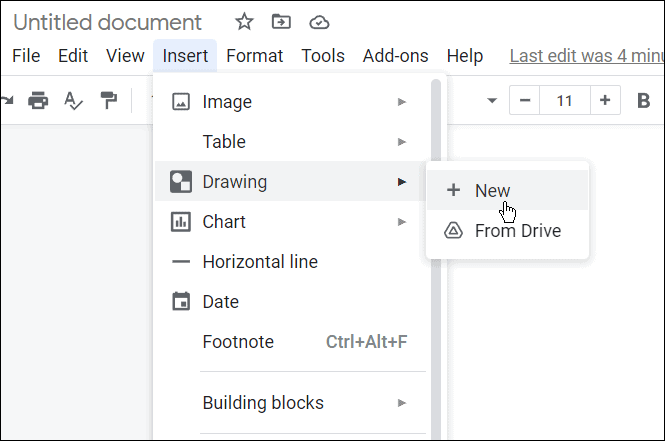
- Vstavaný Modul kreslenia objaví sa – kliknite na Ikona obrázka ak chcete pridať obrázok na pozadí.
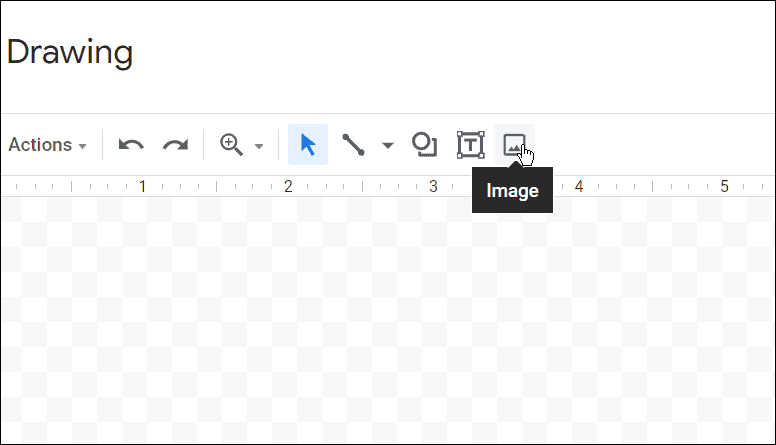
- Vložte obrázok, ktorý chcete použiť Panel na kreslenie. Obrázok môžete získať nahrávanie jednéhocez URL, Vaše albumyalebo v našom príklade používame záber z nášho vlastného disk Google skladovanie.
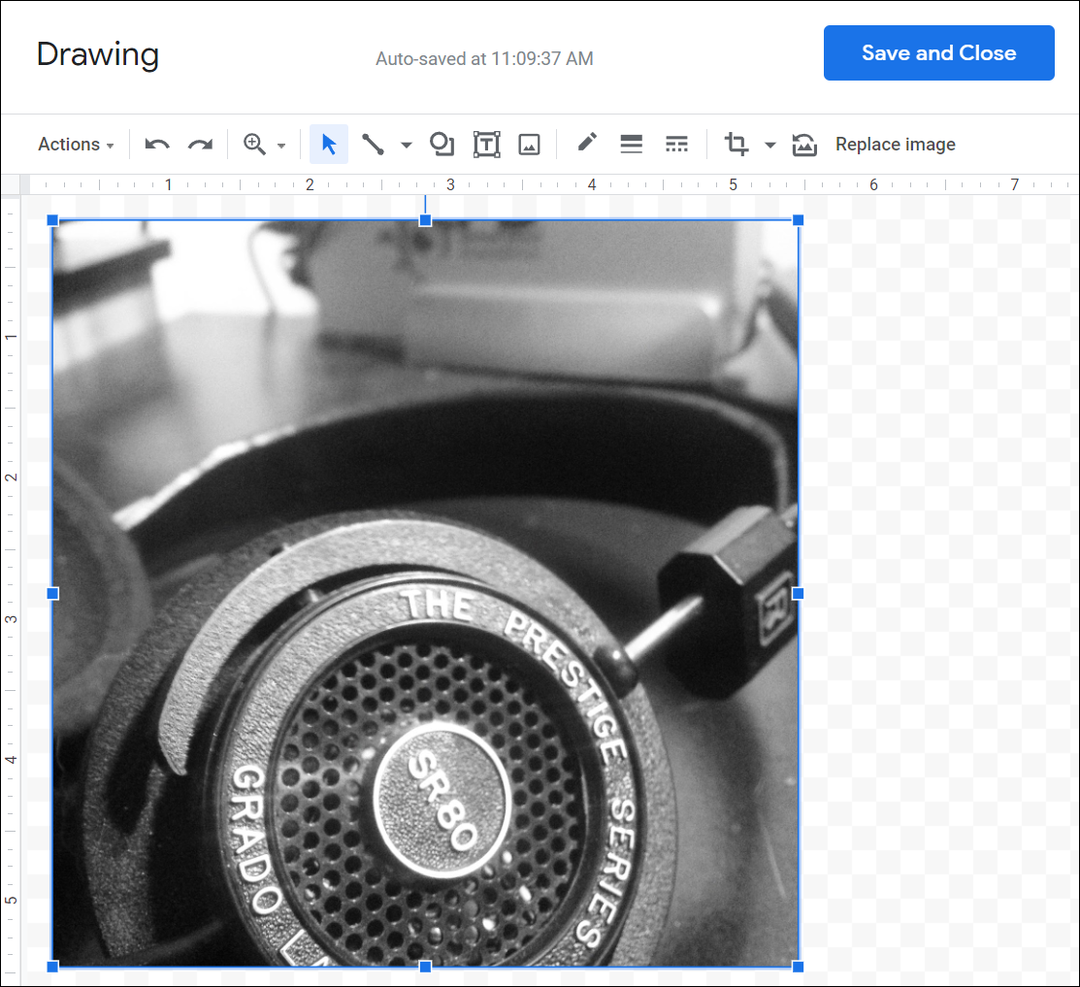
- Teraz, keďže je obrázok v Panel na kreslenie, môžete doň pridať text – kliknite na Textové pole z panela nástrojov.
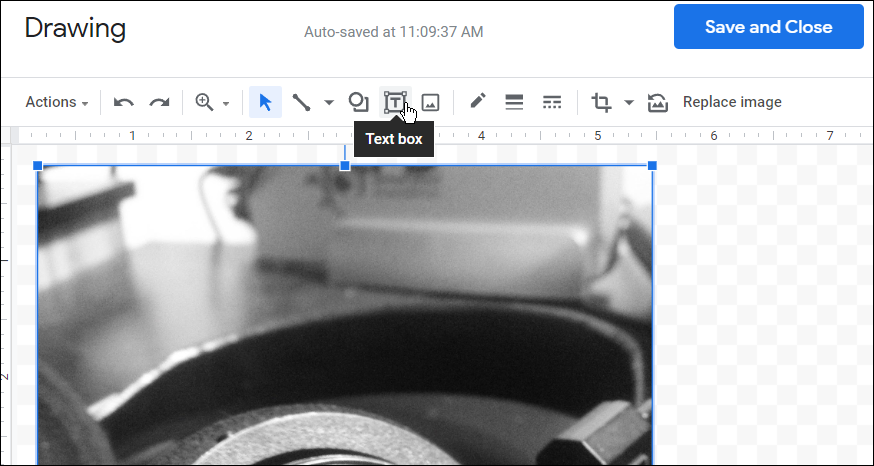
- Po pridaní textu použite panel s nástrojmi v hornej časti na prispôsobenie písma, farby a štýlu textu.
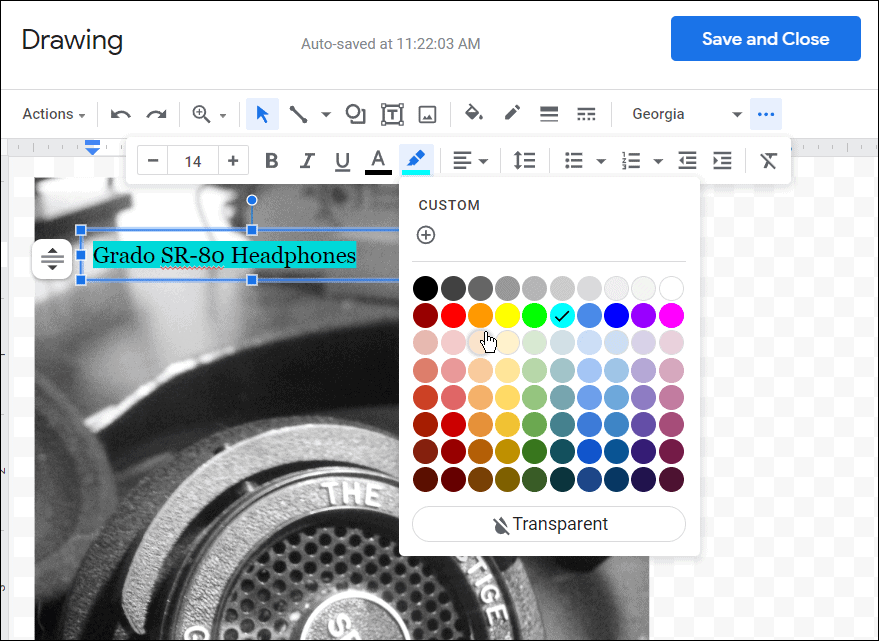
- Po pridaní textu do obrázka kliknite na tlačidlo Uložiť a zavrieť na vrchu.
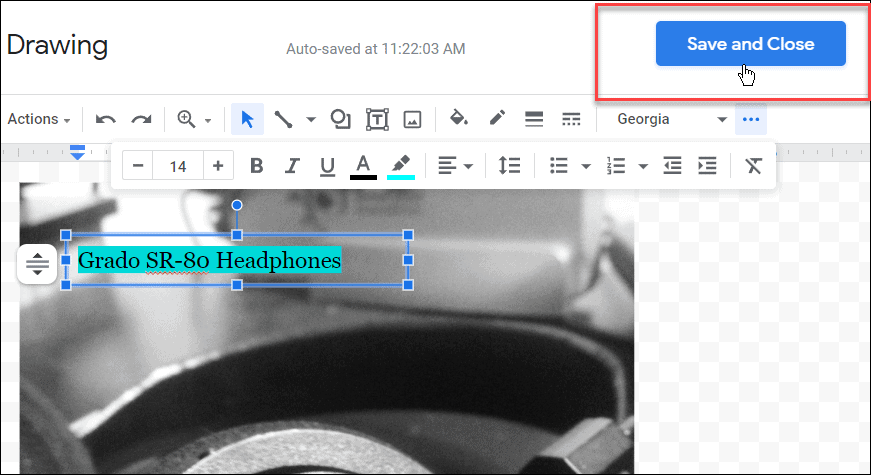
Ak potrebujete tento obrázok ďalej upraviť, dvakrát naň kliknite v službe Dokumenty Google. To vás privedie k Panel na kreslenie nástroj, kde môžete upravovať ďalšie prvky obrázka.
Ako používať zalamovanie textu na prekrytie obrázkov v Dokumentoch Google
Môžete použiť funkcia zalamovania textu v Dokumentoch Google na vrstvenie obrázkov nad sebou. Pomôže, ak použijete Obtekanie textu možnosť presúvania obrázkov, čo Dokumenty Google v predvolenom nastavení nepovoľujú.
Ak chcete použiť Obtekanie textu možnosť prekryť obrázky, postupujte podľa nasledujúcich krokov:
- Otvorte svoj dokument Google a vložte do neho obrázok (ak ste tak ešte neurobili).
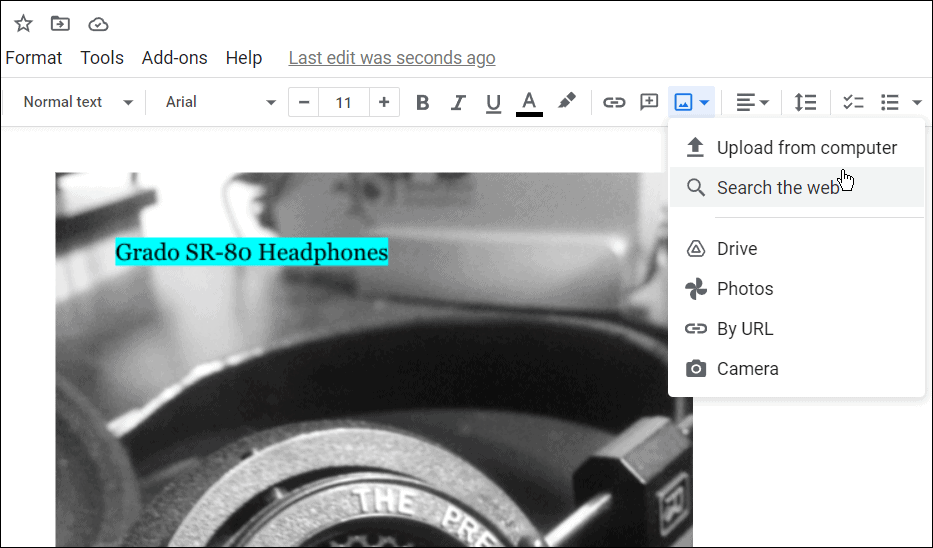
- Vyberte obrázok, ktorý ste pridali Google Doc a kliknite Všetky možnosti obrázkov.
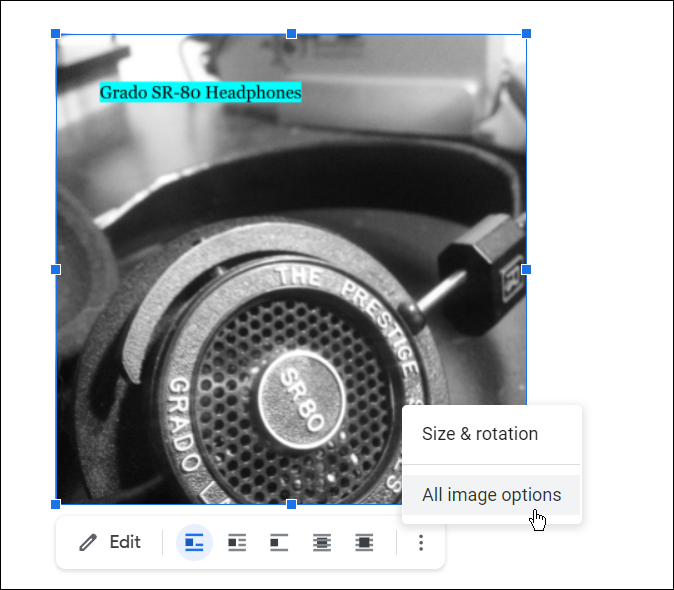
- Kliknite na Obtekanie textu z možností vpravo.
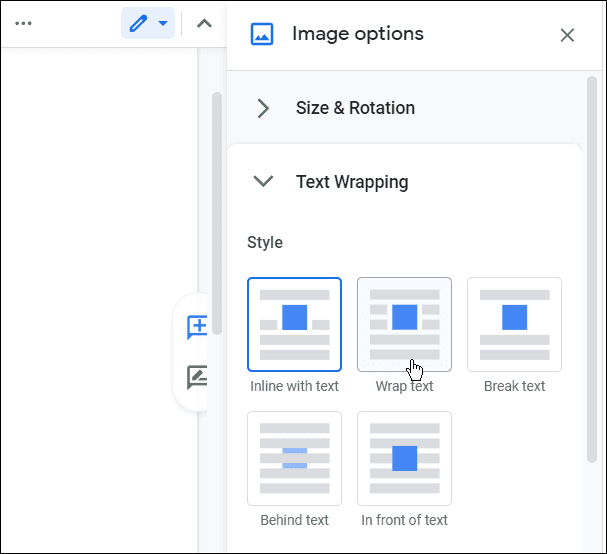
- Pridajte druhý obrázok do dokumentu Google, vyberte ho a potom kliknite Všetky možnosti obrázkov > Obtekanie textu.
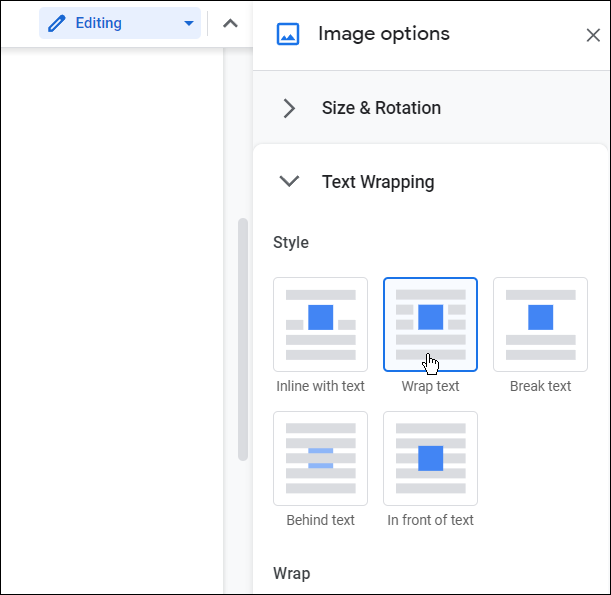
- Teraz, keď majú oba obrázky Obtekanie textu vlastnosti, presuňte fotografie cez seba, aby to fungovalo pre váš dokument.
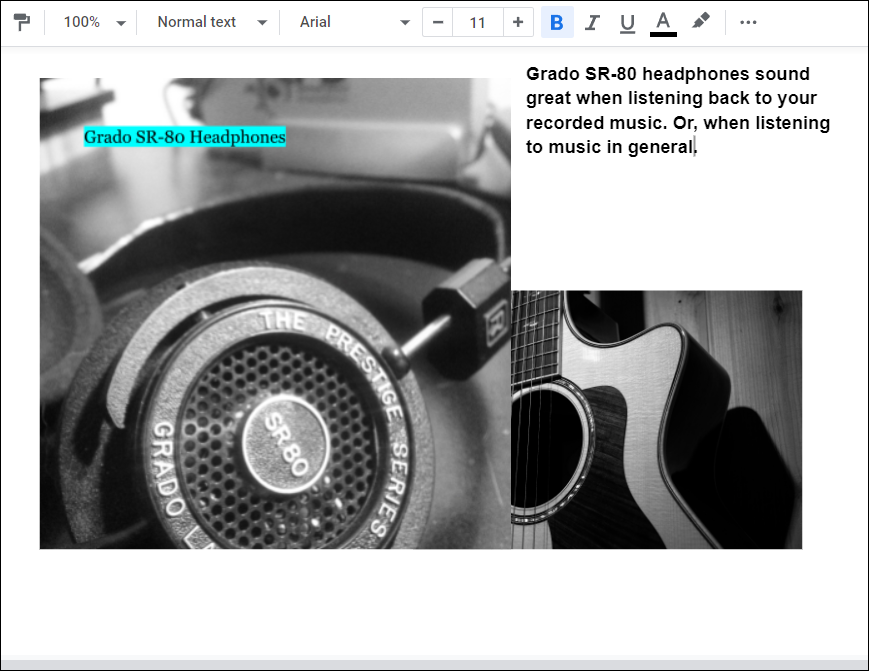
Teraz môžete svoj dokument dokončiť lepším usporiadaním vrstvených obrázkov a pridaním nejakého textu, ak je to vhodné pre dokument.
Používanie funkcií služby Dokumenty Google
Vrstvenie obrázkov v Dokumentoch Google nie je jedinou funkciou balíka produktivity. Napríklad môžete písať zlomky v službe Dokumenty Google alebo nastaviť Formát MLA v dokumentoch. A pokiaľ ide o akademické dokumenty na školách, vysokých školách a obchodných prezentáciách, možno budete chcieť skontrolujte, či sa v Dokumentoch Google nenachádza plagiátorstvo.
Stojí za zmienku, že môžete vytvoriť a vložiť vodoznak v Dokumentoch Google. Tiež môžete používať Dokumenty Google offline, čo je užitočné v situáciách, keď máte nekvalitné alebo žiadne dátové pripojenie.
Ako nájsť kód Product Key systému Windows 11
Ak potrebujete preniesť svoj produktový kľúč Windows 11 alebo ho len potrebujete na vykonanie čistej inštalácie operačného systému,...
Ako vymazať vyrovnávaciu pamäť Google Chrome, súbory cookie a históriu prehliadania
Chrome odvádza skvelú prácu pri ukladaní vašej histórie prehliadania, vyrovnávacej pamäte a súborov cookie na optimalizáciu výkonu vášho prehliadača online. Jej postup...
Priraďovanie cien v obchode: Ako získať ceny online pri nakupovaní v obchode
Nákup v obchode neznamená, že musíte platiť vyššie ceny. Vďaka zárukám dorovnania cien môžete získať online zľavy pri nákupe v...
Ako darovať predplatné Disney Plus digitálnou darčekovou kartou
Ak ste si užili Disney Plus a chcete sa o to podeliť s ostatnými, tu je návod, ako si kúpiť predplatné Disney+ Gift za...