Ako používať zabezpečenie systému Windows v systéme Windows 11 na maximálnu ochranu
Microsoft Windows 11 Hrdina / / April 22, 2022

Naposledy aktualizované dňa

Windows 11 sa dodáva so vstavaným bezpečnostným balíkom. Na optimálnu ochranu však budete chcieť použiť Zabezpečenie systému Windows v systéme Windows 11.
Zabezpečenie systému Windows je váš vstavaný bezpečnostný balík pre Windows 11 – riešenie, vďaka ktorému je antivírusový softvér tretích strán takmer zastaraný.
Ak ste zodpovedný používateľ PC, pravdepodobne nepotrebujete riešenie tretej strany, ako je McAfee. Nie je dôvod platiť za pomocný balík, keď máte jeden vstavaný zadarmo.
Platí to však iba vtedy, ak správne používate zabezpečenie systému Windows. Tu je návod, ako používať zabezpečenie systému Windows v systéme Windows 11 na maximálnu ochranu.
Vyhľadajte nové aktualizácie systému Windows
Najprv začneme tým, že sa ubezpečíme, že máte na svojom počítači najnovšie aktualizácie systému Windows. Aktualizácia systému Windows vám teda okrem zabezpečenia a opráv chýb poskytne najnovšie definície vírusov.
Komu manuálne aktualizovať Windows 11:
- OTVORENÉ Štart a kliknite na nastavenie
- Kedy nastavenie otvorí, kliknite na aktualizácia systému Windows v spodnej časti zoznamu vľavo dole.
- Kliknite na Skontroluj aktualizácie a stiahnite si čokoľvek nové, čo príde. Upozorňujeme, že niektoré aktualizácie vyžadujú reštart, ale definície vírusov zvyčajne nie. Môžete manuálne reštartovať hneď, resp nastaviť Aktívne hodiny reštartovať, keď počítač nepoužívate.
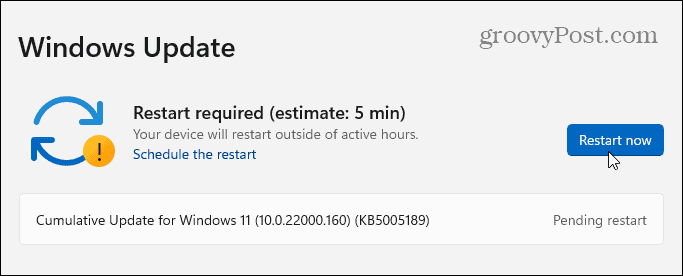
Pravidelne vykonávajte kontroly vírusov
Zatiaľ čo Zabezpečenie systému Windows chráni váš systém v reálnom čase, je nevyhnutné pravidelne spúšťať kontrolu. Systém Windows by to mal robiť automaticky, ale nie je na škodu spustiť podrobnú kontrolu sami – len pre istotu.
Ak chcete spustiť antivírusovú kontrolu pomocou zabezpečenia systému Windows, postupujte podľa nasledujúcich krokov:
- Otvorte ponuku Štart a zadajte zabezpečenie okien-vyberte najlepší výsledok.
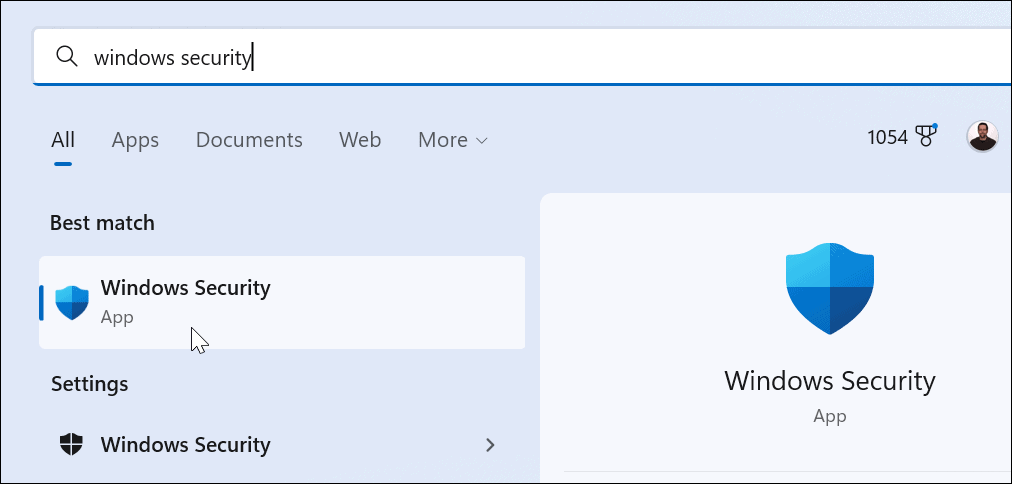
- Keď Bezpečnosť na prvý pohľad zobrazí sa obrazovka, kliknite na Ochrana pred vírusmi a hrozbami možnosť.
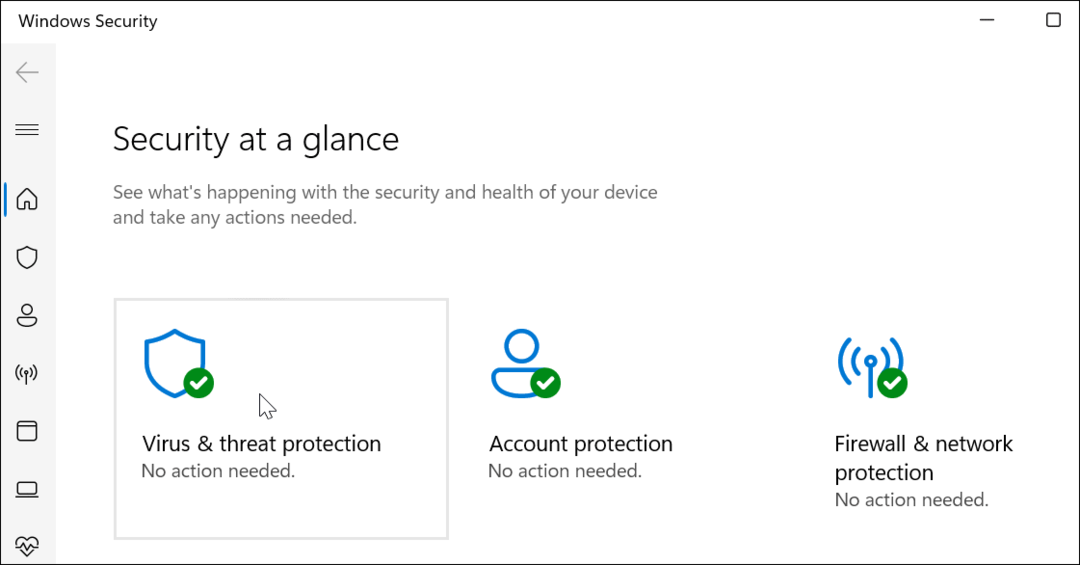
- Teraz kliknite na Rýchla kontrola na kontrolu priečinkov, v ktorých sa zvyčajne nachádzajú hrozby.
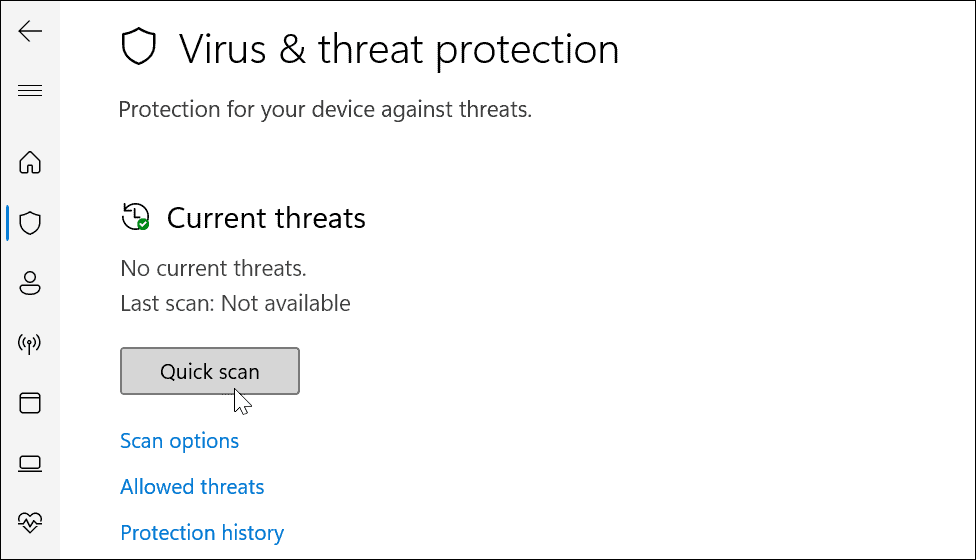
- Pre viac možností skenovania kliknite na Možnosti skenovania odkaz pod Rýchla kontrola tlačidlo.
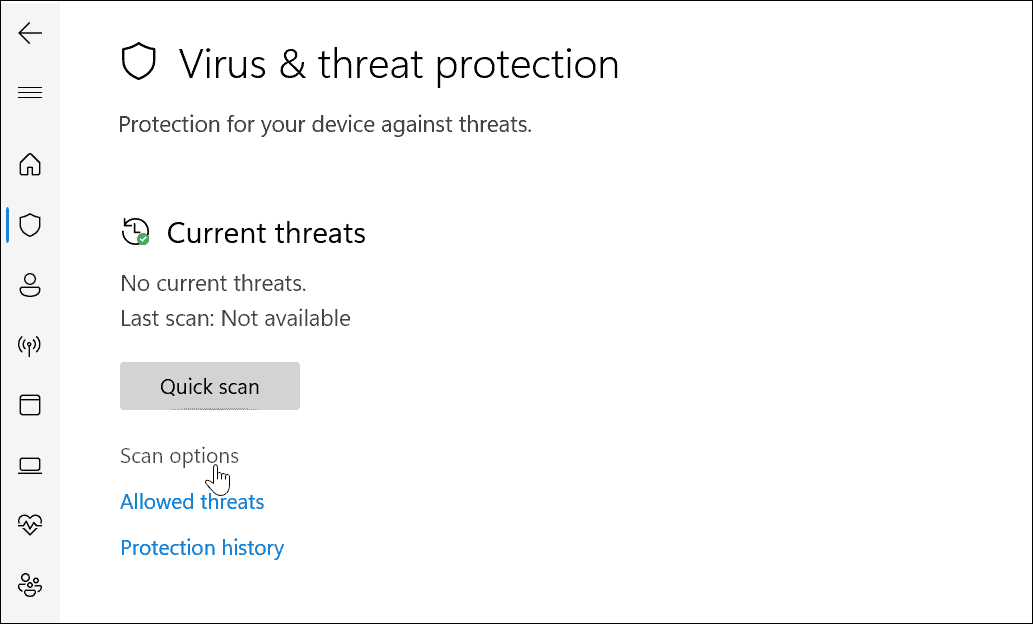
- Tu môžete vybrať iné typy antivírusových kontrol.
Výber úrovne kontroly vírusov zabezpečenia systému Windows
Po kliknutí možnosti skenovania v Zabezpečení systému Windows si môžete vybrať medzi tromi rôznymi typmi úrovní závažnosti. Tieto určujú, ako dlho bude skenovanie trvať a ako hlboké bude skenovanie.
Patria sem:
- Úplné skenovanie: Kontroluje všetky súbory a priečinky a aplikácie na vašom disku.
- Vlastné skenovanie: Umožňuje vám vybrať, ktoré priečinky a súbory chcete konkrétne kontrolovať na prítomnosť vírusov.
- Microsoft Defender Antivirus (offline kontrola): spustí kontrolu na úrovni zavádzania pre najodolnejší malvér. Reštartuje vaše zariadenie a používa najnovšie definície vírusov, ktoré sa skenujú počas spúšťania.
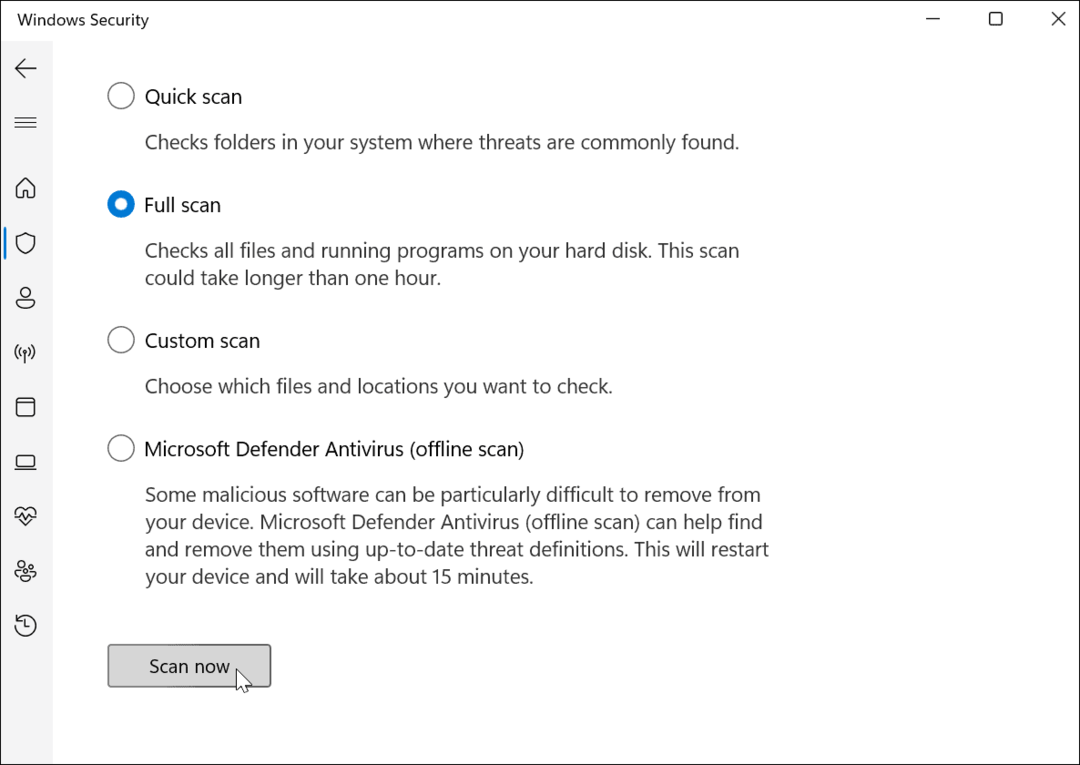
Počas skenovania (iného ako offline skenovania) sa zobrazuje váš pokrok. Získate a Žiadne aktuálne hrozby správu, ak skenovanie nič nenájde. Ak však kontrola nájde malvér, môžete súbor umiestniť do karantény, odstrániť ho alebo povoliť, aby zostal na mieste.
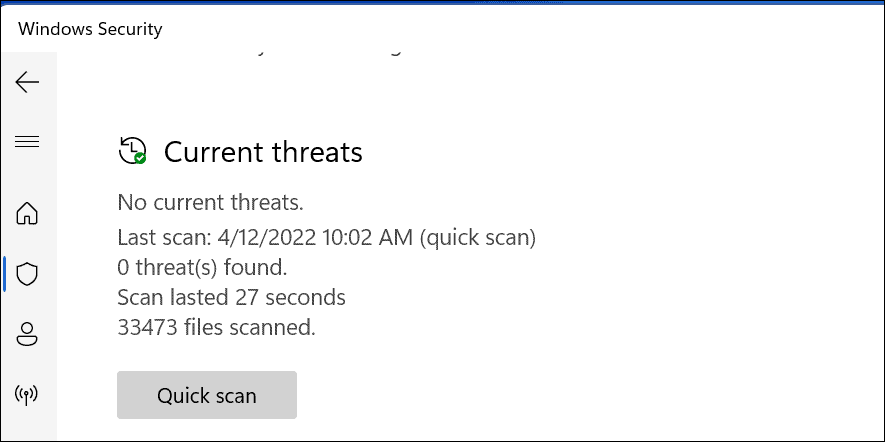
Konfigurácia nastavení zabezpečenia systému Windows
Ďalšia vec, ktorú chcete spravovať, je vaša Nastavenia zabezpečenia systému Windows. To má vplyv na to, ako zabezpečenie systému Windows beží na vašom počítači na pozadí.
Ak chcete nakonfigurovať zabezpečenie systému Windows:
- Pomocou ponuky Štart vyhľadajte zabezpečenie okien a otvorte ho.
- Vo Windows Security kliknite na Ochrana pred vírusmi a hrozbami.
- Pod Nastavenia ochrany pred vírusmi a hrozbami sekcia, stlačte Spravovať nastavenia.
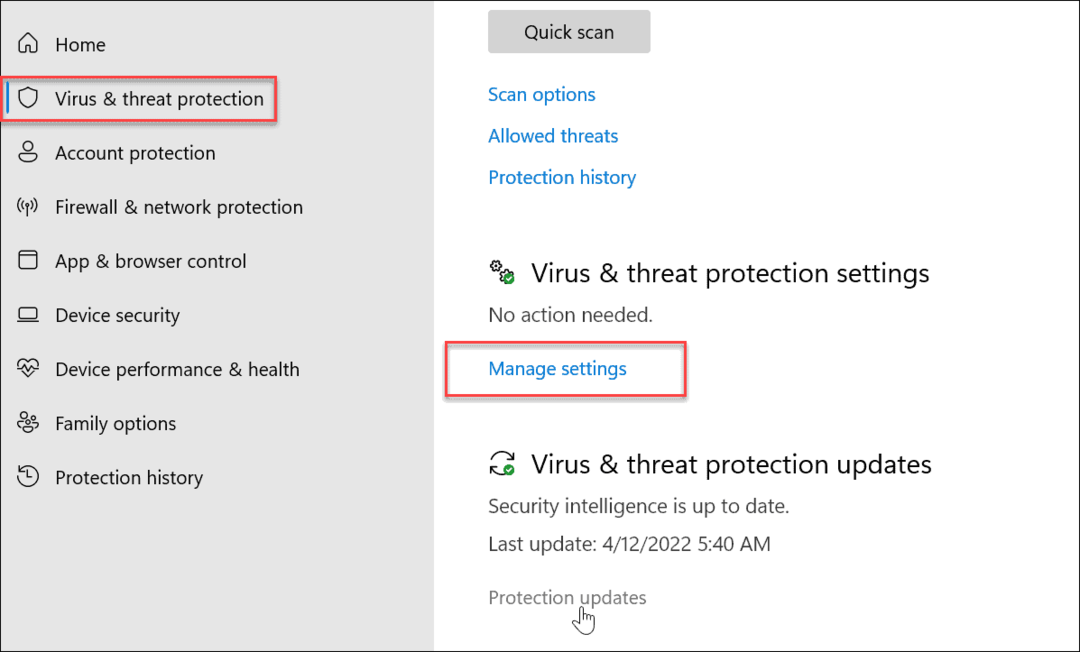
- Uistite sa, že Ochrana v reálnom čase, Cloudová ochrana, Automatické odoslanie vzorkya Ochrana proti manipulácii sú povolené.
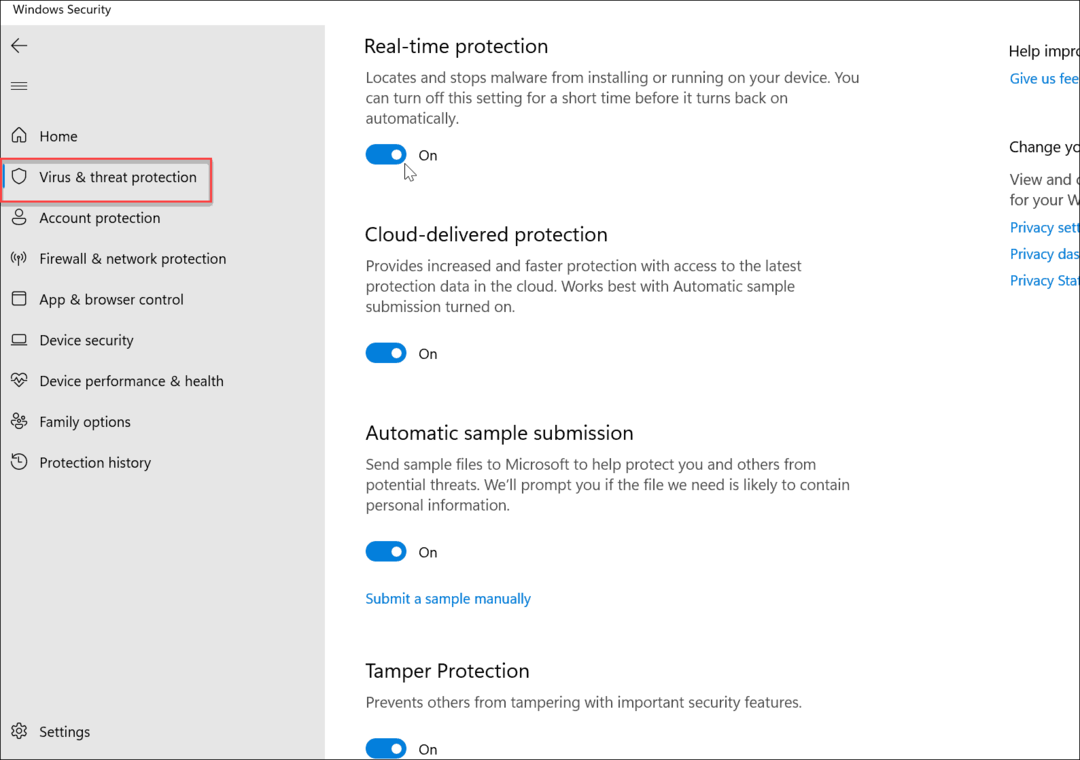
- Ďalším dôležitým kúskom mozaiky ochrany je Riadený prístup k priečinkom. Kliknite na Správa kontrolovaného prístupu k priečinkom odkaz pod Riadený prístup k priečinkom oddiele.
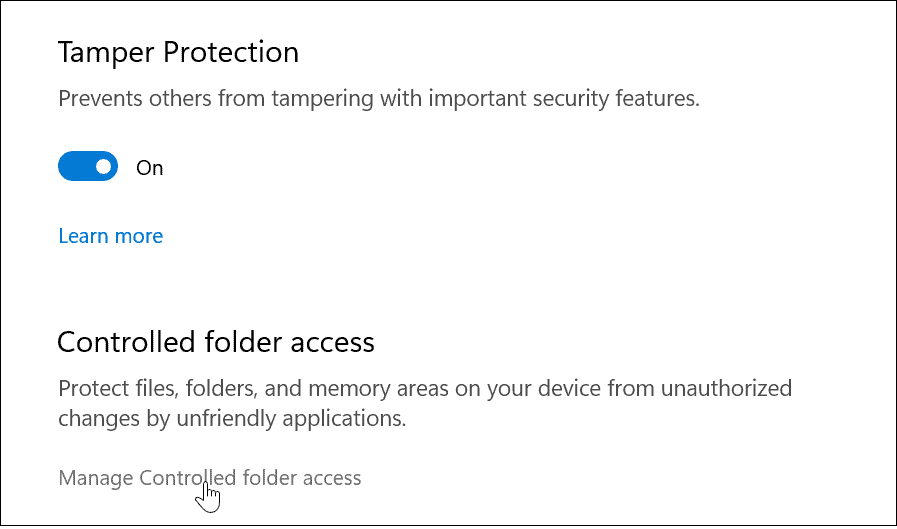
- The Riadený prístup k priečinkom funkcia poskytuje ochranu proti ransomvéru. Funkcia bola predstavený s Windowsom 10 pred niekoľkými rokmi a priniesol so systémom Windows 11. Ak sa neautorizovaná aplikácia pokúsi vykonať zmenu v chránenom priečinku, tento sa zaradí do zoznamu a systém Windows vám pošle upozornenie o tejto akcii.
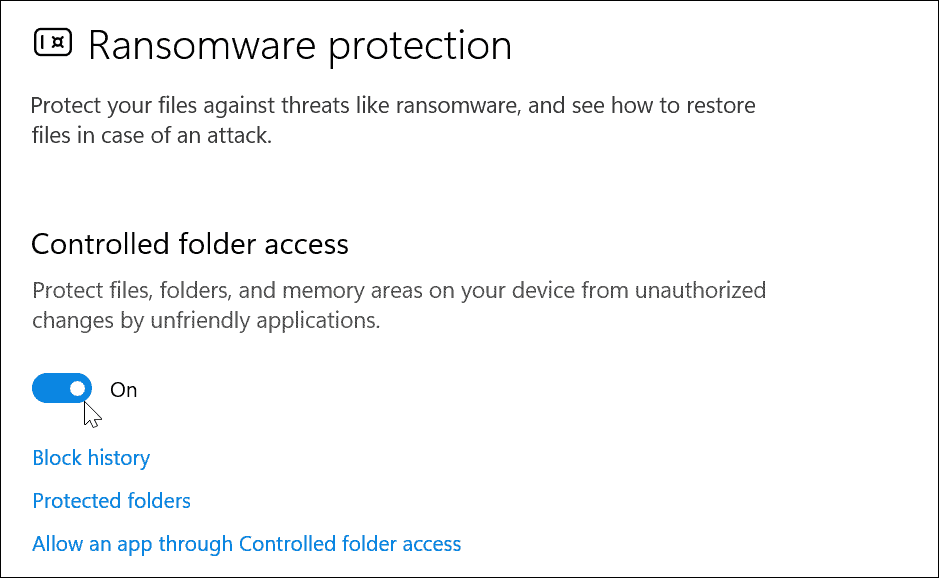
Ako vylúčiť určité súbory z kontroly zabezpečenia systému Windows
Ak máte niekoľko vhodných súborov a priečinkov, dokončenie antivírusovej kontroly môže chvíľu trvať. Antivírusovú kontrolu zabezpečenia systému Windows môžete prispôsobiť tak, aby vám umožnila vylúčiť určité súbory alebo priečinky.
Robiť to:
- Otvor Aplikácia zabezpečenia systému Windows cez ponuku Štart.
- In Ochrana pred vírusmi a hrozbami, vyberte Spravovať nastavenia možnosť pod Nastavenia ochrany pred vírusmi a hrozbami oddiele.
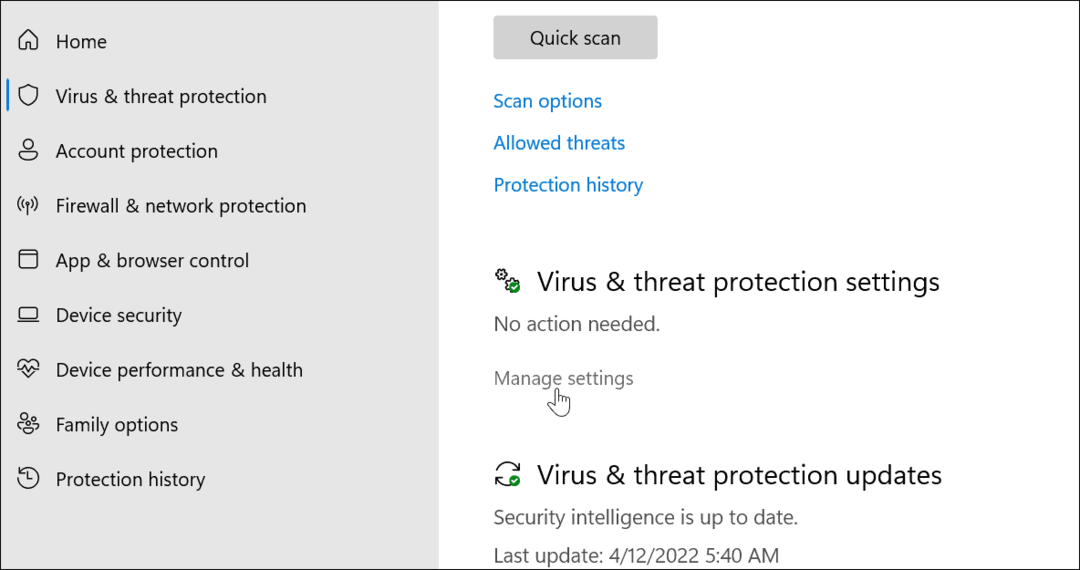
- Prejdite nadol na Výluky a kliknite na položku Pridajte alebo odstráňte vylúčenia odkaz.
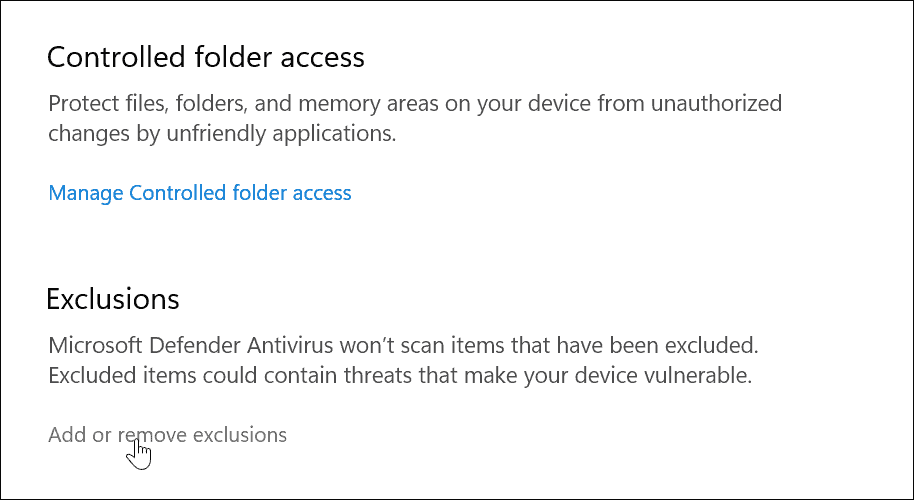
- Kliknite na Pridajte vylúčenie a vyberte položky, ktoré chcete vylúčiť zo skenovania.
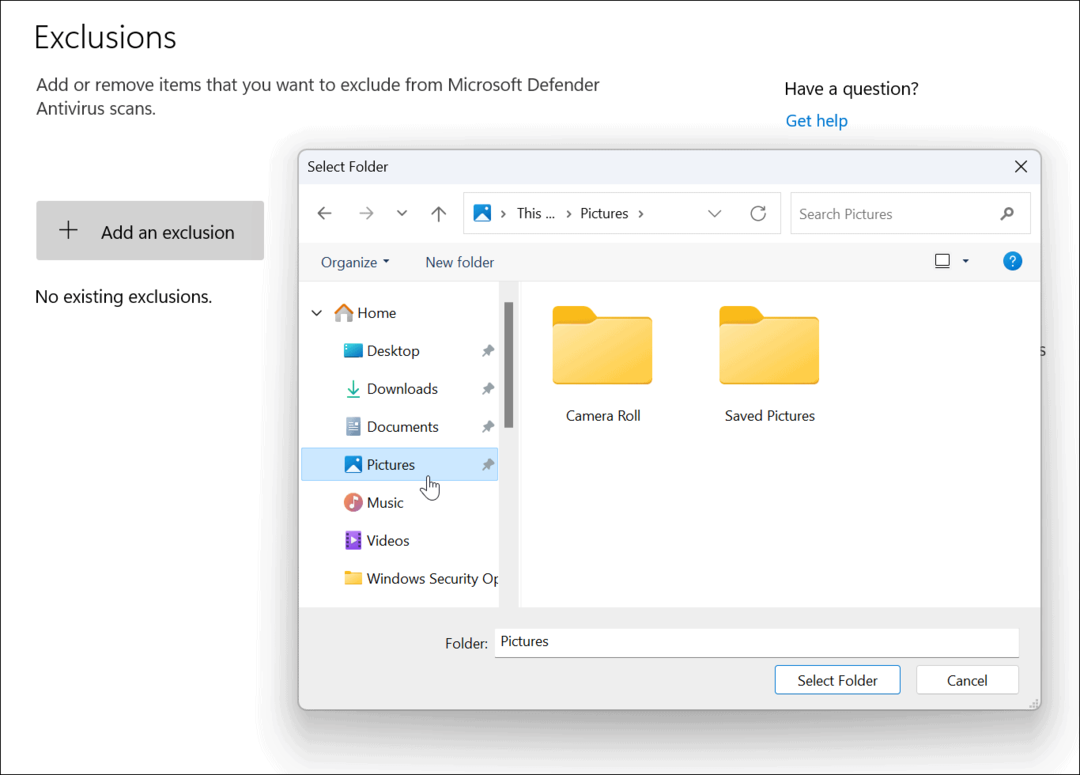
Ak máte pochybnosti, nevylučujte súbor— Nechajte Windows Security skontrolovať súbor, aby ste sa uistili, že váš počítač je bez škodlivého softvéru.
Ako používať ochranu účtu v zabezpečení systému Windows
Okrem zisťovania vírusov ponúka Zabezpečenie systému Windows možnosti, ako vás upozorniť na problémy so zabezpečením vášho účtu. Potom môžete podniknúť príslušné kroky na zvýšenie ochrany vášho účtu.
Ak chcete použiť ochranu účtu zabezpečenia systému Windows:
- Otvor Aplikácia zabezpečenia systému Windows a vyberte Ochrana účtu možnosť vľavo.
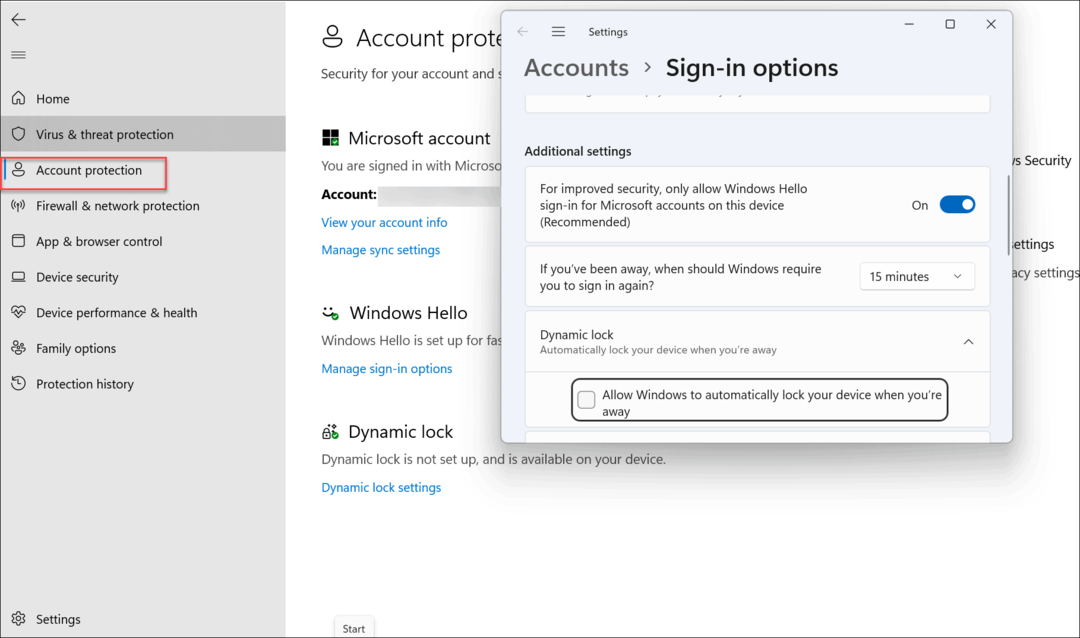
- V tejto časti môžete povoliť Bezpečné prihlásenie do Windows Hello funkcie, rozpoznávanie tváre a Odtlačok prsta (ak ho máte) a Funkcia dynamického zámku. V tejto časti môžete tiež zmeniť a skontrolovať nastavenia účtu.
Ako používať bránu firewall a ochranu siete v systéme Windows 11
Jedným z najdôležitejších bezpečnostných aspektov systému Windows 11 je vstavaná brána firewall. Firewall a ochranu siete môžete spravovať takto:
- V ponuke Štart vyhľadajte Zabezpečenie systému Windows a otvorte aplikáciu.
- Odtiaľ kliknite na Firewall a ochrana siete možnosť zo zoznamu vpravo.
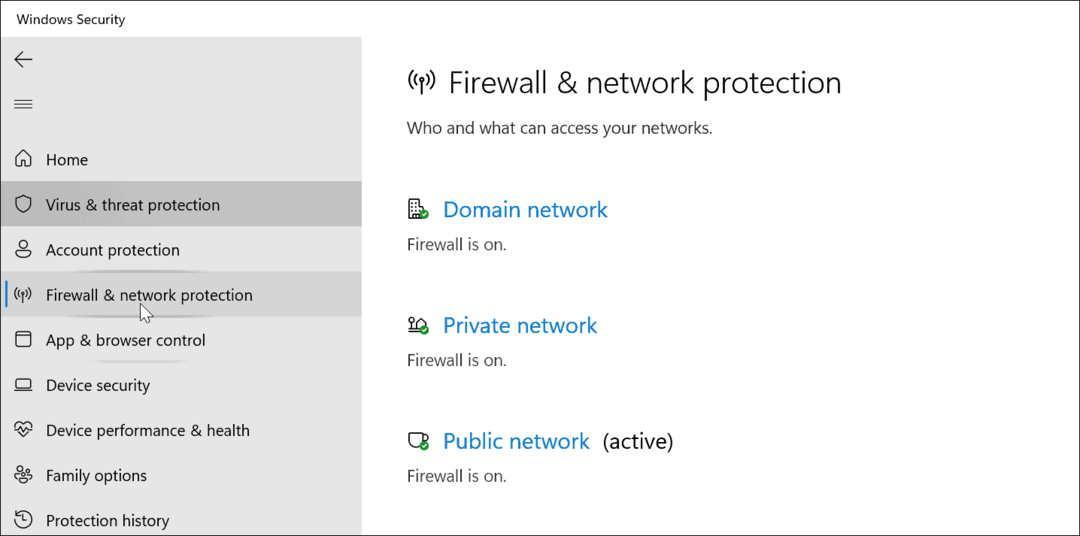
- Pre najlepšiu ochranu to zaistite Firewall doménovej siete je zapnutá.
- Mali by ste tiež povoliť private sieťový firewall a pfirewall verejnej siete nastavenie.
- Upozorňujeme, že môžete pristupovať aj k iným nastaveniam brány firewall, ako je napr nástroj na riešenie problémov so sieťou a internetom a nástroj na to povoliť aplikácii cez bránu firewall. Kliknutím na tieto možnosti ich použijete.
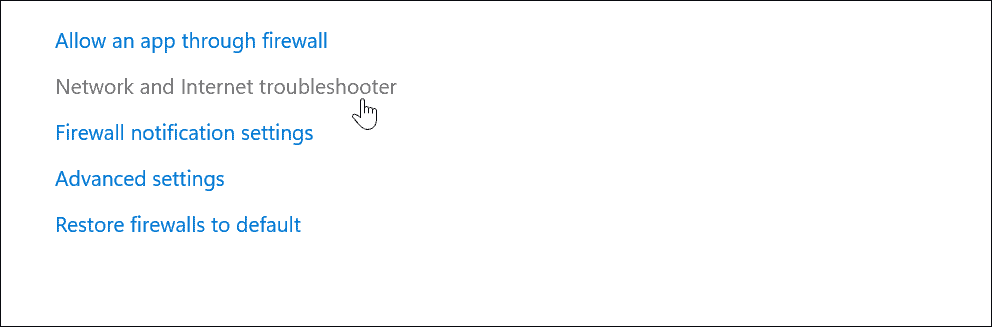
Vo všeobecnosti chcete ponechať nastavenia brány firewall na vašom počítači zapnuté. Správcovia a pokročilí používatelia však možno budú musieť vypnúť bránu firewall, aby umožnili známemu pripojeniu alebo aplikácii prejsť alebo aby umožnili ďalšie riešenie problémov.
Nakonfigurujte nastavenia zabezpečenia online a aplikácií
Keď ste online, je dôležité povoliť online zabezpečenie, ktoré poskytuje Windows Security.
Ak chcete spravovať nastavenia zabezpečenia online a aplikácií v systéme Windows 11:
- Otvor Zabezpečenie systému Windows aplikáciu v systéme Windows 11 cez ponuku Štart.
- Vyberte Ovládanie aplikácie a prehliadača z ponuky vľavo.
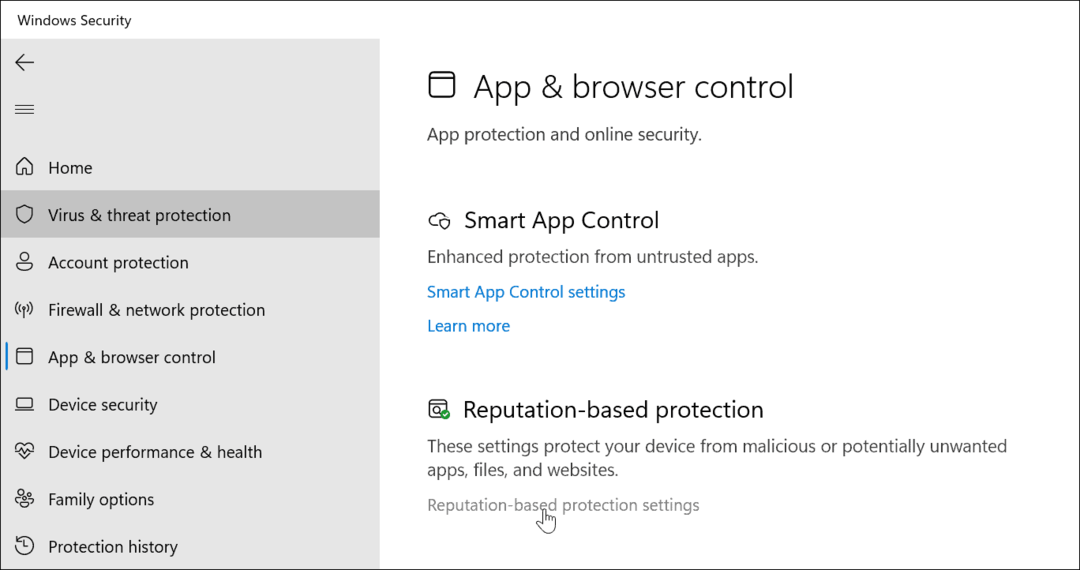
- Primárne nastavenie je tu Ochrana založená na reputácii. Umožňuje vám ovládať SmartScreen Defender, ktorá chráni váš počítač pred škodlivými aplikáciami, súbormi, webovými lokalitami a stiahnutými súbormi. Kliknite na Nastavenia ochrany na základe reputácie odkaz pod Ochrana založená na reputácii oddiele.

- Posuňte zobrazenie nadol na pravej strane Zabezpečenie systému Windows aplikáciu a zapnite ju Ochrana proti phishingu.
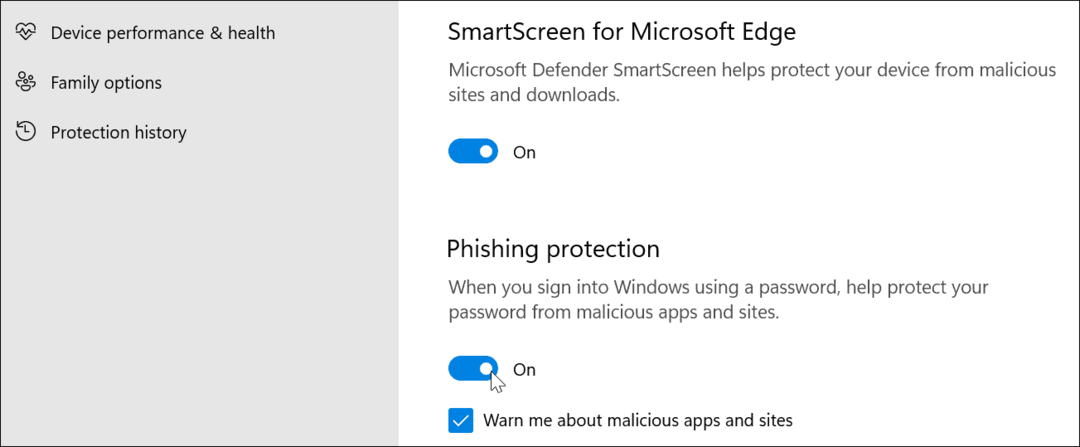
- Posuňte sa ďalej a povoľte Potenciálne nechcené blokovanie aplikácií a SmartScreen pre aplikáciu Microsoft Store nastavenie.
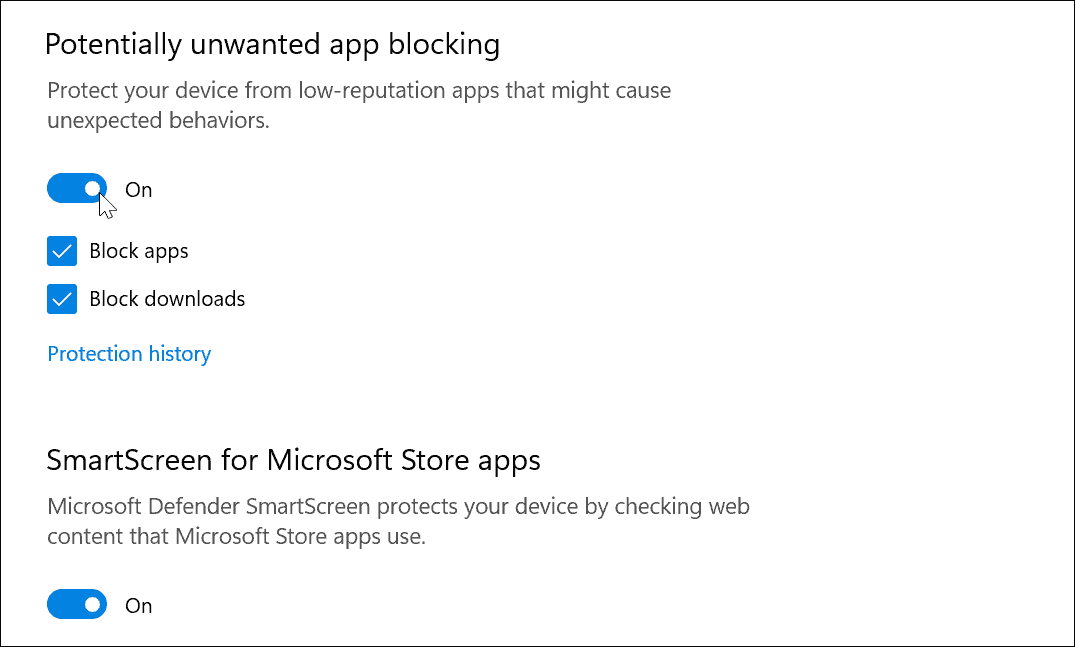
Ako spravovať možnosti zabezpečenia zariadenia Windows 11
Okrem ochrany softvéru môžete skontrolovať aj svoje Zabezpečenie zariadenia nastavenia v aplikácii Windows Security.
Ak chcete skontrolovať hardvérové zabezpečenie svojho zariadenia, postupujte takto:
- Otvor Zabezpečenie systému Windows aplikáciu cez Štart.
- Vyberte Zabezpečenie zariadenia z ponuky vľavo.
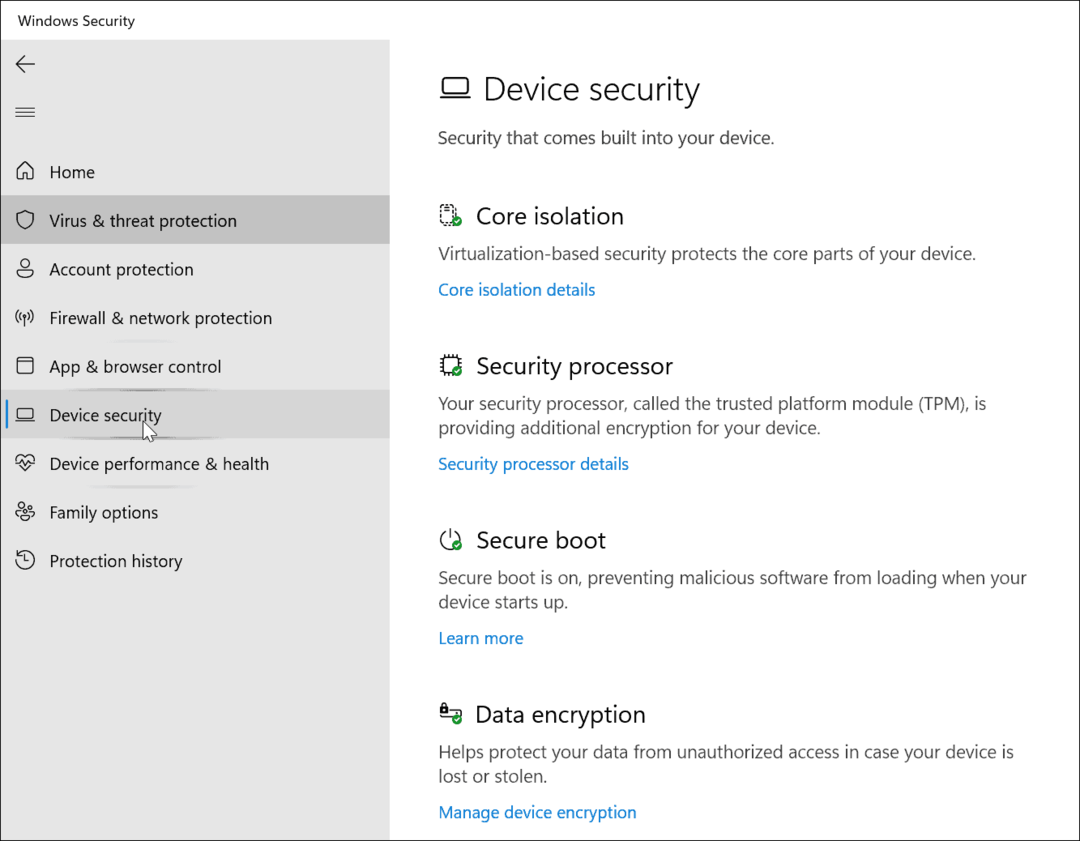
- V tejto sekcii to môžete skontrolovať Izolácia jadra, zabezpečenie založené na virtualizácii, ktoré chráni základné časti.
- Túto ponuku môžete použiť aj na kontrolu procesora Správa dôveryhodnej platformy (TPM), ktorá je potrebná pre Windows 11.
- Môžete tiež skontrolovať Bezpečné spustenie, ktorá zabraňuje načítaniu malvéru pri spustení počítača.
- Nakoniec sa sprav Šifrovanie údajov na zašifrovanie vášho disku, aby ste zabránili neoprávnenému prístupu k vášmu disku v režime offline.
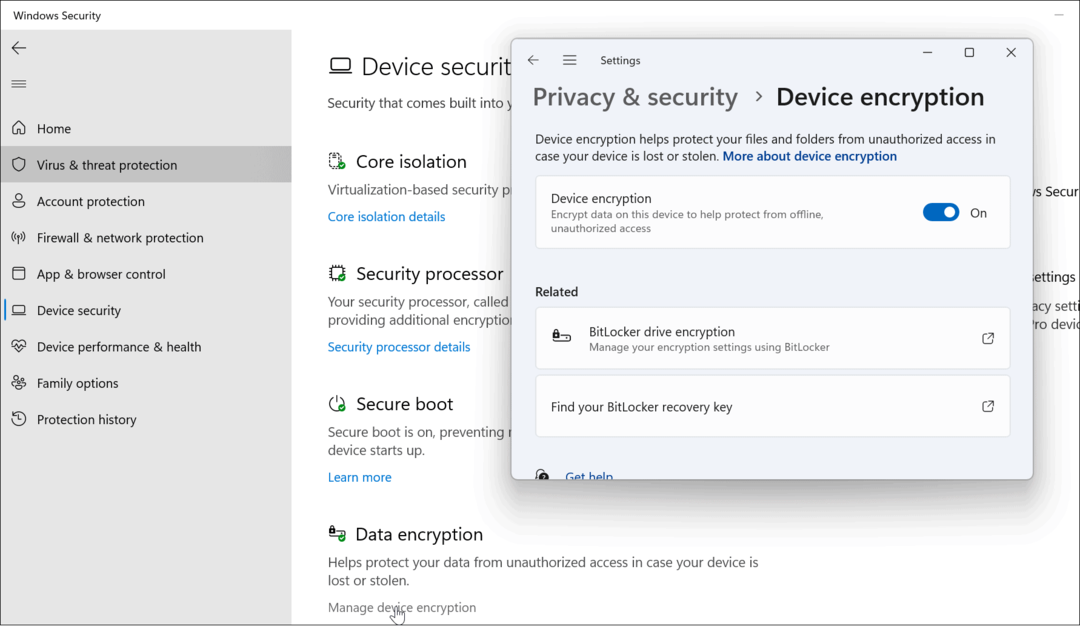
Ako skontrolovať výkon a zdravie zariadenia
Výkon a stav zariadenia môžete skontrolovať v Zabezpečení systému Windows.
Robiť to:
- Otvor Zabezpečenie systému Windows a kliknite na Výkon a zdravie zariadenia záložka vľavo.
- Táto sekcia vám zobrazí zdravotnú správu, ktorá obsahuje Služba Windows Time, Úložná kapacita, Životnosť batériea aplikácií a softvéru.
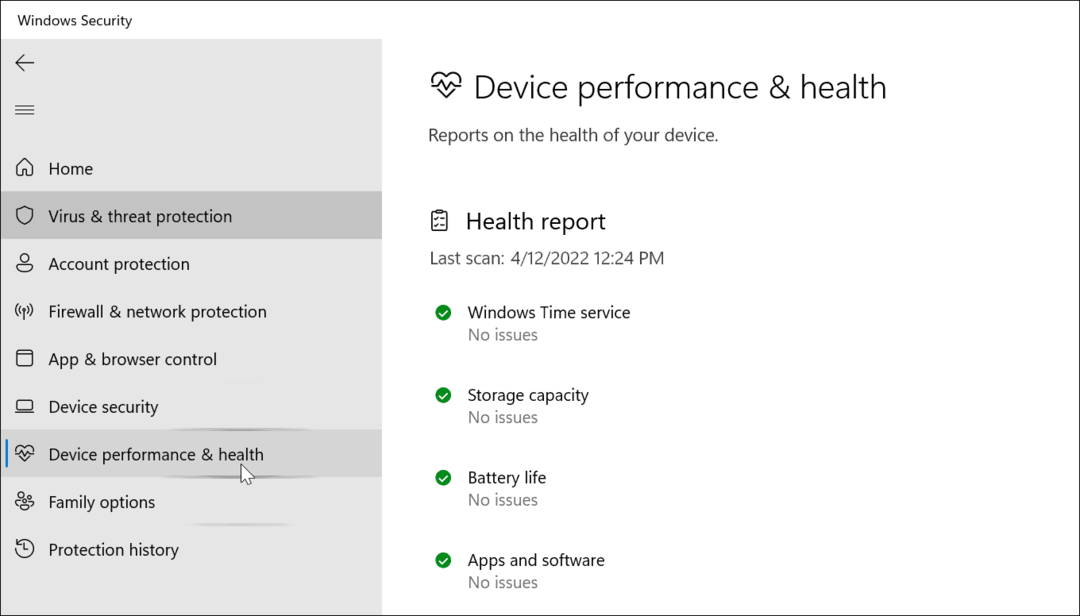
- Ak nemáte žiadne problémy, vedľa každej položky sa zobrazia zelené značky začiarknutia. Ak niečo nie je v poriadku, zobrazí sa vedľa toho žltá alebo červená ikona. V takom prípade budete musieť začať odstraňovať problémy.
Správa zabezpečenia počítača v systéme Windows 11
Používanie aplikácie Windows Security v systéme Windows 11 pomôže udržať váš počítač v bezpečí. Má oveľa viac funkcií, o ktorých ste možno nevedeli. Ak sa ubezpečíte, že funkcie a nastavenia zabezpečenia systému Windows sú aktívne a povolené, poskytnete optimálnu ochranu pred širokou škálou hrozieb.
Aj keď ponúka vynikajúcu ochranu pred škodlivým softvérom, stále môžete vypnite Zabezpečenie systému Windows ak potrebujete (hoci by sme vám to neodporúčali). Možno sa pokúšate dostať cez známy bezpečný súbor alebo brána firewall blokuje potrebné pripojenie.
Samozrejme, existujú aj ďalšie funkcie zabezpečenia systému Windows 11, vrátane Manažér poverení pre vaše dôležité heslá. Môžete dokonca nájsť uložené heslá Wi-Fi v systéme Windows 11.
Ako nájsť kód Product Key systému Windows 11
Ak potrebujete preniesť svoj produktový kľúč Windows 11 alebo ho len potrebujete na vykonanie čistej inštalácie operačného systému,...
Ako vymazať vyrovnávaciu pamäť Google Chrome, súbory cookie a históriu prehliadania
Chrome odvádza skvelú prácu pri ukladaní vašej histórie prehliadania, vyrovnávacej pamäte a súborov cookie na optimalizáciu výkonu vášho prehliadača online. Jej postup...
Priraďovanie cien v obchode: Ako získať ceny online pri nakupovaní v obchode
Nákup v obchode neznamená, že musíte platiť vyššie ceny. Vďaka zárukám dorovnania cien môžete získať online zľavy pri nákupe v...
Ako darovať predplatné Disney Plus digitálnou darčekovou kartou
Ak ste si užili Disney Plus a chcete sa o to podeliť s ostatnými, tu je návod, ako si kúpiť predplatné Disney+ Gift za...
