
Naposledy aktualizované dňa

Chcete mať vzdialenú párty s priateľmi na sledovanie Netflixu? Môžete na to použiť Discord. Tu je postup.
Už ste niekedy chceli mať vzdialenú streamovaciu párty s priateľmi sledujúcimi Netflix? Teraz je to možné pomocou Discordu. Tento proces je vo všeobecnosti jednoduchý, ale na začiatok budete potrebovať niekoľko vecí.
Bohužiaľ, aj keď začnete s streamom Netflix na serveri, je pravdepodobné, že sa zobrazí čierna obrazovka. Našťastie máme niekoľko krokov na riešenie problémov, ktoré môžete podniknúť, aby ste sa zbavili čiernej obrazovky a získali kvalitný zážitok zo streamovania.
Ak chcete začať, tu je návod, ako streamovať Netflix na Discord.
Ako streamovať Netflix na Discord na Windows a Mac
Proces streamovania Netflix na Discord je jednoduchý. Aj keď boli tieto kroky napísané s ohľadom na Windows, mali by fungovať aj s Macom.
Na začiatok potrebujete niekoľko vecí – a pripojenie k internetu, a Predplatné Netflix, a Rozporný účeta prístup k a Discord Server. Ak ich máte, ste pripravení začať.
Ak chcete streamovať Netflix na Discord:
- Otvorte v počítači webový prehliadač a načítať webovú stránku Netflix.
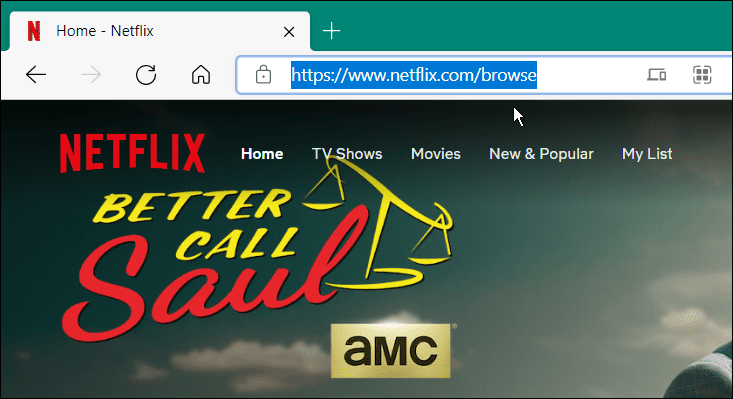
- Potom otvorte Discord a pripojte sa k serveru. Ak ešte nie ste súčasťou servera, vytvorte si vlastný server.
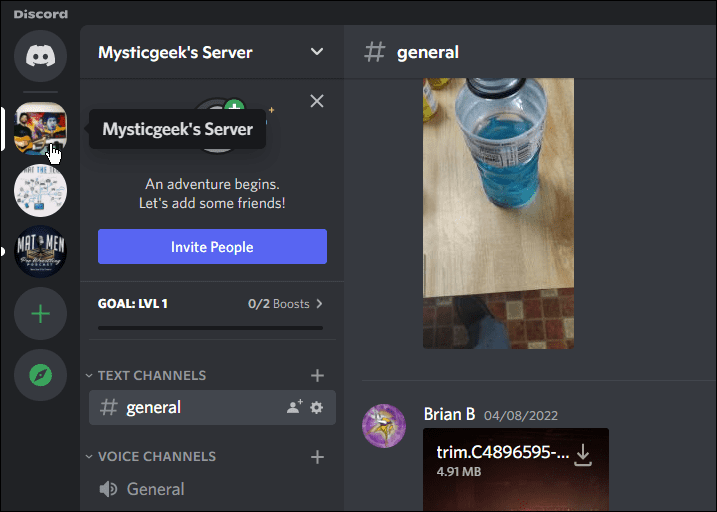
- Ďalej kliknite nastavenie (ikona ozubeného kolieska) v ľavom dolnom rohu vedľa názvu účtu.
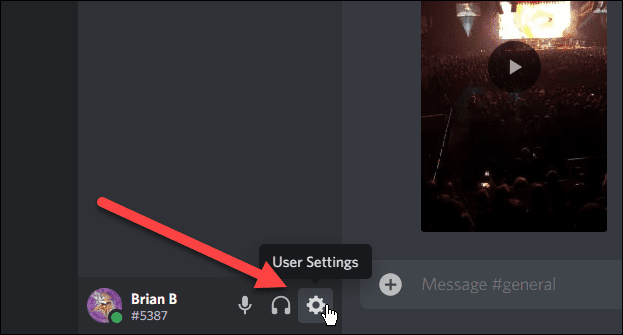
- Keď sa otvorí Nastavenia, prejdite nadol a vyberte Stav aktivity z ľavého bočného panela.
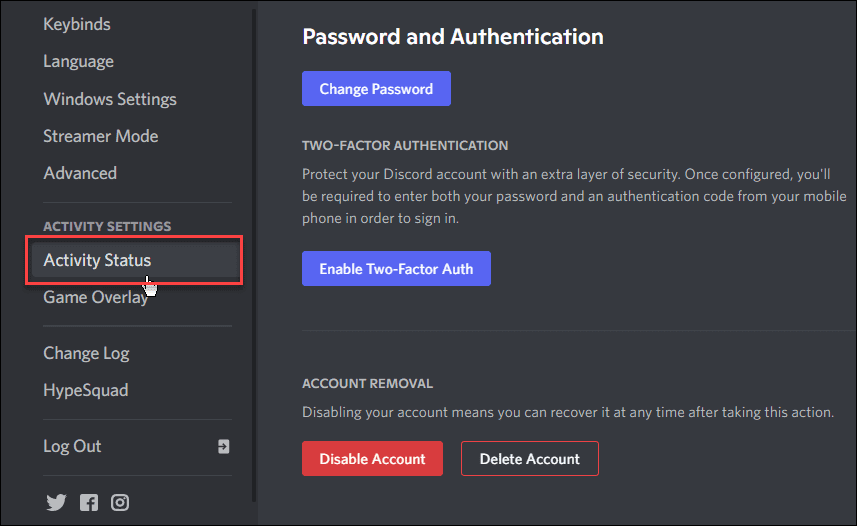
- Pod Nezistila sa žiadna hra správu, kliknite na Pridajte to odkaz.
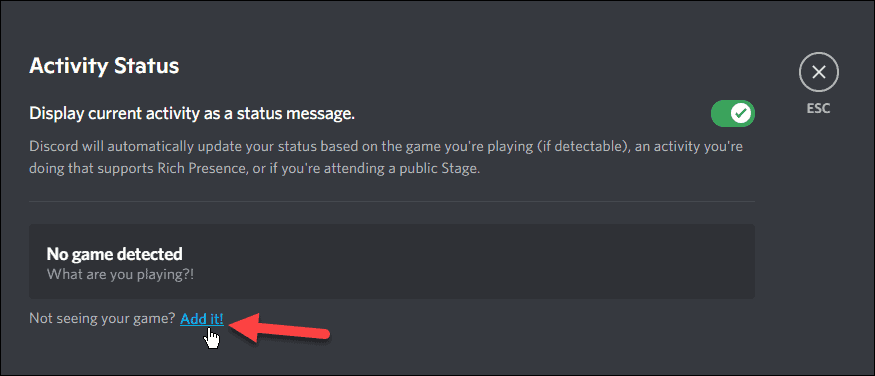
- Z rozbaľovacej ponuky vyberte svoj prehliadač.
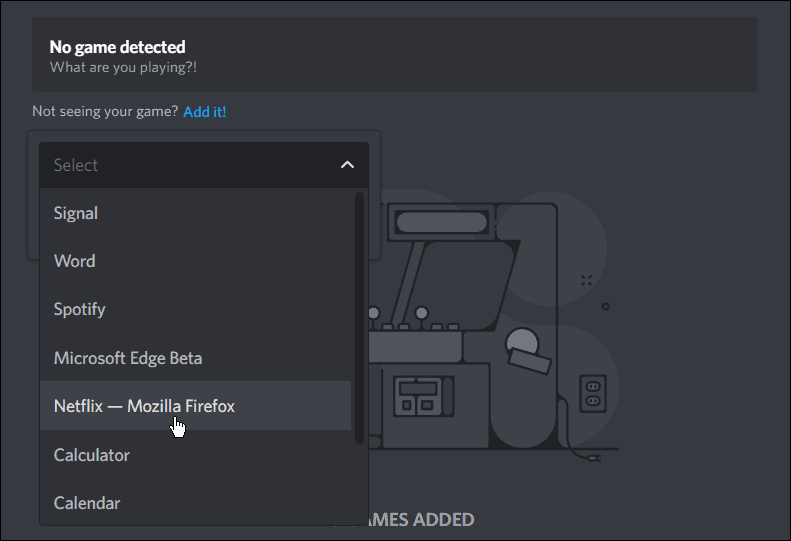
- Po výbere prehliadača so systémom Netflix kliknite na Pridať hru tlačidlo.
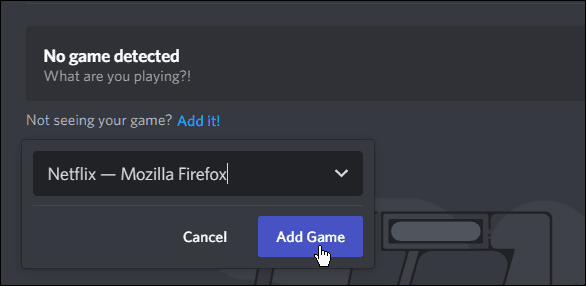
- Na hlavnej stránke uvidíte, že sa hrá Netflix. Kliknite na Esc tlačidlo v pravom hornom rohu obrazovky.
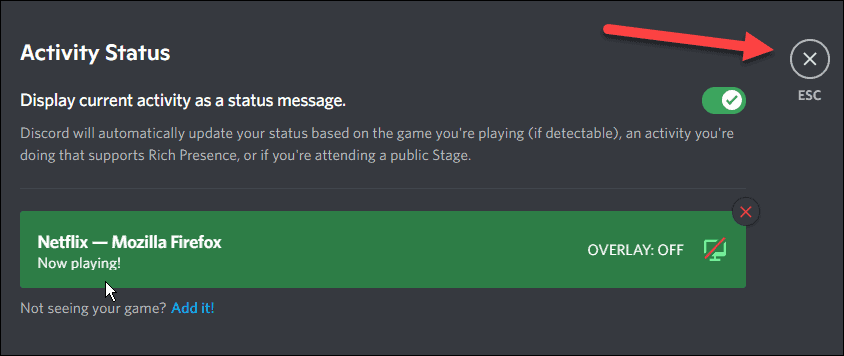
Naživo na Discord
Teraz, keď máte Netflix pripravený na streamovanie, budete chcieť zdieľajte svoju obrazovku.
Ak chcete zdieľať svoju obrazovku v službe Discord, postupujte takto:
- Vyberte Choď žiť vedľa možnosti Netflix v dolnej časti hlavnej obrazovky – vyzerá ako malá ikona monitora.
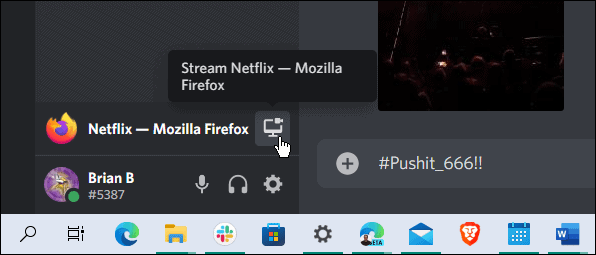
- Po kliknutí na Choď žiť tlačidlo, zobrazí sa nové menu.
- Vyberte svoj prehliadač, vyberte snímkovú frekvenciu, kanál a rozlíšenie a kliknite Choď žiť.
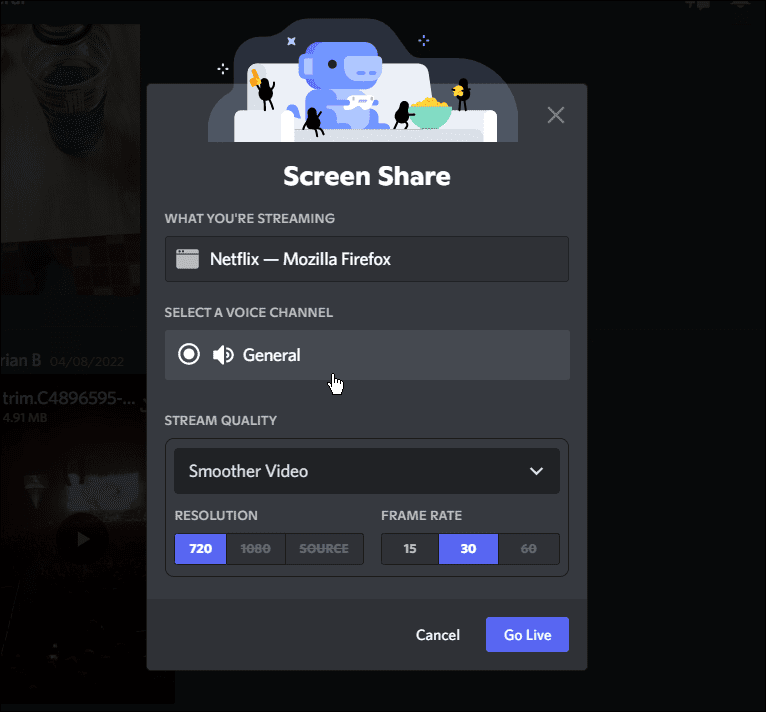
- Mala by sa objaviť obrazovka s ukážkou zobrazujúca vašu zdieľanú obrazovku Netflix.
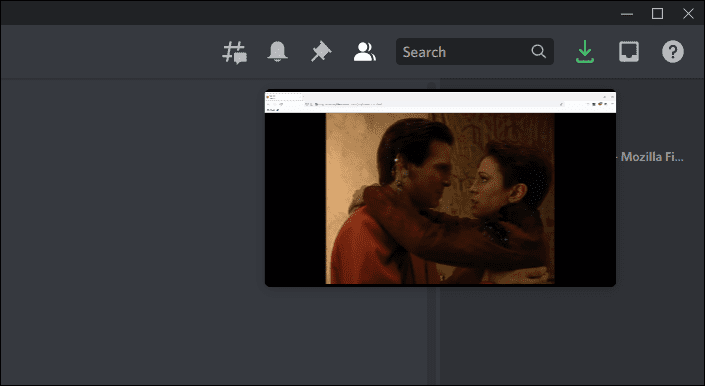
- Teraz bude môcť ktokoľvek s prístupom k vášmu kanálu sledovať stream Netflix, ktorý ste vytvorili.
The Choď žiť funkcia zaisťuje zdieľanie zvuku spolu s videom. Ak používate iba Zdieľať obrazovku funkcia, nebude zdieľať zvuk s videom.
Ako streamovať Netflix na iPhone alebo Android
Ak chcete streamovať Netflix na svojom telefóne, uistite sa, že máte v telefóne nainštalované aplikácie Netflix a Discord. Potom použite nasledujúce kroky:
- OTVORENÉ Netflix a Nesúlad a prihláste sa do každého, ak ešte nie ste
- S Nesúlad otvorte, vyberte server a vyberte jeden z hlasových kanálov.
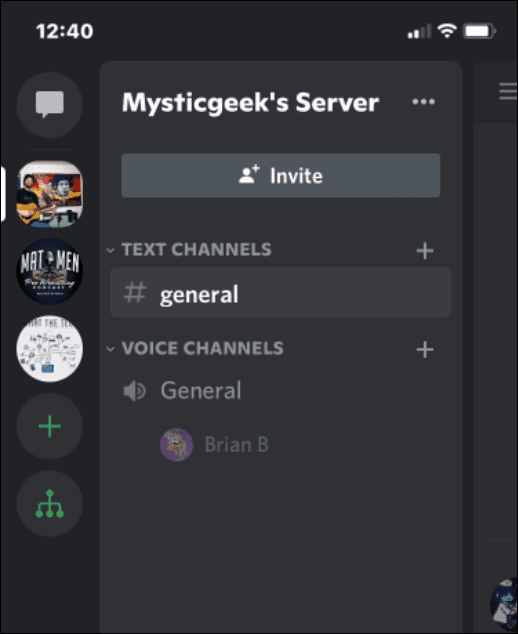
- Keď sa objaví nasledujúca správa, klepnite na Pripojte sa k službe Voice tlačidlo.
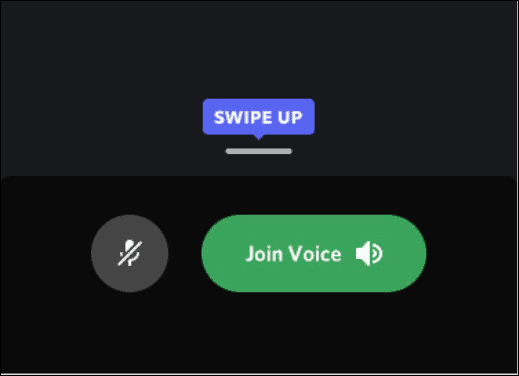
- Klepnite na ikonu Zdieľanie obrazovky ikonu v dolnej časti obrazovky.
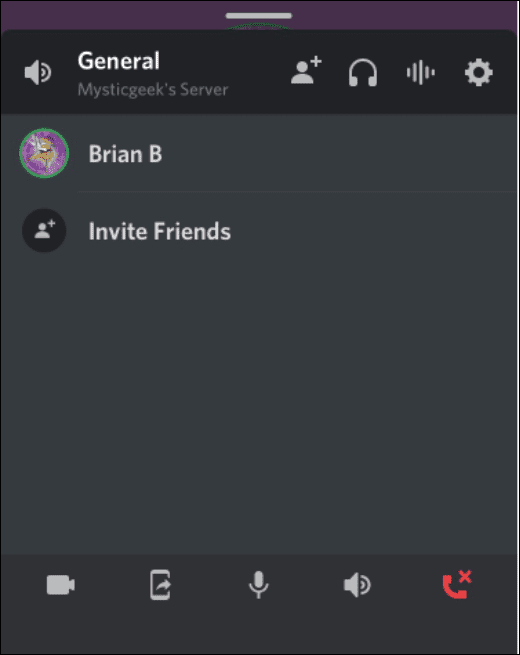
- Klepnite na ikonu Spustiť vysielanie možnosť.
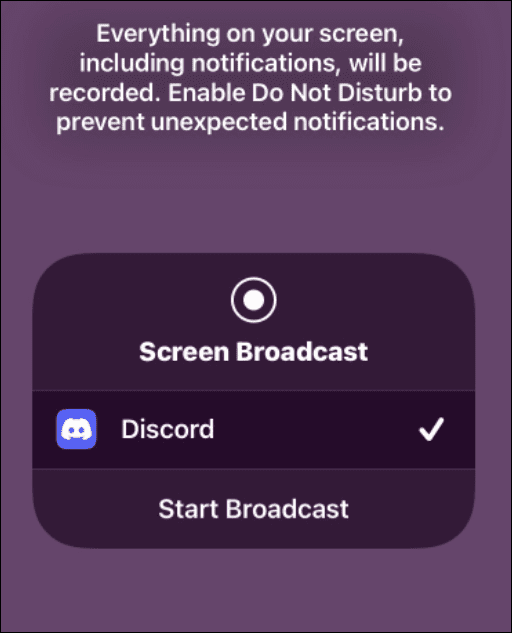
- Prepnite späť do aplikácie Netflix a začnite prehrávať video. Každý, kto má prístup k vášmu kanálu, by ho mal mať možnosť zobraziť. Ak ho chcete zastaviť, klepnite na tlačidlo Zastaviť zdieľanie.
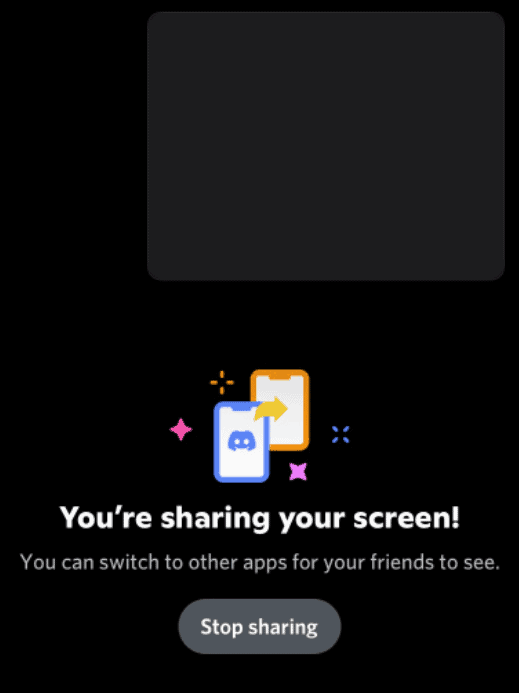
Ako streamovať Netflix na Discord bez čiernej obrazovky
Jedným z najnepríjemnejších problémov pri streamovaní Netflixu na Discord je čierna obrazovka. Tu je pohľad na niektoré bežné opravy čiernej obrazovky, keď streamujete Netflix na Discord.
Spustite Discord ako správca
- Uistite sa, že bežíte Nesúlad na pracovnej ploche s právami správcu.
- Otvorte ponuku Štart a zadajte nesúlad.
- Kliknite Spustiť ako správca z Úvodná ponuka.
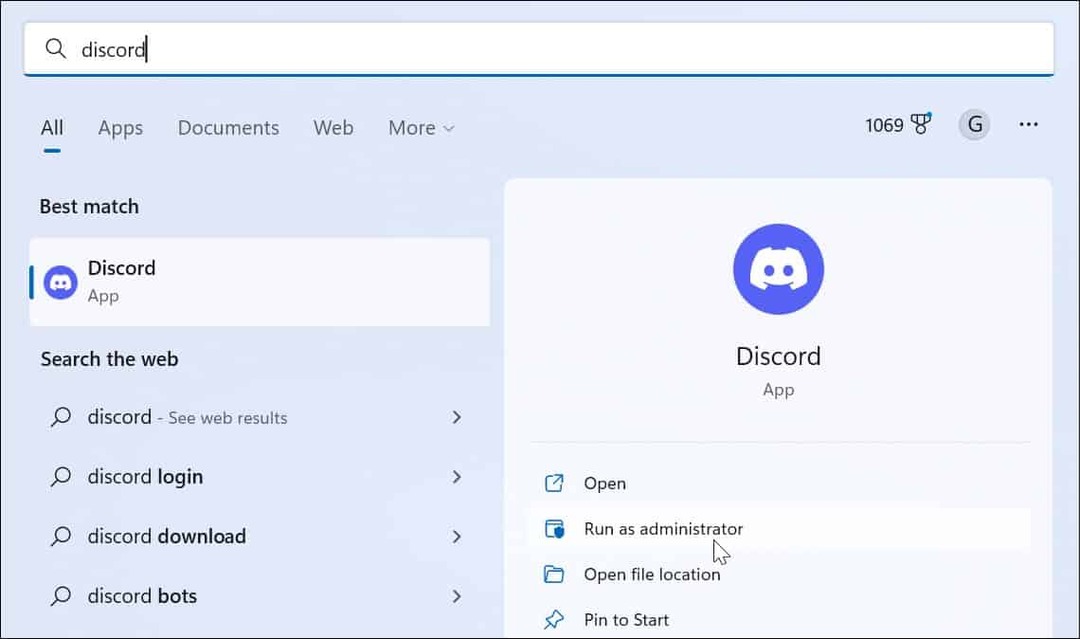
Zakázať hardvérovú akceleráciu
Hardvérová akcelerácia je funkcia, ktorá má zlepšiť grafiku. Môže to však byť viac problémov ako úžitku, najmä na starších systémoch.
Ak chcete vypnúť hardvérovú akceleráciu v Discord, postupujte takto:
- Spustite Discord desktop aplikáciu a otvorte nastavenie (ikona ozubeného kolieska).
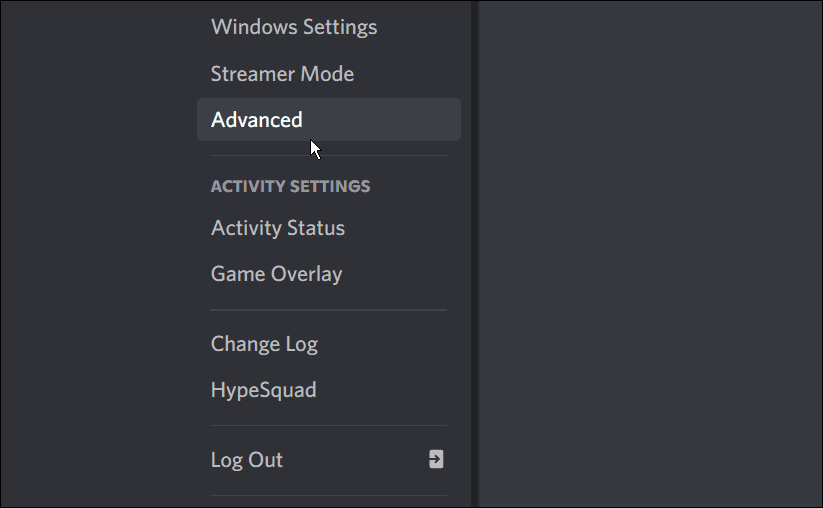
- Keď nastavenie otvorí sa obrazovka, kliknite Pokročilé zo stĺpca vľavo.
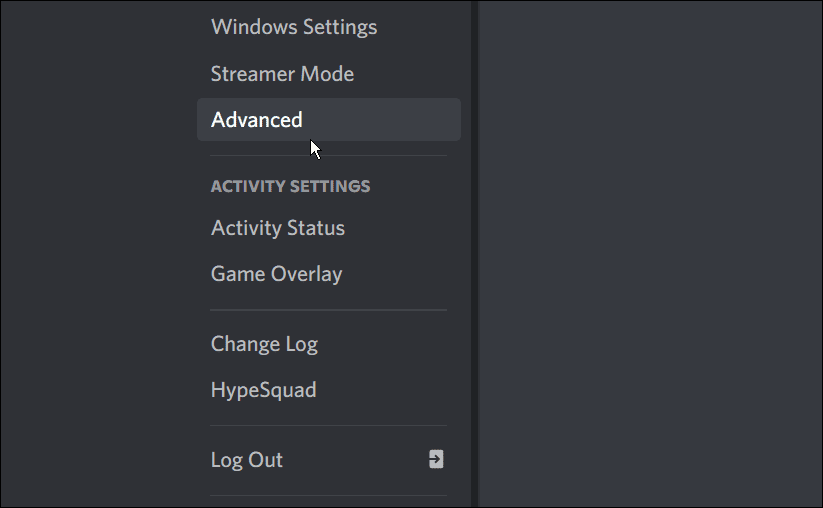
- Pod Pokročilé sekciu, vypnite Hardvérová akcelerácia prepínač.
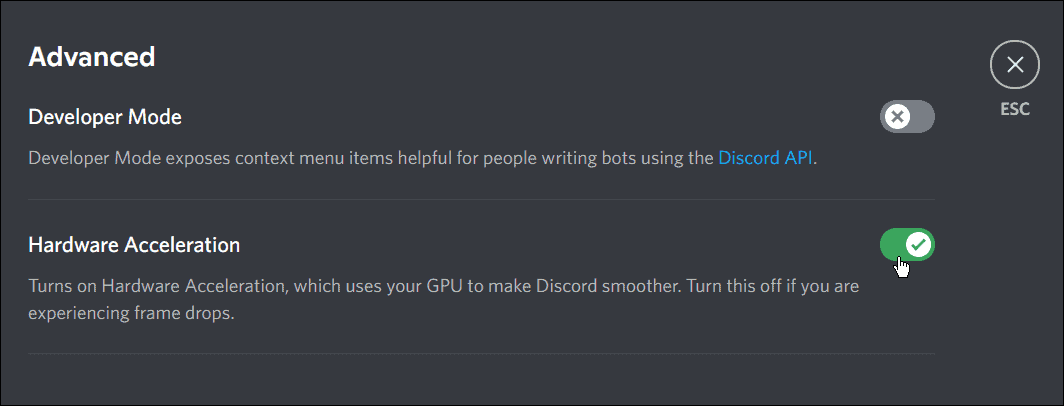
- Keď sa zobrazí overovacia obrazovka, kliknite na červenú OK tlačidlo. Upozorňujeme, že Discord sa reštartuje po kliknutí na Dobre tlačidlo.
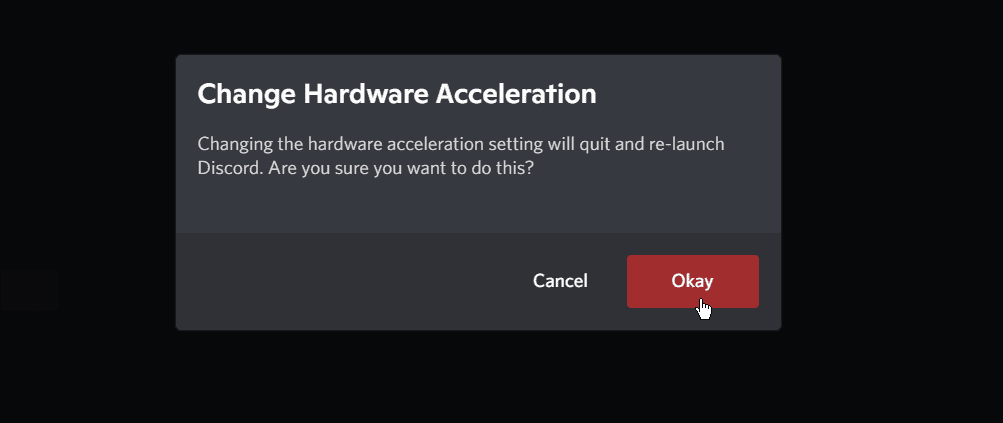
Zakázať zrýchlenie v prehliadači
Problém môžete vyriešiť zakázaním hardvérovej akcelerácie v prehliadači, ktorý používate. Tu ukážeme, ako vypnúť hardvérovú akceleráciu vo Firefoxe. Každý prehliadač sa však líši, no myšlienka je rovnaká.
Ak chcete vypnúť hardvérovú akceleráciu, postupujte takto:
- Spustite Firefox a kliknite na hamburgerové menu v pravom hornom rohu a vyberte si nastavenie z menu.
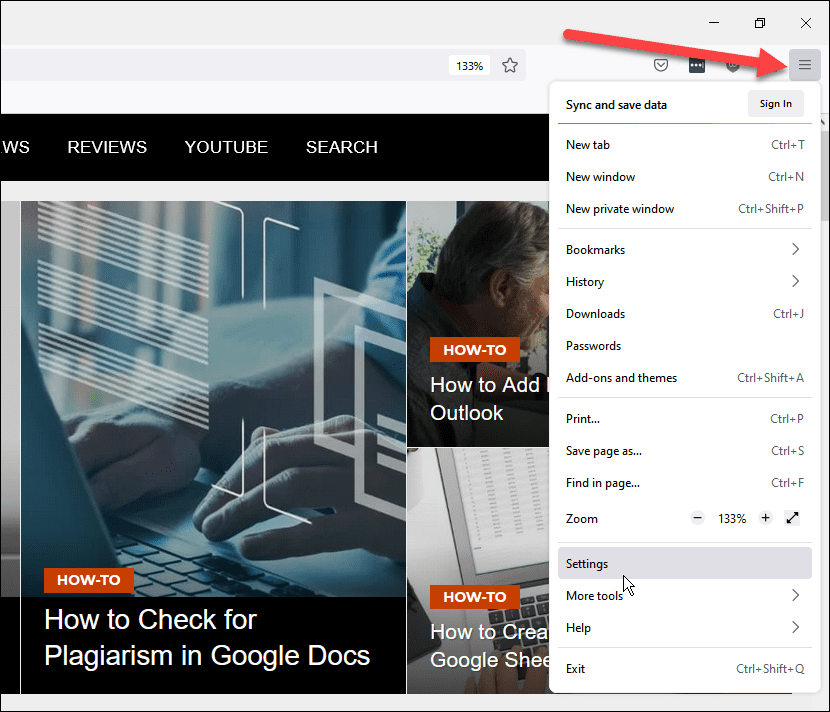
- Teraz, pod generál prejdite nadol a zrušte začiarknutie oboch možností v časti Výkon oddiele.
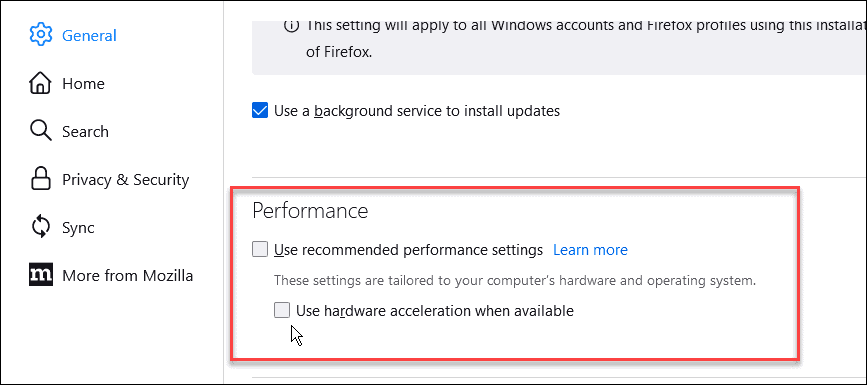
Sledovanie Netflixu na Discorde
Použitie vyššie uvedených krokov by vám malo umožniť streamovať Netflix na Discord. Je to spôsob, ako začať streamovaciu párty s priateľmi z Discordu. Ak sa vám zobrazí čierna obrazovka, pomocou jedného z krokov na riešenie problémov by ste mali začať pracovať.
Keď sa naučíte, ako streamovať Netflix na Discorde, je to len jedna zo vzrušujúcich vecí, ktoré môžete robiť. Mohlo by vás zaujímať napr zdieľanie videí na Discorde. Ak ste novým používateľom Discord, budete chcieť naučiť sa, ako začať.
Ako nájsť kód Product Key systému Windows 11
Ak potrebujete preniesť svoj produktový kľúč Windows 11 alebo ho len potrebujete na vykonanie čistej inštalácie operačného systému,...
Ako vymazať vyrovnávaciu pamäť Google Chrome, súbory cookie a históriu prehliadania
Chrome odvádza skvelú prácu pri ukladaní vašej histórie prehliadania, vyrovnávacej pamäte a súborov cookie na optimalizáciu výkonu vášho prehliadača online. Jej postup...
Priraďovanie cien v obchode: Ako získať ceny online pri nakupovaní v obchode
Nákup v obchode neznamená, že musíte platiť vyššie ceny. Vďaka zárukám dorovnania cien môžete získať online zľavy pri nákupe v...
Ako darovať predplatné Disney Plus digitálnou darčekovou kartou
Ak ste si užili Disney Plus a chcete sa o to podeliť s ostatnými, tu je návod, ako si kúpiť predplatné Disney+ Gift za...

![Spoločnosť Adobe sa darí na Apple iPad Bandwagon For Good [groovyNews]](/f/2bffd2dfd2eabff138601b67ef1232fc.png?width=288&height=384)

