Ako pridať Microsoft Teams do Outlooku
Microsoft Tímy Spoločnosti Microsoft Hrdina / / April 22, 2022

Naposledy aktualizované dňa
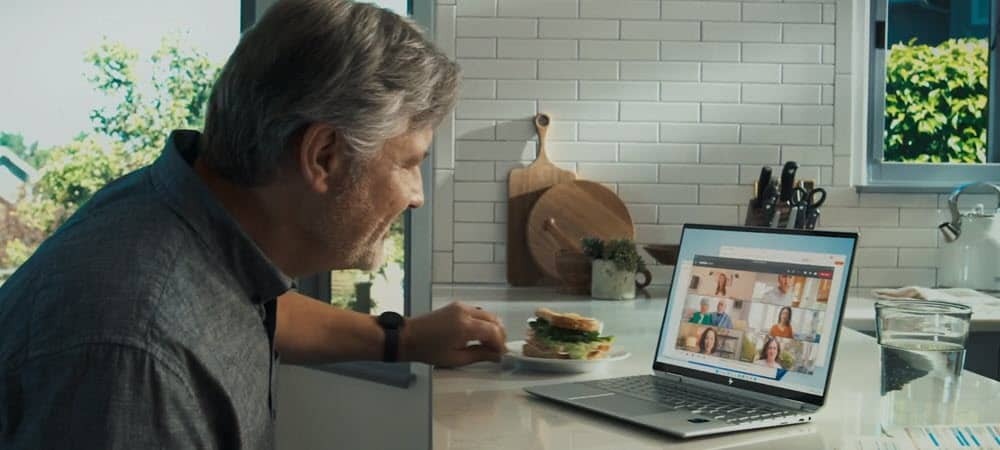
Microsoft Teams je ideálny na spoluprácu s kolegami. Ak si chcete uľahčiť pracovný deň, možno budete chcieť pridať Teams do Outlooku.
Microsoft Teams je softvér na spoluprácu a chat, ktorý ponúka množstvo užitočných funkcií vrátane vzdialenej správy tímu a videohovorov.
Ak používate Teams, pravdepodobne ho budete chcieť skombinovať aj s pracovnými e-mailami. Proces pridávania Microsoft Teams do Outlooku je vo všeobecnosti jednoduchý a mali by ste mať prístup k Teams zo sekcie Kalendár v Outlooku.
Niektoré problémy však môžu nastať, keď nevidíte tlačidlo Teams na páse s nástrojmi Outlooku. Ak sa ocitnete v situácii, keď nemôžete získať prístup alebo sa pripojiť k aplikácii Teams pomocou programu Outlook, máme pre vás niekoľko krokov na riešenie problémov, ktoré by vám mali pomôcť spustiť.
Ako pridať Microsoft Teams do Outlooku
Pridávanie tímov do Outlooku by malo byť jednoduché. Jednoducho si nainštalujete počítačovú aplikáciu Microsoft Teams a použijete ju s aplikáciou Outlook, ktorá by už mala byť nainštalovaná vo vašom počítači.
Microsoft Teams je k dispozícii pre Outlook pre Windows, Mac, web a mobil. Bude fungovať s aplikáciou Outlook od roku 2013 vrátane Microsoft 365.
Ak chcete nainštalovať Microsoft Teams v systéme Windows, postupujte podľa nasledujúcich krokov:
- Uistite sa, že ste nainštalovali Microsoft Outlook a najprv aktualizujte softvér. Outlook môžete aktualizovať tak, že otvoríte Outlook a prejdete na Súbor > Účet Office.
- Kliknite na Možnosti aktualizácie rozbaľovací zoznam a kliknite naň Teraz aktualizovať. Ak je k dispozícii aktualizácia, počkajte na dokončenie inštalácie – pravdepodobne budete musieť zatvoriť Outlook, kým sa aktualizuje.
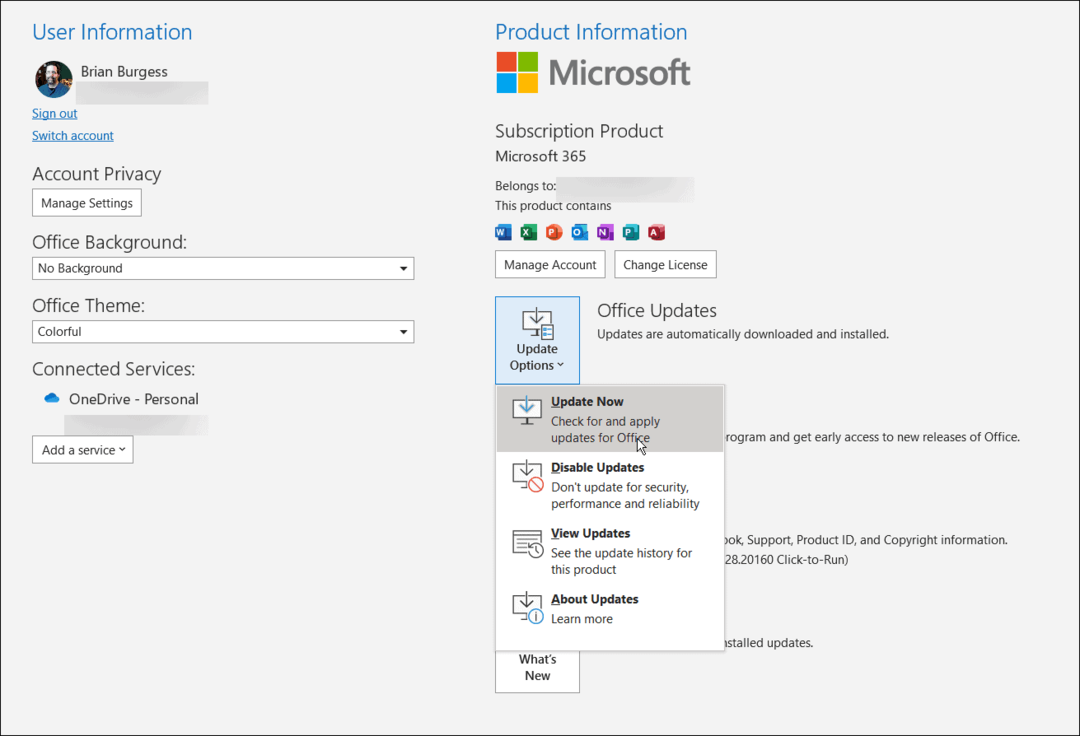
- Potom zatvorte Outlook počas inštalácie počítačovej aplikácie Teams – môžete stiahnite si Microsoft Teams priamo od Microsoftu.
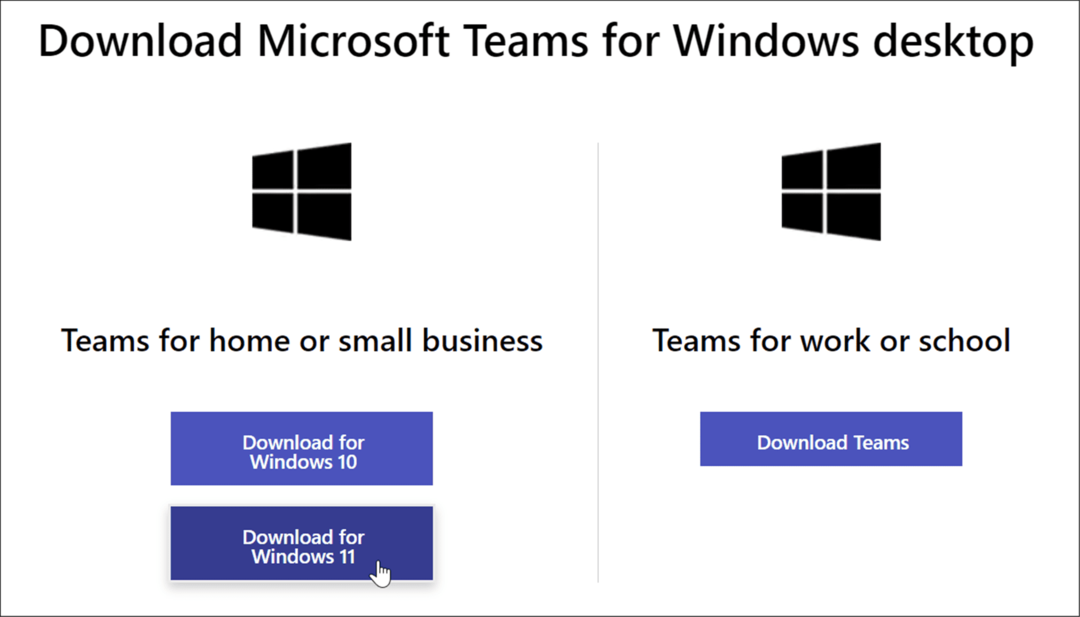
- Nainštalujte Teams pomocou inštalačného súboru – inštalácia je jednoduchá.
- Keď sa dostanete do sekcie na výber účtu, uistite sa, že je rovnaký ako primárny účet Outlook. V opačnom prípade budete musieť prepnúť účty a proces zopakovať.
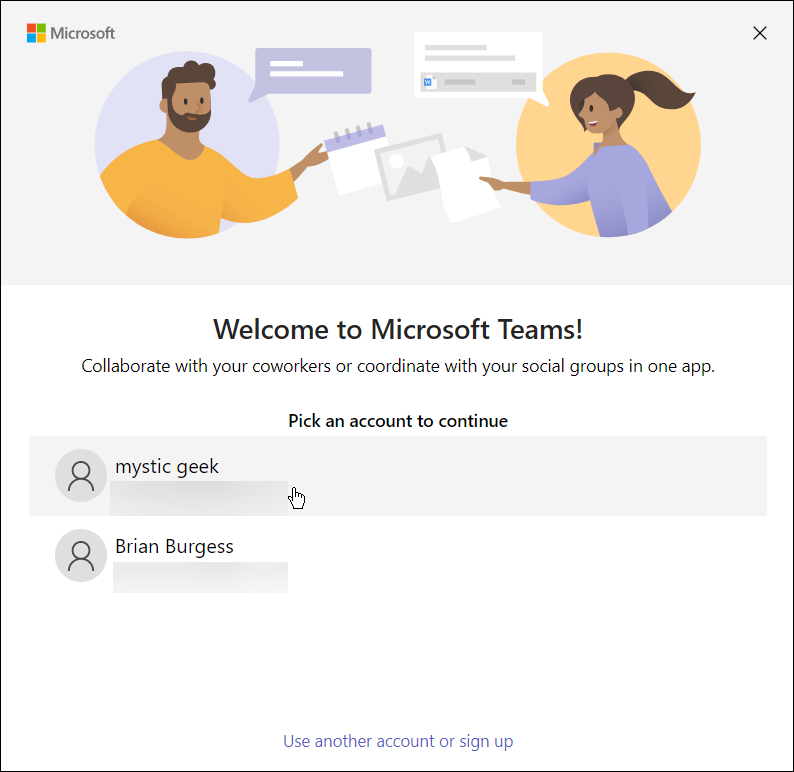
- Po dokončení inštalácie Teams ju znova otvorte Outlook a vyberte Kalendár pozri a uvidíš Microsoft Teams uvedené v stuhe.
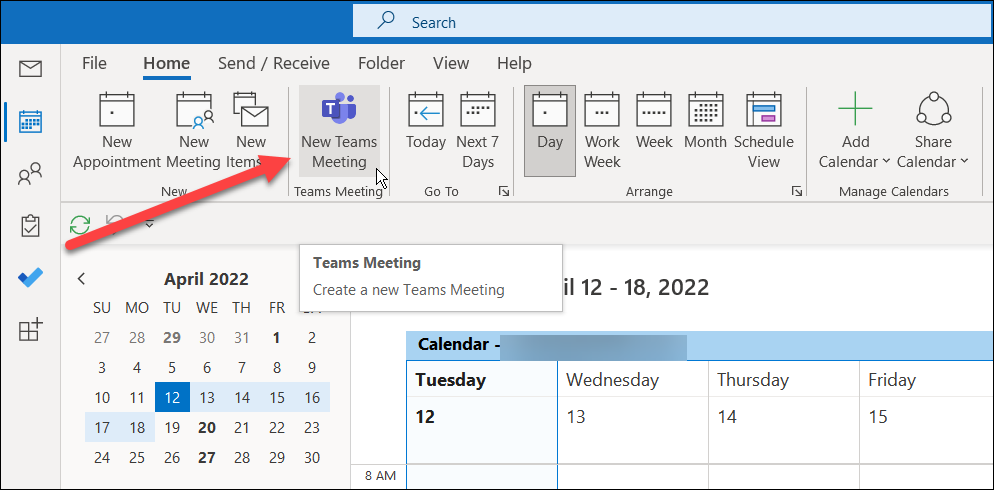
- Teraz, keď máte na páse s nástrojmi k dispozícii tímy, stačí naň kliknúť a môžete začnite prvé stretnutie.
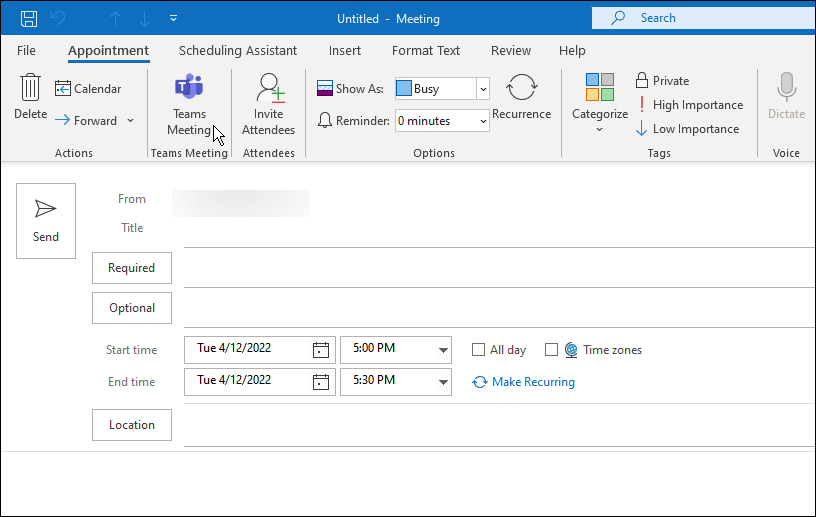
Nemôžete pridať tímy do programu Outlook?
Ak proces pridávania Teams do Outlooku nefunguje, skúste nasledovné:
- Skontrolujte, či používate rovnaké konto Microsoft pre Outlook a Microsoft Teams. Oba účty musia byť rovnaké. Ak napríklad používate pracovné konto v aplikácii Teams, odhláste sa zo svojho osobného e-mailu v programe Outlook.
- Keď overíte, že sú oba účty rovnaké, ukončite správne Outlook aj Teams – potom by sa to malo zobraziť.
- Ak to nepomôže, reštartujte počítač a skúste to znova.
Používanie Microsoft Teams
Pomocou vyššie uvedených krokov by ste mali byť úspešne schopní pridať Microsoft Teams do Outlooku. Môžete začať plánovať stretnutia a používať ďalšie funkcie Microsoft Teams. Nezabudnite, že tlačidlo Teams Meeting sa zobrazí iba vtedy, keď ste v zobrazení Kalendár s Outlookom.
Ďalšie funkcie Teams, ktoré by vás mohli zaujímať, sú zachytávajte a prehrávajte nahrávky Teams alebo naučiť sa, ako na to vytvoriť oddelené miestnosti. Ďalšie veci, ktoré môžete urobiť, sú vytvorte tím pomocou šablóny v aplikácii Microsoft Teams a zdieľajte svoju obrazovku v aplikácii Teams.
Ako nájsť kód Product Key systému Windows 11
Ak potrebujete preniesť svoj produktový kľúč Windows 11 alebo ho len potrebujete na vykonanie čistej inštalácie operačného systému,...
Ako vymazať vyrovnávaciu pamäť Google Chrome, súbory cookie a históriu prehliadania
Chrome odvádza skvelú prácu pri ukladaní vašej histórie prehliadania, vyrovnávacej pamäte a súborov cookie na optimalizáciu výkonu vášho prehliadača online. Jej postup...
Priraďovanie cien v obchode: Ako získať ceny online pri nakupovaní v obchode
Nákup v obchode neznamená, že musíte platiť vyššie ceny. Vďaka zárukám dorovnania cien môžete získať online zľavy pri nákupe v...
Ako darovať predplatné Disney Plus digitálnou darčekovou kartou
Ak ste si užili Disney Plus a chcete sa o to podeliť s ostatnými, tu je návod, ako si kúpiť predplatné Disney+ Gift za...
