Ako používať editor videa Clipchamp v systéme Windows 11 a 10
Microsoft Windows 10 Windows 11 Hrdina / / April 22, 2022

Naposledy aktualizované dňa

Spoločnosť Microsoft má pre používateľov systému Windows k dispozícii nástroj na vytváranie videí s názvom Clipchamp. Tu je to, čo potrebujete vedieť, aby ste ho mohli začať používať.
Clipchamp je nová aplikácia, ktorú môžete použiť na vytváranie videí v systéme Windows 11 a Windows 10. Microsoft získal Clipchamp minulý rok a je to lepší nástroj na úpravu ako staršie nástroje ako Windows Movie Maker.
Clipchamp v systéme Windows môžete použiť na vytváranie vzrušujúcich nových videí pre prácu, sociálne médiá alebo na zachytenie dôležitých udalostí. Ukážeme vám, ako začať používať Clipchamp na počítači so systémom Windows 10 alebo Windows 11.
Ako nainštalovať a používať Clipchamp v systéme Windows
Aplikácia Clipchamp ešte nie je predinštalovaná v systéme Windows, aj keď to je plán do budúcnosti. Medzitým si budete musieť najprv stiahnuť a nainštalovať Clipchamp.
Ak chcete nainštalovať a používať Clipchamp v systéme Windows 11 a Windows 10:
- Stiahnite si a nainštalujte Clipchamp z obchodu Microsoft Store.
- Po nainštalovaní vyhľadajte Clipchamp v ponuke Štart ho spustíte.
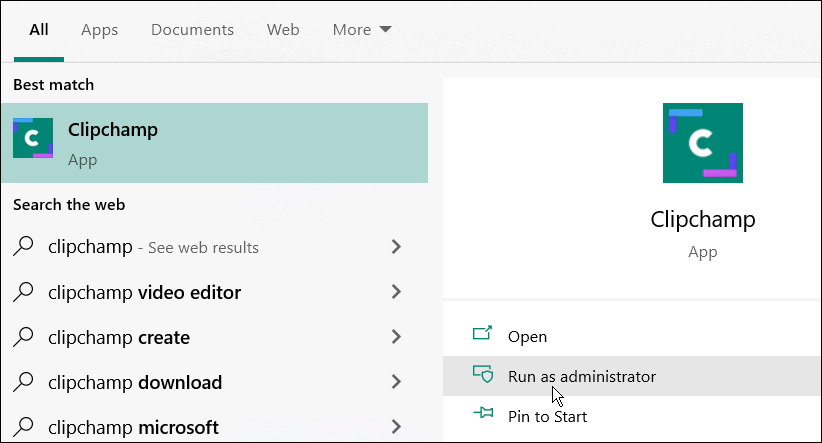
- V okne Clipchamp sa budete musieť prihlásiť pomocou svojho účtu Microsoft alebo Google alebo pomocou svojho osobného e-mailového účtu.
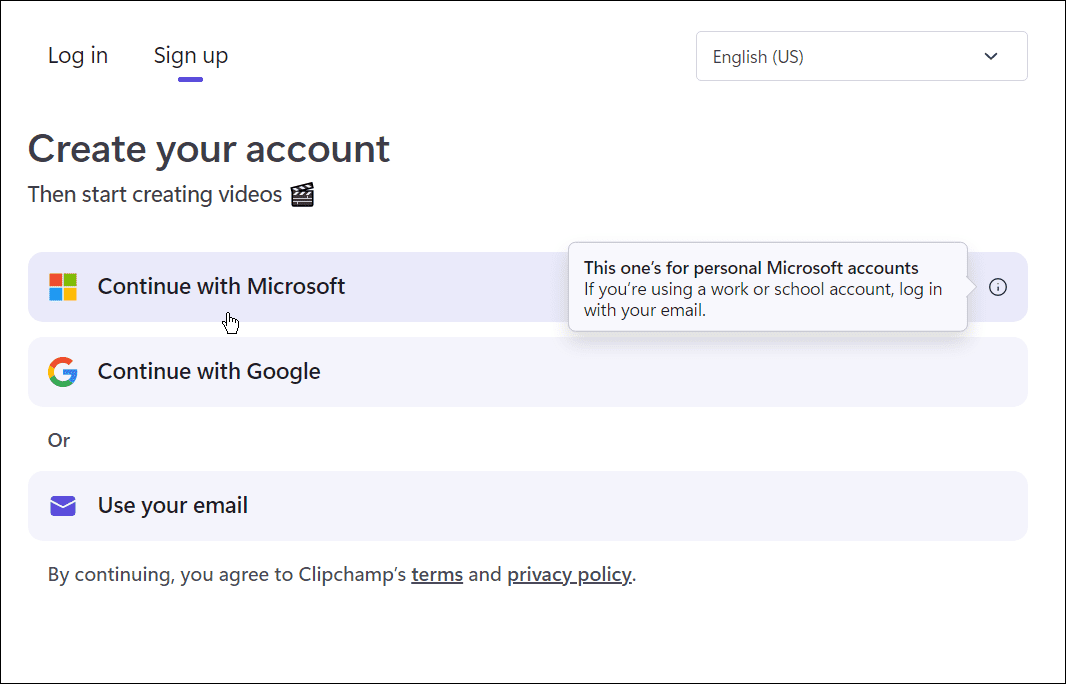
- Ďalej si budete musieť vybrať typ videa, ktoré chcete vytvoriť. Clipchamp ponúka Vzdelávanie, Obsah, Podnikanie, Osobnéa korporátne—vyberte možnosť, ktorú chcete použiť.
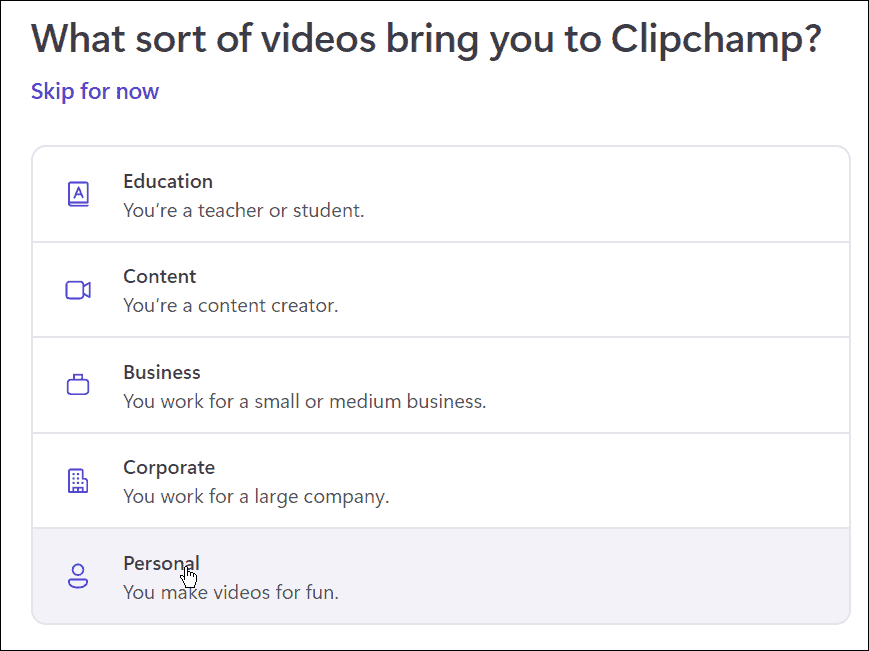
- Od a Prieskumník súborov okno, potiahnite a pustite obsah, ktorý chcete použiť vo svojom videu, do okna Clipchamp.
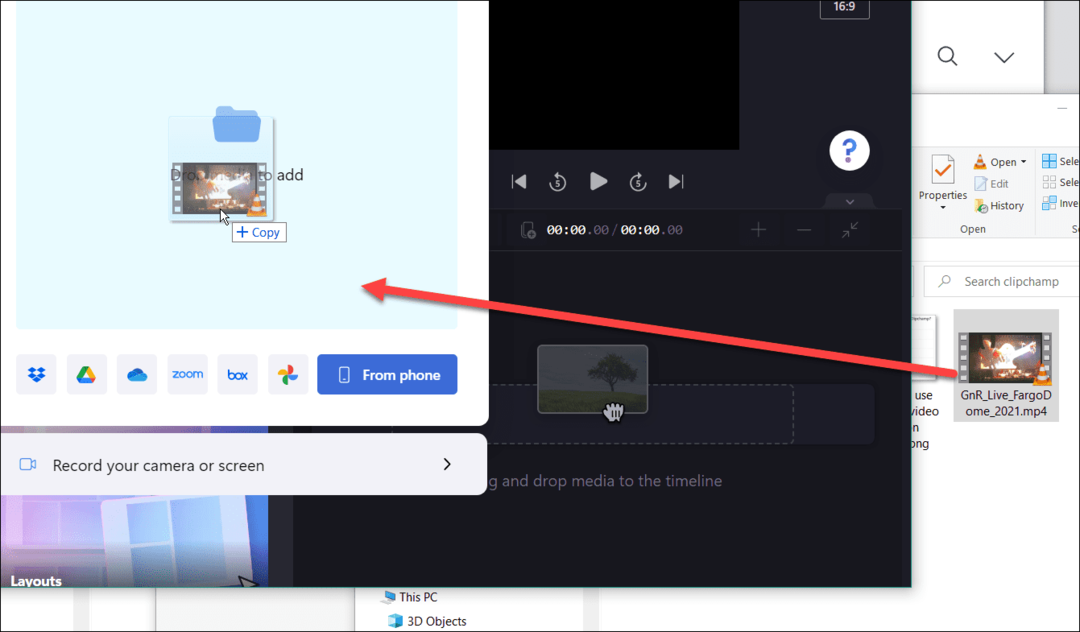
- Začnite výberom predpripravenej šablóny z ponúkaných možností. V editore môžete skrátiť alebo predĺžiť šablónu a videoklip, ktorý ste vložili.
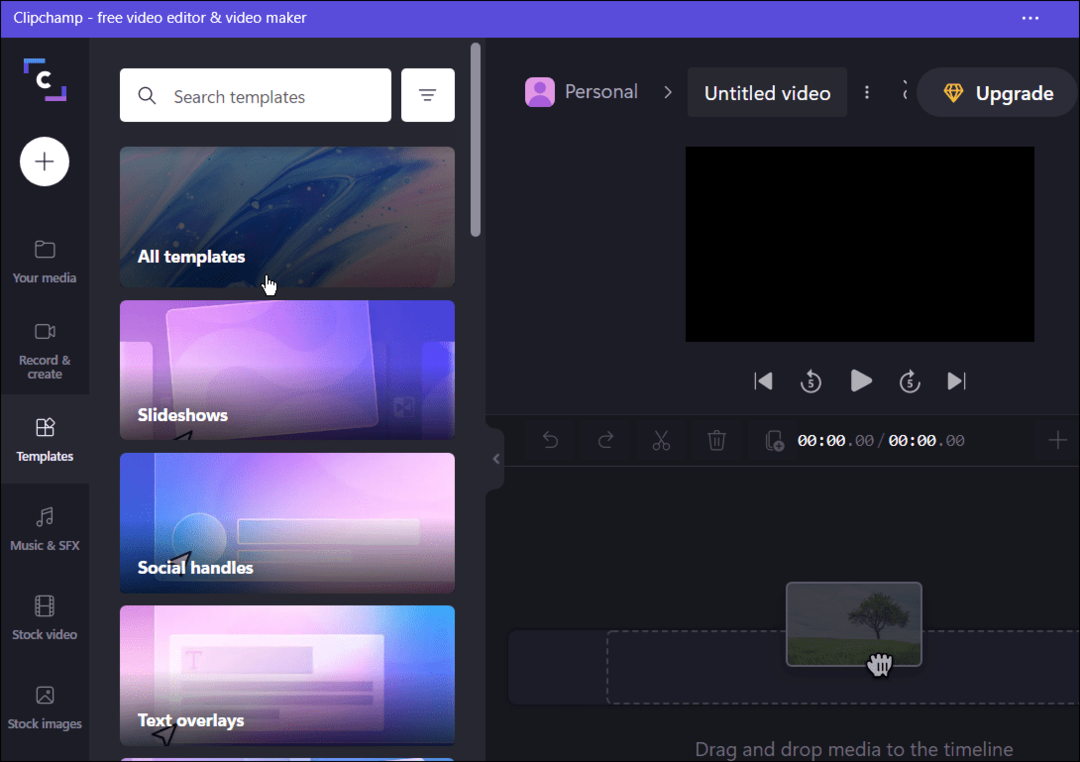
- Keď máte popísané základy, môžete video upravovať orezaním určitých častí, pridaním alebo odstránením efektov atď. Môže sa to zdať ľahké a jednoduché, ale softvér má niekoľko výkonných nástrojov na úpravu videa.
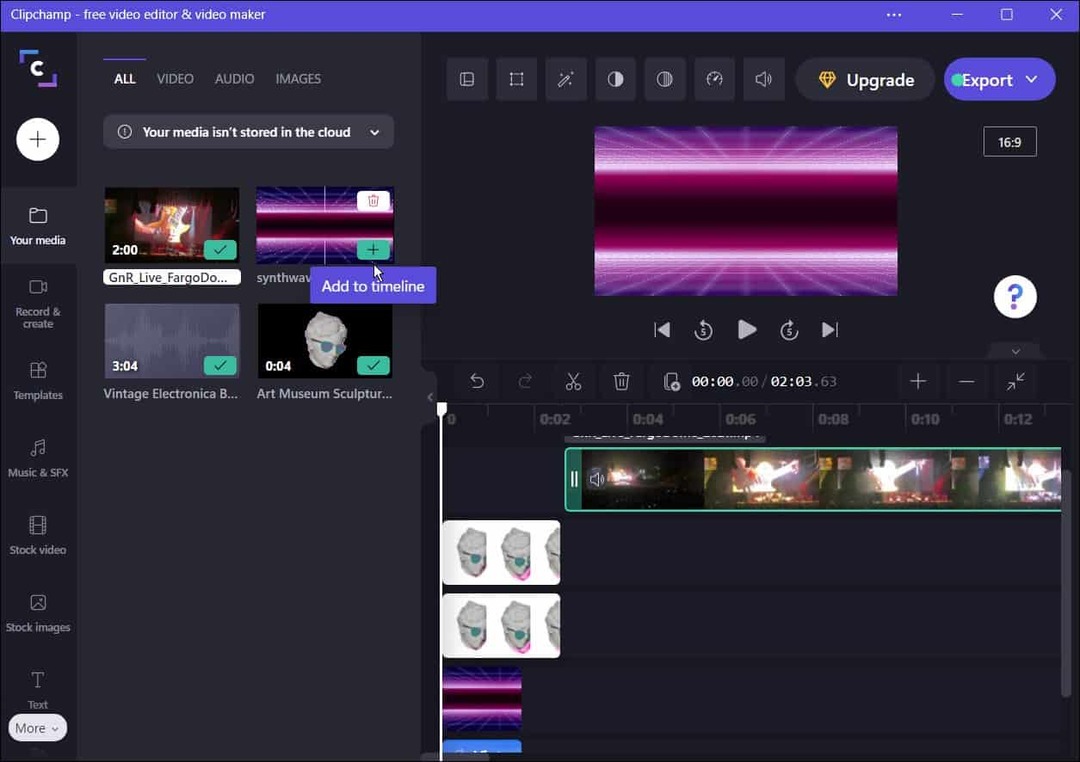
- Okrem úpravy videí a zvukových efektov má Clipchamp funkcie na nahrávanie obrazovky a kamery, nahrávanie webovej kamery a používanie textu na reč.
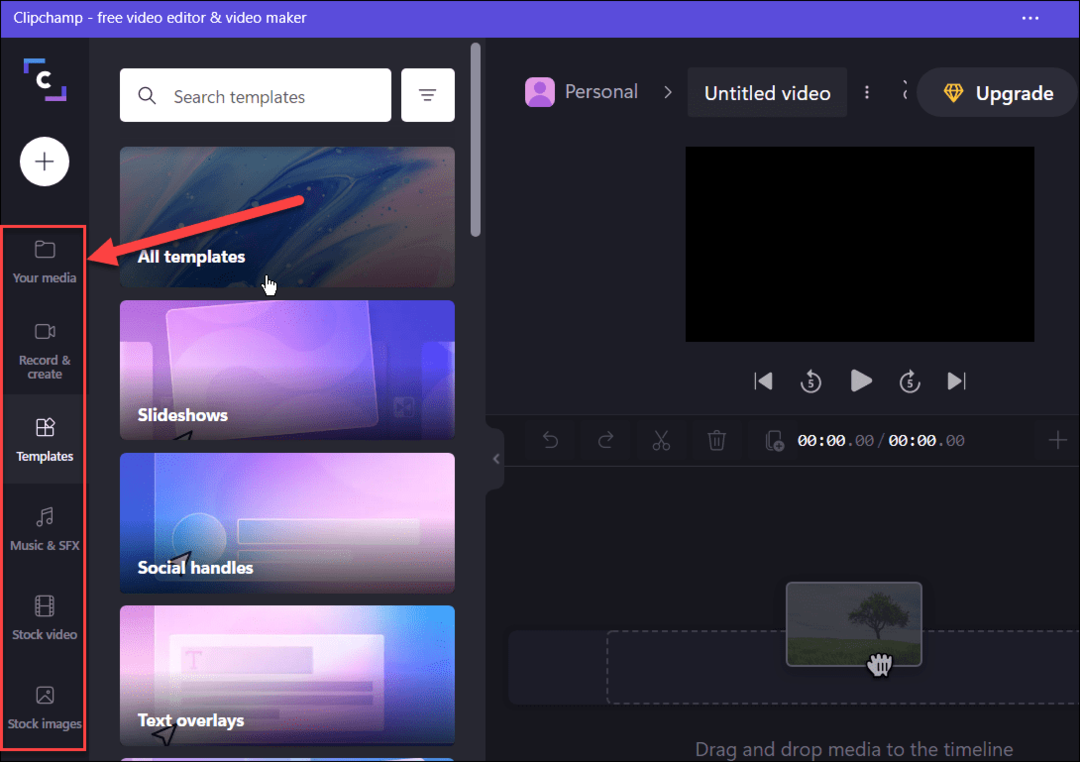
- Po dokončení videa kliknite na Tlačidlo Exportovať v hornej časti a vyberte MP4 kvalitu videa exportovať ako. Môžete si vybrať 480p, 720pa 1080p rozlíšenie videa.
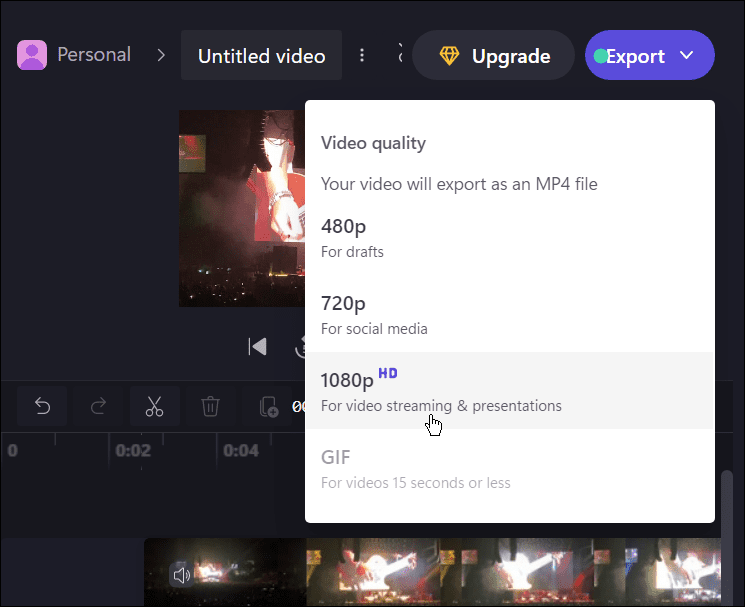
- Z poskytnutých možností vyberte cloudovú službu, do ktorej chcete nahrať video – vyberte si z Disku Google, YouTube, TikTok, OneDrive a ďalších dostupných vo vašom miestnom nastavení.
- Proces nahrávania sa spustí automaticky – počkajte, kým sa video nahrá. Čas, ktorý to bude trvať, sa bude líšiť v závislosti od veľkosti videa a rýchlosti dátového pripojenia.
- Prípadne stlačte Uložiť do počítača na uloženie súboru do počítača.
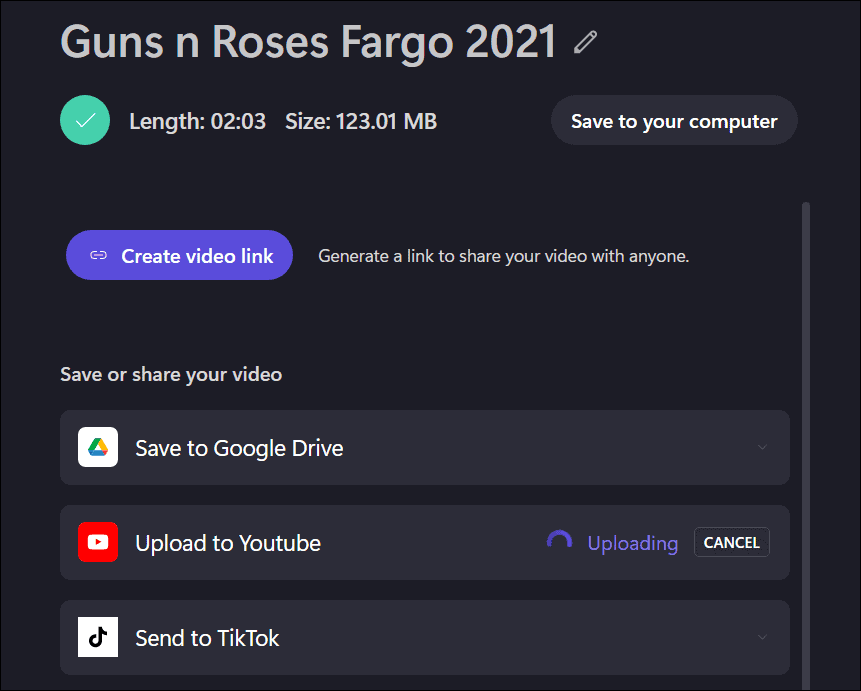
Úprava videí v systéme Windows
Clipchamp je skvelý nástroj na úpravu videí na počítačoch so systémom Windows 11 a Windows 10. Je zadarmo na osobné použitie, ale ak chcete ďalšie funkcie, ako je cloudové úložisko a neobmedzený prístup k skladovému obsahu, budete potrebovať do prejsť na platený plán.
Ak Clipchamp nie je vaša šálka čaju, dajte to tretej strane Wondershare Filmora 11 ísť namiesto toho. Ak v systéme Windows 11 pracujete s inými typmi médií, pozrite sa na pomocou svojich fotografií ako šetriča obrazovky alebo sa naučte ako na to urobte snímku obrazovky v systéme Windows 11.
Ako nájsť kód Product Key systému Windows 11
Ak potrebujete preniesť svoj produktový kľúč Windows 11 alebo ho len potrebujete na vykonanie čistej inštalácie operačného systému,...
Ako vymazať vyrovnávaciu pamäť Google Chrome, súbory cookie a históriu prehliadania
Chrome odvádza skvelú prácu pri ukladaní vašej histórie prehliadania, vyrovnávacej pamäte a súborov cookie na optimalizáciu výkonu vášho prehliadača online. Jej postup...
Priraďovanie cien v obchode: Ako získať ceny online pri nakupovaní v obchode
Nákup v obchode neznamená, že musíte platiť vyššie ceny. Vďaka zárukám dorovnania cien môžete získať online zľavy pri nákupe v...
Ako darovať predplatné Disney Plus digitálnou darčekovou kartou
Ak ste si užili Disney Plus a chcete sa o to podeliť s ostatnými, tu je návod, ako si kúpiť predplatné Disney+ Gift za...
