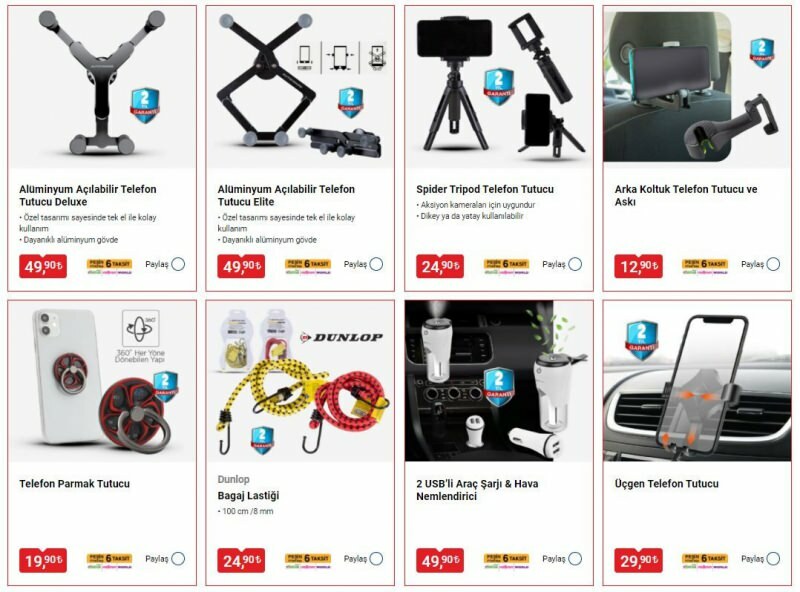Ako spravovať systémové zvuky v systéme Windows 11
Microsoft Windows 11 Hrdina / / April 22, 2022

Naposledy aktualizované dňa

Windows 11 má nový dizajn, nové funkcie a nové zvuky. Ak sa vám nepáčia zvuky systému Windows 11, môžete ich zmeniť pomocou týchto krokov.
S vynoveným používateľským rozhraním Windows 11 prichádza aj s novými systémovými zvukmi, ktoré vás upozorňujú na akcie a upozornenia. Môžete dokonca prepínať zvuky systému v závislosti od možností zobrazenia, vrátane pracuje v tmavom režime.
Možno však budete chcieť spravovať systémové zvuky v systéme Windows 11. V tejto verzii systému Windows nájdete nové zvuky prakticky pre každú akciu systému vrátane predvoleného spustenia zvuk, funkčnosť batérie, možnosti kritického zastavenia, pripojenie a odpojenie zariadení, písanie výkričníka a viac.
Aj keď sú zmeny jemné a vo väčšine prípadov príjemné, možno ich budete chcieť zmeniť. Tu je pohľad na to, ako spravovať systémové zvuky v systéme Windows 11.
Zmeňte systémové zvuky v systéme Windows 11 pomocou nastavení
Systémové zvuky v systéme Windows 11 môžete jednoducho zmeniť pomocou aplikácie Nastavenia.
Ak chcete zmeniť systémové zvuky v Nastaveniach, postupujte takto:
- Zasiahnite kľúč Windows alebo kliknite na tlačidlo Štart na spustenie ponuky Štart a otvorenie nastavenie.

- Keď sa otvorí Nastavenia, kliknite na Personalizácia zo zoznamu vľavo a vyberte Témy napravo.
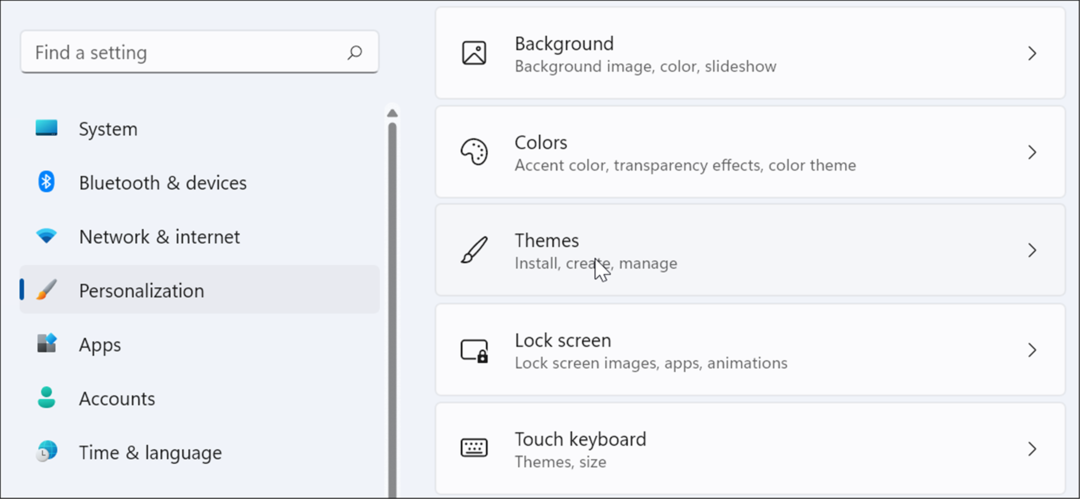
- Na nasledujúcej obrazovke kliknite na Znie to predvolene Windows tlačidlo.
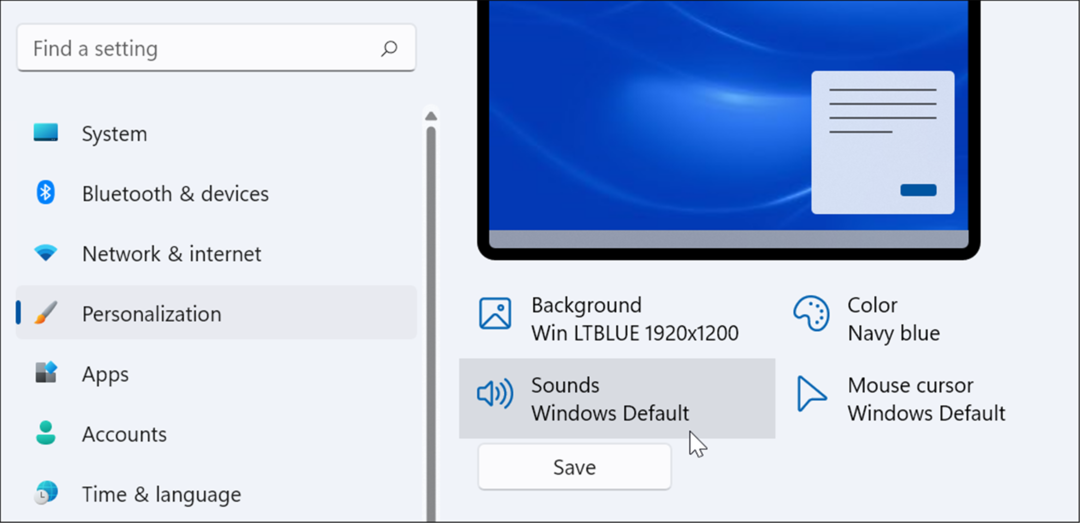
- Keď Zvuk sa objaví obrazovka, uistite sa, že Karta Zvuky je vybraté.
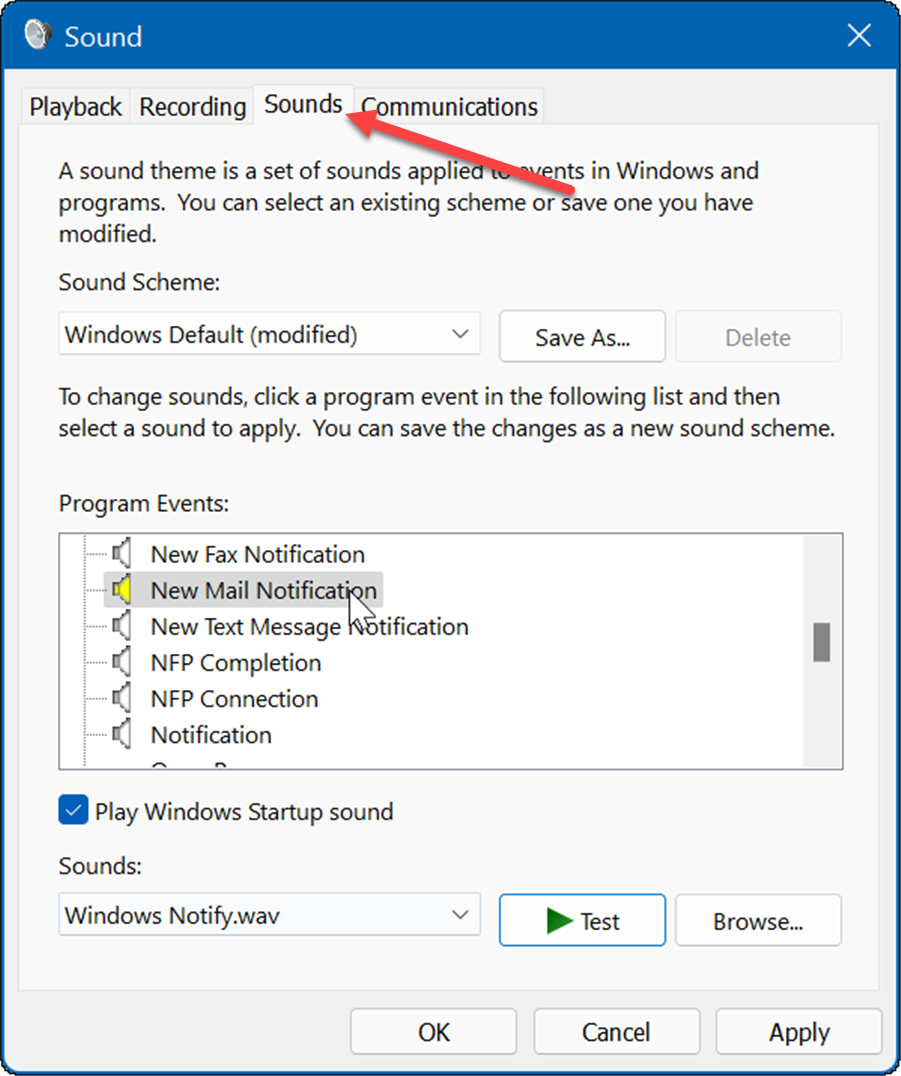
- Pod Program Udalosti vyberte udalosť, pre ktorú chcete zmeniť zvuk, a vyberte nový zvuk z rozbaľovacej ponuky Zvuky. Napríklad nižšie zmeníme zvuk pre a Upozornenie na novú poštu do Windows Notify.wav.
- Ak chcete overiť, či sa vám zvuk bude páčiť, kliknite na Test tlačidlo.
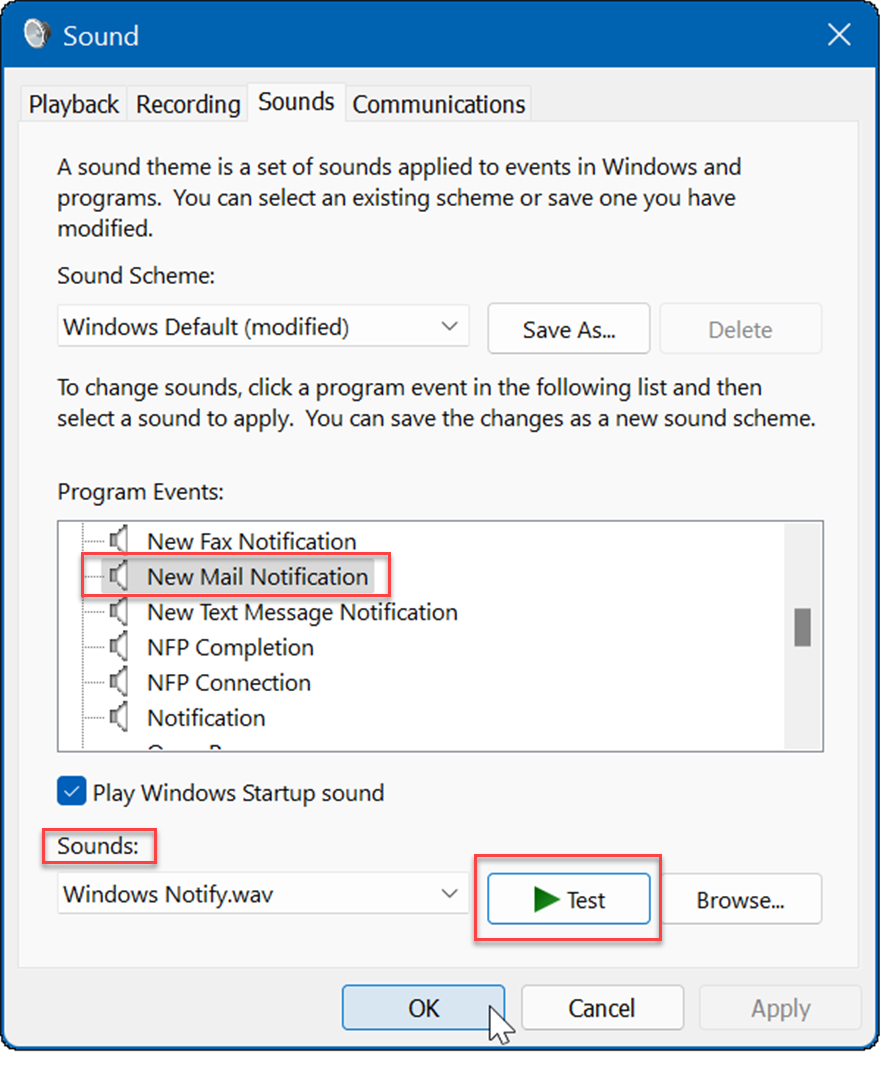
- Upozorňujeme, že na výber je veľa zvukov, takže dokončenie môže trvať niekoľko minút. Po dokončení kliknite Použiť a OK.
Ako vypnúť všetky systémové zvuky v systéme Windows 11
Ako správca počítača možno budete chcieť odstrániť všetky systémové zvuky. Ak chcete vypnúť všetky systémové zvuky, postupujte takto:
- Stlačte tlačidlo Windows a kliknite na tlačidlo Ikona nastavení.
- Kedy nastavenie otvorí, prejdite na Prispôsobenie > Témy.
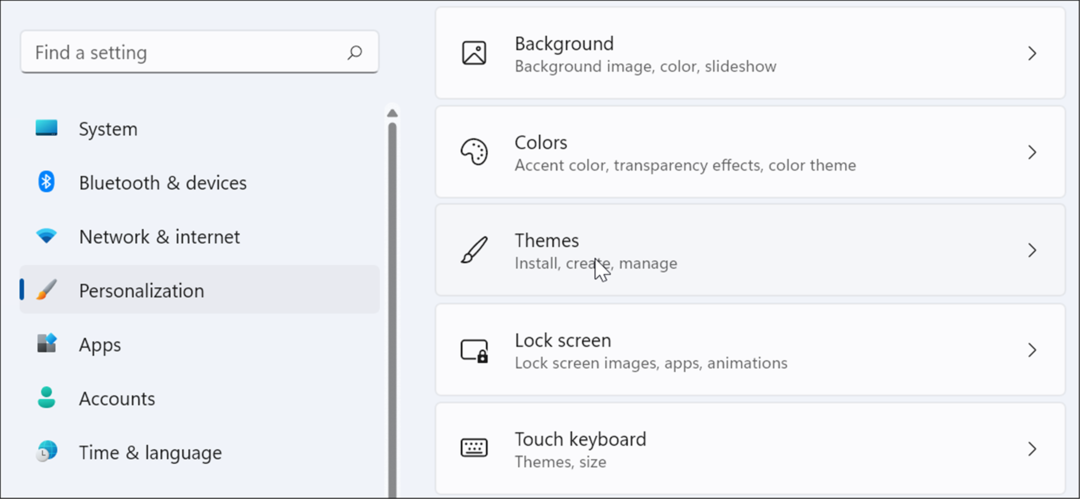
- Teraz kliknite na Znie to predvolene Windows možnosť z pravej strany.
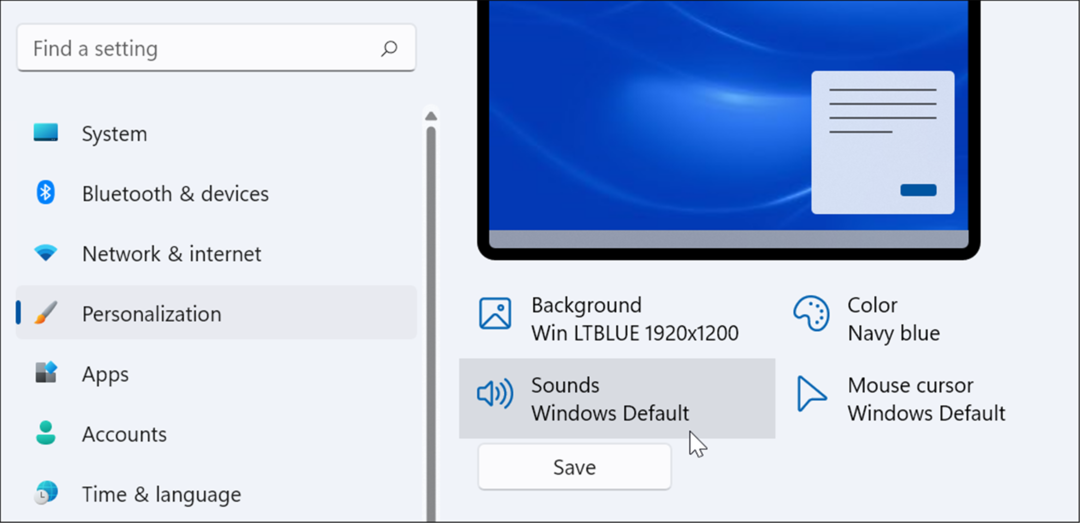
- Keď Zvuk otvorí sa okno, overte Karta Zvuky je vybraté.
- Pod Zvuková schéma sekciu, nezabudnite ju nastaviť na Žiadne zvuky z rozbaľovacej ponuky.
- Potom kliknite Použiť a kliknite OK.
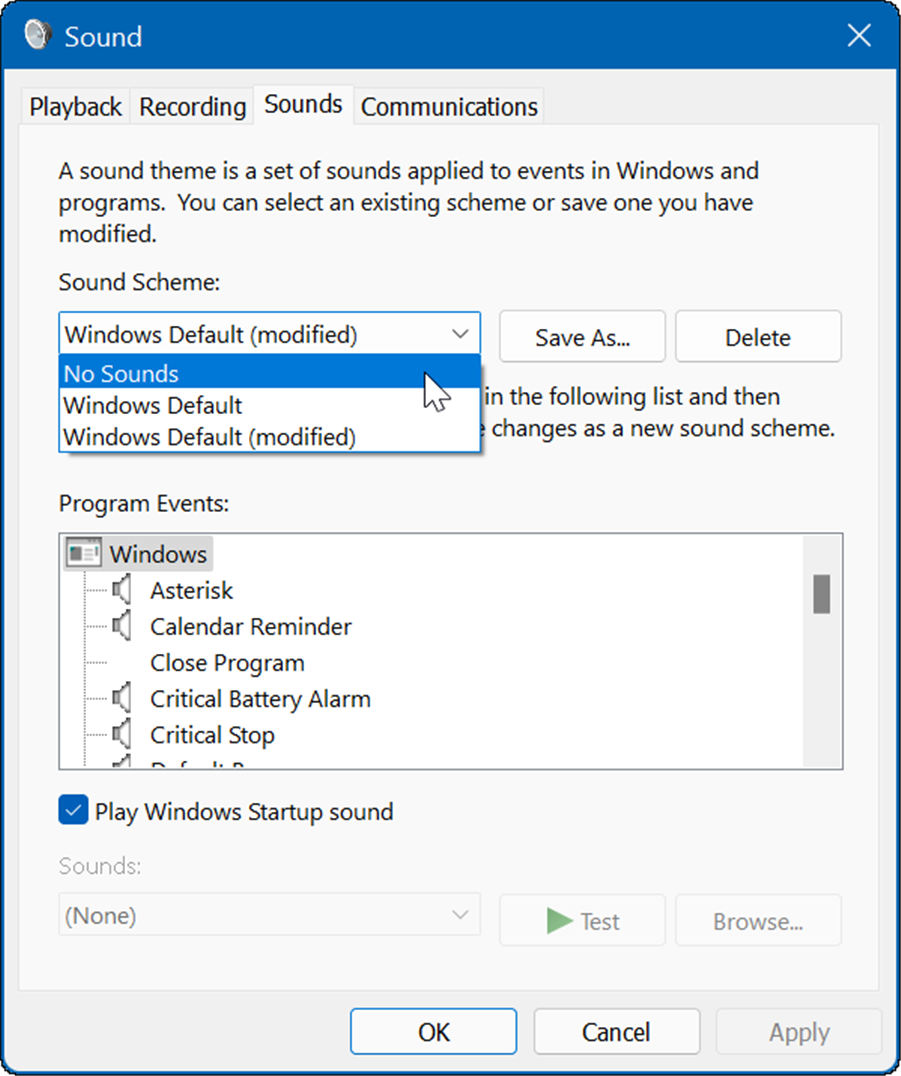
To je všetko. Teraz sa už systémové zvuky nebudú prehrávať počas žiadnych udalostí operačného systému.
Ako zakázať zvuky pri spustení v systéme Windows 11
Zvuk pri spustení v systéme Windows 11 nie je taký nepríjemný ako staršie systémy, ako napríklad XP. Napriek tomu možno budete chcieť vypnúť zvuky pri spustení.
Ak chcete vypnúť zvuky pri spustení v systéme Windows 11, postupujte podľa nasledujúcich krokov:
- Zasiahnite klávesová skratkaKláves Windows + R spustiť Bežať dialóg.
- In Bežať, typ ovládať zvuky mmsys.cpl a udrel Zadajte alebo kliknite OK.
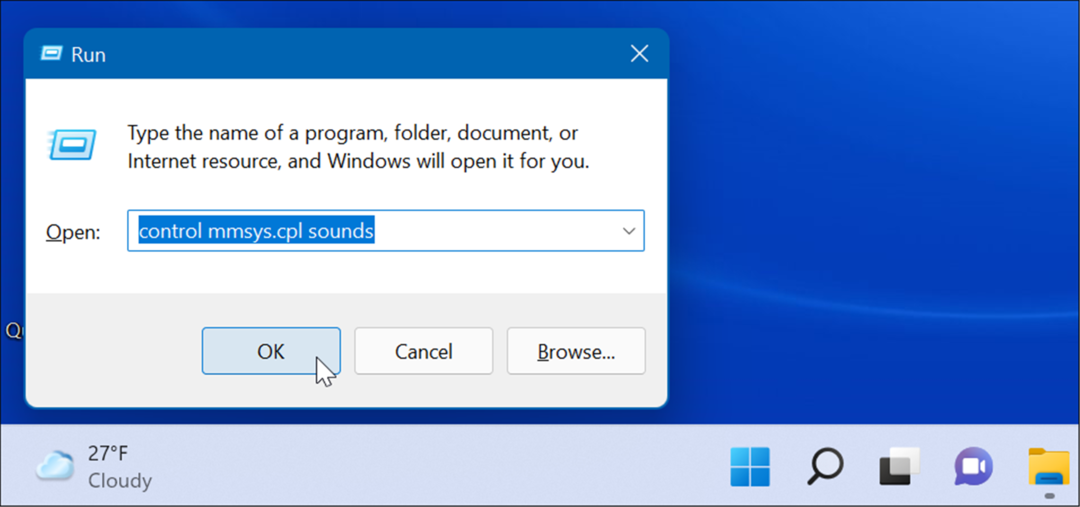
- Vyberte Karta Zvuky keď sa okno otvorí a zrušte začiarknutie Prehrajte zvuk pri spustení systému Windows možnosť.
- Kliknite Použiť a OK.
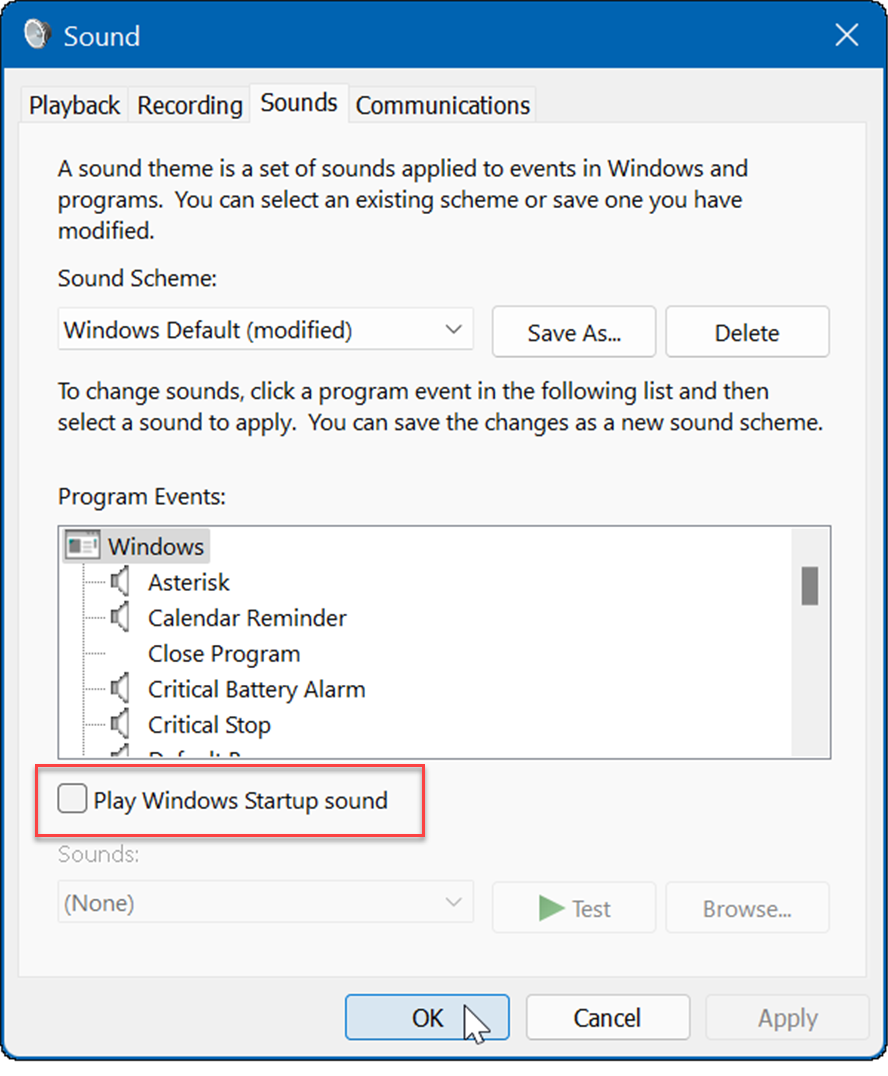
Po dokončení vyššie uvedených krokov už Windows 11 nebude prehrávať zvuk pri spustení.
Ako vytvoriť vlastnú zvukovú schému v systéme Windows 11
Ďalšou funkciou Windows 11 je možnosť vytvoriť si vlastnú zvukovú schému. To vám umožní ľahko prepínať medzi rôznymi konfiguráciami zvuku.
Ak chcete vytvoriť vlastnú zvukovú schému v systéme Windows 11, postupujte takto:
- Kliknite na tlačidlo Štart a otvorte nastavenie.
- Vyberte Personalizácia možnosť vpravo a kliknite Témy sprava.
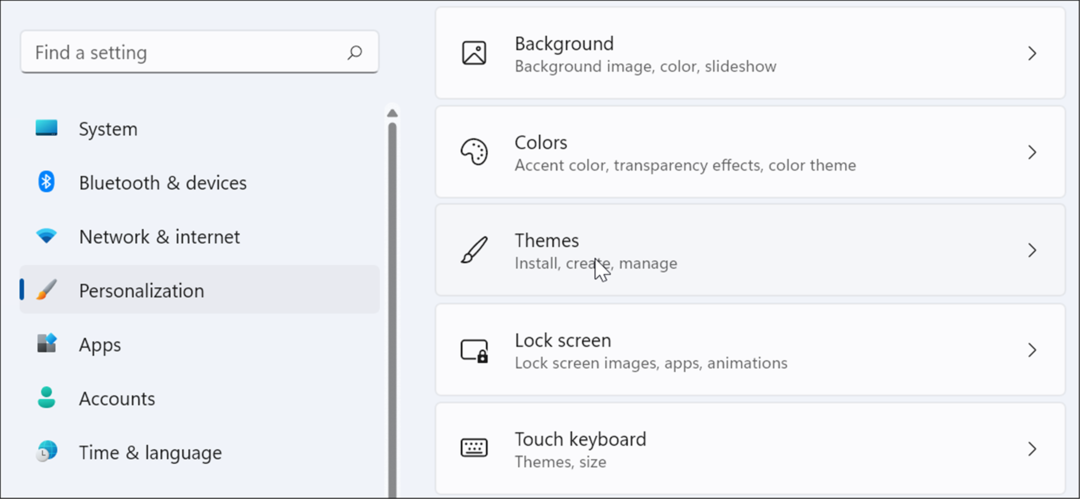
- Na nasledujúcej obrazovke kliknite na Znie to predvolene Windows.
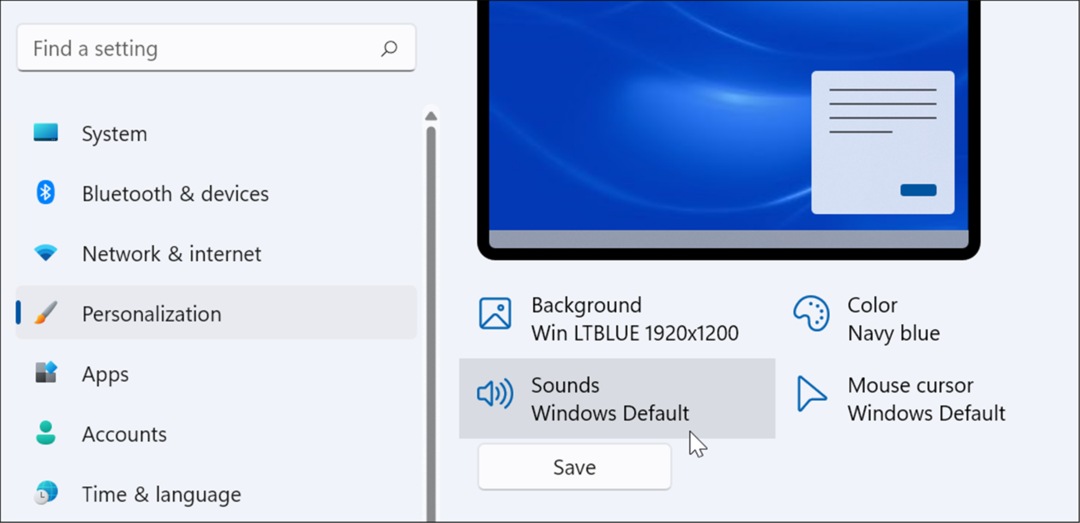
- Teraz kliknite na Karta Zvuky ak ešte nie je otvorený.
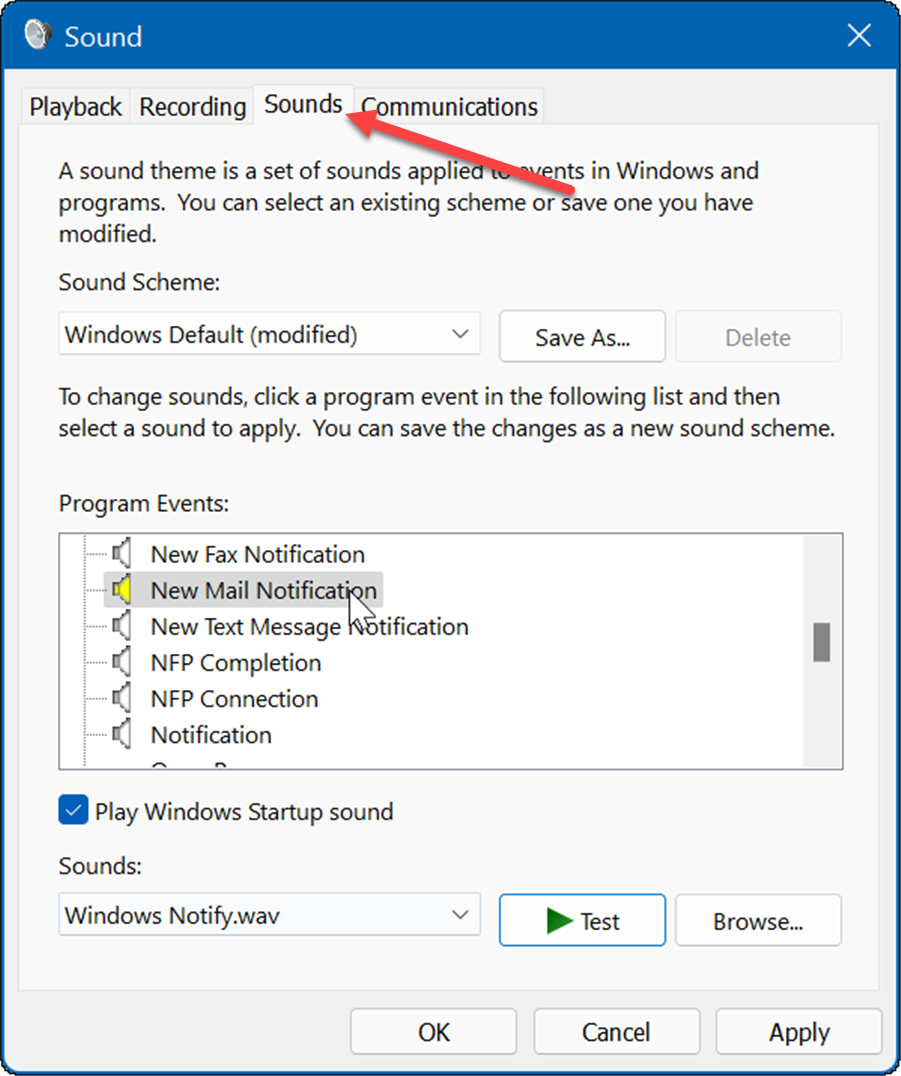
- Pod Program Udalosti vyberte udalosť, ktorej zvuk chcete zmeniť.
- Kliknite na rozbaľovaciu ponuku pod Zvuky a vyberte zvuk, ktorý chcete použiť.
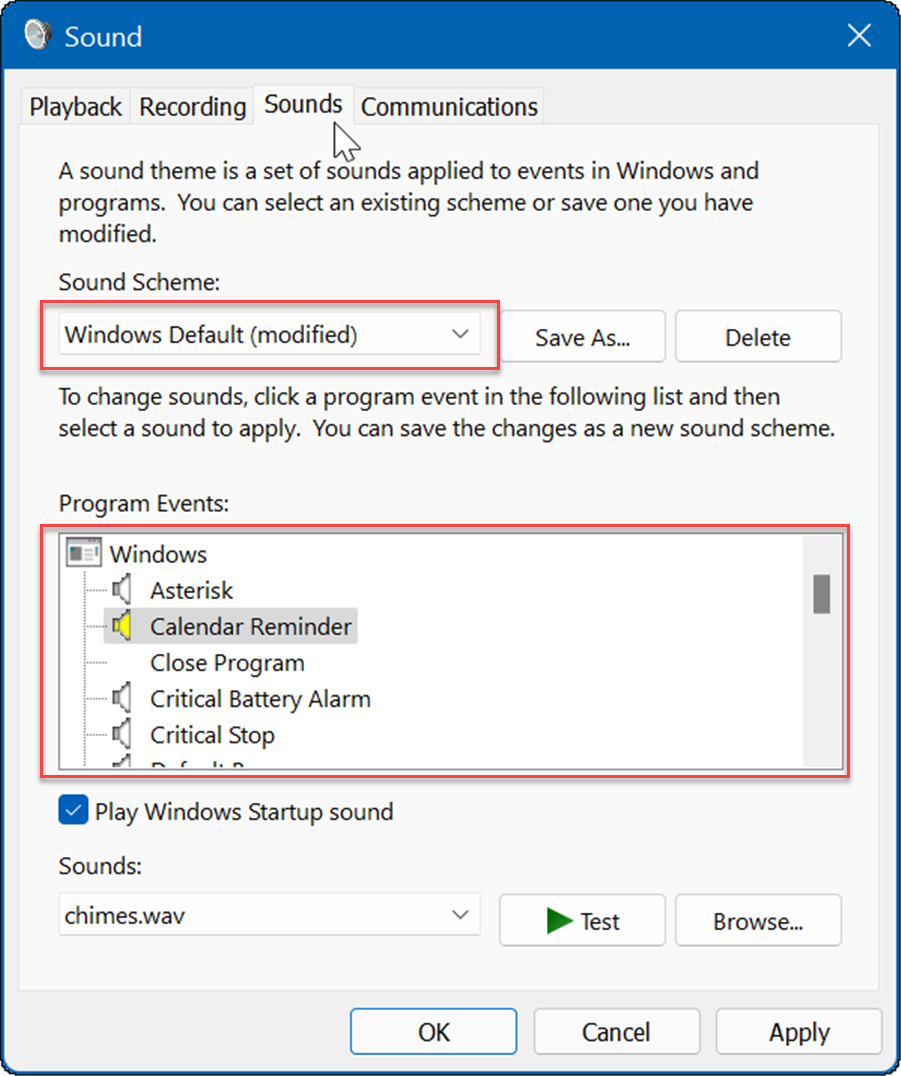
- Po vytvorení zvukovej schémy kliknite na Uložiť ako zadajte názov vašej novej zvukovej schémy a kliknite OK.
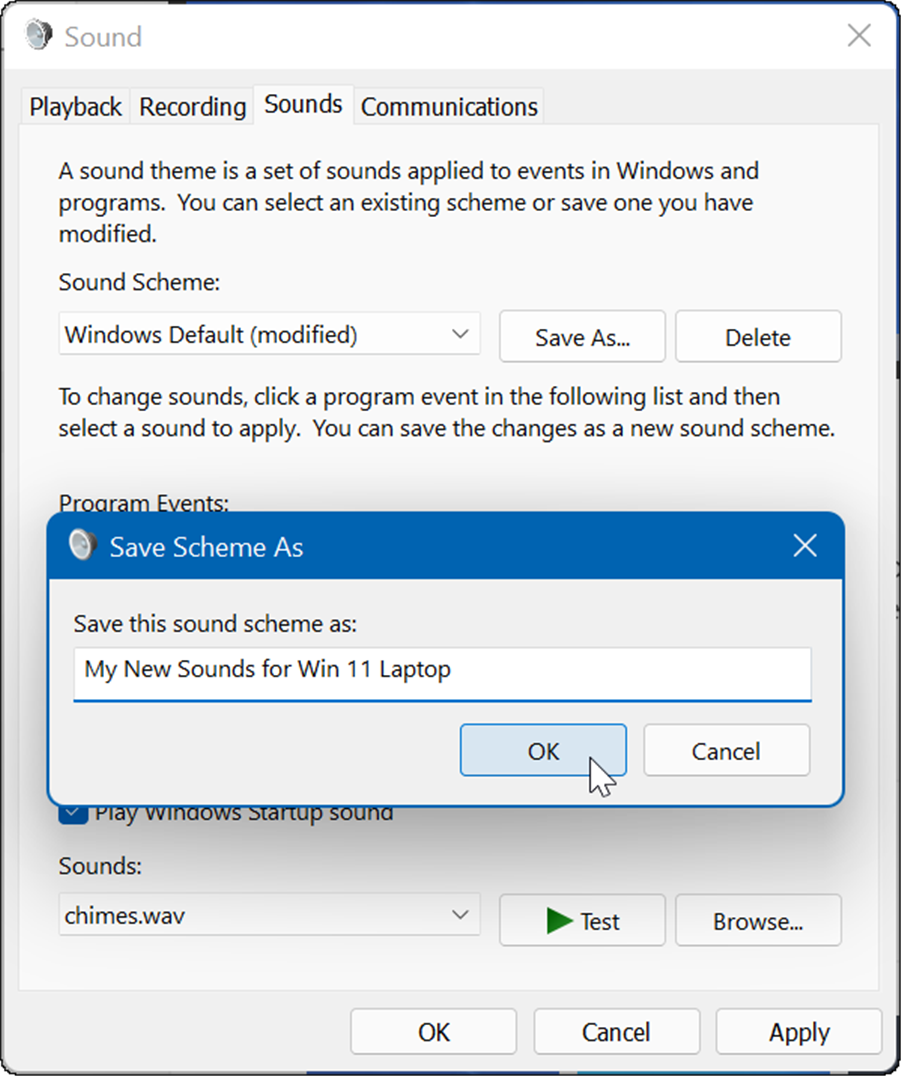
Správa zvukov v systéme Windows 11
Ak chcete spravovať svoje systémové zvuky v systéme Windows 11, v porovnaní so staršími verziami systému Windows nenájdete veľa zmien. Ak ste to však ešte neurobili, vyššie uvedené kroky by vám mali pomôcť začať.
Len preto, že používate Windows 11, môžete obnoviť klasický objemový mixér. Za zmienku tiež stojí, že ak ešte nepoužívate Windows 11, môžete vypnúť zvuky upozornení aplikácie v systéme Windows 10. Môžete tiež zapnúť Windows Sonic priestorový zvuk v systéme Windows 11.
Ako nájsť kód Product Key systému Windows 11
Ak potrebujete preniesť svoj produktový kľúč Windows 11 alebo ho len potrebujete na vykonanie čistej inštalácie operačného systému,...
Ako vymazať vyrovnávaciu pamäť Google Chrome, súbory cookie a históriu prehliadania
Chrome odvádza skvelú prácu pri ukladaní vašej histórie prehliadania, vyrovnávacej pamäte a súborov cookie na optimalizáciu výkonu vášho prehliadača online. Jej postup...
Priraďovanie cien v obchode: Ako získať ceny online pri nakupovaní v obchode
Nákup v obchode neznamená, že musíte platiť vyššie ceny. Vďaka zárukám dorovnania cien môžete získať online zľavy pri nákupe v...
Ako darovať predplatné Disney Plus digitálnou darčekovou kartou
Ak ste si užili Disney Plus a chcete sa oň podeliť s ostatnými, tu je návod, ako si kúpiť predplatné Disney+ Darček za...