Ako prepísať zvukový súbor v programe Microsoft Word
Microsoft Office Microsoft Word Microsoft Hrdina / / March 18, 2022

Naposledy aktualizované dňa

Hľadáte jednoduchý spôsob, ako prepísať zvuk na text v dokumente? Ak ste predplatiteľom Microsoft 365, môžete použiť Microsoft Word. Tu je postup.
Microsoft poskytuje službu prepisu zvuku pre prémiových predplatiteľov Microsoft 365. Táto funkcia vám umožňuje diktovať súbor v reálnom čase a previesť ho na dokument. Môžete tiež vziať existujúci zvukový súbor a prepísať ho do dokumentu programu Word. Táto funkcia sa hodí, keď potrebujete prepísať prednášku od svojho profesora alebo dôležitú prezentáciu od šéfa alebo iných kolegov.
Poznámka: Aby to fungovalo, musíte použiť online verziu programu Microsoft Word a mať platnú verziu Predplatné na Microsoft 365.
Ako prepísať zvuk v programe Microsoft Word
Ak chcete prepísať zvukový súbor, musíte mať online Word. Ak vyskúšate bezplatnú verziu, zobrazí sa výzva na prihlásenie sa do prémiového účtu.
Ak chcete začať, postupujte podľa nasledujúcich krokov:
- Zamierte k Word Online a prihláste sa, ak ešte nie ste.
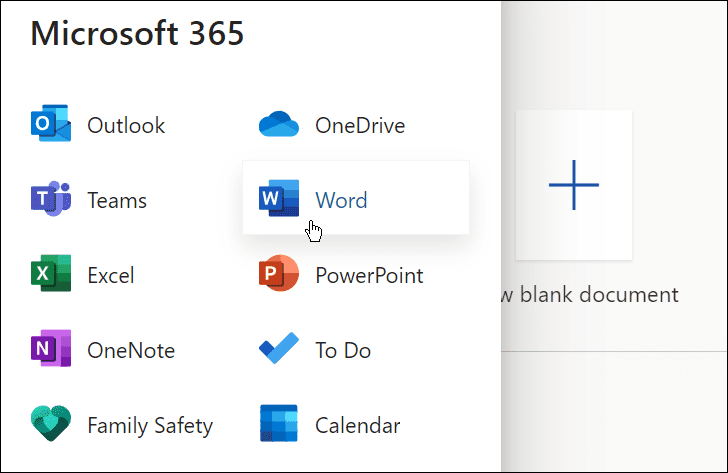
- Otvorte nový alebo existujúci dokument alebo vytvorte nový.
- Prepis programu Microsoft Word môžete začať otvorením súboru Domov kliknite na kartu rozbaľovacia šípka vedľa Diktovať tlačidlo a kliknutie Prepisovať.
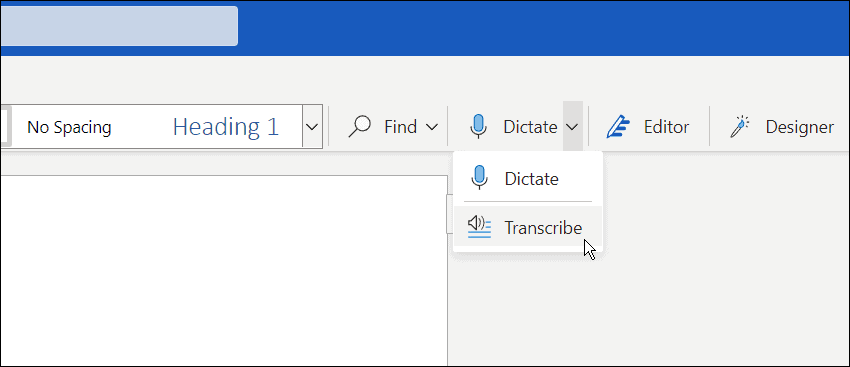
- Zobrazí sa prepísaná správa. Môžete nahrať existujúcu nahrávku a začať prepisovať alebo začať novú. Najprv sa pozrieme na vytvorenie novej nahrávky.
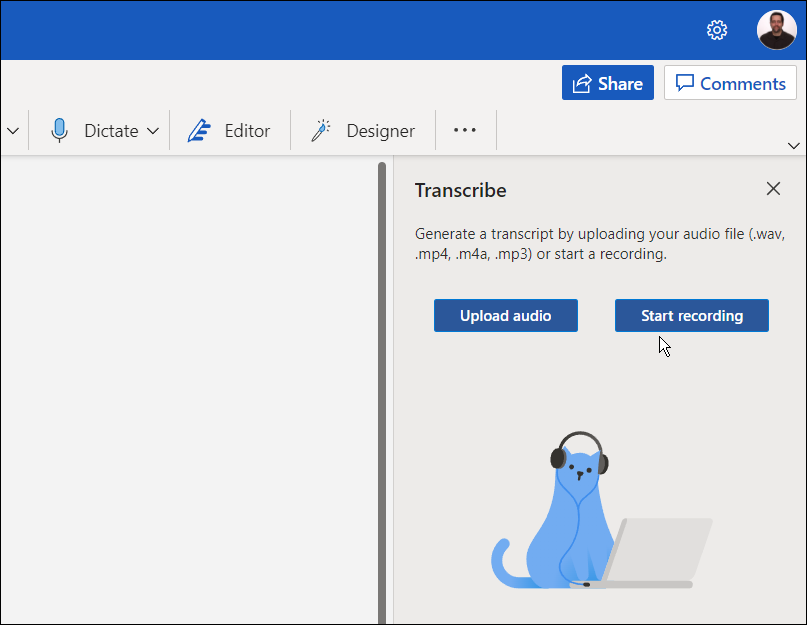
- Kliknite na Spustite nahrávanie tlačidlo. Ak je to prvýkrát, čo nahrávate správu, budete musieť poskytnúť mikrofónu počítača prístup k Wordu.
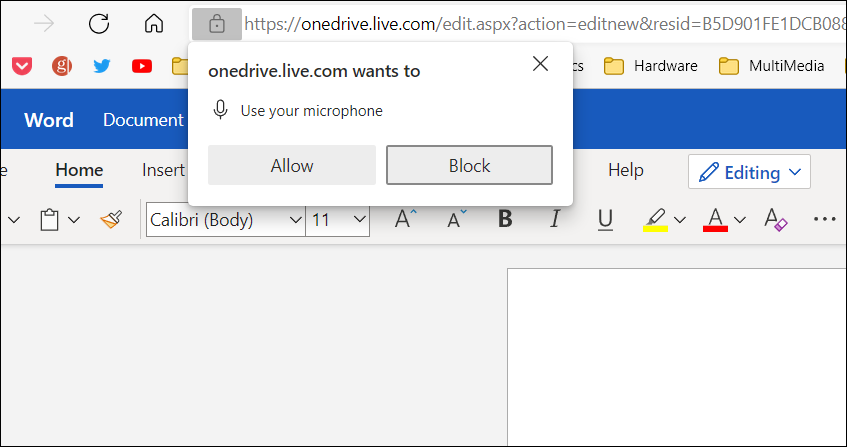
- Začnite nahrávať svoju správu a keď skončíte, kliknite na Pauza tlačidlo — a kliknite na Uložiť a prepísať teraz.
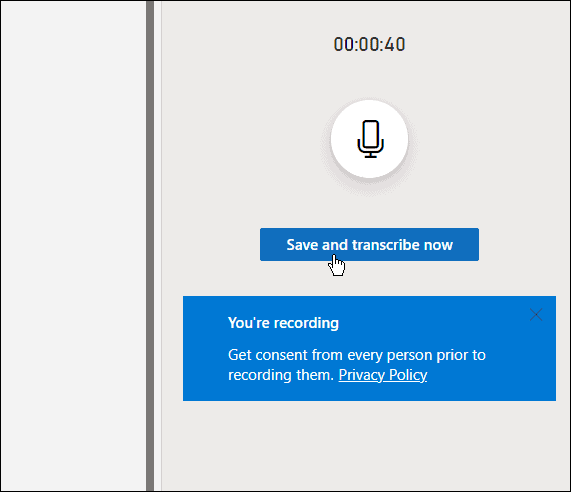
Čas potrebný na dokončenie procesu prepisu sa bude líšiť v závislosti od množstva údajov, ktoré máte. Po dokončení sa však načíta do OneDrive na neskoršie použitie.
Správa prepisov v programe Microsoft Word
Ak je v prepise programu Microsoft Word viac ako jeden reproduktor, budú identifikovaní ako „Reproduktor 1“, „Reproduktor 2“, Reproduktor 3 atď.
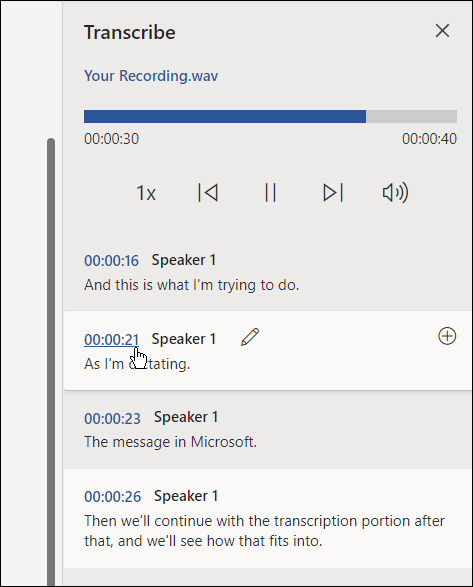
Je tiež dôležité poznamenať, že môžete upravovať prepisy. Zaveste napríklad na sekciu, ktorá si vyžaduje úpravu, a kliknutím na ikonu ceruzky ju upravte.
Zadajte svoju úpravu a kliknite na Potvrďte tlačidlo.
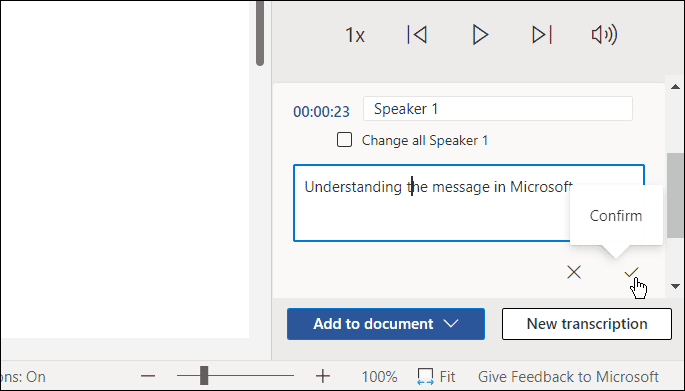
Keď ste pripravení umiestniť prepis do dokumentu, kliknite na Pridať do dokumentu tlačidlo v spodnej časti.
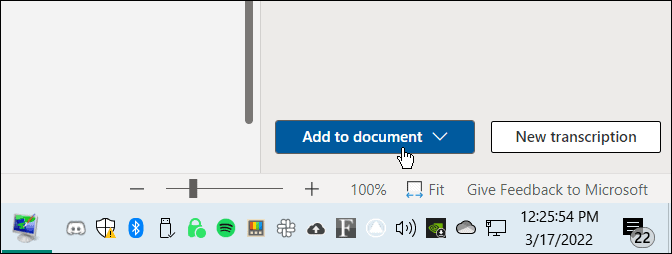
to je všetko. Teraz sa zvukový záznam, ktorý ste urobili, objaví v dokumente programu Word. Používateľ môže kliknúť a vypočuť si zvukový odkaz. Akékoľvek úpravy textu, ktoré vykonáte, však budú iba textové a bez zvuku.
Ako prepísať existujúci zvukový súbor v programe Word
Môžete tiež nechať Word prepísať existujúci zvukový súbor pomocou rovnakého nástroja.
Ak chcete prepísať zvukový súbor do programu Microsoft Word, postupujte takto:
- V programe Word Online kliknite na Domov tab.
- Kliknite na šípku nadol vedľa Diktovať a vyberte Prepisovať.
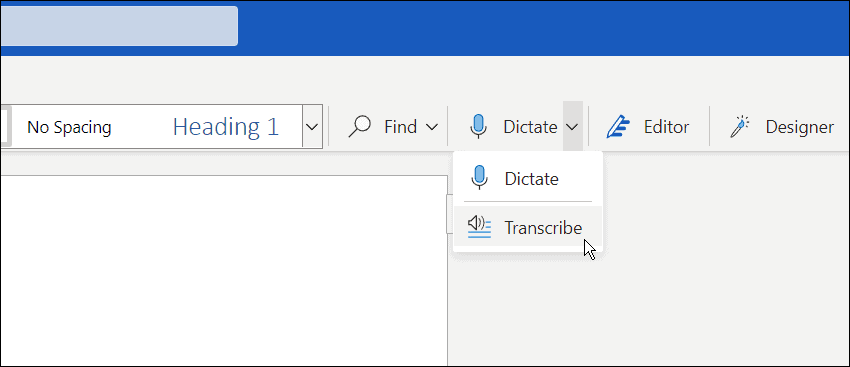
- Ďalej kliknite na Nahrajte zvuk. Všimnite si, že Word podporuje WAV, MP4, M4Aa MP3 formáty zvukových súborov. Ak máte FLAC, OGG alebo iné formáty, budete musieť najprv ho previesť.
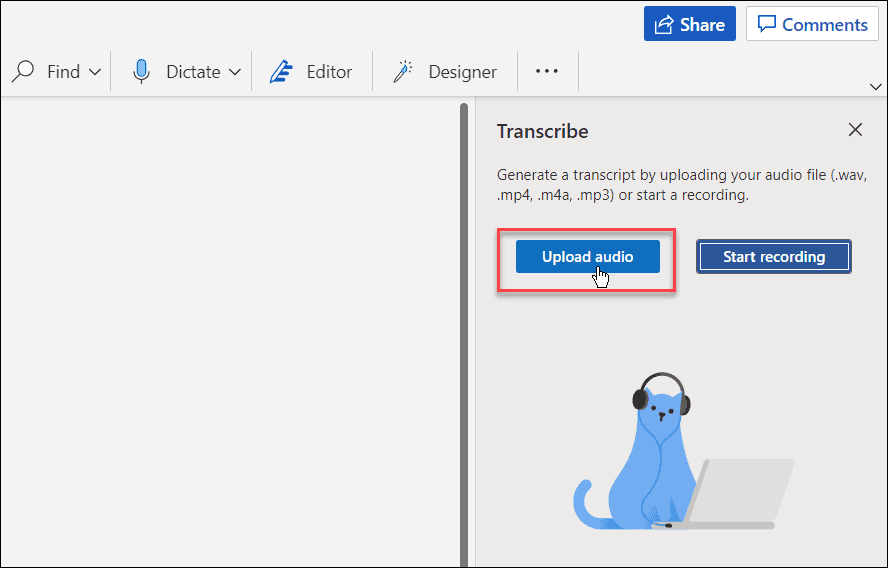
- Prejdite na umiestnenie zvukového súboru, ktorý chcete použiť. Proces prepisu môže trvať niekoľko minút, preto ponechajte okno otvorené, kým sa nedokončí.
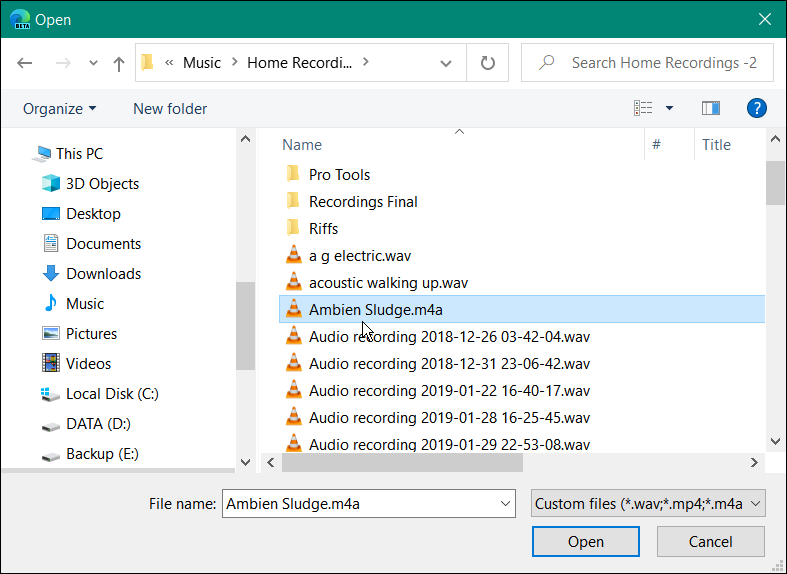
- Po dokončení prepisu sa text zobrazí na paneli. Rovnako ako pri diktovaní zvuku, môžete vstúpiť a upraviť ho, ak chcete.
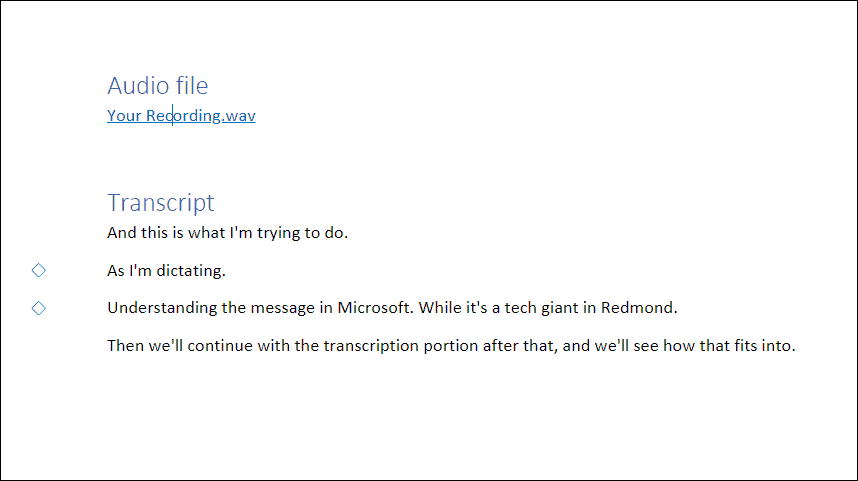
- Po vykonaní potrebných úprav sa prepis s odkazom na zvuk vráti do dokumentu.
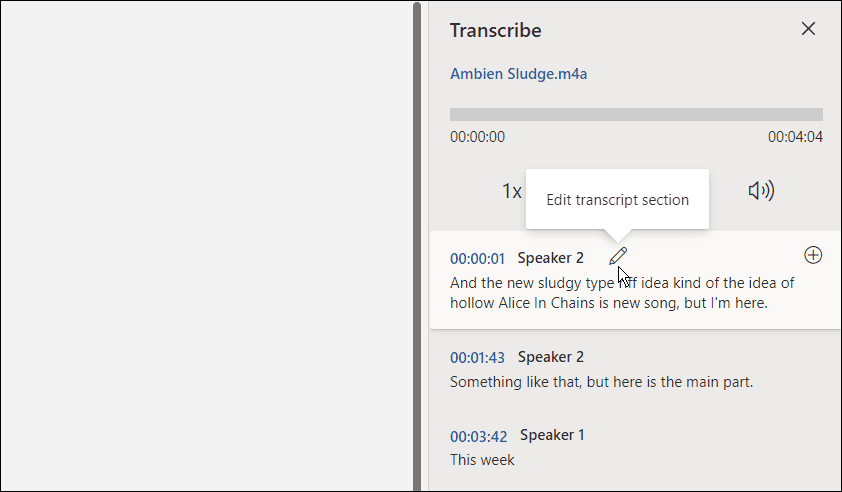
Práca so zvukovými súbormi v balíku Microsoft Office
Aj keď to nie je dokonalé, táto možnosť môže ušetriť veľa času, ak potrebujete prepísať zvuk do dokumentu – najmä ak máte dobrý mikrofón a reproduktor je čistý a oznamuje.
S aplikáciami balíka Microsoft Office môžete robiť ďalšie skvelé veci, ako je napríklad úprava prezentácií pridanie zvuku do programu PowerPoint. Podobne môžete aj pri prepise zvukového súboru v balíku Microsoft Office nahrávať hlasové komentáre v programe PowerPoint. A ak ste používateľom služby Dokumenty Google, je to možné pridať zvuk do Prezentácií Google.
Ako nájsť kód Product Key systému Windows 11
Ak potrebujete preniesť svoj produktový kľúč Windows 11 alebo ho len potrebujete na vykonanie čistej inštalácie operačného systému,...
Ako vymazať vyrovnávaciu pamäť Google Chrome, súbory cookie a históriu prehliadania
Chrome odvádza skvelú prácu pri ukladaní vašej histórie prehliadania, vyrovnávacej pamäte a súborov cookie na optimalizáciu výkonu vášho prehliadača online. Jej spôsob, ako...
Priraďovanie cien v obchode: Ako získať ceny online pri nakupovaní v obchode
Nákup v obchode neznamená, že musíte platiť vyššie ceny. Vďaka zárukám dorovnania cien môžete získať online zľavy pri nákupe v...
Ako darovať predplatné Disney Plus digitálnou darčekovou kartou
Ak ste si užili Disney Plus a chcete sa o to podeliť s ostatnými, tu je návod, ako si kúpiť predplatné Disney+ Gift za...



