Excel neustále padá: 6 opráv
Microsoft Office Microsoft Hrdina / / March 14, 2022

Naposledy aktualizované dňa

Padá alebo zamŕza Excel? Neprepadajte panike, pretože zvyčajne existuje dôvod. Problém môžete vyriešiť podľa tohto návodu.
Excel je ideálny na analýzu zložitých množín údajov, ale iba ak má váš počítač dostatok energie na to, aby to zvládl. Veľké množstvo údajov alebo veľké množstvo výpočtov môže Excel prinútiť k zlyhaniu.
To vás môže spomaliť, prerušiť váš pracovný tok alebo ešte horšie, môžete prísť o svoje dáta. Ak Excel stále padá, budete musieť odstrániť príčinu a opraviť ju.
Aktualizujte Office a Windows
Excel môže zlyhať kvôli chybe. Možno je čas vyhľadať novú aktualizáciu balíka Microsoft Office alebo aktualizáciu systému Windows, ktorá by mohla obsahovať opravu chyby, aby sa predišlo ďalším zlyhaniam alebo zamrznutiu.
Ak chcete aktualizovať Office:
- Spustiť Excel alebo iný Aplikácia Office na vašom PC.
- Kliknite Súbor > Účeta pod Informácie o produkte kliknite na Možnosti aktualizácie a potom kliknite Teraz aktualizovať z rozbaľovacej ponuky.
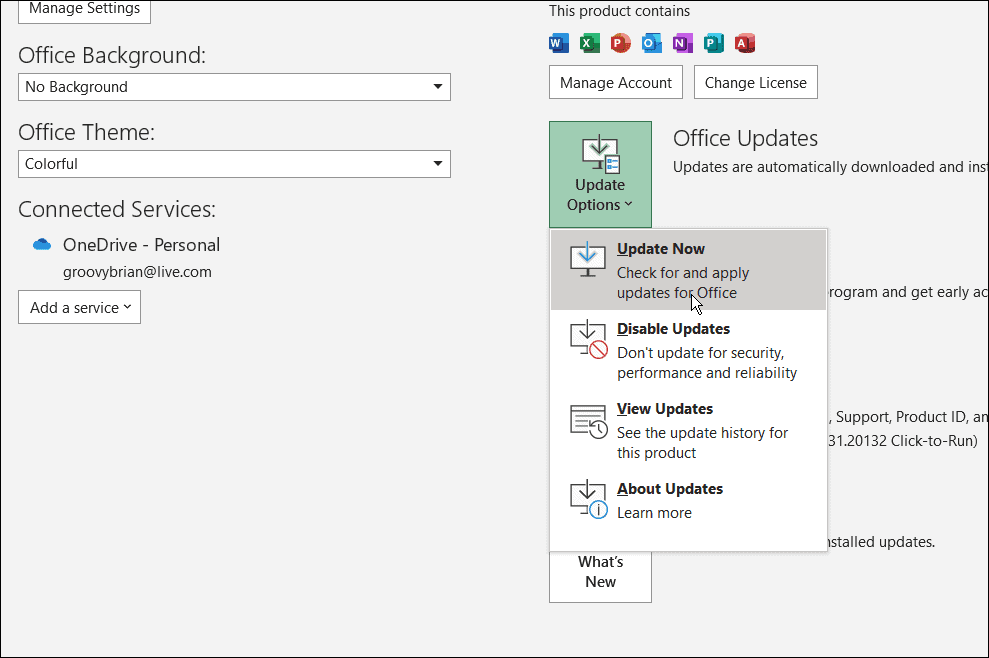
- Vyhľadá aktualizácie. Ak sa nejaké nájdu, sprievodca aktualizáciou vás vyzve na zatvorenie všetkých otvorených aplikácií balíka Office. Po dokončení sa vaše aplikácie znova spustia a zobrazí sa správa, ktorá vás informuje, že Office je aktuálny.
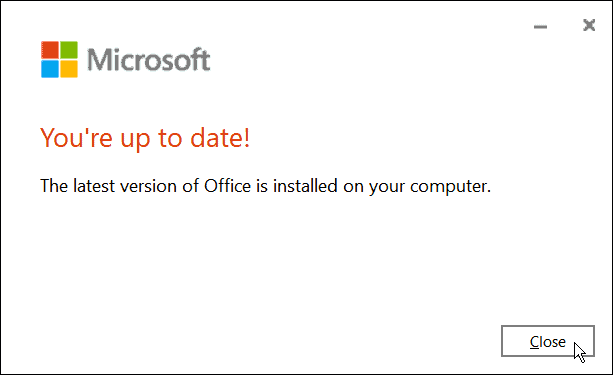
- Budete sa tiež chcieť uistiť, že systém Windows je aktualizovaný. Komu manuálne aktualizovať Windows 11, zamierte na Štart > Nastavenia > Windows Update a kliknite na Skontroluj aktualizácie tlačidlo.
- Stiahnite si všetky nájdené aktualizácie. Upozorňujeme, že váš počítač sa môže počas procesu reštartovať.
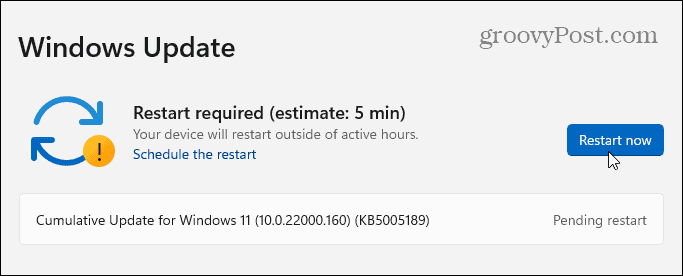
Spustite Excel v núdzovom režime
Windows nie je jediná vec, ktorú môžete spustiť v núdzovom režime. Môžete tiež otvoriť Excel (a ďalšie aplikácie balíka Office) v núdzovom režime balíka Office, aby ste vyriešili problém s pádom. Spustenie programu Excel v núdzovom režime vám umožňuje spustiť program s obmedzenými funkciami a obíde doplnky, ktoré by mohli spôsobovať problém.
Ak chcete spustiť Excel v núdzovom režime, postupujte takto:
- Zatvorte tabuľku a vytvoriť skratku na pracovnej ploche alebo na inom ľahko prístupnom mieste.
- Teraz stlačte a podržte Ctrl a dvojitým kliknutím na súbor ho spustite.
- Zobrazí sa správa s potvrdením, že ho chcete otvoriť Bezpečnostný mód- kliknúť Áno.
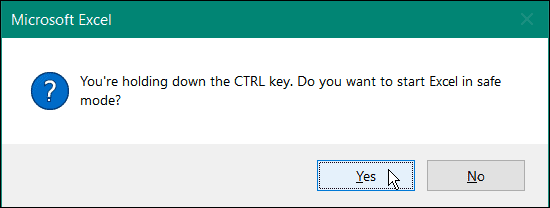
- Alternatívne môžete spustiť Excel v núdzovom režime stlačením Kláves Windows + R na otvorenie Run.
- In Bežať, typ excel.exe /safe a kliknite OK.
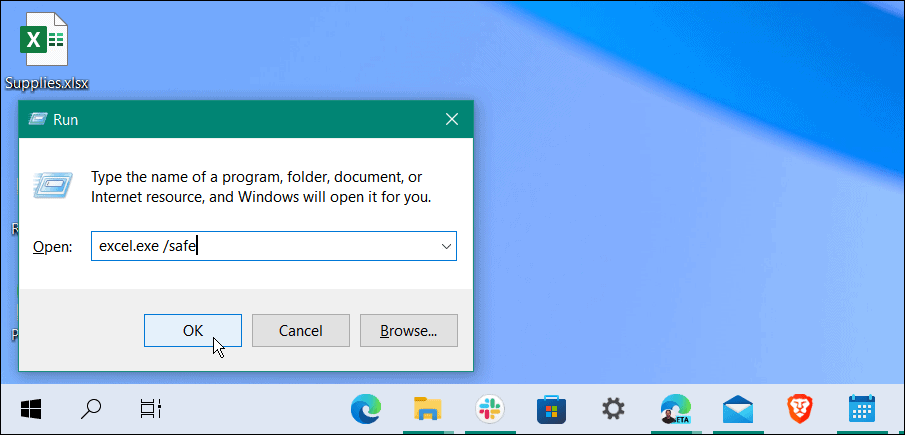
- Keď sa Excel otvorí v núdzovom režime, uvidíte ho v hornej časti tabuľky.
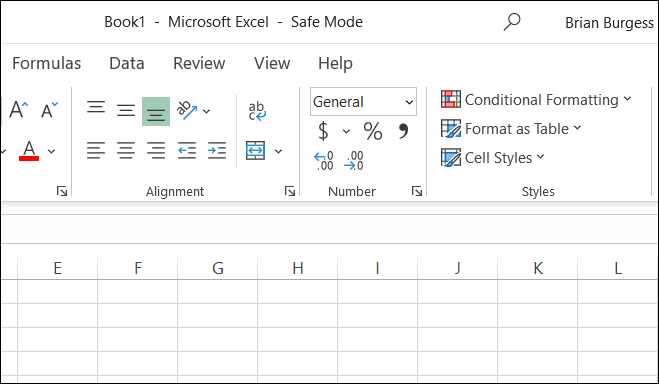
Odstráňte doplnky z Excelu
Ak môžete po spustení v núdzovom režime pracovať v Exceli, môže nastať problém s nainštalovaným doplnkom.
Ak chcete zakázať doplnok z Excelu, postupujte takto:
- Kliknite Súbor > Možnosti.
- Kliknite na Doplnky z ľavého stĺpca v Možnosti programu Excel okno.
- Kliknite na Spravovať rozbaľovací zoznam a vyberte Doplnky COM a kliknite na Choď tlačidlo.
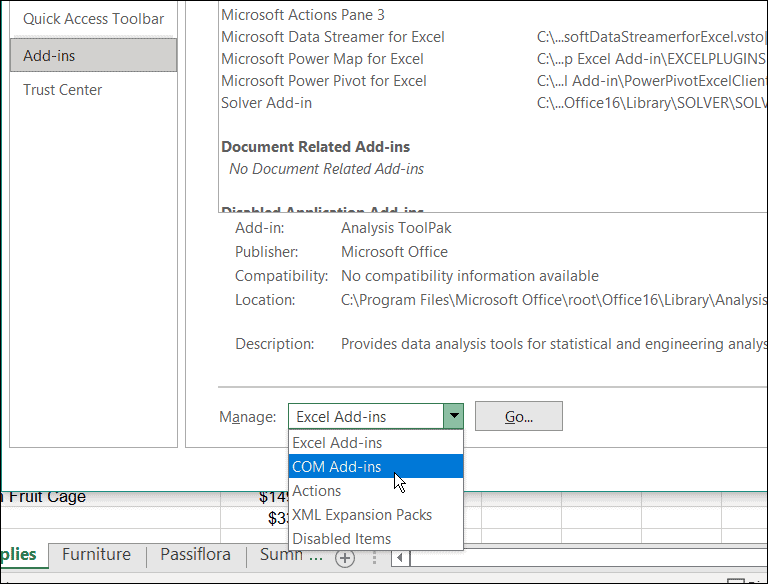
- Teraz zrušte začiarknutie všetkých dostupných Doplnky a kliknite OK. Ak Excel potom prestane padať, môžete sa vrátiť a pridať jeden po druhom, kým nenájdete problémový doplnok.
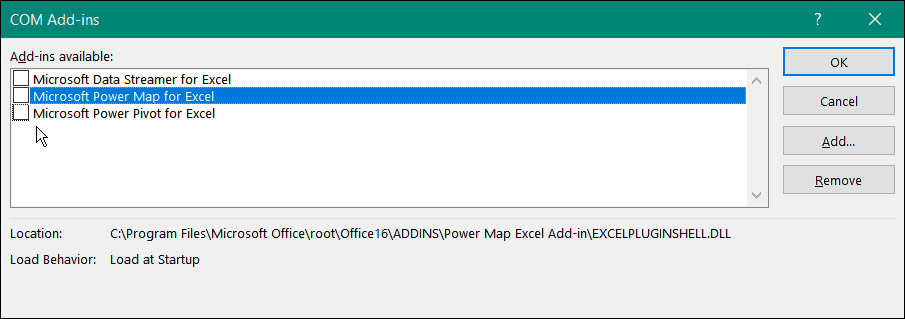
Zakázať hardvérovú grafickú akceleráciu
Pridanie základných animácií do tabuliek ich určite môže oživiť. Vyžadujú si však dodatočné spracovanie a systémové zdroje. Animácie môžu vyžadovať hardvérovú grafickú akceleráciu, čo môže spôsobiť zrútenie, najmä na prenosných počítačoch a počítačoch s nižšími systémovými špecifikáciami.
Ak chcete zakázať akceleráciu grafiky, postupujte podľa nasledujúcich krokov:
- Spustite Excel na pracovnej ploche a kliknite Súbor > Možnosti.
- Keď Možnosti programu Excel sa zobrazí obrazovka, kliknite na Pokročilé kartu z ľavého stĺpca.
- Posúvajte možnosti na pravom paneli, kým nenájdete položku Displej oddiele. Tam skontrolujte Zakázať hardvérovú grafickú akceleráciu box.
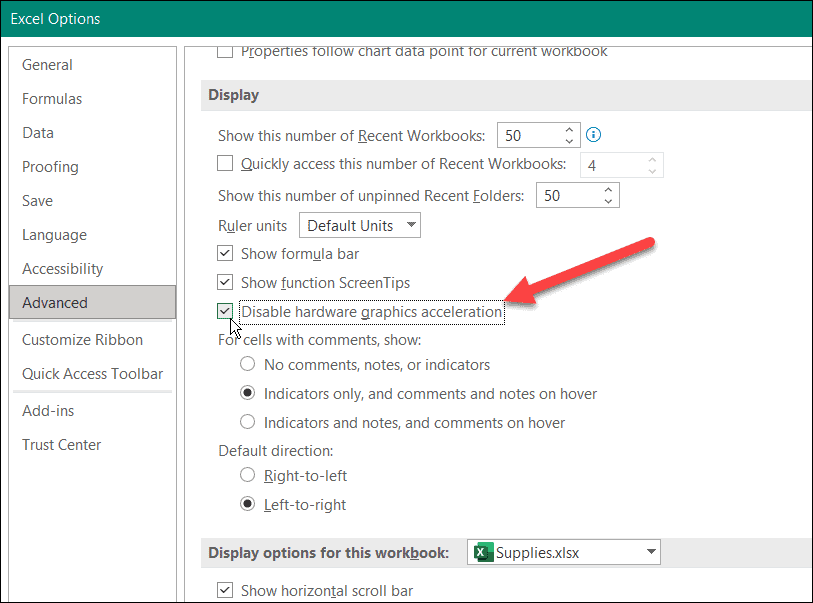
Reštartujte Excel a zistite, či naďalej zlyháva alebo nie.
Opravte inštaláciu balíka Microsoft Office
Stále padá Excel? Bohužiaľ, v tomto bode to môže poukazovať na problém s inštaláciou balíka Office. Ak sú vaše inštalačné súbory balíka Office poškodené, je čas ich opraviť.
Môžeš opraviť inštaláciu balíka Microsoft Office vykonaním nasledujúceho:
- Použite klávesovú skratku Kláves Windows + R spustiť Bežať dialóg.
- In Bežať, typ appwiz.cpla kliknite na tlačidlo OK.
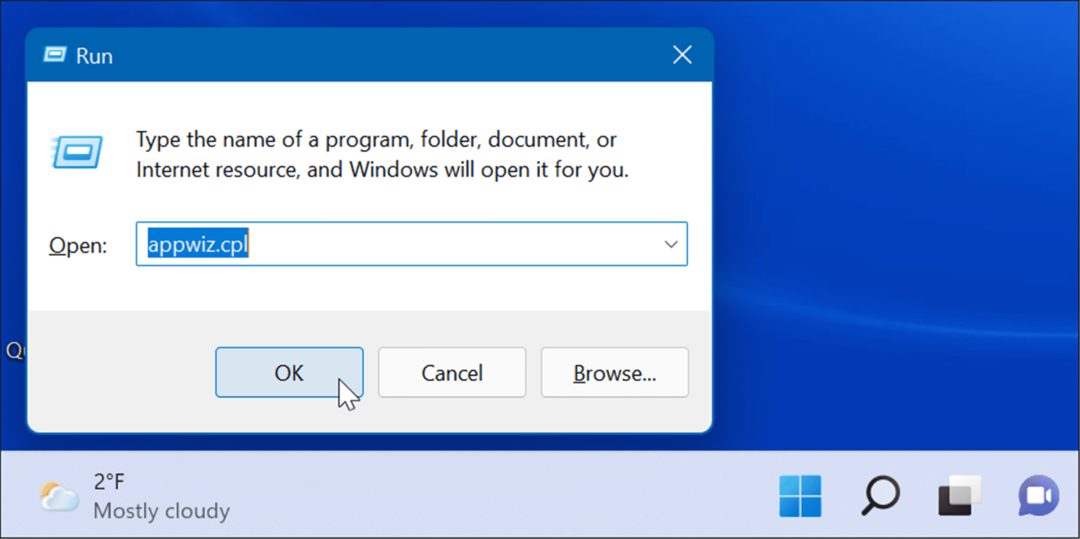
- Keď sa zobrazí zoznam nainštalovaných aplikácií, zvýraznite Microsoft Office alebo Microsoft 365 (Ak ty mať predplatné) a kliknite na Zmeniť tlačidlo v hornej časti.
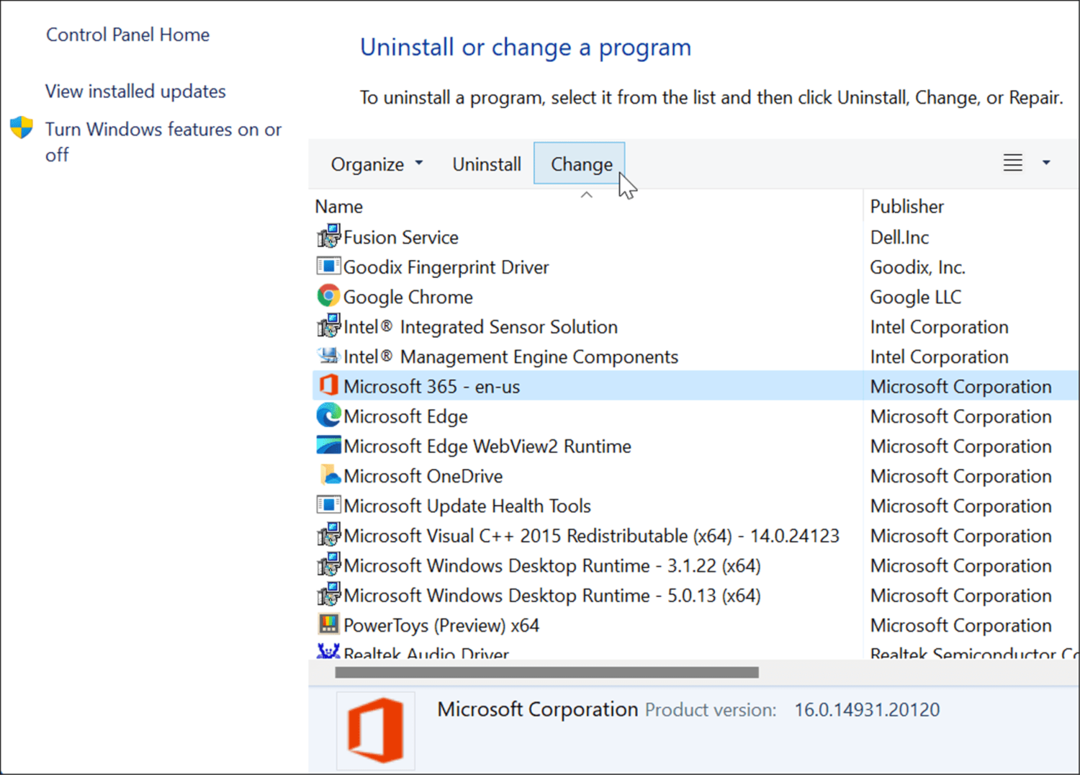
- Ďalej vyberte Rýchla oprava možnosť v hornej časti a kliknite na Oprava tlačidlo.
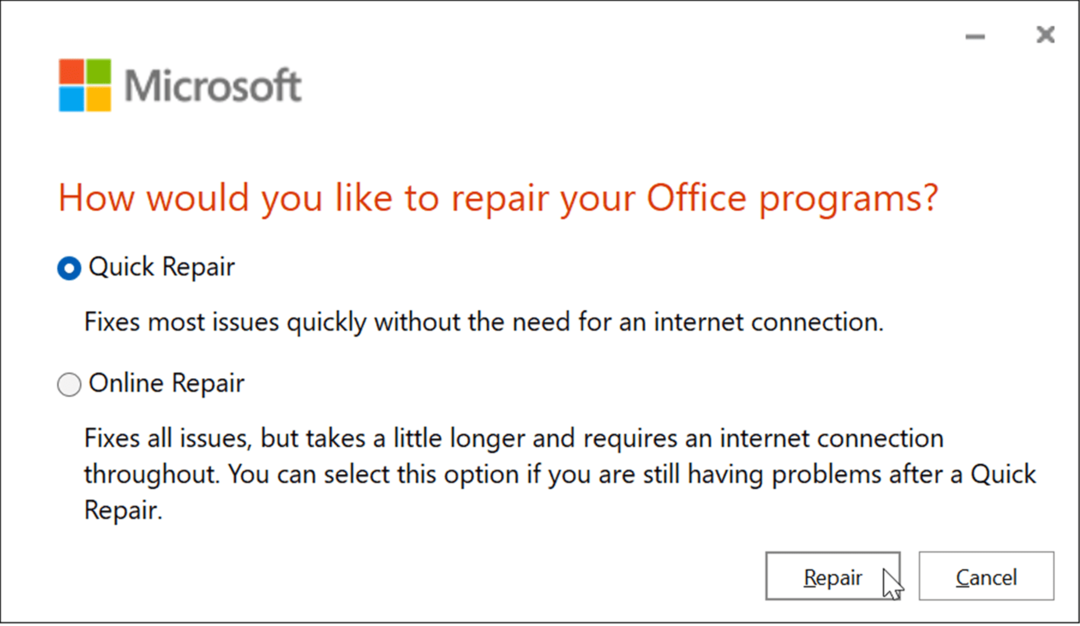
- Zobrazí sa druhá obrazovka na overenie, či chcete spustiť Rýchla oprava. Upozorňujeme, že počas procesu nebudete môcť používať aplikácie balíka Office – kliknite Oprava.
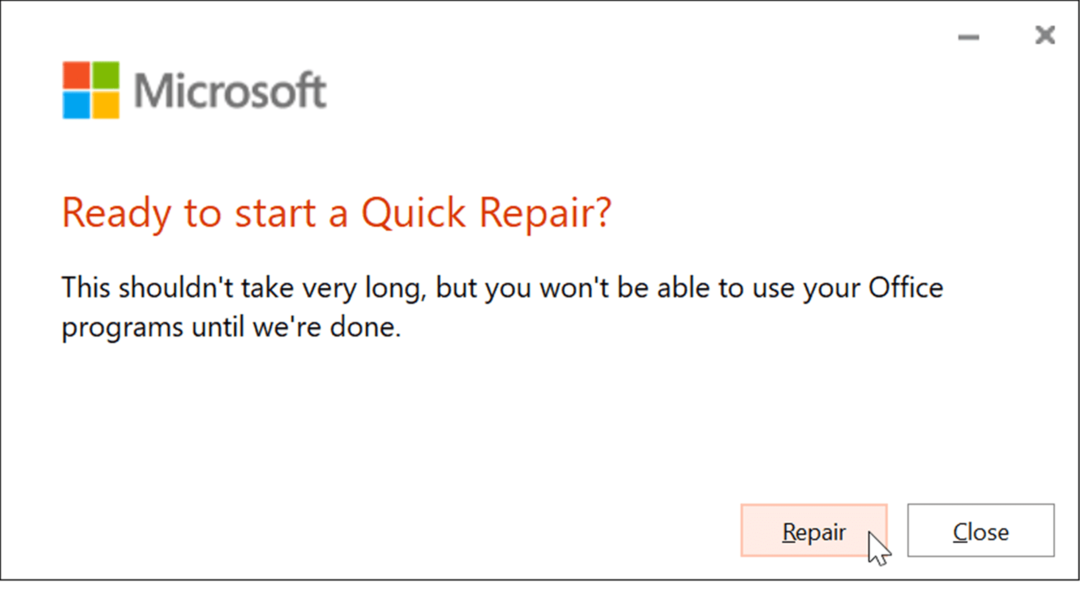
- Počas opravy môžete sledovať priebeh. Čas, ktorý to zaberie, sa bude medzi systémami líšiť.
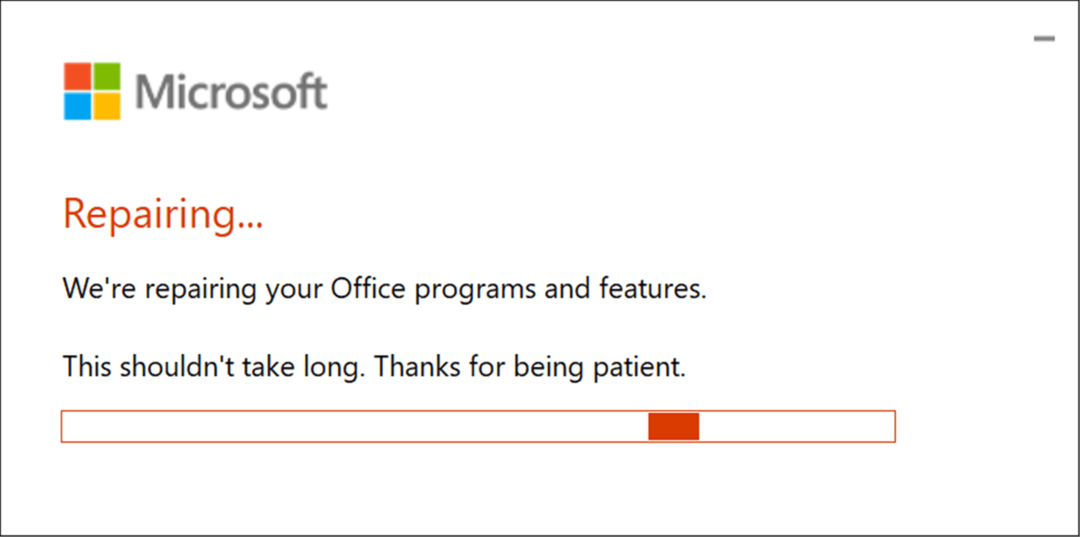
- Po dokončení opravy dostanete upozornenie. Kliknite na Zavrieť tlačidlo na ukončenie a uvidíte, či Excel naďalej zlyháva.
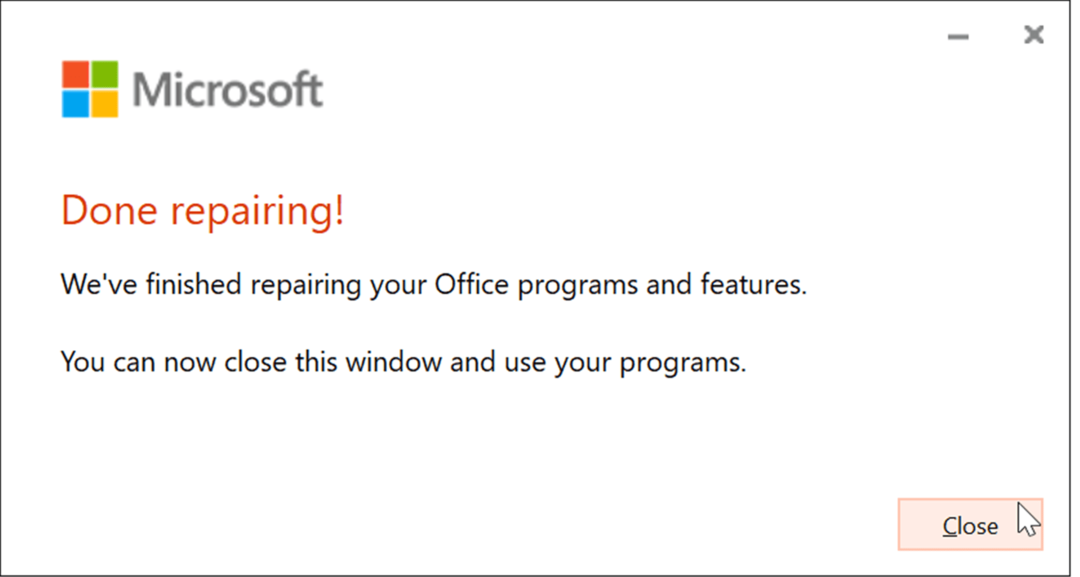
- Ak Excel aj potom stále padá, vráťte sa a opravte ho, ale tentoraz vyberte možnosť Online oprava možnosť. Ide o dôkladnejšiu opravu a získava chýbajúce alebo poškodené súbory priamo zo serverov spoločnosti Microsoft.
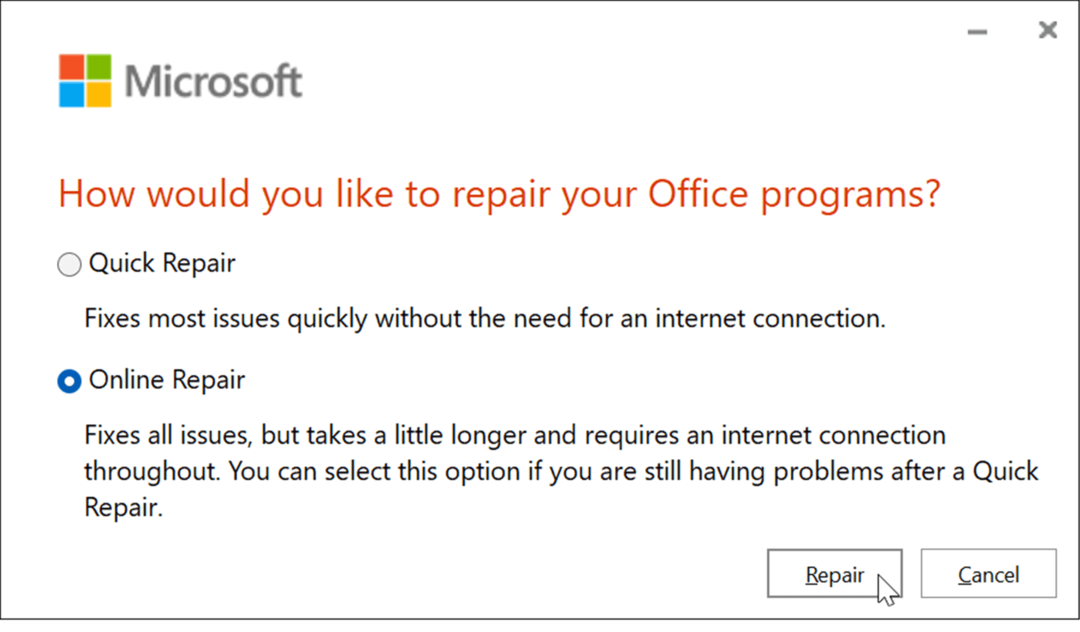
Je tiež dôležité poznamenať, že oprava by nemala ovplyvniť vaše súbory, ale nezabudnite ich zálohovať na externý disk, OneDrivealebo služba podobná Backblaze.
Používanie programu Microsoft Excel
Keď ste uprostred vytvárania obrovskej tabuľky plnej údajov, nepotrebujete Excel, aby zlyhal. Ak však Excel stále zamrzne, pomocou vyššie uvedených krokov by to malo znova fungovať.
Spustenie Excelu v núdzovom režime je vynikajúcim riešením, ako ho dokončiť bez problémov. Potom môžete vykonať zložitejšie riešenie problémov, ako je oprava inštalácie.
Excel obsahuje niekoľko funkcií, ktoré vám umožňujú sledovať vaše údaje a prezentovať ich užívateľsky príjemným spôsobom. Údaje z tabuľky môžete napríklad vizuálne reprezentovať pomocou vytvorenie koláčového grafu alebo stĺpcový graf.
Ak s Excelom začínate, určite si ich prečítajte 10 tipov pre Excel, ktoré by mal poznať každý. Ak máte radi klávesové kung-fu, s týmito nemôžete urobiť chybu najlepšie klávesové skratky pre Excel.
Ako nájsť kód Product Key systému Windows 11
Ak potrebujete preniesť svoj produktový kľúč Windows 11 alebo ho len potrebujete na vykonanie čistej inštalácie operačného systému,...
Ako vymazať vyrovnávaciu pamäť Google Chrome, súbory cookie a históriu prehliadania
Chrome odvádza skvelú prácu pri ukladaní vašej histórie prehliadania, vyrovnávacej pamäte a súborov cookie na optimalizáciu výkonu vášho prehliadača online. Jej postup...
Priraďovanie cien v obchode: Ako získať ceny online pri nakupovaní v obchode
Nákup v obchode neznamená, že musíte platiť vyššie ceny. Vďaka zárukám dorovnania cien môžete získať online zľavy pri nákupe v...
Ako darovať predplatné Disney Plus digitálnou darčekovou kartou
Ak ste si užili Disney Plus a chcete sa o to podeliť s ostatnými, tu je návod, ako si kúpiť predplatné Disney+ Gift za...

