Zaseknutie systému Windows: Ako to opraviť
Microsoft Windows 10 Windows 11 Hrdina / / March 13, 2022

Naposledy aktualizované dňa

Nezobrazuje sa vám Po aktualizácii príprava systému Windows? Nemalo by to trvať večnosť. Ak potrebujete vyriešiť problém, vyskúšajte kroky v tejto príručke.
Zasekli ste sa pri aktualizácii systému Windows? Nie je nič horšie ako vidieť Príprava systému Windows prilepené na vašom monitore, keď sa ikona obrazovky točí, točí a točí, bez konca v nedohľadne.
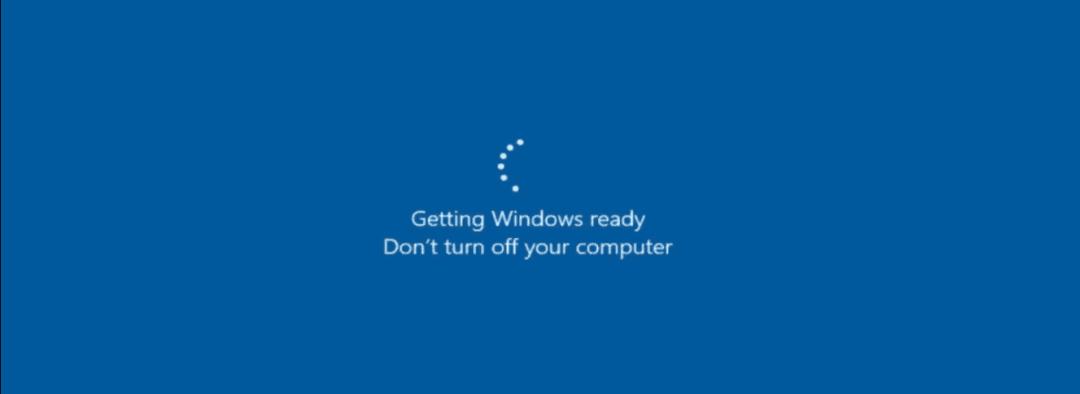
Stiahnutie a inštalácia aktualizácií systému Windows môže chvíľu trvať, ale po chvíli je čas to preskúmať. Bohužiaľ, chyba Getting Windows Ready zaseknutá sa často vyskytuje, keď sa vyskytne chyba aktualizácie – zdanlivo z ničoho nič.
Ak neviete, ako tento problém vyriešiť, tu je niekoľko tipov na riešenie problémov, ktoré môžete vyskúšať.
Odpojte internetové pripojenie
Počas procesu finalizácie aktualizácie sa často môžete stretnúť s chybou. Windows napríklad dokončuje aktualizáciu počas komunikácie so servermi spoločnosti Microsoft. Správa Getting Windows Ready bráni systému Windows dostať vás na pracovnú plochu.
Odpojte internetový kábel, ak ste zapojený, alebo ak ste pripojení bezdrôtovo, odpojte sa od prístupového bodu Wi-Fi. Potom by sa mal systém Windows aj po odpojení od internetu správne načítať na pracovnú plochu.

Tvrdý reštart počítača
Ak chyba Getting Windows Ready beží viac ako hodinu, je čas vykonať drastickejšie opatrenia. Najprv tvrdo spustite počítač. Aj keď sa na obrazovke zobrazuje nápis nevypínajte počítač, je to presne to, čo chcete urobiť.
Stlačte a podržte tlačidlo napájania na 10 alebo viac sekúnd, kým sa úplne nevypne. Potom počkajte niekoľko sekúnd a znova ho zapnite. Potom by sa mal váš počítač spustiť normálne a prejde cez obrazovku Getting Windows Ready a spustí sa na pracovnú plochu.
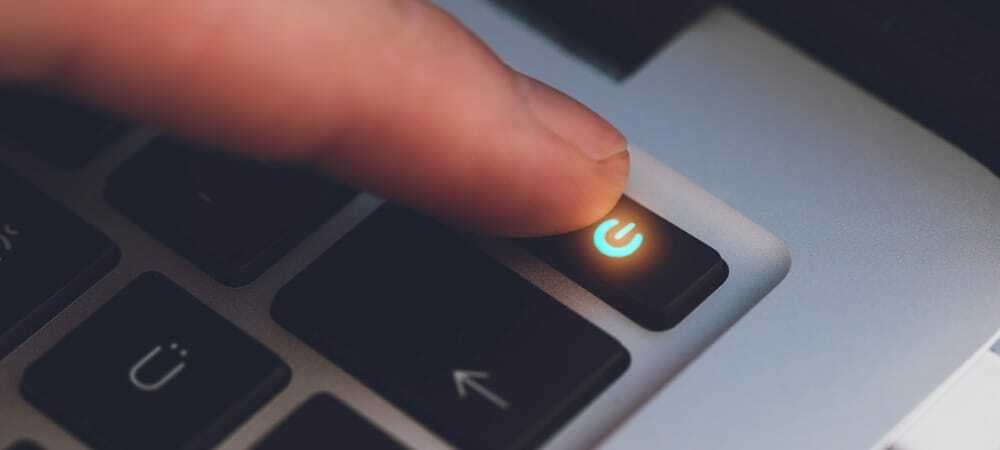
Spustite systém v núdzovom režime a spustite SFC a DISM
Ďalšou možnosťou, ktorú máte, je spustenie systému Prostredie na obnovenie núdzového režimu s príkazovým riadkom. Potom môžete spustiť a Kontrola systémových súborov(SFC) skenovanie a a Servis a správa obrazu nasadenia (DISM) skenovaním skontrolujte, či v počítači nie sú poškodené inštalačné súbory.
Spustenie SFC a DISM:
- V núdzovom režime vyberte Riešenie problémov > Rozšírené možnosti > Nastavenia spustenia.
- Kliknite na tlačidlo reštartu, a pod Nastavenia spustenia, vyberte Povoľte núdzový režim pomocou príkazového riadka.
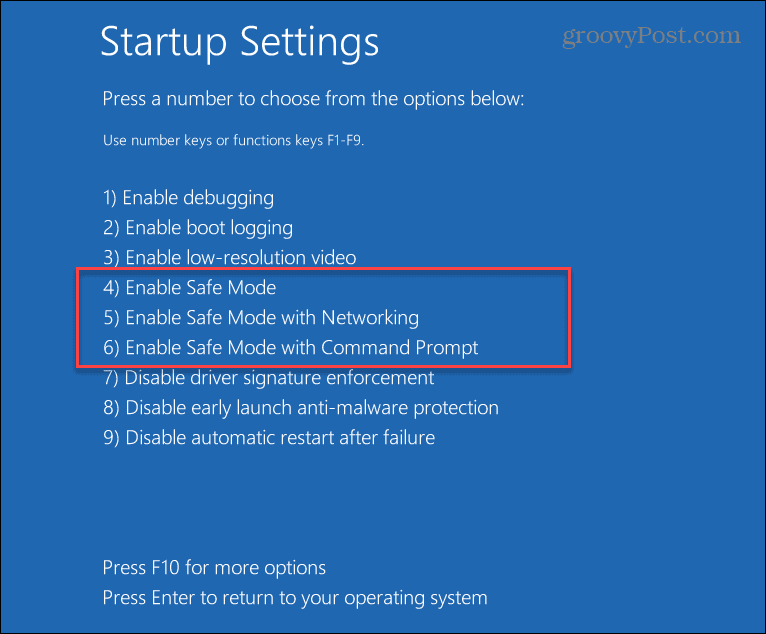
- Spustite príkazový riadok, zadajte nasledujúci príkaz a stlačte Enter:
sfc / scannow

- Ak SFC našiel poškodené súbory, ale nedokázal ich nahradiť funkčnými systémovými súbormi, skúste skenovanie DISM. Vyhľadáva poškodené súbory a nahrádza ich zo serverov spoločnosti Microsoft.
- Ak chcete spustiť skenovanie DISM, spustite terminál v Bezpečnostný mód, spustite nasledujúci príkaz a stlačte Zadajte.
DISM /Online /Cleanup-Image /RestoreHealth
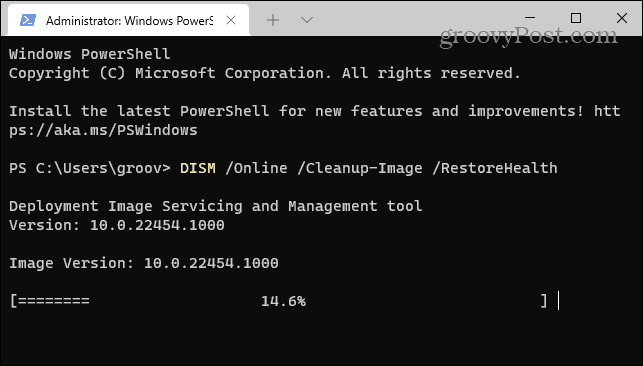
Spustite kontrolu disku
Jeden z vyššie uvedených krokov zvyčajne vyrieši zaseknutú chybu Getting Windows Ready, ale problém môže byť hlbší. Napríklad nasledujúci krok na riešenie problémov, ktorý chcete, je spustiť kontrolu ChkDsk, aby ste sa uistili, že váš disk neobsahuje chyby.
Ak chcete spustiť kontrolu ChkDsk lokálneho disku počítača, postupujte takto:
- V prostredí Windows Recovery Environment – Bezpečnostný mód, spustite Príkazový riadok.
- Spustite nasledujúci príkaz a stlačte Enter.
chkdsk /r /f
- Pomôcka vás vyzve na skenovanie pri ďalšom reštarte – zadajte Y a stlačte Zadajte.
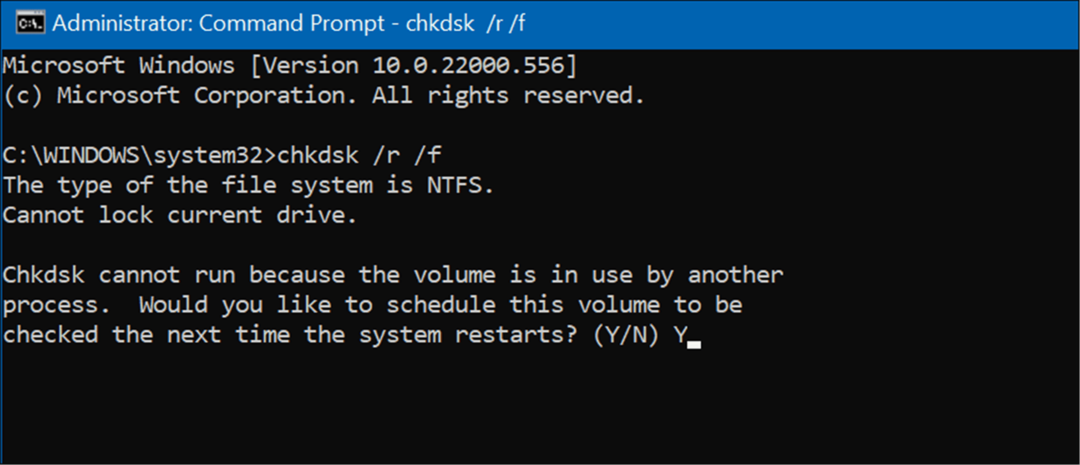
Odinštalujte aktualizácie systému Windows
Ak sa vám po konkrétnej aktualizácii začala zasekávať chyba Getting Windows Ready, môžete odinštalujte kumulatívnu aktualizáciu.
Ak chcete odinštalovať problematickú aktualizáciu, postupujte podľa nasledujúcich krokov:
- Otvorené Štart > Nastavenia > Windows Update a vyberte Aktualizovať históriu možnosť pod Viac možností oddiele.
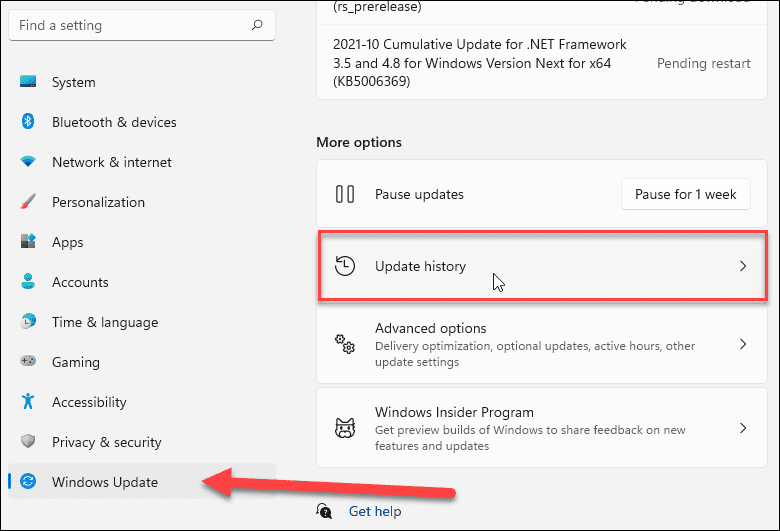
- Pokračujte v posúvaní nadol na nasledujúcej obrazovke a kliknite na Odinštalujte aktualizácie možnosť pod Súvisiace nastavenia oddiele.
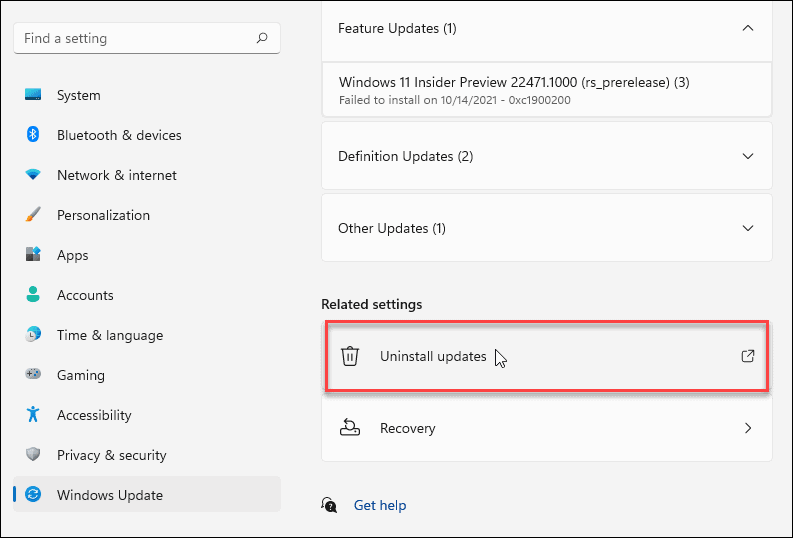
- Teraz nájdite problematickú aktualizáciu a odinštalujte ju.
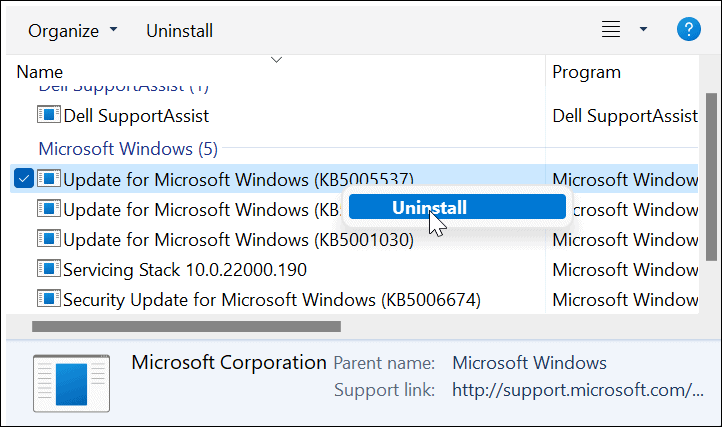
Obnovte a obnovte svoj počítač
Ak máte stále problém so zaseknutou chybou Getting Windows Ready, je čas podniknúť drastickejšie opatrenia, napr. resetovanie systému Windows 11 alebo ak ešte nemáte 11, resetovať Windows 10.
Proces resetovania oboch verzií systému Windows je jednoduchý. Mali by ste sa však uistiť, že vyberiete možnosť ponechať svoje súbory. Upozorňujeme, že nastavenia a aplikácie budú odstránené, ale vaše osobné súbory zostanú nedotknuté.
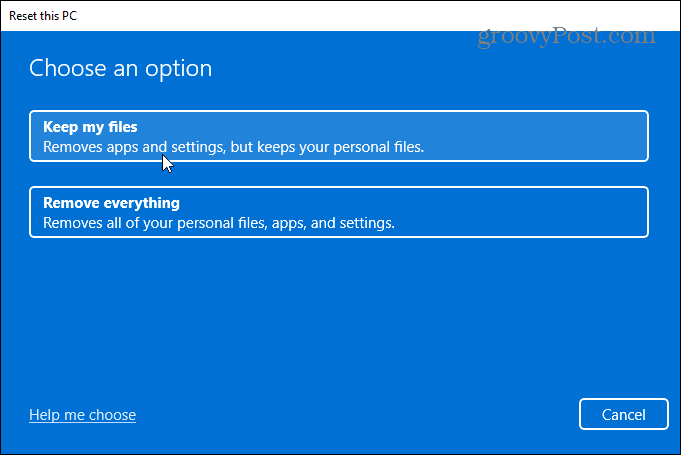
Napriek tomu sa s procesom resetovania môže niečo pokaziť. Najprv sa uistite, že ste vytvorili a úplná záloha obrazu systému tak potom môžete obnoviť počítač následne do funkčného stavu.
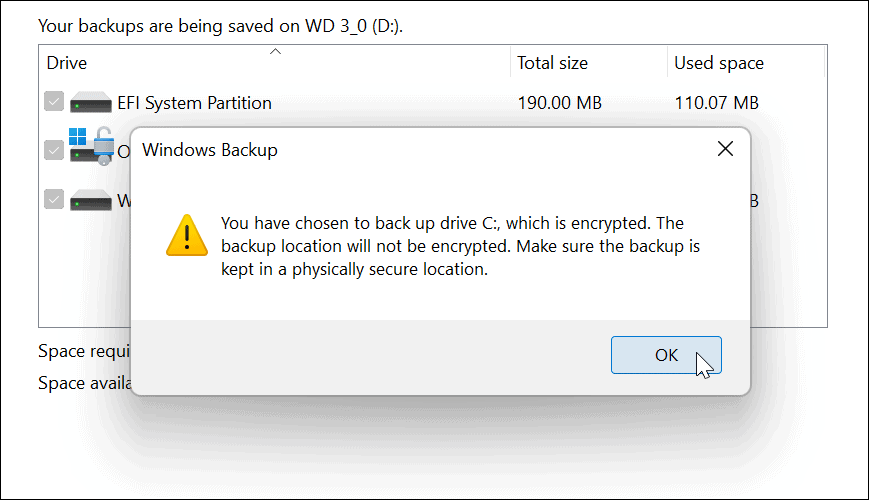
Inštalácia systému Windows
Vo všeobecnosti je inštalácia systému Windows a aktualizácií jednoduchý proces. Môže však prísť čas, keď sa správa Getting Windows Ready zachytí. Našťastie pomocou vyššie uvedených krokov by ste sa mali staviť, že sa chyba vyriešila, takže môžete znova začať.
Ak chcete získať ďalšie informácie o problémoch so systémom Windows, prečítajte si, ako ich opraviť Chyby správy pamäte kódu v systéme Windows 11 alebo opraviť 100-percentné využitie disku problémy. Medzi ďalšie chyby, ktoré môžete opraviť, patria Ochrana prostriedkov systému Windows našla poškodené súbory chyba.
Ako nájsť kód Product Key systému Windows 11
Ak potrebujete preniesť svoj produktový kľúč Windows 11 alebo ho len potrebujete na vykonanie čistej inštalácie operačného systému,...
Ako vymazať vyrovnávaciu pamäť Google Chrome, súbory cookie a históriu prehliadania
Chrome odvádza skvelú prácu pri ukladaní vašej histórie prehliadania, vyrovnávacej pamäte a súborov cookie na optimalizáciu výkonu vášho prehliadača online. Jej postup...
Priraďovanie cien v obchode: Ako získať ceny online pri nakupovaní v obchode
Nákup v obchode neznamená, že musíte platiť vyššie ceny. Vďaka zárukám dorovnania cien môžete získať online zľavy pri nákupe v...
Ako darovať predplatné Disney Plus digitálnou darčekovou kartou
Ak ste si užili Disney Plus a chcete sa oň podeliť s ostatnými, tu je návod, ako si kúpiť predplatné Disney+ Darček za...
