Ako nainštalovať Windows 10 na OS X v VMware Fusion 8
Microsoft Os X Windows 10 Jablko / / March 18, 2020
Posledná aktualizácia dňa

Ak vlastníte počítač Macintosh založený na procesoroch Intel, existuje niekoľko spôsobov, ako na počítači spustiť systém Windows 10. Tu je návod, ako používať VMware Fusion 8 na jeho spustenie.
Ak vlastníte počítač Macintosh založený na procesoroch Intel, existuje mnoho spôsobov, ako na ňom spustiť systém Windows 10. Predtým sme sa na to pozerali nastavenie Windows 10 pomocou Apple Boot Camp. Je ideálny pre scenáre, v ktorých chcete získať prvotný výkon z hardvéru zariadenia. Konfigurácia Boot Campu má svoje kompromisy. Boot Camp napriek tomu zostáva tou najlepšou voľbou, pokiaľ ide o využitie celého hardvéru vášho počítača gumák.
Ak potrebujete použiť vybratú skupinu aplikácií, napríklad internú podnikovú aplikáciu (LOB) alebo aplikácie na zvýšenie produktivity, ako sú napríklad Microsoft Office alebo Adobe Photoshop, môžete sa zbaviť používania virtuálneho počítača (VM). Jedným z popredných riešení v tejto kategórii je VMware Fusion, ktorý bol medzi prvými výrobcami, ktorí takmer pred 10 rokmi priniesli virtualizáciu Windows pre Intel Mac.
Rozhodol som sa vyskúšať program VMware Fusion, pretože mám veľké skúsenosti s verziou Windows. V skutočnosti sa mi veľmi páčilo, že som napísal článok o používaní VMware Workstation na inštaláciu systému Windows 10. Pred usadením sa na VMware Fusion for môj Mac„Vyskúšal som bezplatné riešenia, ale ako zistíte, VMware je úplne iný zážitok; je to skoro ako mať skúsenosti s nablízkou v kempe z OS X.
Vytvorte virtuálny stroj Windows 10 pomocou VMware Fusion 8 Pro
Budete potrebovať niekoľko vecí:
- Licencia VMware Fusion 8 Pro, môžete si prevziať 30-dňovú skúšobnú verziu, aby ste ju mohli použiť. Existuje ešte lacnejšia licencia VMware Fusion 8, ktorá by mala byť viac ako vhodná pre väčšinu ľudí, ktorí to potrebujú.
- Kompatibilný počítač Intel Apple Macintosh
- Licenciu na systém Windows 10, pozri pokyny stiahnite si obraz disku.
Nainštalujte VMware Fusion 8 Pro pre Mac
Predtým, ako začnete, musíte softvér nainštalovať a po stiahnutí dvakrát kliknite na obrázok DMG. Po pripojení DMG spustite inštaláciu dvojitým kliknutím na VMware Fusion.
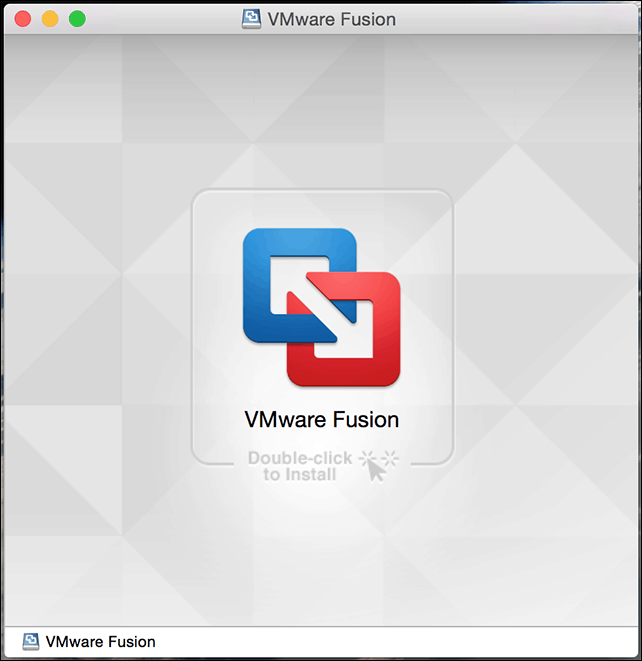
Zadajte svoje heslo a prijmite licenčnú zmluvu.
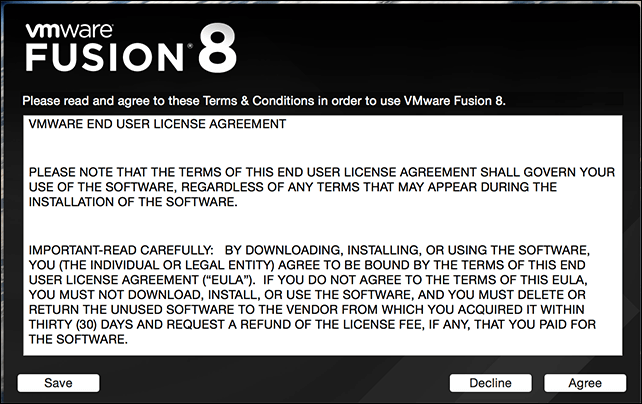
Potom zadajte svoj produktový kľúč alebo ho vyskúšajte zadarmo po dobu 30 dní.
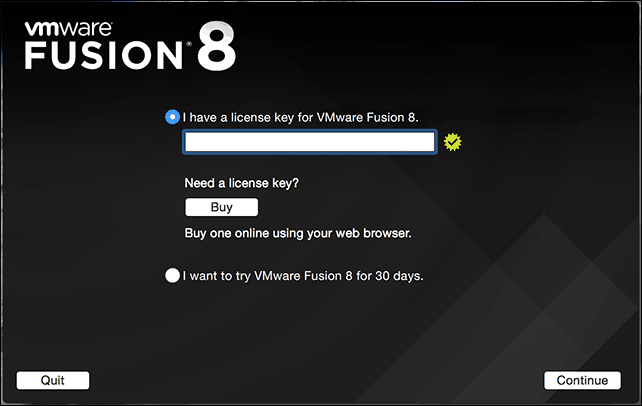
Spustite a nainštalujte VMware Fusion
Na klávesnici Mac stlačte Command + medzerník a typ:VMware a stlačte kláves Enter.
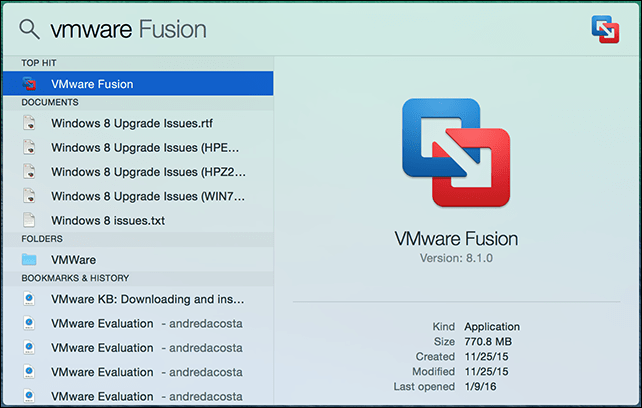
Pokiaľ ide o výber spôsobu inštalácie, máte niekoľko možností. Keďže sa tento článok zameriava na inštaláciu systému Windows 10, choďte na Inštalácia z disku alebo obrazu čo by mal byť predvolený výber.
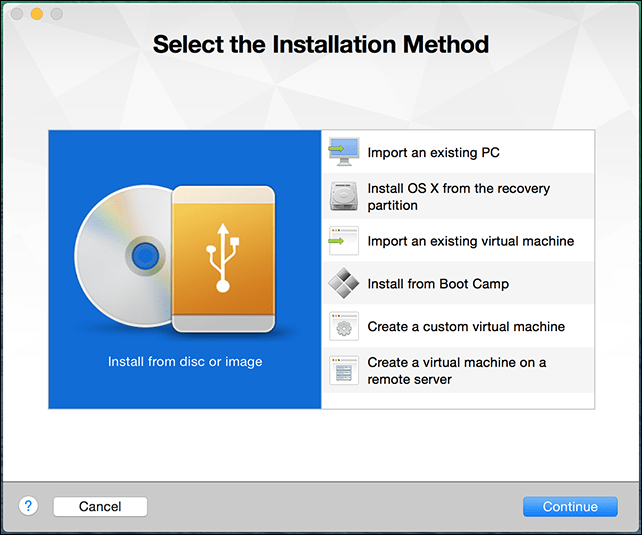
Ak máte pripravený obraz disku Windows, pretiahnite ho do okna a kliknite na Pokračovať.
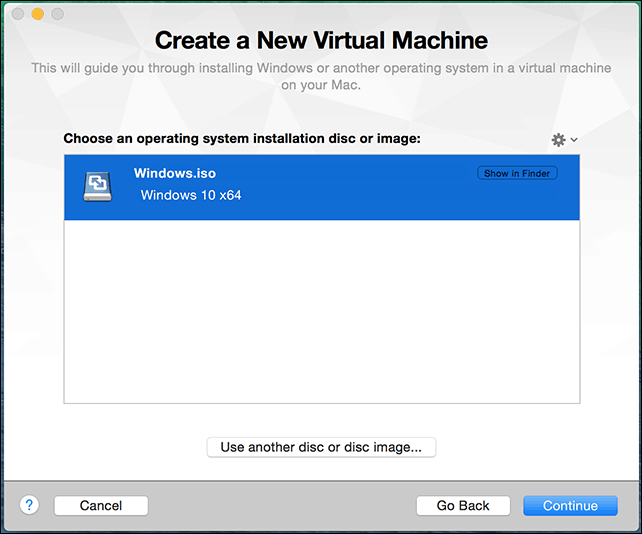
Ak ste s konfiguráciou virtuálneho počítača spokojní, kliknite na tlačidlo Dokončiť. Ak nie, kliknutím na Prispôsobiť nastavenia sa vráťte späť a vykonajte úpravy.
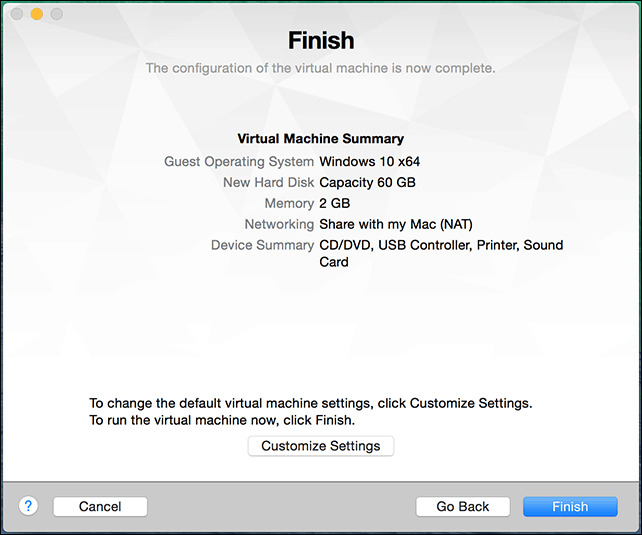
Prispôsobte si konfiguráciu svojho virtuálneho počítača
Ak chcete upraviť konfiguráciu virtuálneho hardvéru vášho virtuálneho počítača, môžete na to použiť rozhranie System Preferences, ako je rozhranie. Bežné oblasti systému, ktoré by ste mali zvážiť, zahŕňajú procesory a pamäť, pevný disk a sieť.
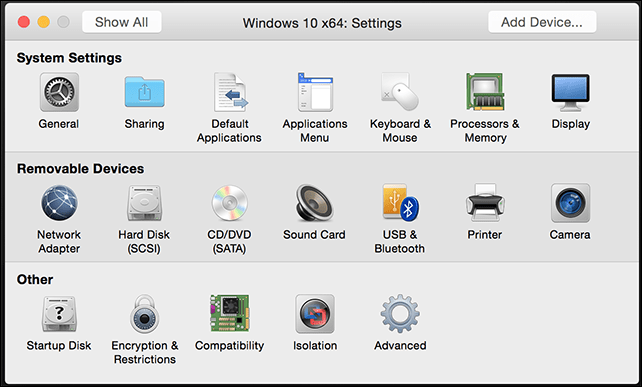
V závislosti od toho, na čo chcete virtuálny počítač používať, môžete zvýšiť množstvo pamäte a pevného disku, aby ste dosiahli uspokojivý výkon.
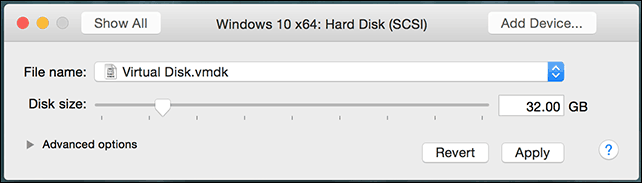
Nastavenia pevného disku v aplikácii VMware Fusion 8
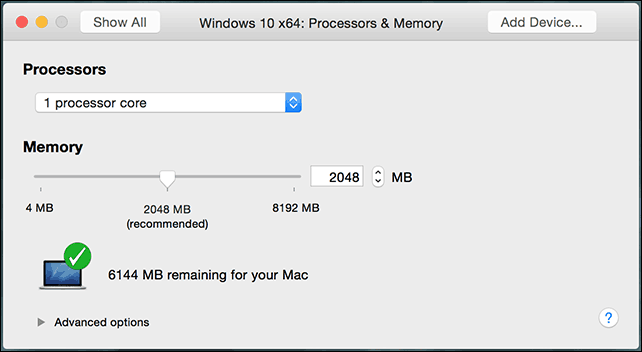
Nastavenia pamäte RAM a procesora vo VMware Fusion 8
Inštalácia systému Windows 10
Keď ste pripravení začať inštaláciu, kliknite na tlačidlo Prehrať v okne Virtuálny počítač.
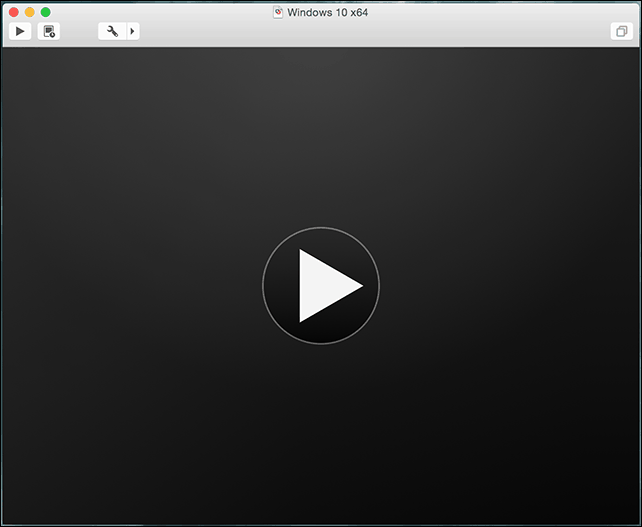
Spustí sa nastavenie systému Windows 10. Pokyny na vykonanie čistej inštalácie nájdete v našom článku tu.
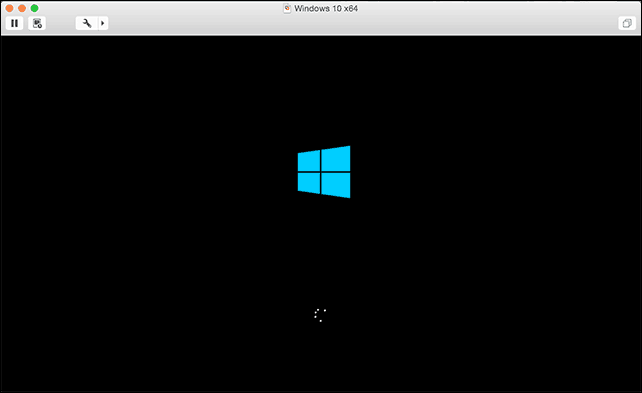
Inštalácia nástrojov VMware
Po inštalácii Windows 10, výkon môže byť výrazne slabý. Jedným z prvých vyskakovacích okien, ktoré uvidíte v systéme Windows, je potreba ovládača displeja, a práve tu prichádzajú nástroje VMware Tools.
VMware Tools nainštaluje potrebné softvérové ovládače, ktoré využijú hardvér, napríklad procesor a grafiku, čím sa zlepší výkon a skúsenosti virtuálneho počítača.
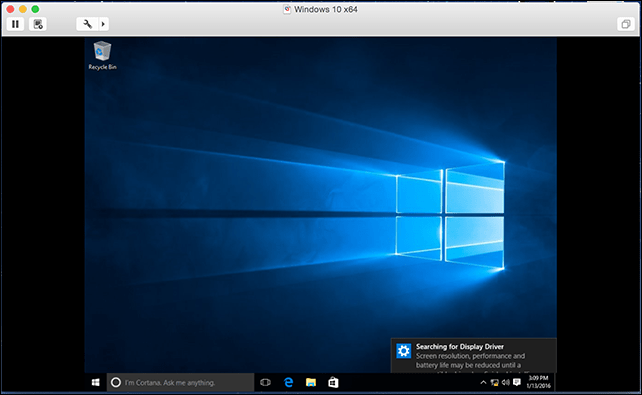
Kliknite na ikonu Virtuálny prístroj kliknite na Nainštalujte nástroje VMware a vykopnite inštalátora.
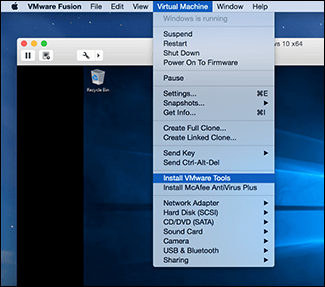
Keď sa spustí automatické prehrávanie, vyberte možnosť spustenia nástrojov.
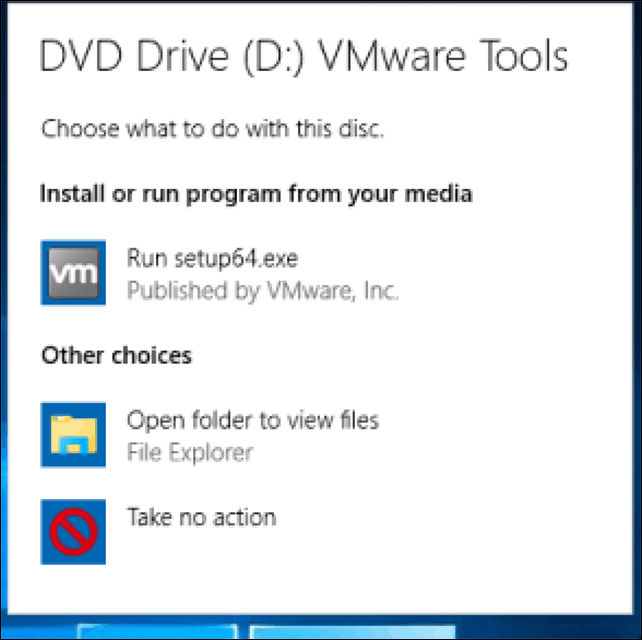
Pri inštalácii VMware Tools postupujte podľa pokynov na obrazovke. Položky sa môžu na obrazovke javiť ako malé. Môžete zmeniť veľkosť okna VM, aby ste ich mohli zmeniť. Rozdiel vo veľkosti je iba dočasný, po inštalácii a reštarte sa položky automaticky objavia väčšie na základe nastaveného rozlíšenia.
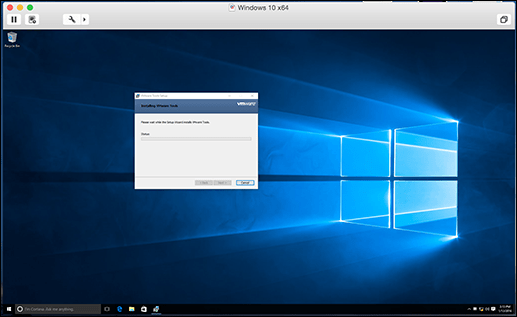
V nasledujúcom článku sa zameriame na nastavenie vlastného virtuálneho počítača, ktorý sa odporúča, ak chcete nainštalovať alternatívu, ako napríklad Linux alebo staršiu verziu systému Windows.



