Ako opraviť BSOD súborového systému NTFS v systéme Windows 11 a 10
Microsoft Windows 10 Windows 11 Hrdina / / March 11, 2022

Naposledy aktualizované dňa

Chyba BSOD systému súborov NTFS v systéme Windows zvyčajne poukazuje na problém s jedným z vašich diskov. Ak to vidíte, opravte to pomocou tohto návodu.
Nikto neočakáva, že modrá obrazovka smrti (BSOD) zničí jeho deň, keď spúšťajú počítač. Ak sa to stane, neprepadajte panike.
Prvým krokom je pochopiť, prečo sa to stalo. BSOD je zvyčajne znakom toho, že s vaším počítačom nie je niečo v poriadku, čo je dostatočne závažné na to, aby sa systém Windows sám vypol, aby ochránil váš systém pred ďalším poškodením.
BSOD sa zvyčajne dodávajú s ťažko rozlúštiteľnými názvami a NTFS_FILE_SYSTEM (alebo Systém súborov NTFS) chyba na počítači so systémom Windows 11 alebo 10 sa nelíši. Táto chyba zvyčajne poukazuje na problém so systémovou jednotkou.
Keď zistíte, v čom je problém, môžete ho vyriešiť pomocou krokov uvedených nižšie.
Skontrolujte, či je na miestnom disku naformátovaný NTFS priestor
Vzhľadom na primeranú veľkosť moderných prenosných počítačov a stolných jednotiek možno zabudnete zabezpečiť dostatok úložného priestoru. Ak je váš disk plný, môže to spôsobiť chybu systému súborov NTFS a BSOD.
Ak chcete rýchlo vyčistiť lokálny disk v systéme Windows 10 alebo 11 a získať späť gigabajty miesta, postupujte takto:
- Otvorené Prieskumník súborov a vyberte Tento PC.
- Kliknite pravým tlačidlom myši na lokálny disk (zvyčajne C:) a vyberte Vlastnosti z menu.
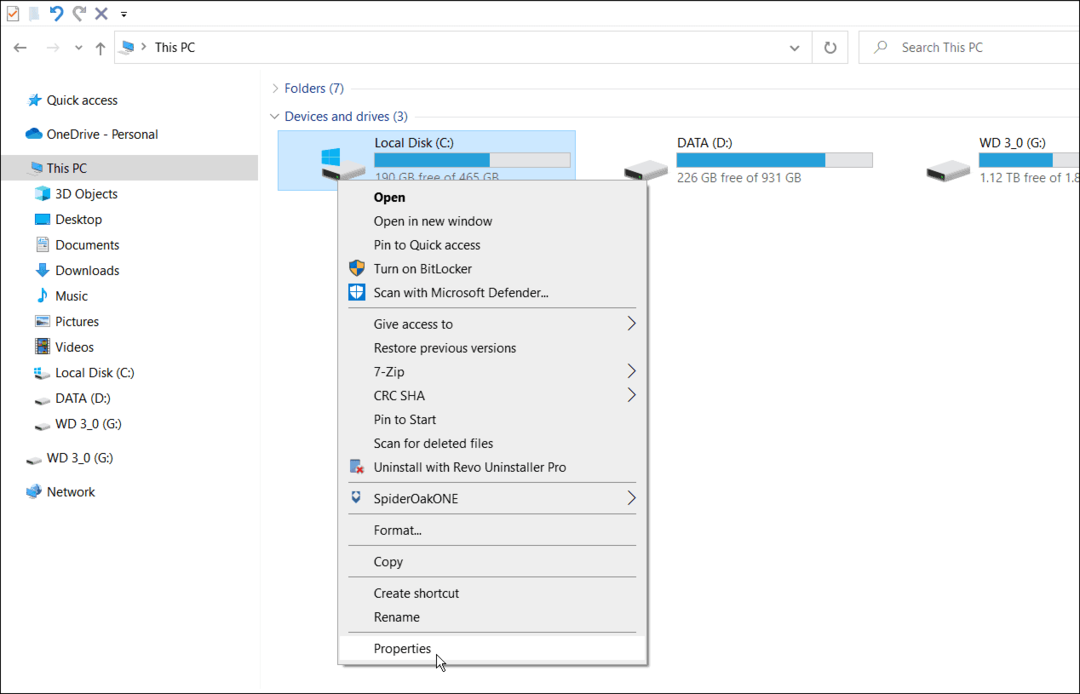
- Keď Vlastnosti lokálneho disku sa zobrazí okno, kliknite na Čistenie disku tlačidlo.
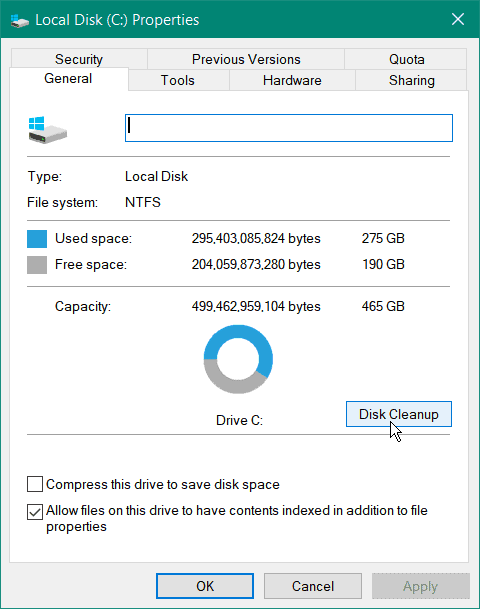
- Ďalej uvidíte, koľko priestoru získate kliknutím OK. Kliknite však na Vyčistite systémové súbory tlačidlo na opätovné získanie ešte väčšieho priestoru.
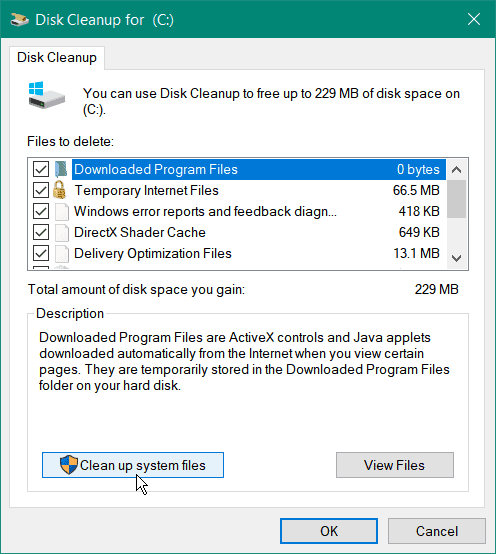
- Systém Windows prepočíta získané miesto na disku a vy by ste mali vidieť oveľa výraznejšie množstvo. Takže napríklad tu môžeme ušetriť takmer 7 GB miesta odstránením starých systémových súborov; keď budete pripravení, kliknite OK.
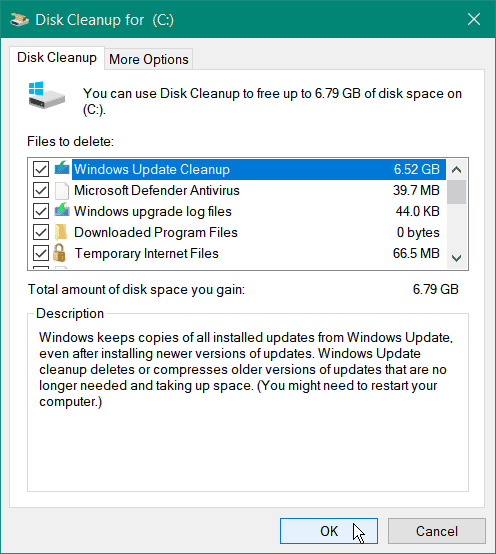
- Kliknite na Vymazať súbory keď sa zobrazí overovacia správa.
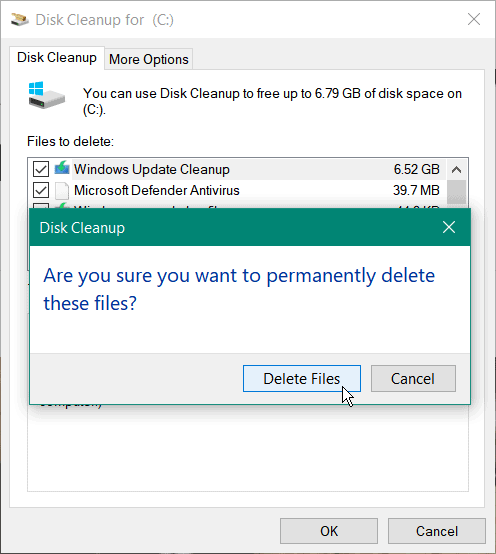
Čas potrebný na dokončenie čistenia sa bude líšiť. Všimnite si, že pri veľkom množstve regenerovaného priestoru to trvá dlhšie. Po dokončení procesu reštartujte počítač a zistite, či sa chyba stále zobrazuje.
Obnovte miesto na disku v systéme Windows 11
Aj keď na čistenie disku môžete použiť rovnaké kroky uvedené vyššie, na obnovenie miesta na disku môžete použiť aj aplikáciu Nastavenia v systéme Windows 11.
Ak chcete uvoľniť miesto na disku v systéme Windows 11, postupujte podľa nasledujúcich krokov:
- Kliknite Štart a otvorte nastavenie z menu.
- Keď sa otvorí Nastavenia, prejdite na Systém > Úložisko.
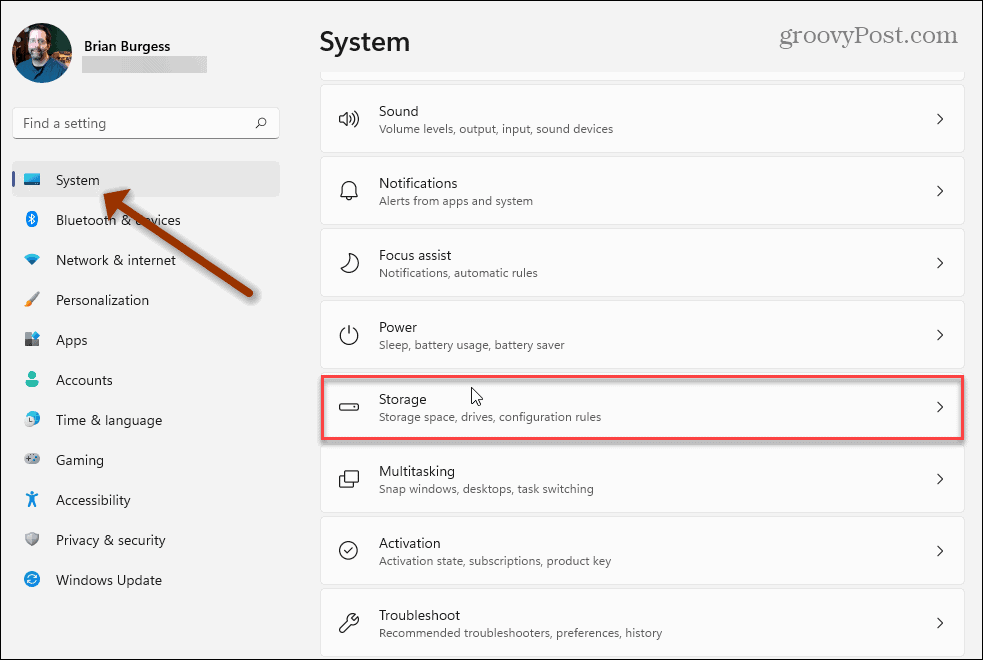
- Prejdite nadol na Správa úložiska sekciu a kliknite Odporúčania na čistenie.
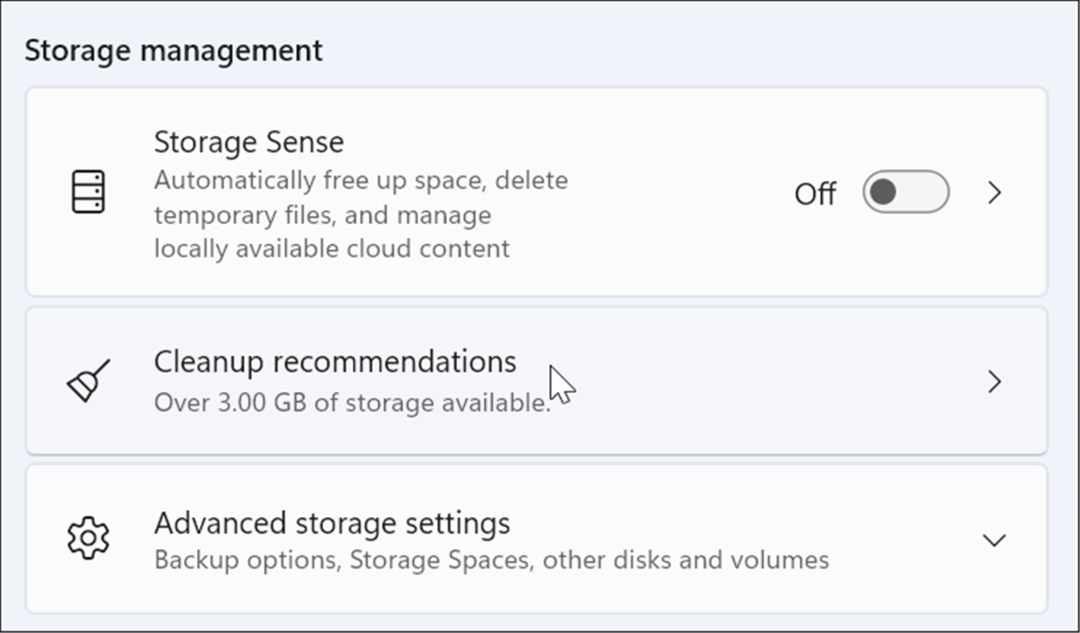
- Prejdite nadol a rozbaľte Dočasné súbory, Veľké alebo nepoužívané súbory, Súbory synchronizované do cloudua nepoužívané aplikácie. Vyberte položky v každej sekcii, ktoré chcete odstrániť, a kliknite na Vyčistiť tlačidlo.
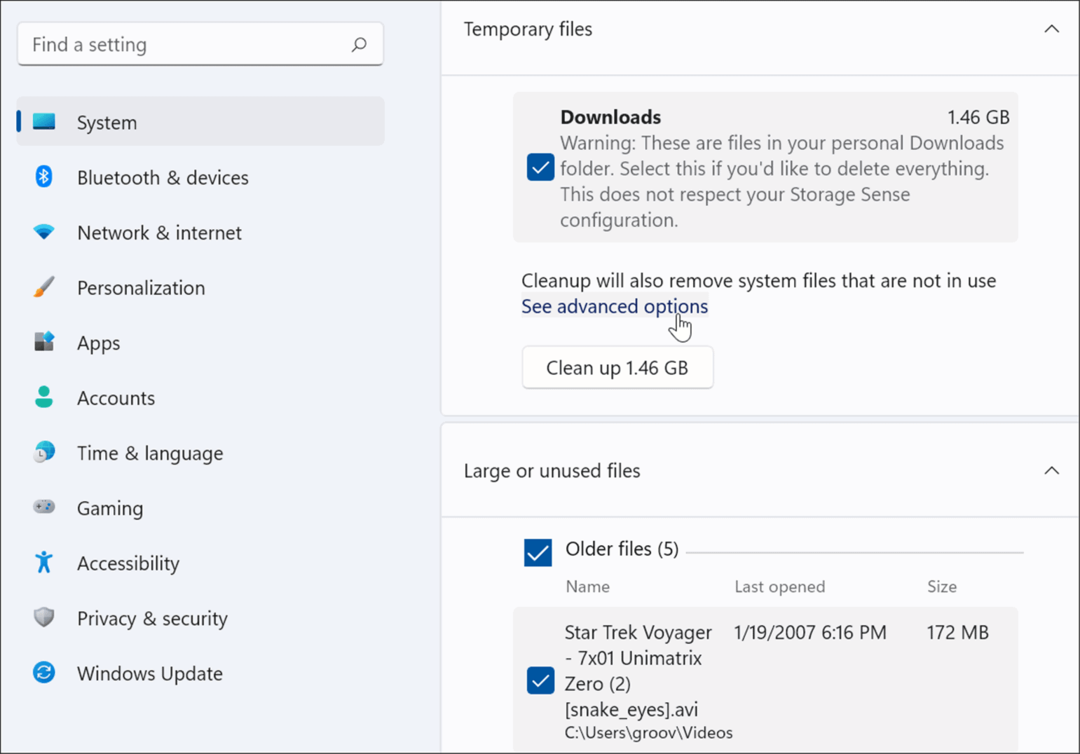
- Ak chcete zobraziť rozšírené možnosti – vrátane systémových súborov, ktoré môžete odstrániť – kliknite na Pozrite si rozšírené možnosti odkaz v Dočasné súbory oddiele.
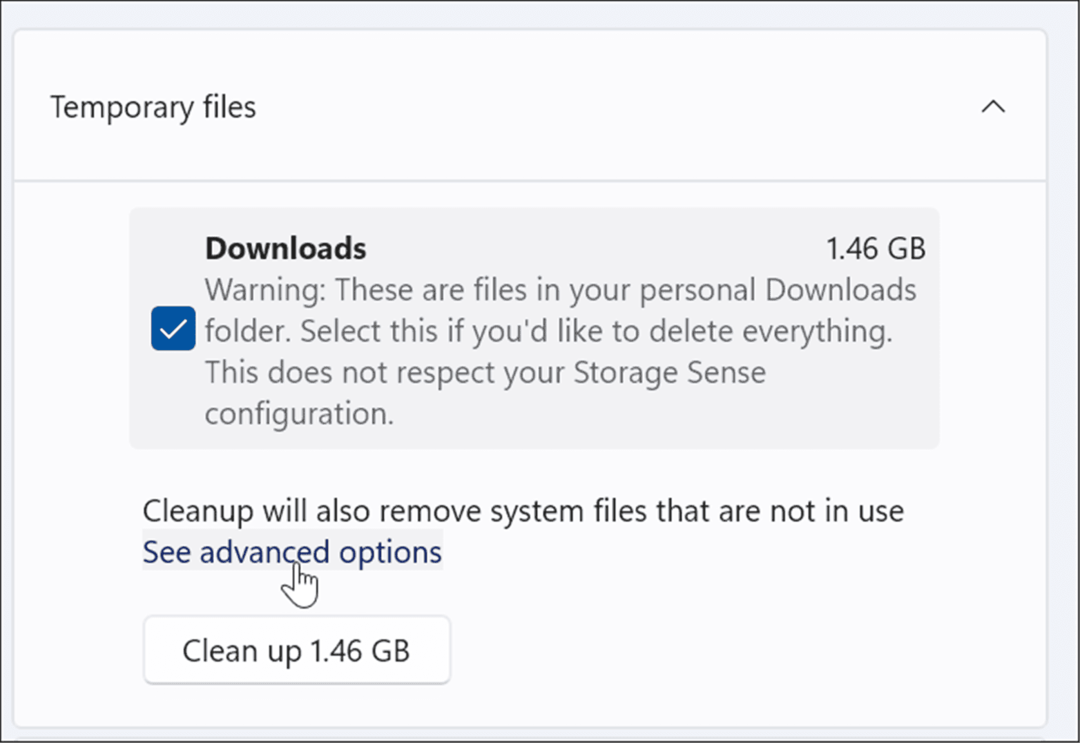
- Zobrazí sa nová sada dočasných súborov (napr Čistenie služby Windows Update), čo vám pomôže získať späť koncerty. Všimnite si, že možno budete chcieť zrušiť začiarknutie a K stiahnutiu možnosť. Ak vyberiete možnosť Stiahnuté súbory, všetky súbory vo vašom osobnom priečinku Stiahnuté súbory sa odstránia.
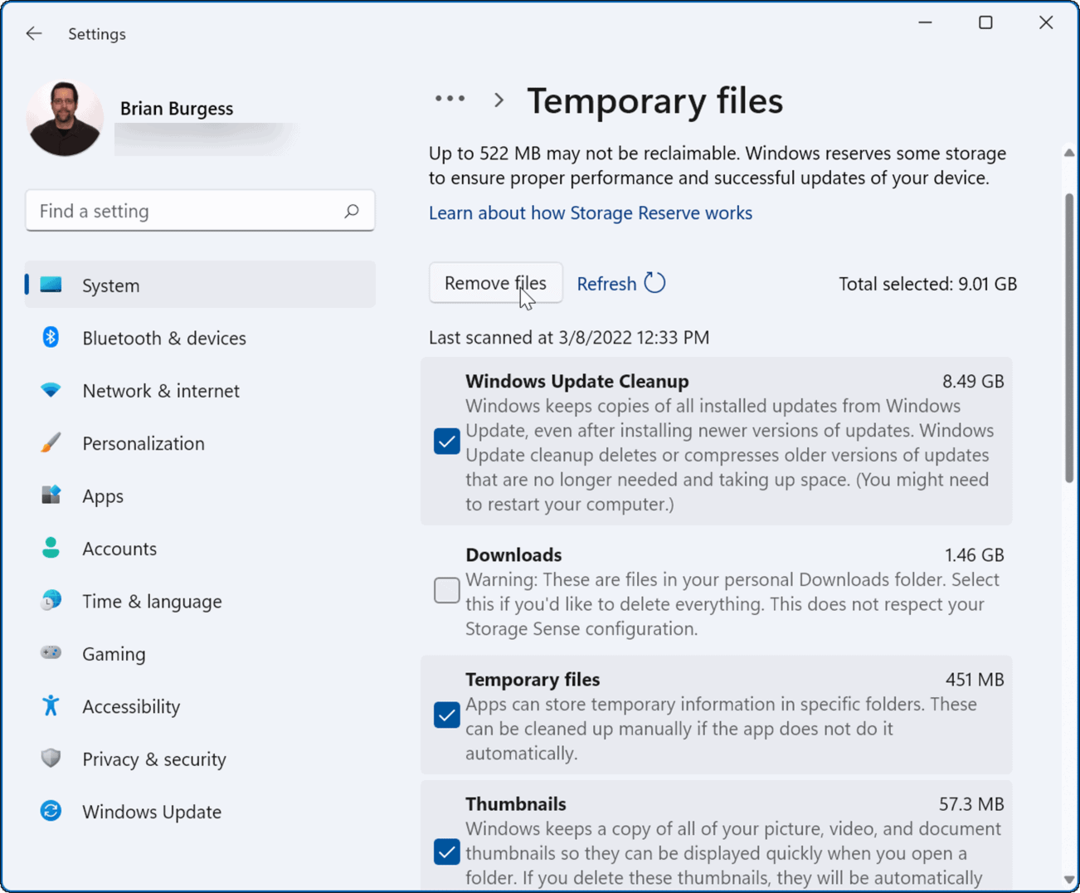
- Po výbere položiek, ktoré chcete odstrániť, kliknite na Odstráňte súbory tlačidlo. Všimnite si, že celkový priestor, ktorý sa bude kultivovať, je zobrazený hore. Pre náš príklad sa vraciame späť 9 GB priestoru. Množstvo priestoru, ktorý uvoľníte, sa bude líšiť.
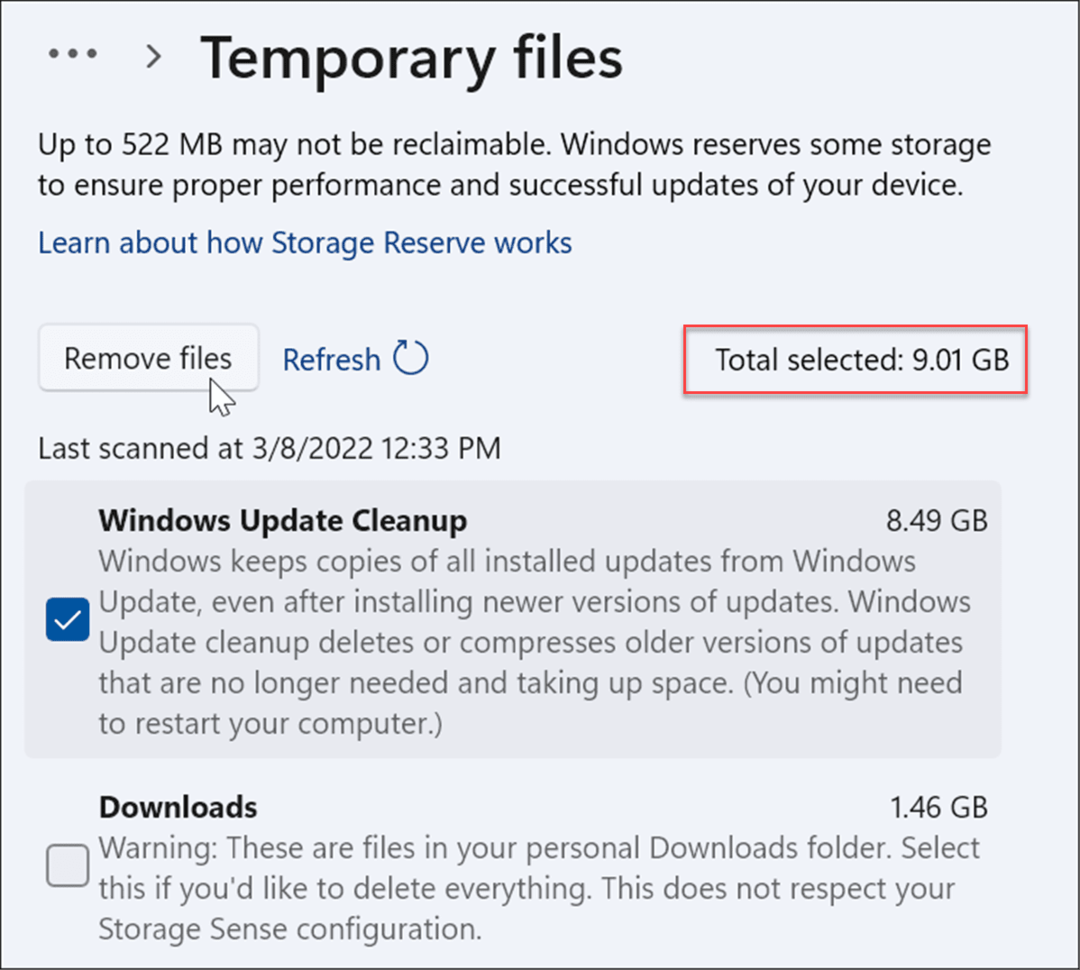
- Keď sa zobrazí overovacia obrazovka, kliknite ďalej.
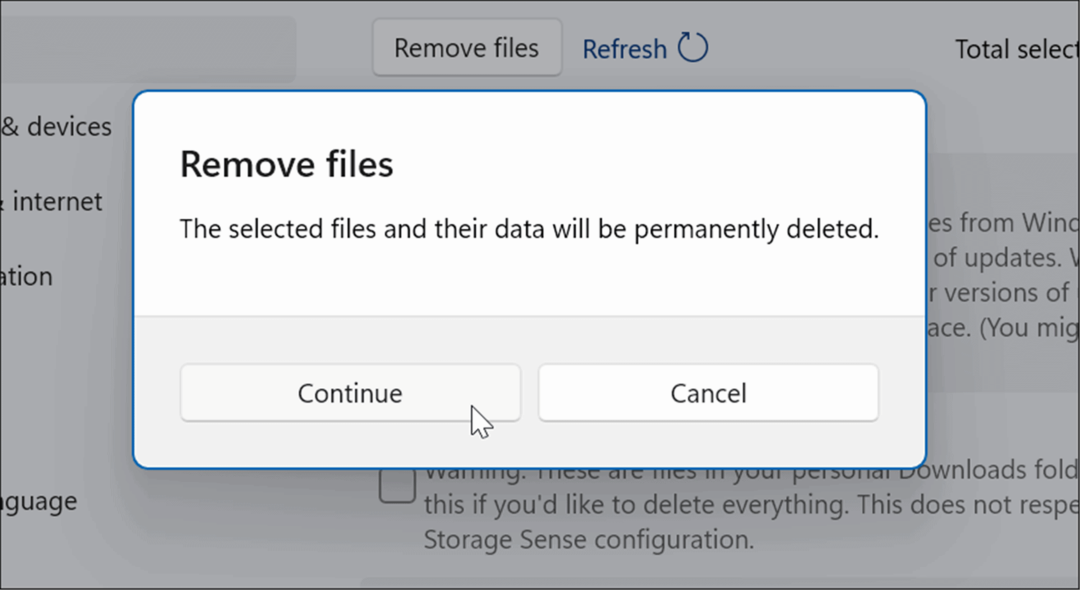
Dúfajme, že sa získa dobrý kus miesta na disku. Reštartujte Windows 11 a zistite, či sa chyba už nezobrazuje.
Aby ste predišli problémom s miestom na disku, je dobré povoliť Storage Sense v systéme Windows 10. Môžete tiež povoliť Storage Sense v systéme Windows 11.
Skontrolujte a opravte problémy s diskom
Ak má váš lokálny disk chyby, môže to spôsobiť chybu BSOD systému súborov NTFS v systéme Windows. Našťastie Windows 10 a 11 obsahujú bezplatný nástroj ChkDsk na nájdenie a opravu problémov s jednotkou.
Ak chcete skontrolovať chyby disku a opraviť chybné sektory v systéme Windows 10 alebo Windows 11, postupujte takto:
- Kliknite Štart alebo zasiahnuť kľúč Windows, Vyhľadávanie PowerShella vyberte Spustiť ako správca z pravého stĺpca.
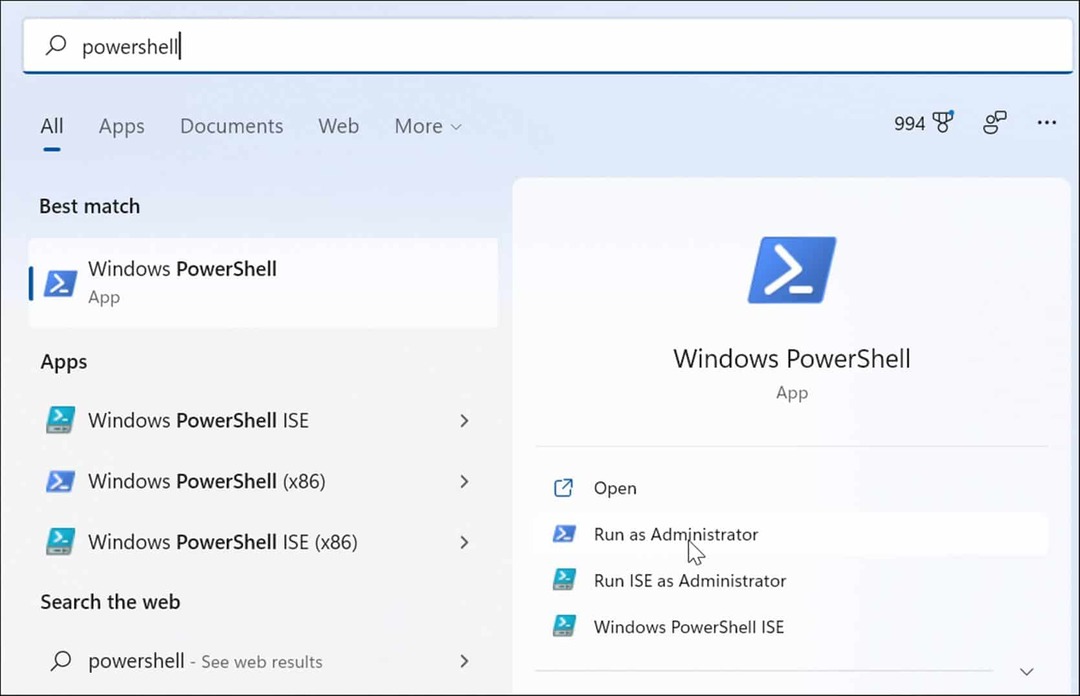
- Keď sa PowerShell otvorí, spustite v termináli nasledujúci príkaz a stlačte Zadajte.
chkdsk /r /f
- Pomôcka vyzve na skenovanie počas nasledujúceho reštartu systému Windows, Typ Y a udrel Zadajte.
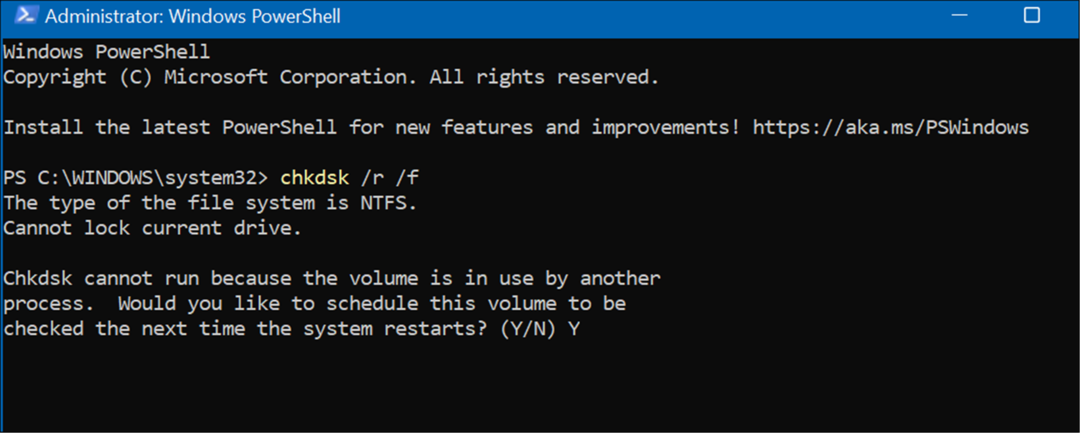
Spustite skenovanie SFC a DISM
Ak máte na disku dostatok miesta a disk sa skontroluje, problém môže byť v systéme. Spustenie skenovania DISM a SFC nájde poškodené systémové súbory a nahradí ich funkčnými. Pomôcky sú dostupné v systémoch Windows 10 a Windows 11 a ich spustenie je rovnaké.
Ak chcete spustiť skenovanie SFC a DISM, postupujte podľa nasledujúcich krokov:
- Kliknite na tlačidlo Štart a hľadať PowerShell.
- Kliknite na Spustiť ako správca možnosť vpravo.
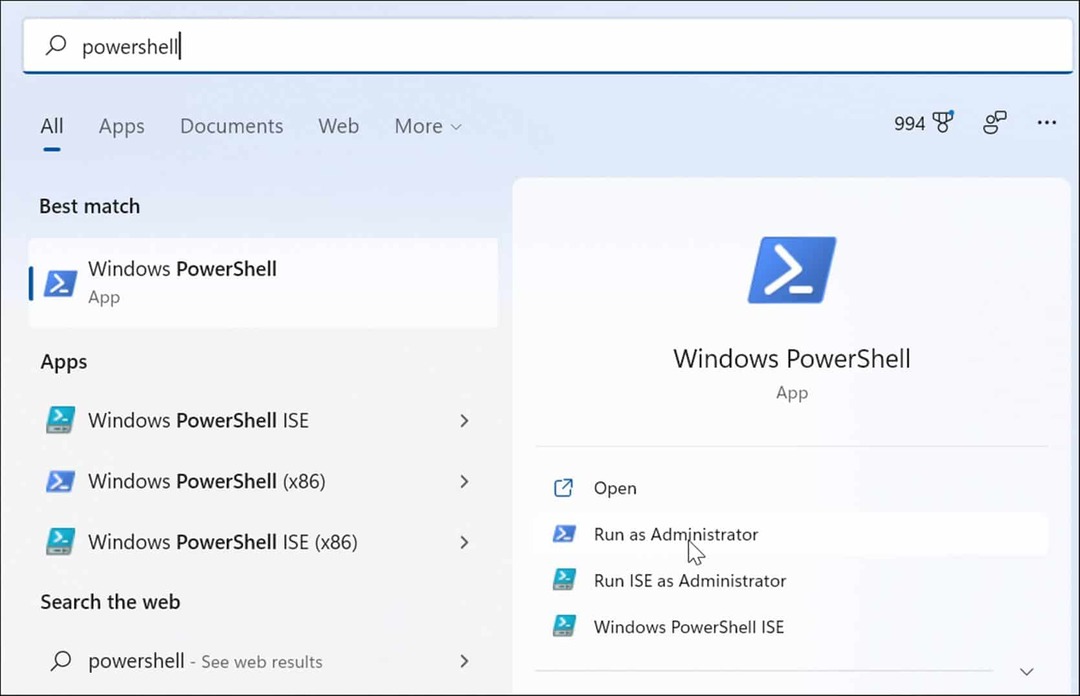
- Keď sa terminál otvorí, zadajte nasledujúci príkaz a stlačte Zadajte.
sfc /scannow

- Po dokončení skenovania SFC spustite skenovanie DISM, aby ste získali dobré opatrenie – najmä ak skenovanie SFC nemôže nahradiť súbory. Kontrola DISM zisťuje poškodené súbory a nahrádza ich pracovnými súbormi zo služieb spoločnosti Microsoft.
- Zadajte nasledujúci príkaz a stlačte Zadajte.
DISM /Online /Cleanup-Image /RestoreHealth
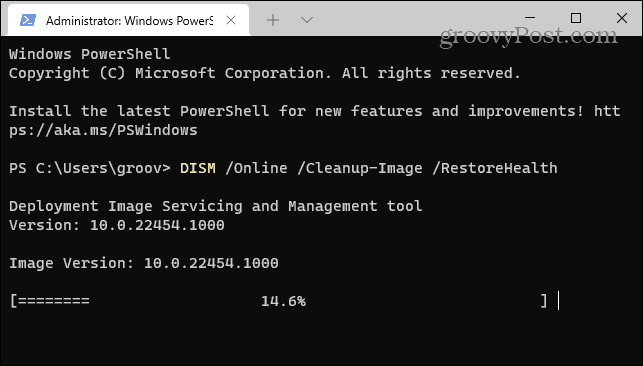
Vyskúšajte čisté spustenie alebo núdzový režim
Ak sa nemôžete dostať cez chybu BSOD systému súborov NTFS, skúste urobiť a čisté spustenie systému Windows 11. Čisté spustenie používa minimálne spúšťacie aplikácie a ovládače na načítanie operačného systému.
Ak čisté spustenie funguje, budete musieť spustiť počítač a povoliť aplikácie a služby jednu po druhej, kým nenájdete vinníka.
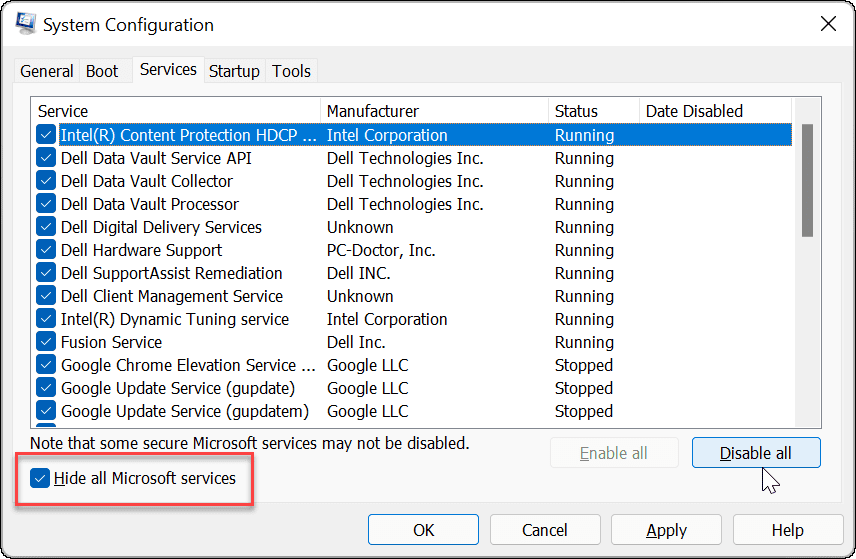
Ak sa chyba zobrazuje aj naďalej, než sa dostanete na prihlasovaciu obrazovku, spustite systém Windows 11 v núdzovom režime. Alebo, ak ešte nepoužívate Windows 11, spustite systém Windows 10 v núdzovom režime. V oboch systémoch nezabudnite vybrať Povoľte núdzový režim pomocou príkazového riadka takže môžete spustiť nástroje uvedené vyššie.
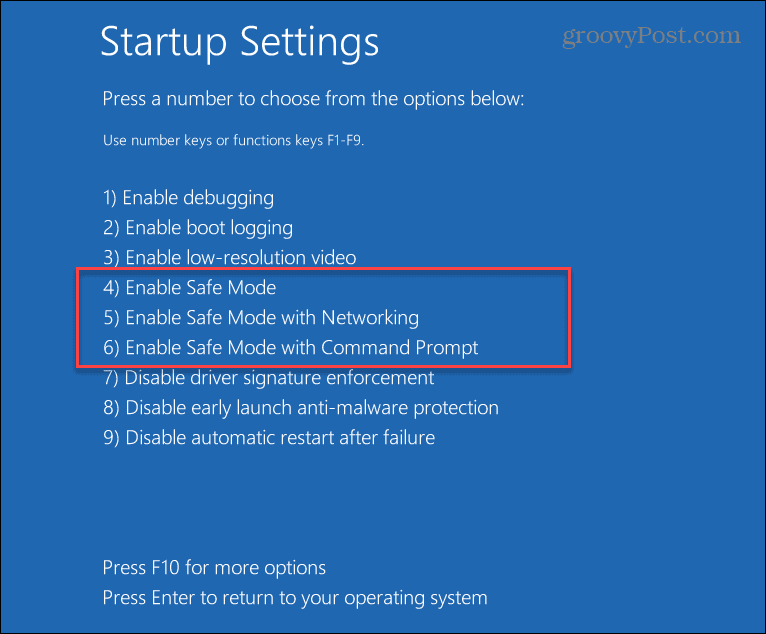
Obnovte výrobné nastavenia systému Windows
Ak vyššie uvedené možnosti nefungujú a stále sa vám zobrazuje chyba systému súborov BSOD NTFS, je čas urobiť drastickejší krok. Budete musieť použiť pomôcku Reset this PC zabudovanú v systéme Windows.
Funkcie Reset this PC umožňujú systému Windows preinštalovať a zachovať vaše súbory; však chcete zálohujte svoj systém najprv. Týmto spôsobom, ak sa počas procesu niečo pokazí, môžete obnovte svoj počítač zo zálohy obrazu systému. Poznač si to vytvorenie obrazu systému Windows 10 je prakticky identický.
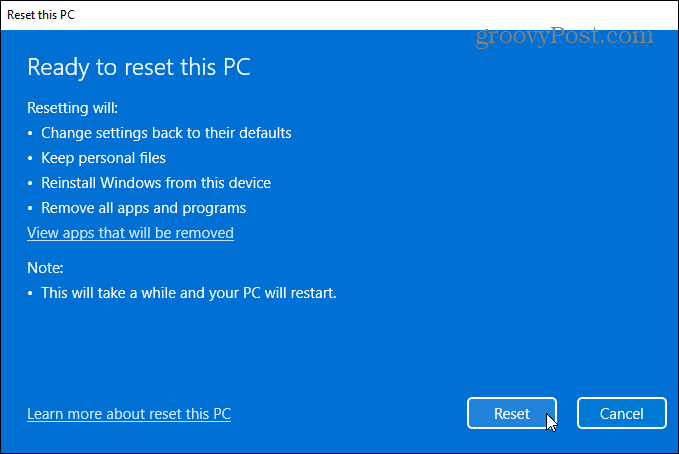
Ak chcete získať podrobné pokyny, prečítajte si nášho sprievodcu na resetovanie windows 11. Alebo pre používateľov systému Windows 10 máme a Obnovte túto príručku pre počítač pre teba tiež.
Oprava BSOD súborového systému NTFS v systéme Windows
Môže sa to zdať alarmujúce, keď dostanete BSOD na váš systém Windows. Ak narazíte na chybu BSOD NTFS_FILE_SYSTEM, pomocou vyššie uvedených možností riešenia problémov by sa mal váš počítač znova spustiť. Uistite sa, že používate Obnovte tento počítač možnosť ako posledná možnosť. Problém zvyčajne vyrieši kontrola úložného priestoru a spustenie kontroly ChkDsk a SFC.
V prípade iných problémov zistite, ako na to opraviť 100-percentné využitie disku v systéme Windows 11 alebo opraviť BSOD Ntoskrnl.exe v systéme Windows. Pred katastrofou sa tiež uistite, že sú vaše údaje v bezpečí.
Môžeš vytvoriť bod obnovenia, takže budete môcť vrátiť svoj systém do funkčného stavu a používať ho OneDrive na zálohovanie údajov a synchronizáciu nastavení.
Ako nájsť kód Product Key systému Windows 11
Ak potrebujete preniesť svoj produktový kľúč Windows 11 alebo ho len potrebujete na vykonanie čistej inštalácie operačného systému,...
Ako vymazať vyrovnávaciu pamäť Google Chrome, súbory cookie a históriu prehliadania
Chrome odvádza skvelú prácu pri ukladaní vašej histórie prehliadania, vyrovnávacej pamäte a súborov cookie na optimalizáciu výkonu vášho prehliadača online. Jej postup...
Priraďovanie cien v obchode: Ako získať ceny online pri nakupovaní v obchode
Nákup v obchode neznamená, že musíte platiť vyššie ceny. Vďaka zárukám dorovnania cien môžete získať online zľavy pri nákupe v...
Ako darovať predplatné Disney Plus digitálnou darčekovou kartou
Ak ste si užili Disney Plus a chcete sa o to podeliť s ostatnými, tu je návod, ako si kúpiť predplatné Disney+ Gift za...

