Windows 11 Stop Code Memory Management: 7 opráv
Microsoft Windows 11 Hrdina / / March 08, 2022

Naposledy aktualizované dňa

Ak sa vám v počítači zobrazuje chyba správy pamäte, mali by ste sa pozrieť na tieto opravy správy pamäte stop kódu systému Windows 11.
Ak váš systém zlyhá a zobrazí sa modrá obrazovka alebo BSOD, možno ste to už videli Chyba správy pamäte kódu zastavenia systému Windows 11. Na obrazovke sa zobrazí MEMORY_MANAGEMENT, čo znamená problém so správou pamäte vášho systému.
Môže (alebo nemusí) byť sprevádzaný kódom zastavenia, napr 0x0000001A, napríklad. Niekedy môžete chybu vyriešiť základným reštartom, ale často to zahŕňa ďalšie kroky na riešenie problémov.
Ak sa chyba zobrazí na vašom počítači so systémom Windows 11, tu je niekoľko opráv, ktoré je potrebné použiť, a skenovanie, ktoré sa má spustiť, aby sa váš systém znova spustil.
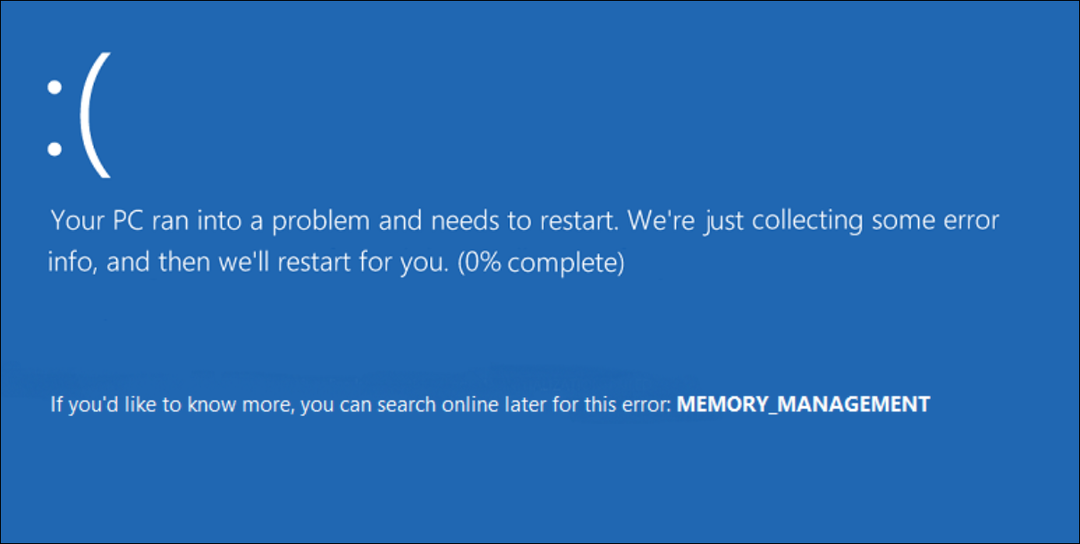
Reštartujte počítač
Existuje niekoľko dôvodov, prečo sa vám zobrazuje chyba Správa pamäte stop kódov. Problém môžu spôsobiť veci, ako sú poškodené ovládače hardvéru alebo súbory operačného systému. Najhorším scenárom je zlyhanie hardvéru.
Skôr než pôjdete príliš hlboko do králičej diery na riešenie problémov, začnite s a reštart systému Windows 11. Tým sa vymaže vyrovnávacia pamäť systému a aplikácií a poskytne sa nová relácia.
Ak chcete reštartovať, kliknite pravým tlačidlom myši na tlačidlo Štart a kliknite Vypnúť alebo sa odhlásiť > Reštartovať.
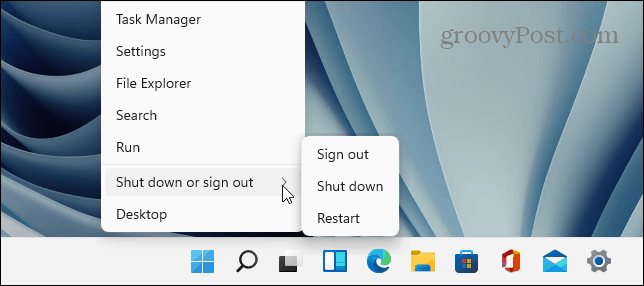
Ak základný reštart nevyrieši chybu, pokračujte jedným (alebo dvoma) z nasledujúcich krokov, aby váš počítač fungoval.
Spustite nástroj na diagnostiku pamäte systému Windows
Potom skúste spustiť diagnostické skenovanie nainštalovanej pamäte alebo pamäte RAM. Windows má vstavaný nástroj, ktorý bude vyhľadávať chyby.
Ak chcete spustiť kontrolu nástroja na diagnostiku pamäte systému Windows, postupujte podľa nasledujúcich krokov:
- Stlačte klávesovú skratku Kláves Windows + R spustiť Bežať dialóg, typ MdScheda udrel Zadajte alebo kliknite OK.
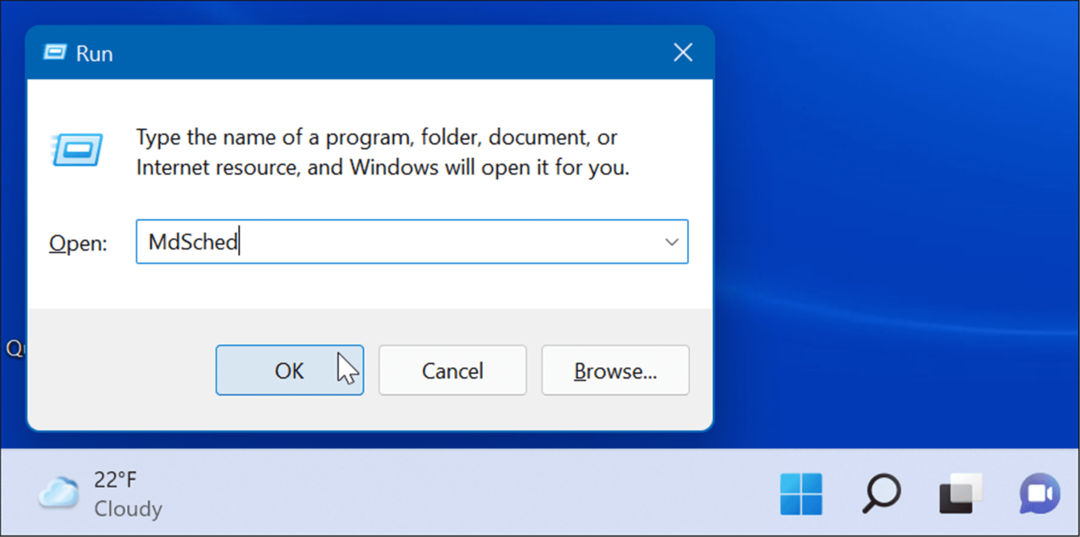
- Keď Diagnostika pamäte systému Windows nástroj sa spustí, kliknite na Reštartujte teraz a skontrolujte problémy možnosť v hornej časti.
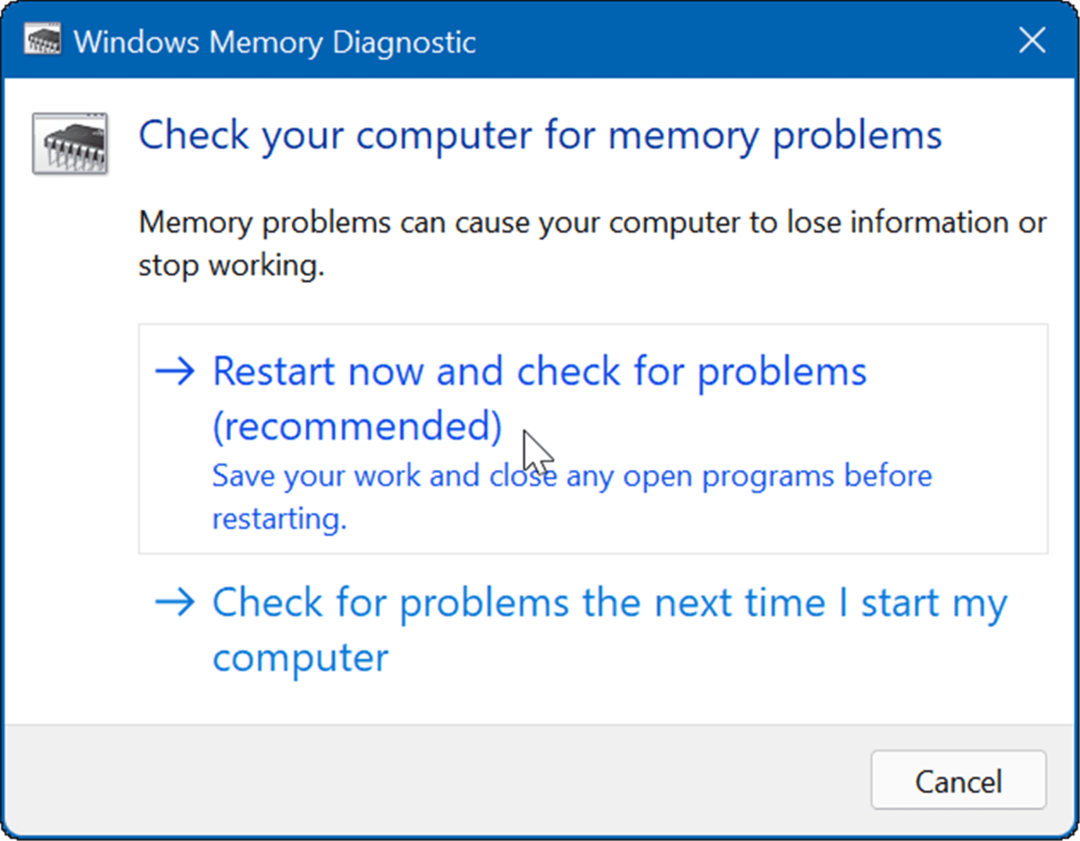
- Keď sa počítač reštartuje, nástroj spustí diagnostické skenovanie pamäte RAM vášho systému.
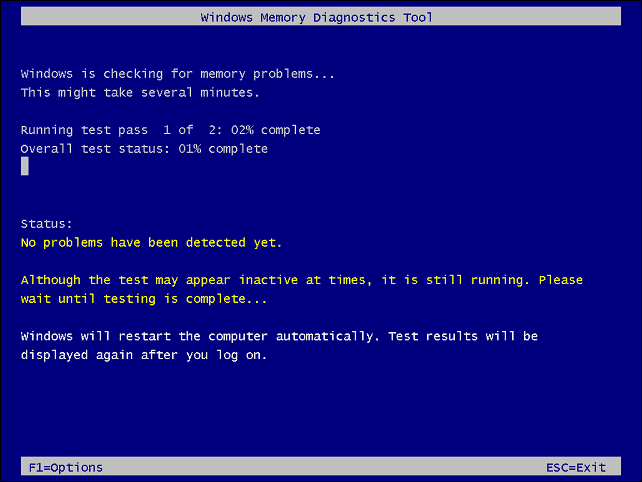
- Upozorňujeme, že spustenie tohto testu môže trvať niekoľko minút. Takže si možno budete chcieť vziať šálku kávy, kým sa dokončí. Ak nenájde žiadne chyby, možno budete chcieť spustiť druhú diagnostickú kontrolu pomocou memtest86+ na druhý pohľad. Memtest86+ je zadarmo a open source.
Spustite skenovanie DISM a SFC
Ak sú vaše systémové súbory poškodené, môže to spôsobiť problémy so správou pamäte v počítači. Spustenie správy obrazového systému nasadenia DISM skenovanie a kontrola systémových súborov SFC skenovanie zistí poškodené súbory a nahradí ich funkčnými.
Najprv spustite SFC skenujte takto:
- Kliknite pravým tlačidlom myši na tlačidlo Štart a z ponuky vyberte položku Windows Terminal (Admin).
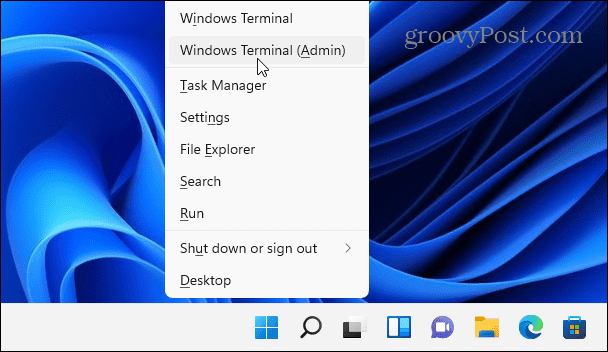
- Potom zadajte nasledujúci príkaz do terminálu a stlačte Zadajte:
sfc /scannow

- Ak kontrola SFC zistí chyby, ale nedokáže opraviť poškodené súbory, spustite a DISM skenovať. Zisťuje chyby a nahrádza poškodené súbory pracovnými súbormi priamo zo serverov spoločnosti Microsoft. Spustite nasledujúci príkaz v termináli.
DISM /Online /Cleanup-Image /RestoreHealth
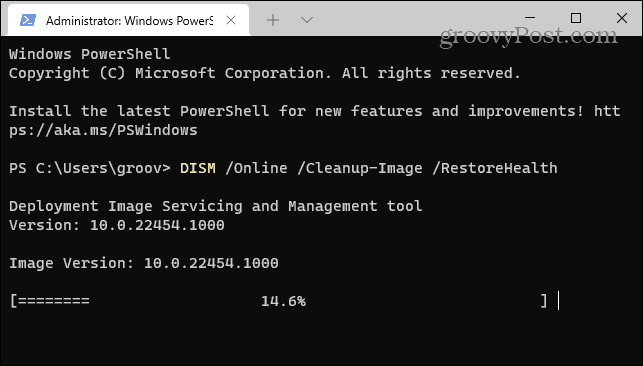
Skontroluj aktualizácie
Udržiavanie systému Windows v aktualizovanom stave je nevyhnutné pre bezpečnosť a stabilitu vášho počítača. Okrem toho môže služba Windows Update nájsť ovládače hardvéru, ktoré je potrebné aktualizovať.
Na manuálne aktualizovať Windows 11, urobte nasledovné:
- Kliknite na tlačidlo Štart a vyberte si nastavenie ikonu. Prípadne použite klávesovú skratku Kláves Windows + I aby ste ho otvorili priamo.
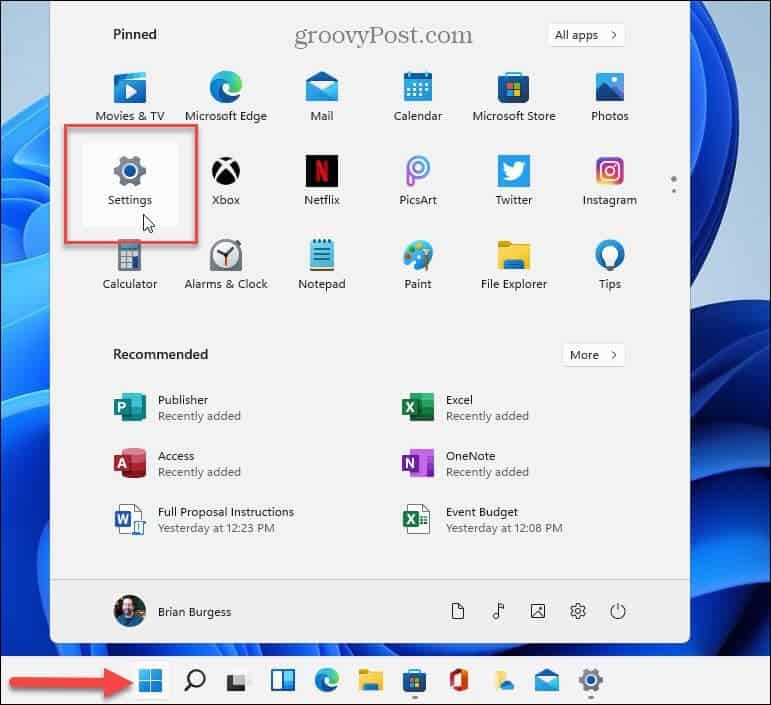
- Kliknite aktualizácia systému Windows z bočného panela vľavo a kliknite na Skontroluj aktualizácie tlačidlo.
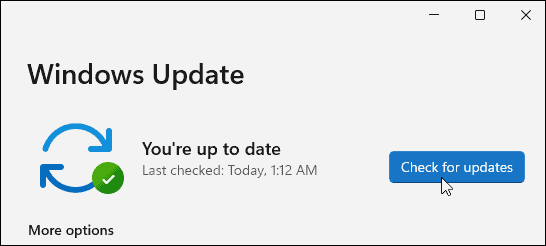
- Nainštalujte všetky dostupné aktualizácie a v prípade potreby reštartujte počítač.
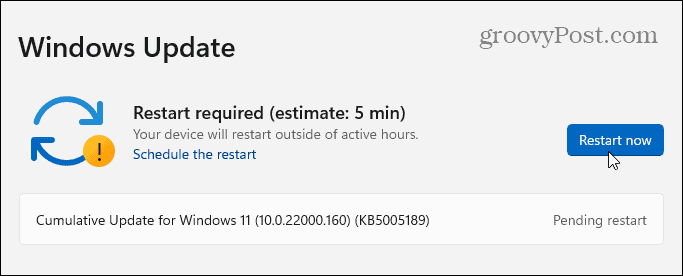
- Ak je systém Windows aktualizovaný, ďalším miestom na hľadanie aktualizácií hardvéru je aktualizačný nástroj výrobcu (ak ho má). Ak váš systém nemá aplikáciu na aktualizáciu OEM, stiahnite si aktualizácie na stránke podpory výrobcu.
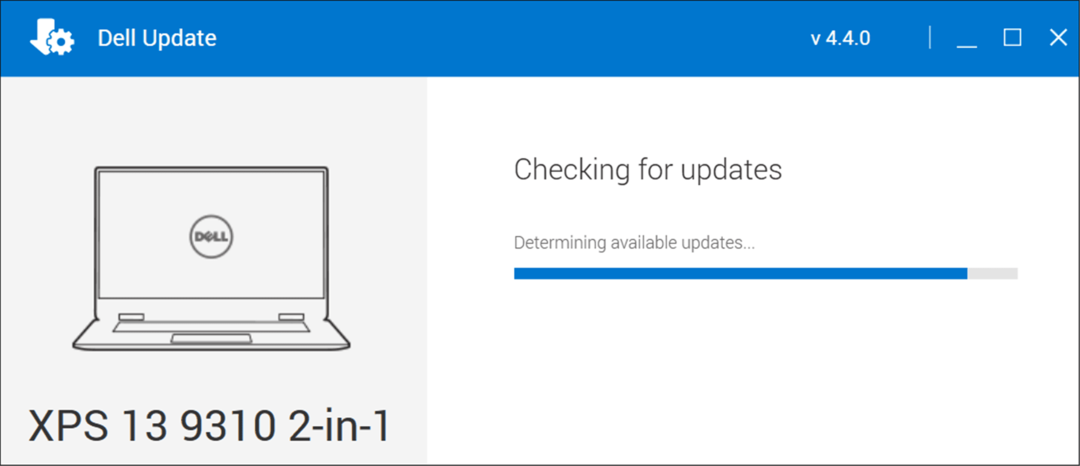
Skontrolujte, či na disku nie sú chyby
Ak je súborový systém Windows v poriadku, RAM je dobrá a váš systém je aktuálny, stále sa môže zobrazovať chyba Správa pamäte stop kódov. Ďalším miestom na kontrolu je váš disk spustením Skontrolujte pomôcku Disk.
Ak chcete spustiť pomôcku na kontrolu chýb na disku, postupujte podľa nasledujúcich krokov:
- Otvor Ponuka Štart a hľadať PowerShell.
- Ďalej kliknite na Spustiť ako správca z pravého stĺpca.
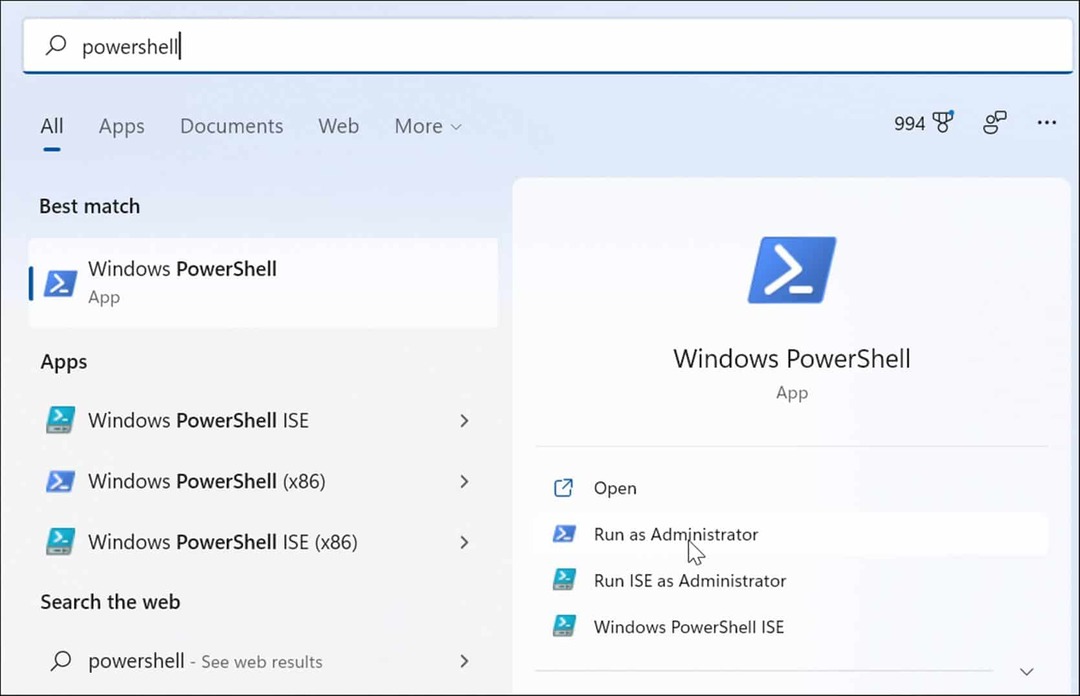
- Spustite nasledujúci príkaz, keď sa terminál otvorí a stlačte Zadajte.
chkdsk /r /f
- Pri ďalšom reštarte vás vyzve, aby ste naplánovali kontrolu. Typ Y a udrel Zadajte.
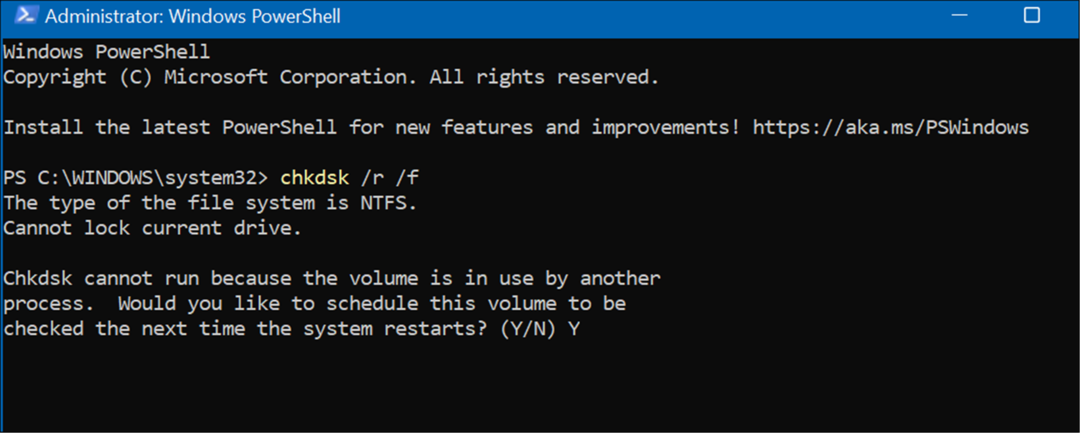
Obnovte svoj počítač
Ak vyššie uvedené možnosti nefungujú, budete chcieť použiť Obnovte tento počítač možnosť. Táto možnosť vám umožňuje ponechať si súbory, ale všetky vaše aplikácie a nastavenia budú odstránené, pretože Windows 11 sa v podstate preinštaluje.
Poznámka: Pred vykonaním tohto drastického opatrenia sa uistite vytvorte úplnú zálohu systému najprv (najmä vaše najdôležitejšie súbory), takže môžete obnoviť to ak sa niečo pokazí.
Ak chcete resetovať počítač, postupujte podľa nasledujúcich krokov:
- Otvorené Štart > Nastavenia > Obnovenie systému a kliknite na Resetovať PC tlačidlo pod Možnosti obnovy oddiele.
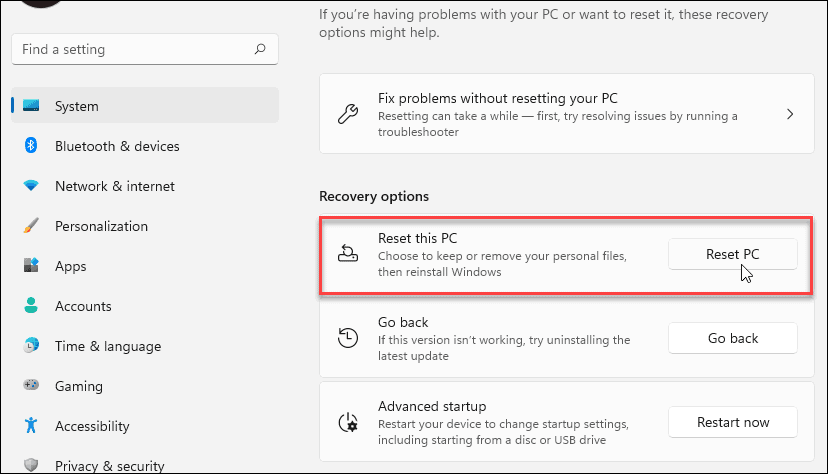
- Keď modrá Vyberte možnosť sa zobrazí ponuka, vyberte položku Ponechajte moje súbory možnosť.
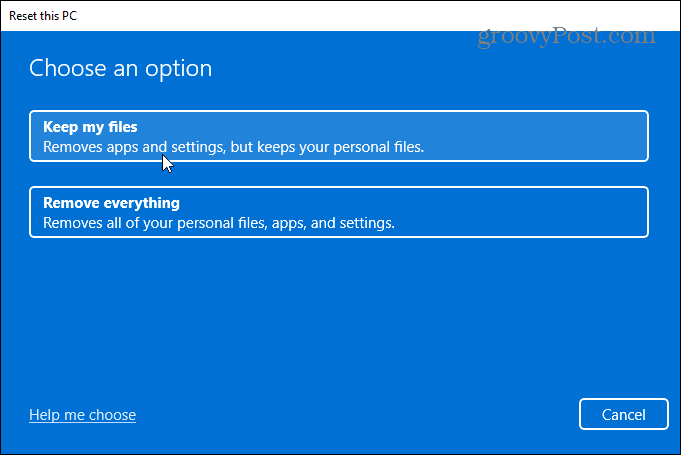
- Teraz je to len otázka postupu podľa pokynov na obrazovke a overenia, či je všetko správne. Tento proces môže chvíľu trvať a váš počítač sa niekoľkokrát spustí.
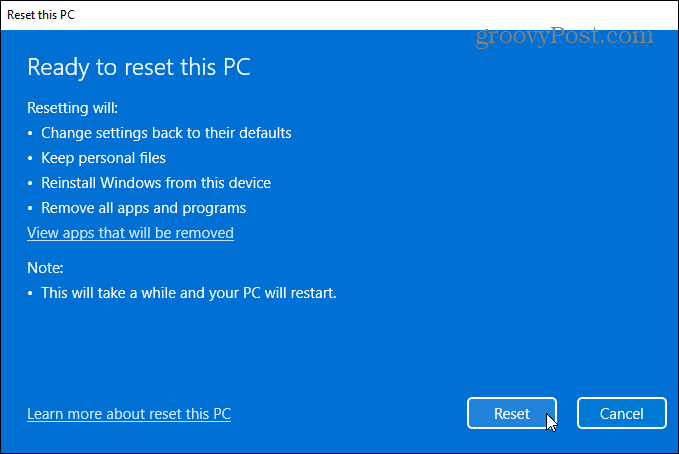
Ak chcete získať úplné pokyny krok za krokom, prečítajte si nášho sprievodcu na resetovanie systému Windows 11.
Po dokončení procesu by mal váš systém úspešne fungovať. Ak však nie je, možno by ste sa na to chceli pozrieť vykonaním čistej inštalácie systému Windows 11.
Oprava chyby pamäte stop kódu systému Windows
Je dôležité poznamenať, že tieto opravy softvéru sú dobré iba vtedy, ak máte funkčný hardvér. Napríklad kontrola chkdsk môže nájsť chybný pevný disk a budete ho musieť vymeniť. Alebo možno nástroj na diagnostiku pamäte systému Windows zistí zlú pamäť RAM.
V takom prípade môžete skúsiť znova vložiť pamäťové moduly, ak k nim máte prístup. Pamäť RAM však môže byť chybná a je tiež potrebné ju vymeniť.
Ďalšie informácie o riešení problémov so systémom Windows 11 nájdete v téme, ako opraviť Ochrana prostriedkov systému Windows našla poškodené súbory chyba resp oprava 100-percentného využitia disku. Tiež, ak váš počítač neustále padá, pozrite sa na tieto 11 opravuje, keď Windows 11 neustále padá.
Ako nájsť kód Product Key systému Windows 11
Ak potrebujete preniesť svoj produktový kľúč Windows 11 alebo ho len potrebujete na vykonanie čistej inštalácie operačného systému,...
Ako vymazať vyrovnávaciu pamäť Google Chrome, súbory cookie a históriu prehliadania
Chrome odvádza skvelú prácu pri ukladaní vašej histórie prehliadania, vyrovnávacej pamäte a súborov cookie na optimalizáciu výkonu vášho prehliadača online. Jej postup...
Priraďovanie cien v obchode: Ako získať ceny online pri nakupovaní v obchode
Nákup v obchode neznamená, že musíte platiť vyššie ceny. Vďaka zárukám dorovnania cien môžete získať online zľavy pri nákupe v...
Ako darovať predplatné Disney Plus digitálnou darčekovou kartou
Ak ste si užili Disney Plus a chcete sa o to podeliť s ostatnými, tu je návod, ako si kúpiť predplatné Disney+ Gift za...
