Ako opraviť BSOD Ntoskrnl.exe v systéme Windows 11
Microsoft Windows 11 Hrdina / / March 08, 2022

Naposledy aktualizované dňa
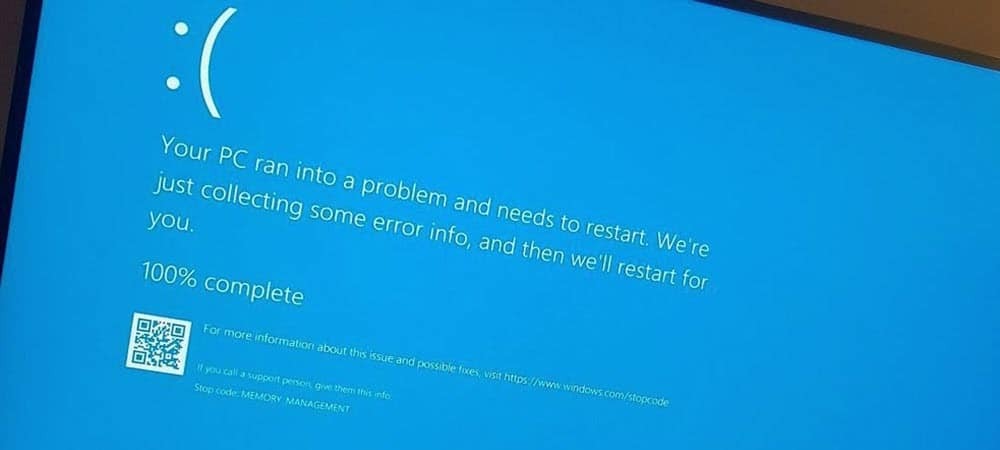
Zobrazuje sa chyba BSOD ntoskrnl.exe na vašom počítači so systémom Windows 11? Neprepadajte panike, pretože by ste to mali vedieť opraviť pomocou krokov v tejto užitočnej príručke.
Chyba modrá obrazovka smrti (BSOD) je znakom toho, že s počítačom so systémom Windows nie je niečo v poriadku. Je to kritická chyba – váš počítač sa musí reštartovať, keď sa objaví.
Nie je to také katastrofické, ako to znie, pretože BSOD sa používajú na ochranu vašich systémových súborov (a PC všeobecne) pred ďalším poškodením alebo poškodením. Mali by ste sa pokúsiť preskúmať BSOD sledovaním chybovej správy, ktorú zobrazuje. Jeden taký BSOD, ktorý môžete vidieť, je a ntoskrnl.exe BSOD v systéme Windows 11.
Chyba naznačuje, že sa vyskytol problém so spustiteľným jadrom operačného systému Windows (ntoskrnl.exe). Bez tohto súboru nemožno spustiť systém Windows. Ak sa vám zobrazuje táto chyba, nasledujúce kroky vám pomôžu opraviť BSOD ntoskrnl.exe v systéme Windows 11.
Skontrolujte chyby RAM
Jednou z prvých vecí, ktoré by ste mali urobiť, je skontrolovať integritu pamäte RAM vášho systému, či neobsahuje možné chyby. Môžete to urobiť pomocou Nástroj na diagnostiku pamäte systému Windows alebo iného nástroja tretej strany.
Ak chcete spustiť diagnostický test pamäte RAM, postupujte takto:
- Kliknite Štart alebo zasiahnuť kľúč Windows na spustenie ponuky Štart.
- Typ Pamäť a kliknite na Diagnostika pamäte systému Windows aplikáciu od najvyššieho výsledku.
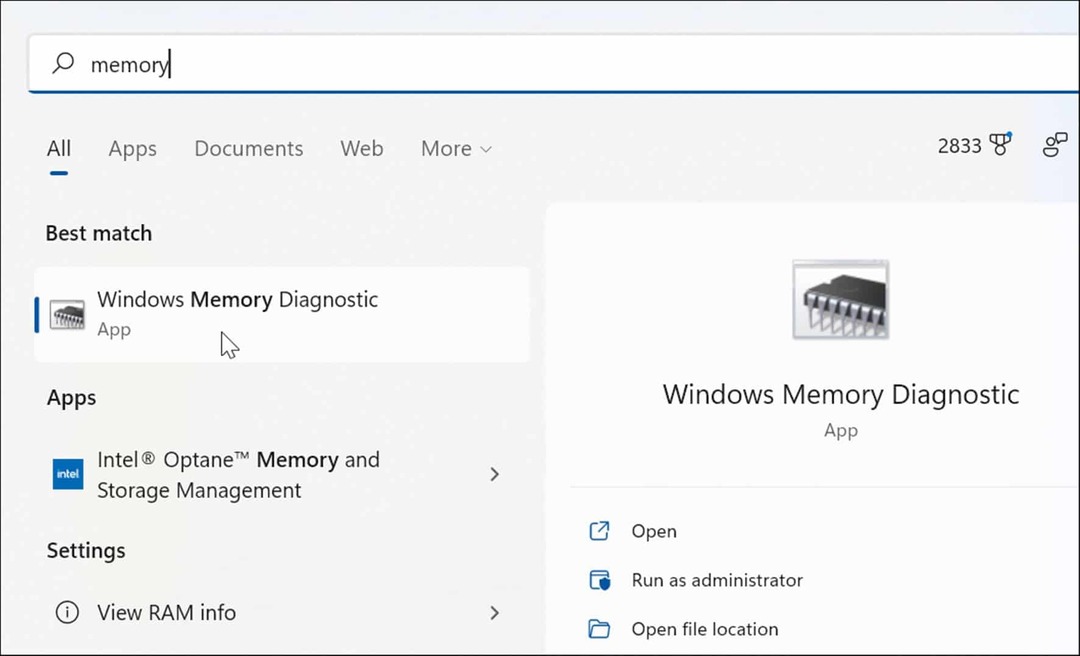
- Keď sa spustí diagnostický nástroj pamäte, kliknite na Reštartujte teraz a skontrolujte problémy (odporúča sa) možnosť v hornej časti.
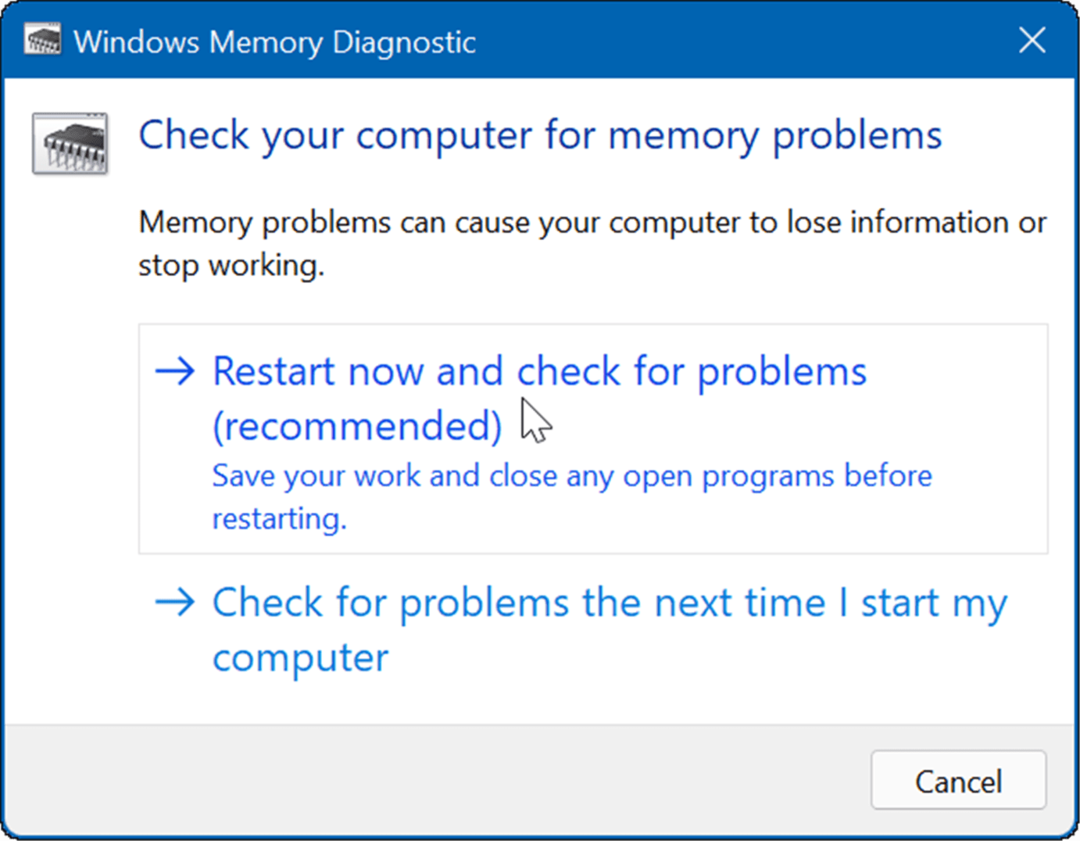
- Váš počítač sa reštartuje a spustí sa do Nástroj na diagnostiku pamäte systému Windows a skontrolujte problémy.
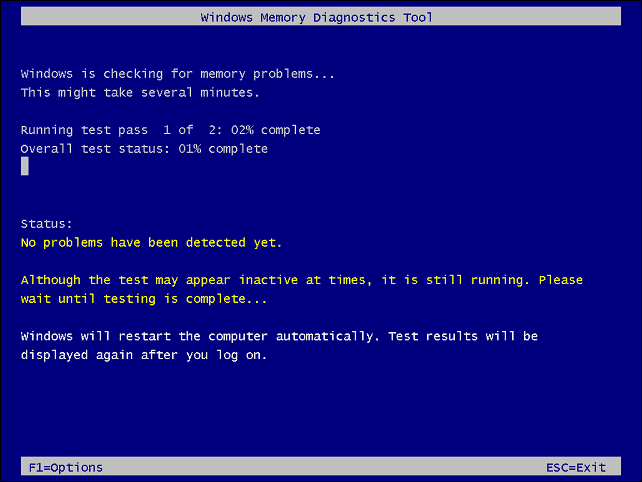
Ak skenovanie zistí chyby, skúste znova umiestniť a vymeniť pamäťové karty RAM na pracovnej ploche alebo znovu vložiť pamäť do notebooku ak je prístupný. Ak sa aj naďalej vyskytujú chyby, mali by ste to skontrolovať u výrobcu počítača – dúfajme, že je stále v záruke.
Možno budete chcieť získať druhý názor, takže použite memetest86+ a porovnajte výsledky testu. Memtest86+ je populárny nástroj na testovanie pamäte RAM, pretože je bezplatný a s otvoreným zdrojom.
Spustite skenovanie SFC a DISM
Okrem vstavaného nástroja na diagnostiku pamäte môžete spustiť kontrolu SFC a DISM a skontrolovať, či systém Windows neobsahuje poškodené súbory. Poškodené súbory môžu byť príčinou chyby BSOD ntoskrnl.exe. Kontroly SFC a DISM vyhľadajú poškodené systémové súbory a nahradia ich funkčnými.
Kontroly SFC a DISM môžete spustiť v systéme Windows 11 takto:
- Kliknite pravým tlačidlom myši na tlačidlo Štart a vyberte Windows Terminal (správca) z menu.
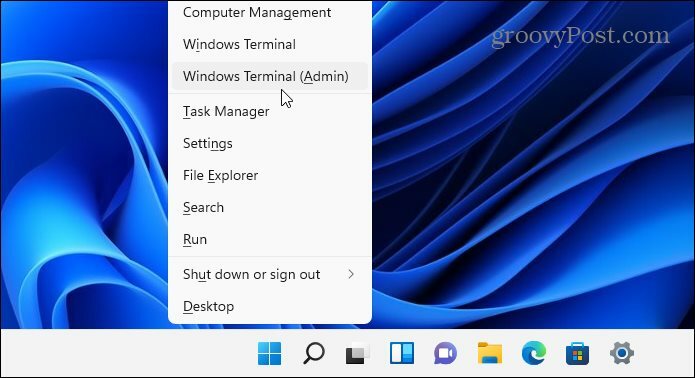
- Zadajte nasledujúci príkaz do terminálu a stlačte Zadajte.
DISM /Online /Cleanup-Image /RestoreHealth
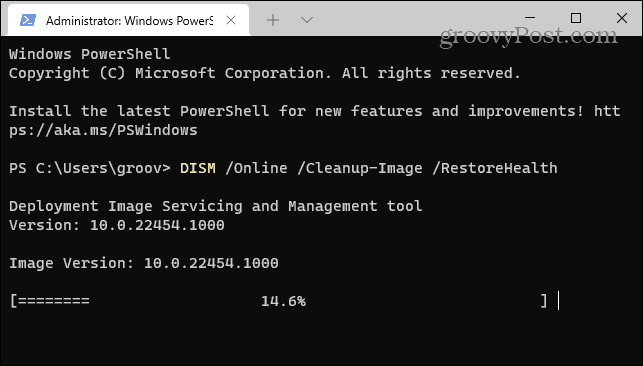
- Teraz, po dokončení skenovania DISM, vykonajte kontrolu systémových súborov spustením nasledujúceho príkazu:
sfc /scannow

Ruch skenovanie Chkdsk
Oplatí sa tiež skontrolovať chyby na pevnom disku, pretože chybný pevný disk môže brániť správnemu fungovaniu systému Windows. Môžete napríklad použiť vstavaný nástroj chkdsk na identifikáciu problémov so systémovou jednotkou.
Ak chcete skontrolovať chyby na systémovej jednotke pomocou nástroja chkdsk:
- Otvor Ponuka Štart a typ powershell.
- Keď sa zobrazí prostredie Windows PowerShell, kliknite na ikonu Spustiť ako správca možnosť.
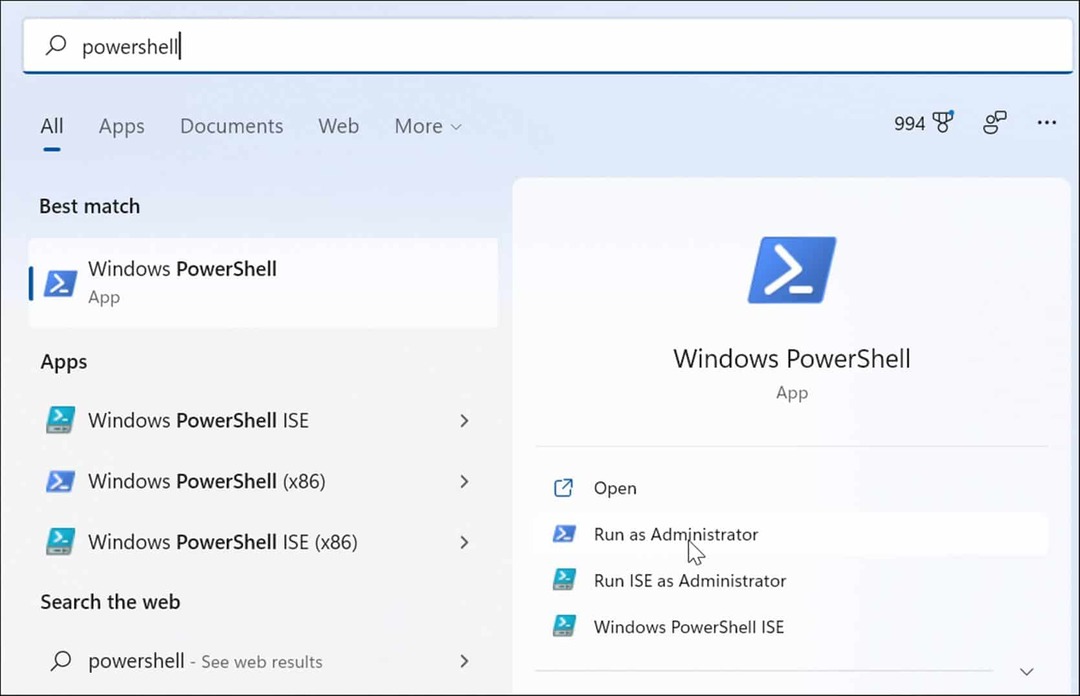
- Keď sa terminál otvorí, zadajte nasledujúci príkaz a stlačte Zadajte.
chkdsk /r /f
- Pomôcka vás vyzve na skenovanie pri ďalšom reštartovaní systému Windows 11 – zadajte Y a udrel Zadajte.
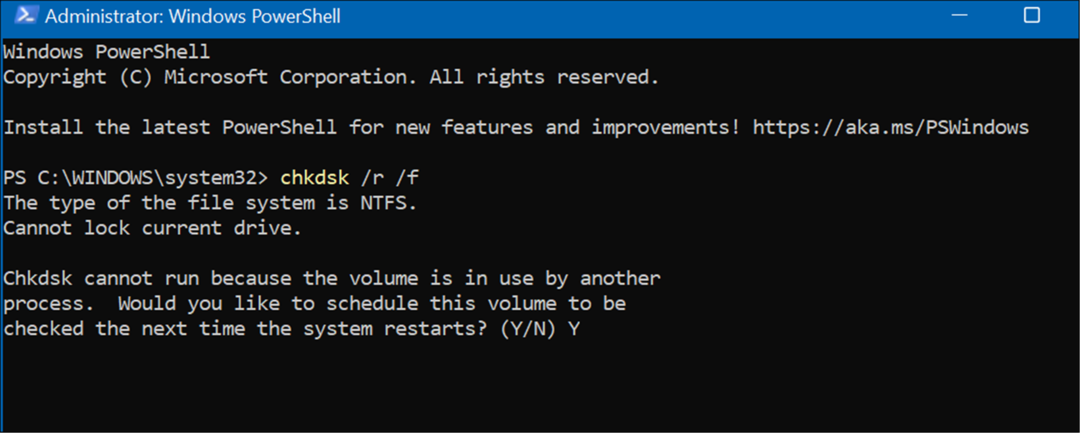
Skontrolujte prítomnosť škodlivého softvéru
Ak sa vo vašom systéme nachádza vírus alebo iný nekvalitný malvér, môže zasahovať do systémových funkcií. Aplikácia zabezpečenia systému Windows 11 vyhľadáva malvér v reálnom čase, ale nemusí zachytiť všetko.
Vírusy a iný malvér môžete vyhľadať pomocou nasledujúcich krokov:
- Otvor Štart menu, typ zabezpečenie okiena vyberte najlepší výsledok.
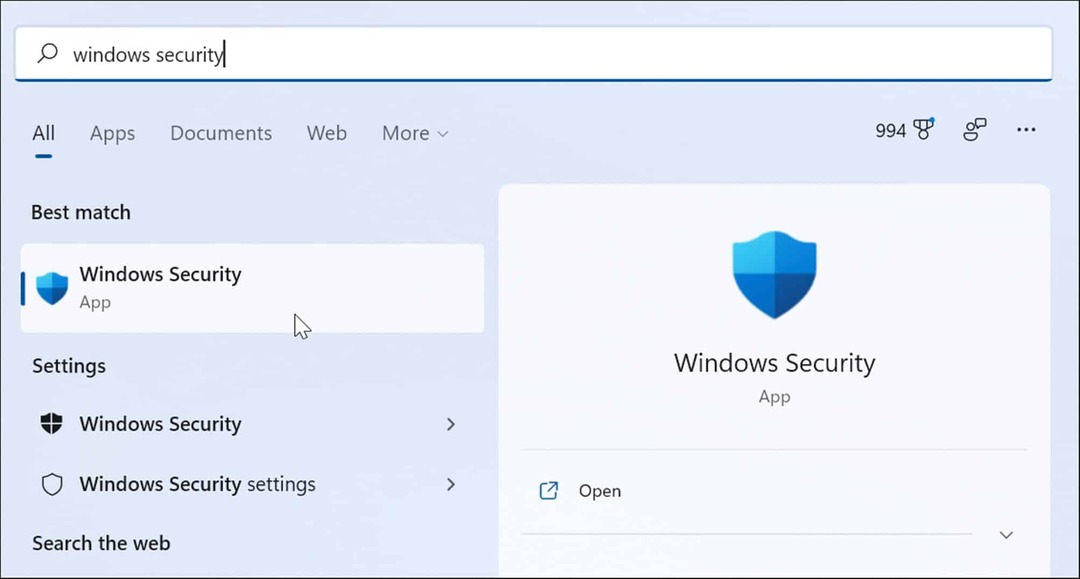
- Vyberte Ochrana pred vírusmi a hrozbami vľavo a kliknite na Rýchla kontrola tlačidlo.
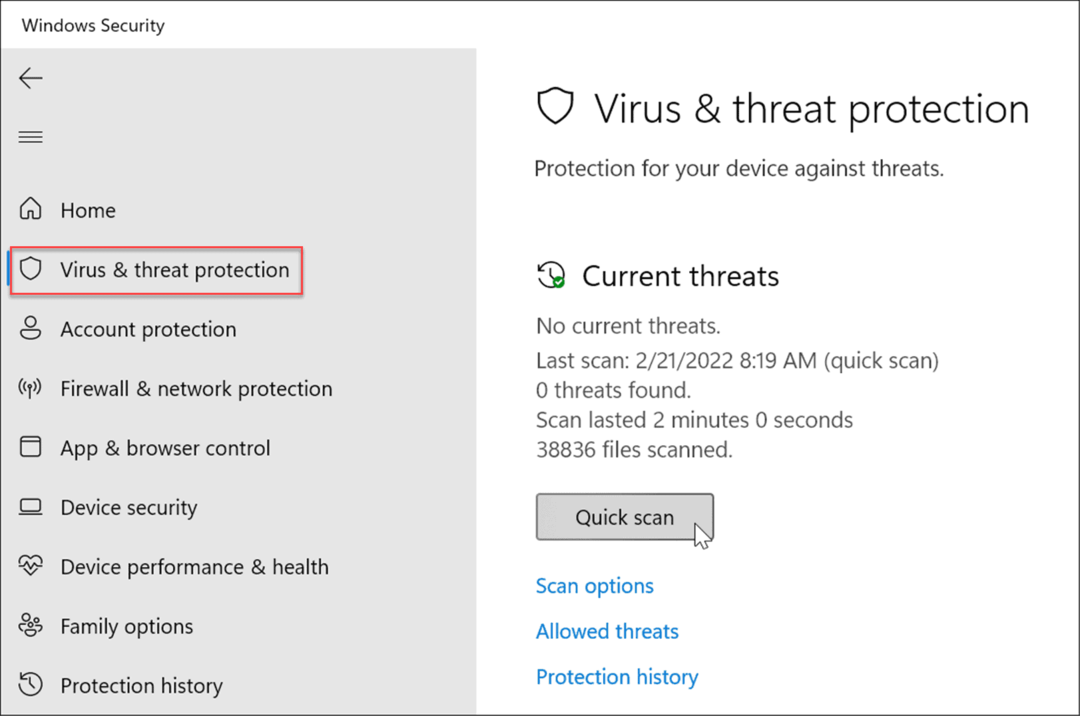
- Ak možnosť rýchleho skenovania nič nenájde, spustite hlbšiu kontrolu. Vyberte Možnosti skenovania odkaz a vyberte si Úplné skenovanie alebo Offline kontrola v programe Microsoft Defender.
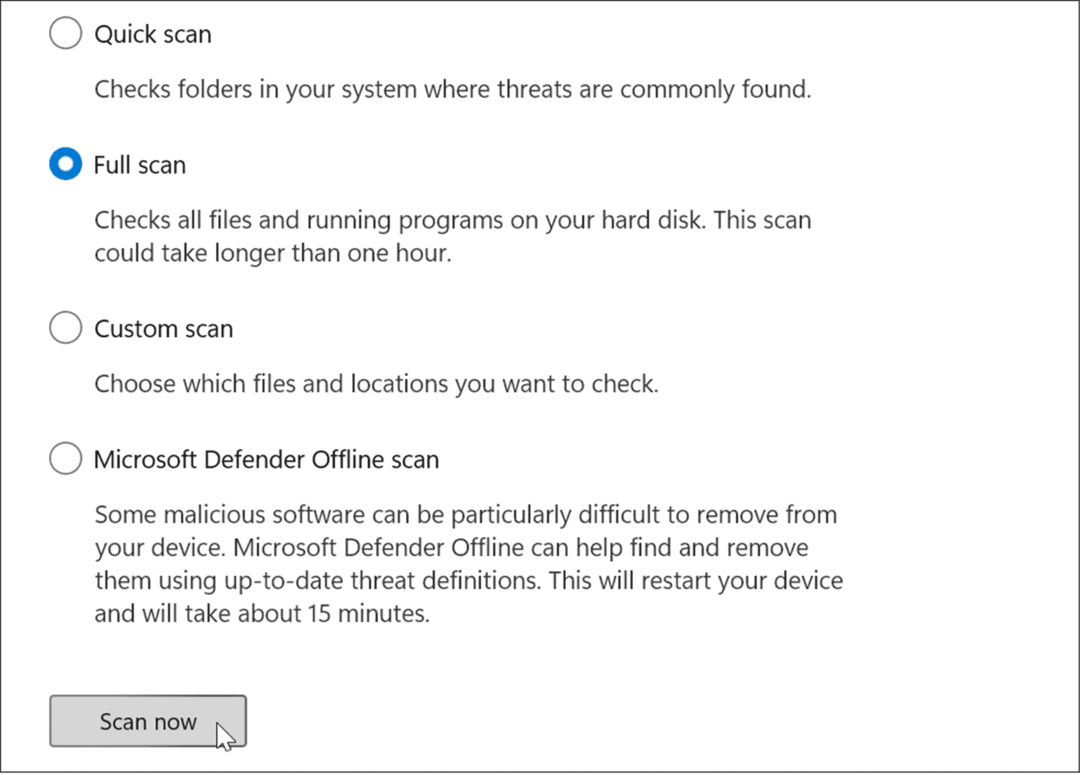
Upozorňujeme, že dokončenie hlbších skenov trvá dlhšie, ale stojí za to, ak chybu BSOD spôsobuje tvrdohlavý malvér. Ak Zabezpečenie systému Windows nič nenájde, skúste tiež antivírusovú kontrolu pomocou bezplatnej a dôveryhodnej bezpečnostnej pomôcky, ako je napr Avast alebo AVG AntiVirus.
Skontrolujte ovládače zariadenia
Ovládače zariadení sa tesne integrujú do systému Windows, čo umožňuje správne prepojenie s komponentmi vášho počítača. Ak je ovládač poškodený, môže to spôsobiť ntoskrnl.exe BSOD chyba. Problém môže vyriešiť aktualizácia alebo preinštalovanie ovládačov. Existuje však veľa vodičov a je ťažké vedieť, kde začať.
Ak ste nedávno aktualizovali ovládač zariadenia a zobrazuje sa chyba, začnite najskôr s týmto zariadením. Ak napríklad aktualizujete ovládač GPU a zobrazí sa chyba, začnite s ňou.
Ovládače môžete spravovať pomocou Správcu zariadení takto:
- Otvorené Štart, typ správca zariadenía vyberte najlepší výsledok.
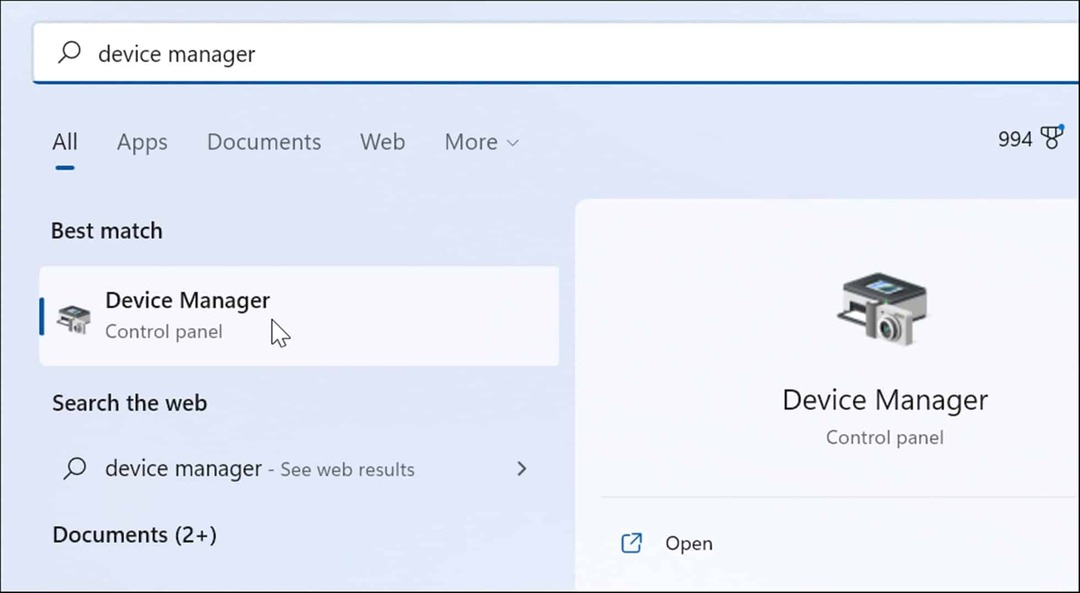
- Keď sa otvorí Správca zariadení, kliknite pravým tlačidlom myši na zariadenie, ktoré ste nedávno aktualizovali. Tu môžete ovládač aktualizovať, odinštalovať alebo zakázať.
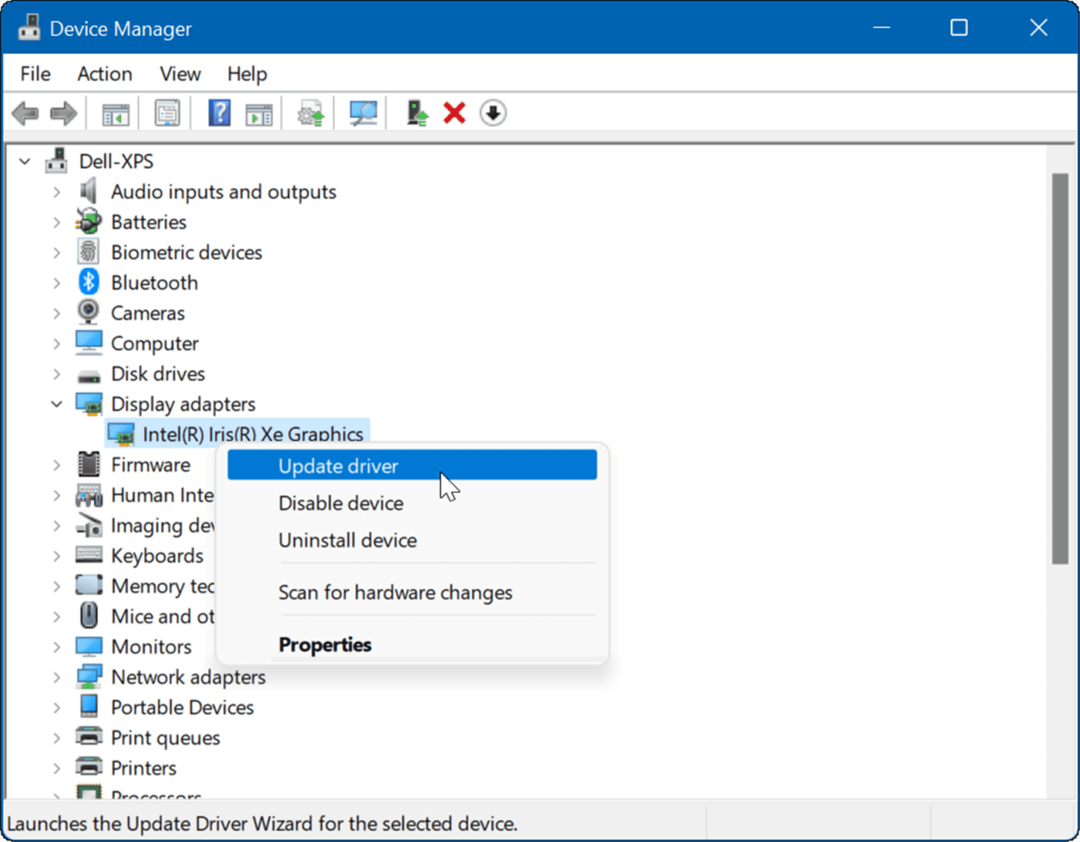
Vyskúšajte čisté spustenie alebo núdzový režim
Ak sa snažíte diagnostikovať tento problém, možno budete chcieť čisté spustenie systému Windows 11. Čisté spustenie bude používať minimálne spúšťacie aplikácie a ovládače na načítanie operačného systému.
Čisté spustenie vám poskytuje väčšiu kontrolu nad tým, ktoré služby a aplikácie sa spúšťajú počas spúšťania, než v núdzovom režime. Tento proces však môže byť únavný, pretože budete chcieť spustiť počítač a povoliť aplikácie a služby jeden po druhom.
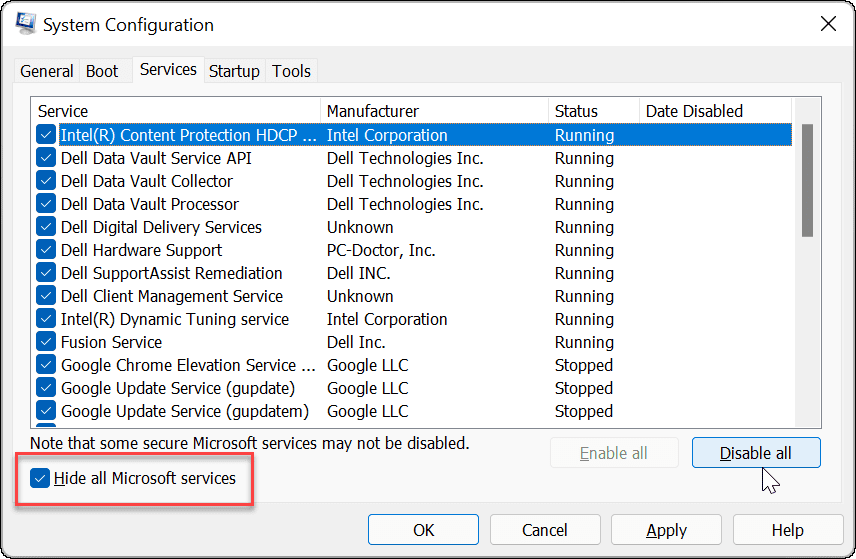
Ak máte stále problémy alebo Windows zlyhá predtým, než sa dostanete na prihlasovaciu obrazovku, spustite Windows 11 do núdzového režimu. Keď sa nachádzate v prostredí núdzového režimu, vyberte Povoľte núdzový režim pomocou príkazového riadka a pokúste sa problém vyriešiť pomocou vyššie uvedených krokov.
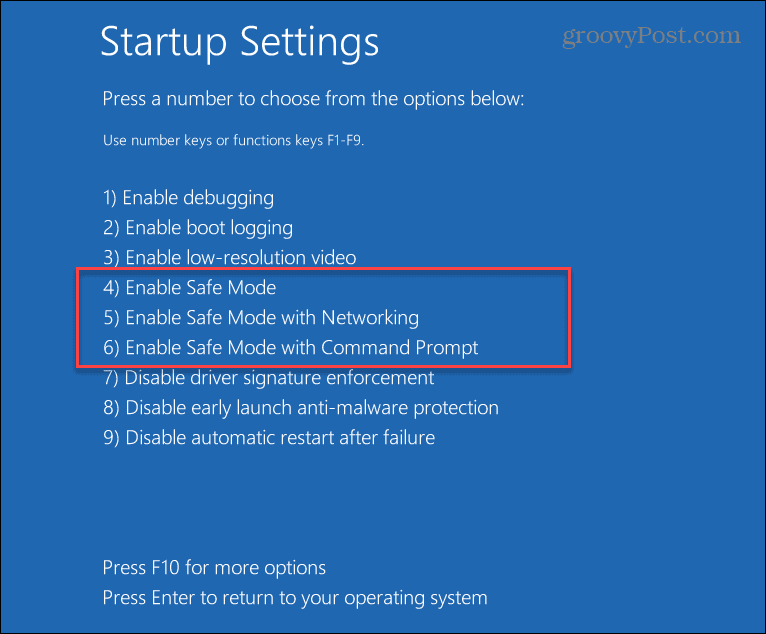
Udržiavanie vašich údajov v bezpečí
Ak sa zobrazí chyba BSOD ntoskrnl.exe, neprepadajte panike. Jeden z vyššie uvedených krokov by mal váš počítač znova spustiť. Majte však na pamäti, že aj keď opravíte BSOD ntoskrnl.exe v systéme Windows 11, vaše údaje musia byť v bezpečí pred výskytom zlyhania.
Windows 11 obsahuje nástroje, ktoré pomáhajú udržiavať vaše údaje v bezpečí. Môžeš vytvoriť bod obnovenia vrátiť váš systém do funkčného stavu. Obsahuje OneDrive na zálohovanie údajov a synchronizáciu nastavení. Môžete tiež vykonať a kompletné zálohovanie systému na ochranu vášho systému pred stratou údajov.
Ako nájsť kód Product Key systému Windows 11
Ak potrebujete preniesť svoj produktový kľúč Windows 11 alebo ho len potrebujete na vykonanie čistej inštalácie operačného systému,...
Ako vymazať vyrovnávaciu pamäť Google Chrome, súbory cookie a históriu prehliadania
Chrome odvádza skvelú prácu pri ukladaní vašej histórie prehliadania, vyrovnávacej pamäte a súborov cookie na optimalizáciu výkonu vášho prehliadača online. Jej postup...
Priraďovanie cien v obchode: Ako získať ceny online pri nakupovaní v obchode
Nákup v obchode neznamená, že musíte platiť vyššie ceny. Vďaka zárukám dorovnania cien môžete získať online zľavy pri nákupe v...
Ako darovať predplatné Disney Plus digitálnou darčekovou kartou
Ak ste si užili Disney Plus a chcete sa o to podeliť s ostatnými, tu je návod, ako si kúpiť predplatné Disney+ Gift za...
