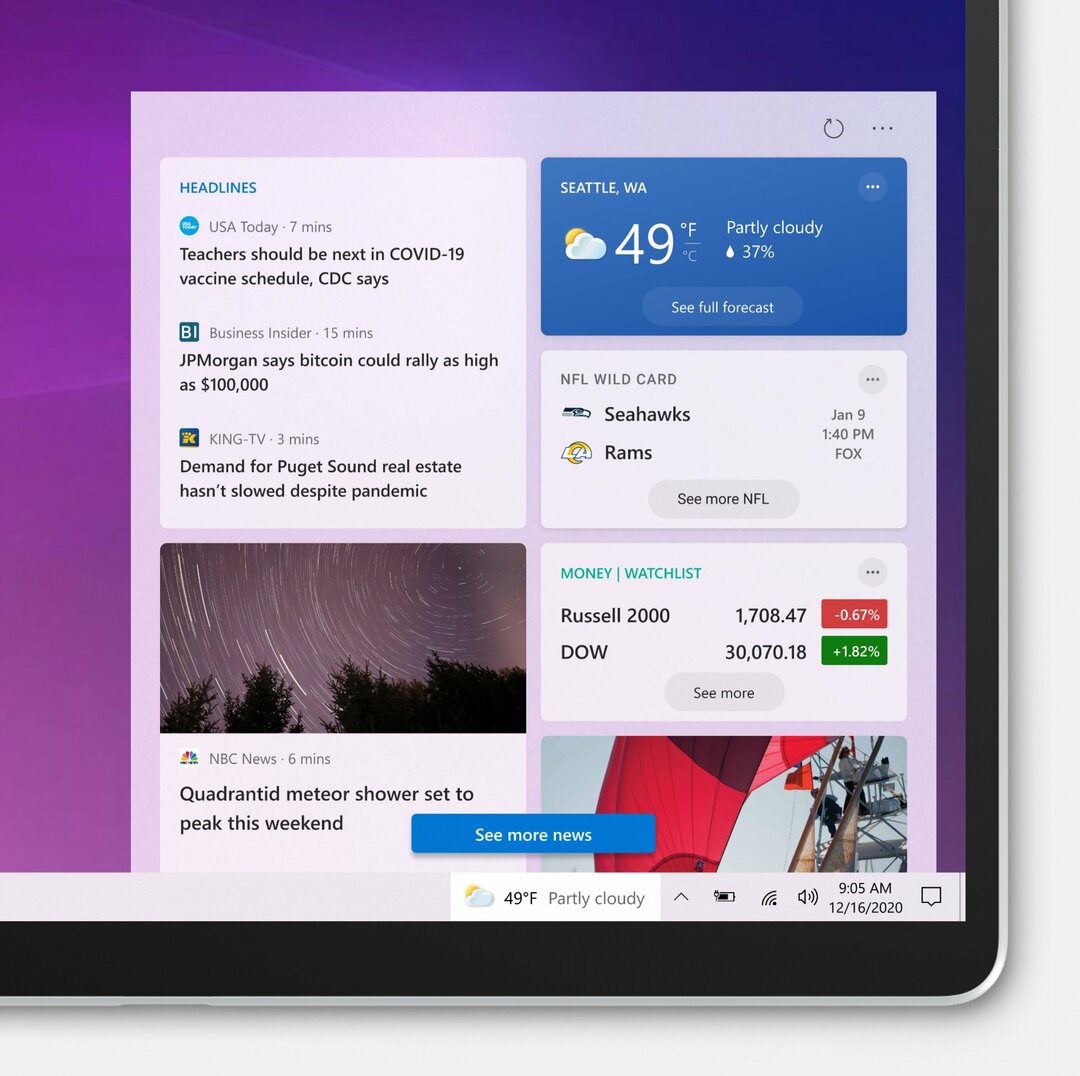Vytvorte si vlastný Windows 10 VM na Mac s VMware Fusion 8
Os X Windows 10 / / March 18, 2020
Náš prvý pohľad na používanie VMware Fusion bol priamy a v tejto druhej splátke sa pozrieme na to, ako vytvoriť vlastný virtuálny stroj.
V našom predchádzajúcom článku sme sa zamerali na používanie inštalácia nového virtuálneho počítača so systémom Windows 10. Skvelá vec, o ktorej je VMware, je výkon; je takmer totožná so skúsenosťami s Boot Campom. Náš prvý pohľad na používanie VMware Fusion bol priamy, v tejto druhej splátke sa pozrieme na to, ako vytvoriť vlastný virtuálny stroj.
Prispôsobte konfiguráciu virtuálneho počítača pomocou VMware Fusion
V závislosti od toho, čo plánujete používať ako svoj virtuálny stroj, bude možno potrebné nakonfigurovať ho tak, aby pracoval s konkrétnou aplikáciou. Spustite program VMware Fusion a potom kliknite na ikonu súbor kliknite na položku Nový a vyberte položku Vytvorte si vlastný virtuálny stroj potom kliknite na Pokračovať.
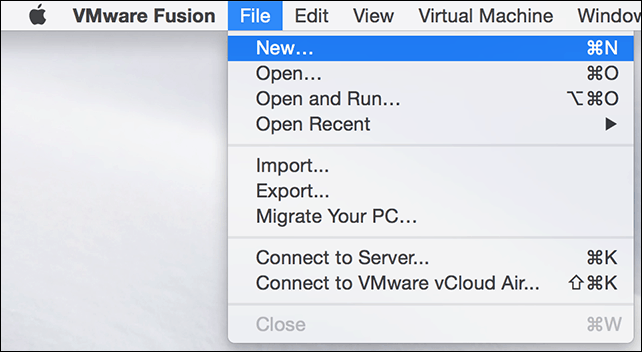
Vyberte požadovaný operačný systém, ktorý chcete nainštalovať. VMware Fusion podporuje široký výber značiek a verzií operačných systémov. Verzie Apple OS X môžete nainštalovať už od 10.5. Po vyrovnaní podľa vášho výberu kliknite na Pokračovať.
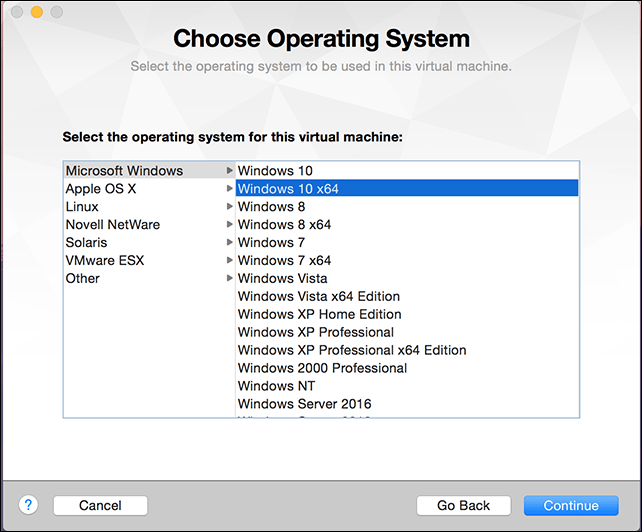
vybrať Vytvorte nový virtuálny disk a potom kliknite na Pokračovať.
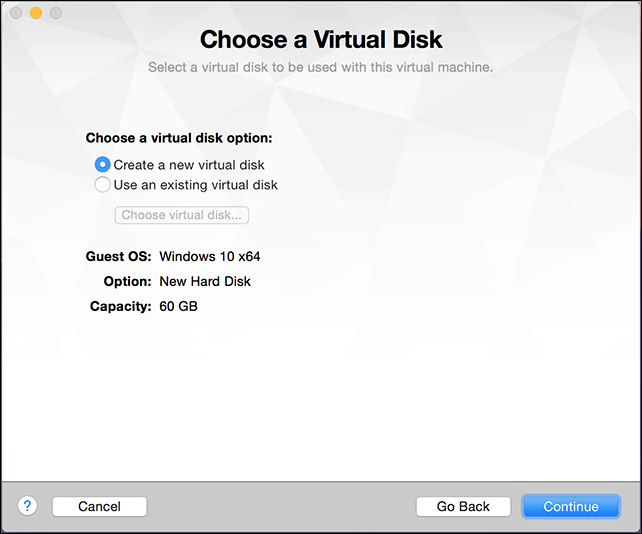
V závislosti od konfigurácie vášho systému možno budete chcieť prispôsobiť svoj virtuálny počítač. V mojom prípade je pevný disk príliš veľký, takže veľkosť upravím, kliknite na upraviť nastavenie.
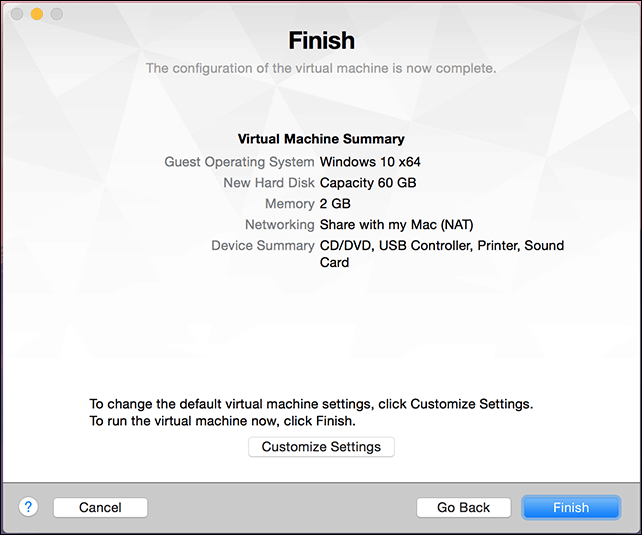
Zobrazí sa vám možnosť upraviť názov vášho virtuálneho počítača, ak ste s predvoleným nastavením spokojní, kliknite na tlačidlo OK Uložiť.
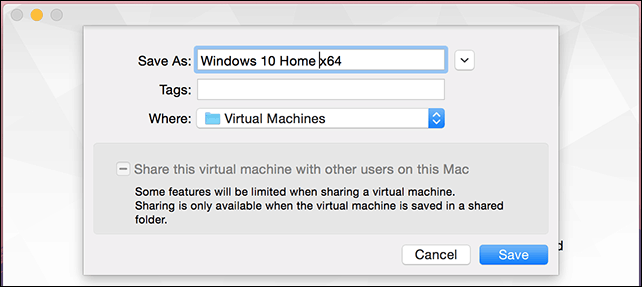
VMware Fusion poskytuje systémové predvoľby, ako je rozhranie, ktoré vám umožňuje doladiť váš virtuálny stroj podľa konkrétnych potrieb. Tri oblasti, na ktoré sa zameriame, sú úložisko, pamäť a spúšťacie médium operačného systému.
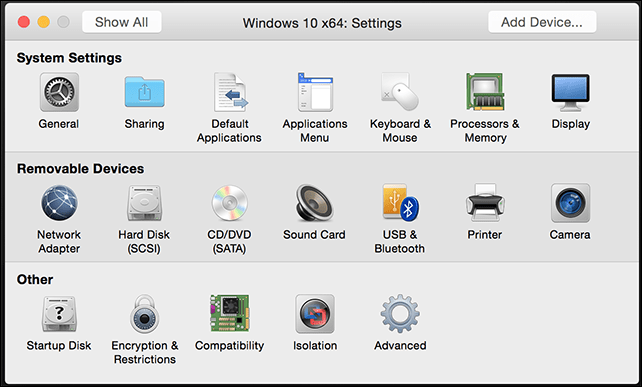
Kliknite na položku Hard Disk (Pevný disk) a potom potiahnutím ovládača zmeňte veľkosť virtuálneho disku.
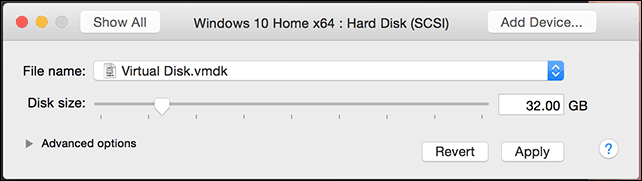
Ďalej kliknite na Procesory a pamäť, a upravte množstvo pamäte, ktorá sa má prideliť VM. Čím viac pamäte, tým lepšie bude váš virtuálny stroj vykonávať.
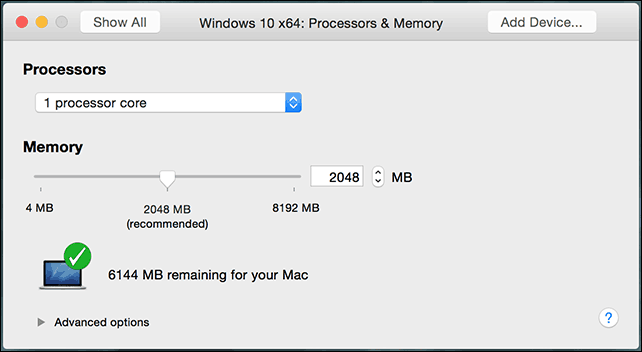
Úprava vašich počiatočných nastavení je tiež dôležitá, pretože vlastný sprievodca neponúka možnosť zvoliť si inštalačné médium. V hlavnej ponuke kliknite na položku CD / DVD a potom kliknite na tlačidlo OK Táto jednotka CD / DVD je nakonfigurovaná na používanie nasledujúceho kontextové menu. Prejdite na miesto, kde je uložený váš obraz ISO, alebo vyberte predvolený a potom začiarknite políčko, Pripojte jednotku CD / DVD, ak ho váš Mac obsahuje.
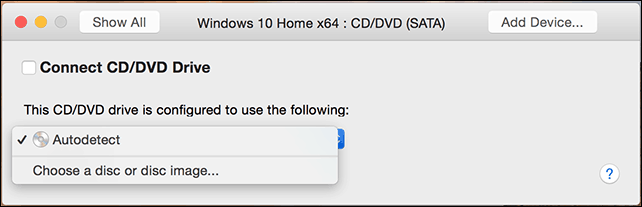
Spustenie inštalácie
Inštaláciu spustíte kliknutím na tlačidlo Prehrať.
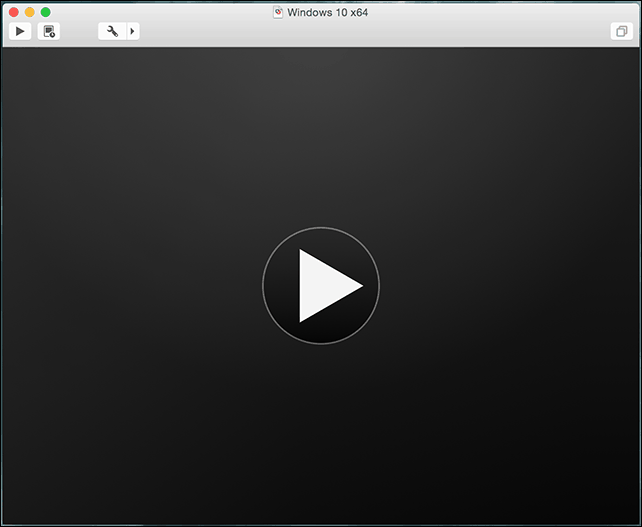
Ak okno virtuálneho počítača nie je otvorené, kliknite na ikonu okno kliknite na Knižnica virtuálnych strojov.
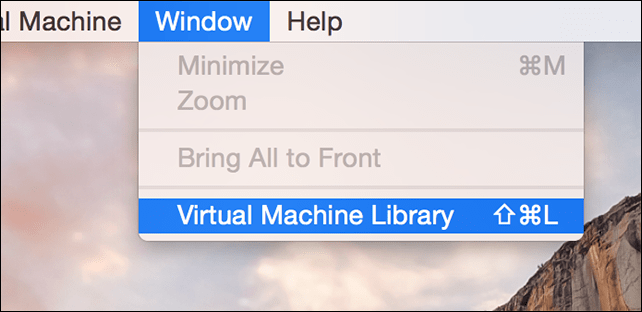
Vyberte virtuálny počítač a potom vyberte ikonu Začiatok Tlačidlo. Potom postupujte podľa pokynov na obrazovke a vykonajte novú inštaláciu. Ak ste nikdy predtým nevykonali novú inštaláciu systému Windows, prečítajte si náš článok tu pre pokyny.
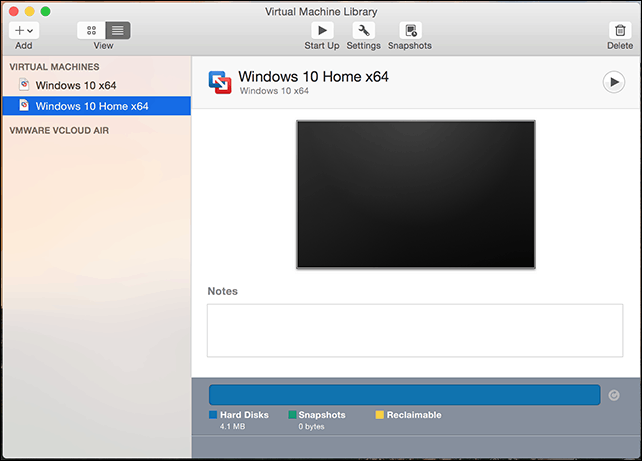
Ak chcete odstrániť svoj virtuálny počítač, prejdite na stránku Knižnica virtuálnych strojov, vyberte virtuálny počítač a potom kliknite na tlačidlo editovať potom Odstrániť.
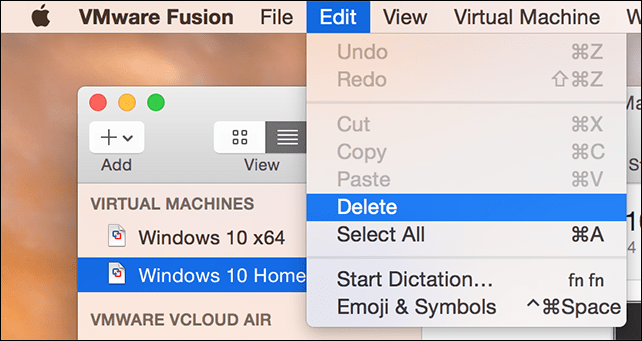
Náš tretí a posledný článok sa zameria na niektoré jedinečné a zábavné funkcie softvéru VMware Fusion so systémom Windows 10 pod OS X.