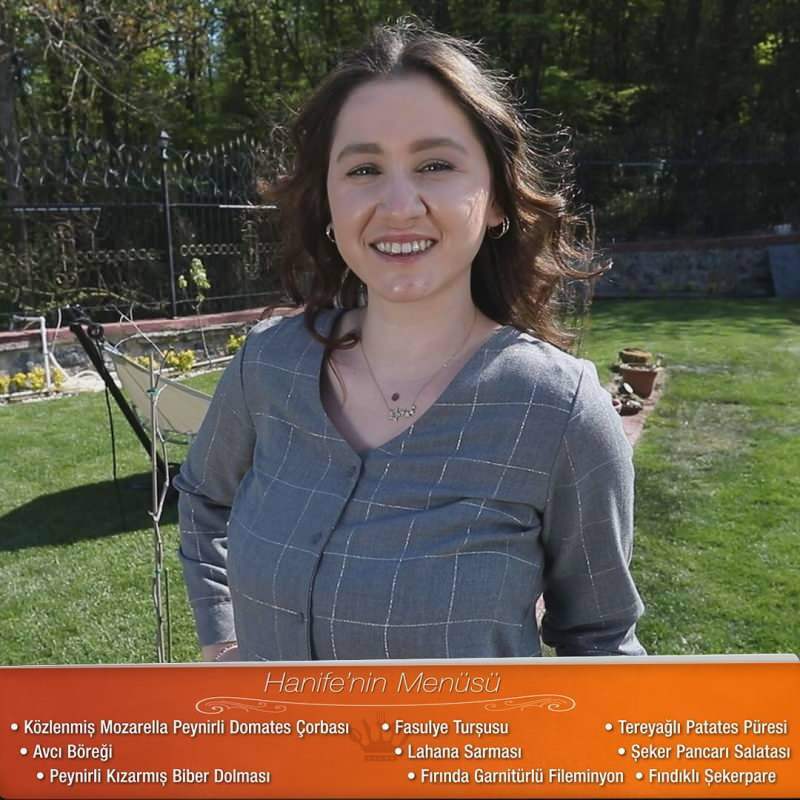Ochrana prostriedkov systému Windows našla poškodené súbory: 5 opráv
Microsoft Windows Windows 11 Hrdina / / March 07, 2022

Naposledy aktualizované dňa

Skenovanie SFC v systéme Windows môže vyriešiť mnohé problémy so stabilitou systému, ale čo keď sa zobrazí chyba ochrany zdrojov systému Windows, ktorá nájde poškodené súbory? Vyskúšajte tieto opravy.
Ak používate systém Windows, môžete použiť Nástroj na kontrolu systémových súborov (SFC). opraviť veľa chybných problémov operačného systému. Napríklad spustenie kontroly SFC môže pomôcť odhaliť poškodené systémové súbory a nahradiť súbory funkčnými.
Môžete to použiť na opraviť zlyhanie systému Windows 11, opraviť a nefunguje klávesnica, alebo zistiť (a prípadne vyriešiť) iné problémy. Napríklad, ak vidíte a Ochrana prostriedkov systému Windows našla poškodené súbory chybové hlásenie podobné tomu, ktoré je zobrazené nižšie, budete vedieť, že máte problém.
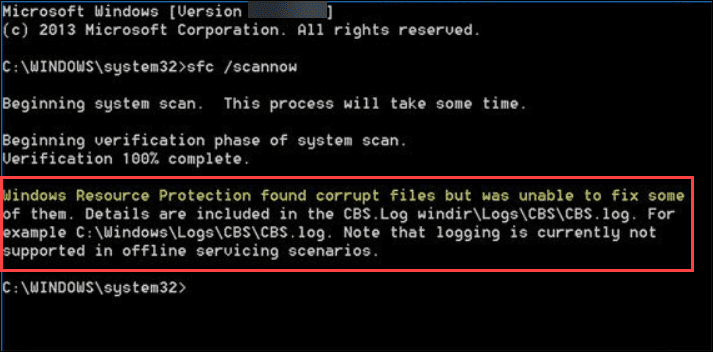
Chyba naznačuje, že SFC našiel poškodené systémové súbory, ale nemohol nahradiť súbory funkčnými. Po prijatí chyby máte niekoľko možností na opravu počítača.
Tu je pohľad na päť spôsobov, ako opraviť chybu ochrany zdrojov systému Windows, ktorá našla poškodené súbory.
1. Ak SFC nedokáže opraviť poškodené súbory, spustite skenovanie DISM
Pri spustení kontroly SFC nahradí poškodené súbory známymi funkčnými. Kontrola systémových súborov však nemusí mať správne súbory, ktoré by nahradili poškodené.
Namiesto toho môžete spustiť a Správa obrazového systému nasadenia (DISM) skenovanie, ktoré skontroluje servery Windows, aby nahradili poškodené súbory.
Ak chcete spustiť skenovanie DISM, postupujte podľa nasledujúcich krokov:
- Kliknite pravým tlačidlom myši na Štart tlačidlo a vyberte Windows Terminal (správca) z menu.
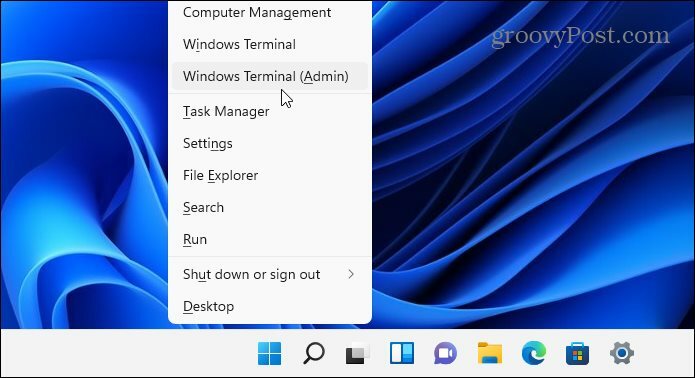
- Zadajte nasledujúci príkaz do terminálu a stlačte Zadajte:
DISM /Online /Cleanup-Image /RestoreHealth
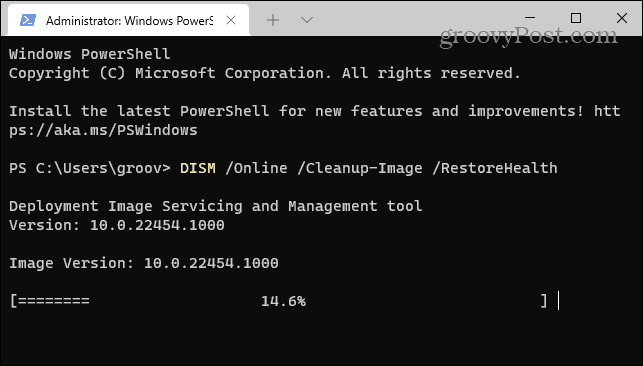
Upozorňujeme, že spustenie skenovania môže chvíľu trvať a nie je nezvyčajné, že sa zdá, že je zaseknutý na 20 percentách. Nezatvárajte okno terminálu, kým sa skenovanie nedokončí.
Po dokončení skenovania znova spustite skenovanie SFC, aby ste zistili, či sa chyba stále zobrazuje.

2. Spustite SFC Scan v núdzovom režime
Ochrana prostriedkov systému Windows zistila, že chyba poškodených súborov môže byť spôsobená spustenými procesmi a službami operačného systému. Spustenie Windows v núdzovom režime načíta iba minimum ovládačov a služieb na spustenie systému. Po zavedení do núdzového režimu môžete spustiť skenovanie SFC.
Poznámka: Ak ešte nepoužívate Windows 11, môžete zaviesť systém Windows 10 v núdzovom režime.
Ak chcete spustiť systém Windows 11 v núdzovom režime, postupujte takto:
- Kliknite na Štart alebo stlačte tlačidlo kľúč Windows a zamierte k Štart > Nastavenia > Systém > Obnovenie.
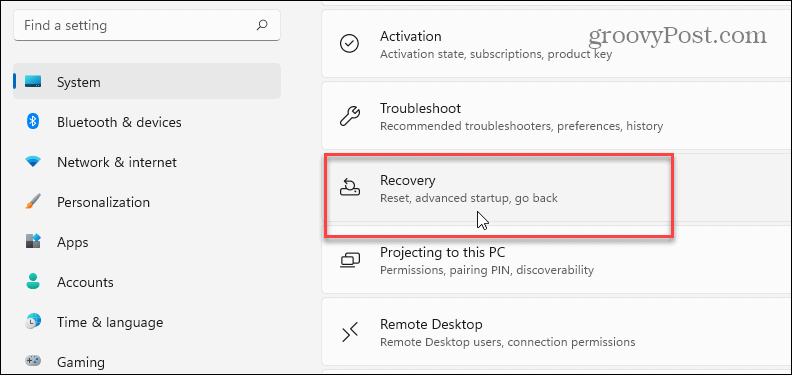
- Prejdite nadol v ponuke a kliknite na položku Reštartuj teraz tlačidlo vedľa Pokročilé spustenie možnosť.
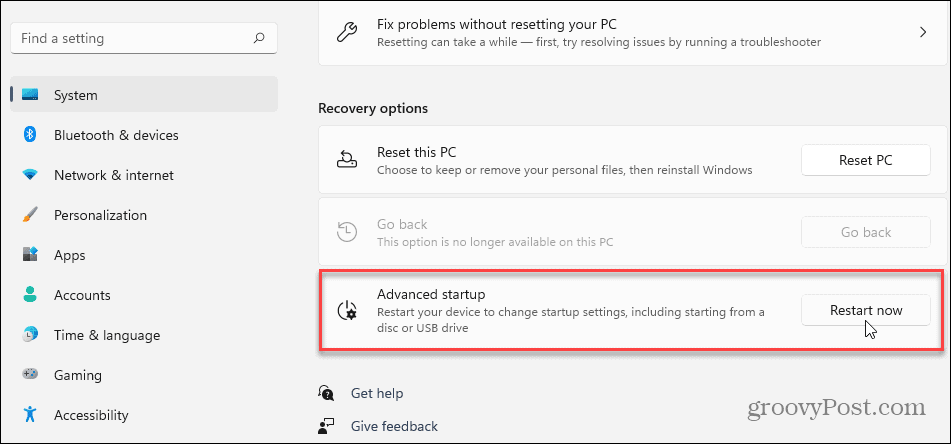
- Kliknite na Reštartuj teraz keď sa objaví overovacia správa.
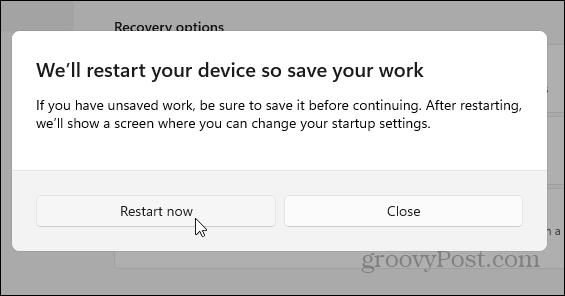
- Váš počítač sa zavedie do prostredia na obnovenie systému Windows a odtiaľ chcete prejsť Riešenie problémov > Rozšírené možnosti > Nastavenia spustenia. Vyberte si Povoľte núdzový režim pomocou príkazového riadka.
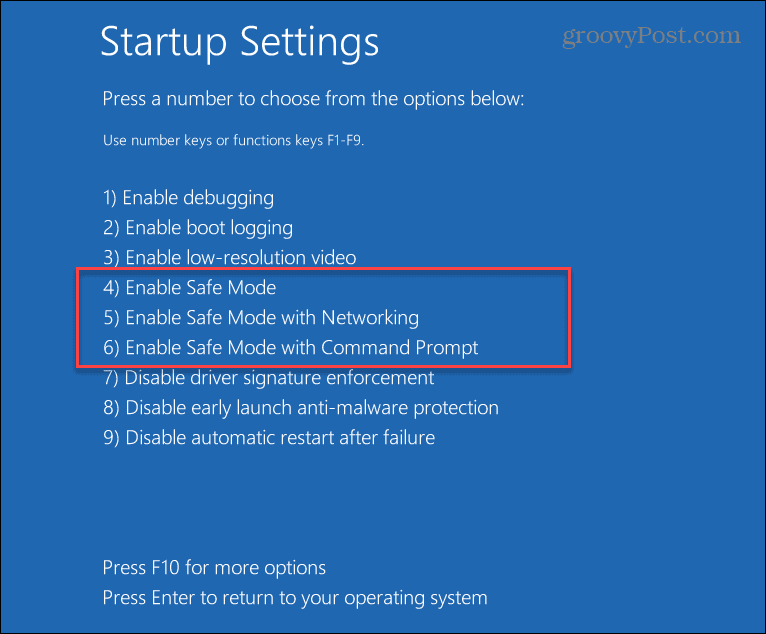
- Teraz, keď ste v núdzovom režime, spustite terminál ako správca a spustite skenovanie SFC.
sfc /scannow

3. Odinštalujte aktualizácie systému Windows
Ak sa po aktualizácii systému Windows zobrazí chyba ochrany prostriedkov systému Windows našla poškodené súbory, môže byť chybná a môže byť v konflikte s inými systémovými súbormi. V takom prípade môžete odinštalujte kumulatívnu aktualizáciu.
Ak chcete odinštalovať službu Windows Update, postupujte podľa nasledujúcich krokov:
- Otvorené Štart > Nastavenia a kliknite na aktualizácia systému Windows v ľavom dolnom rohu ponuky.
- Pod Viac možností sekciu, kliknite na Aktualizovať históriu zo zoznamu.
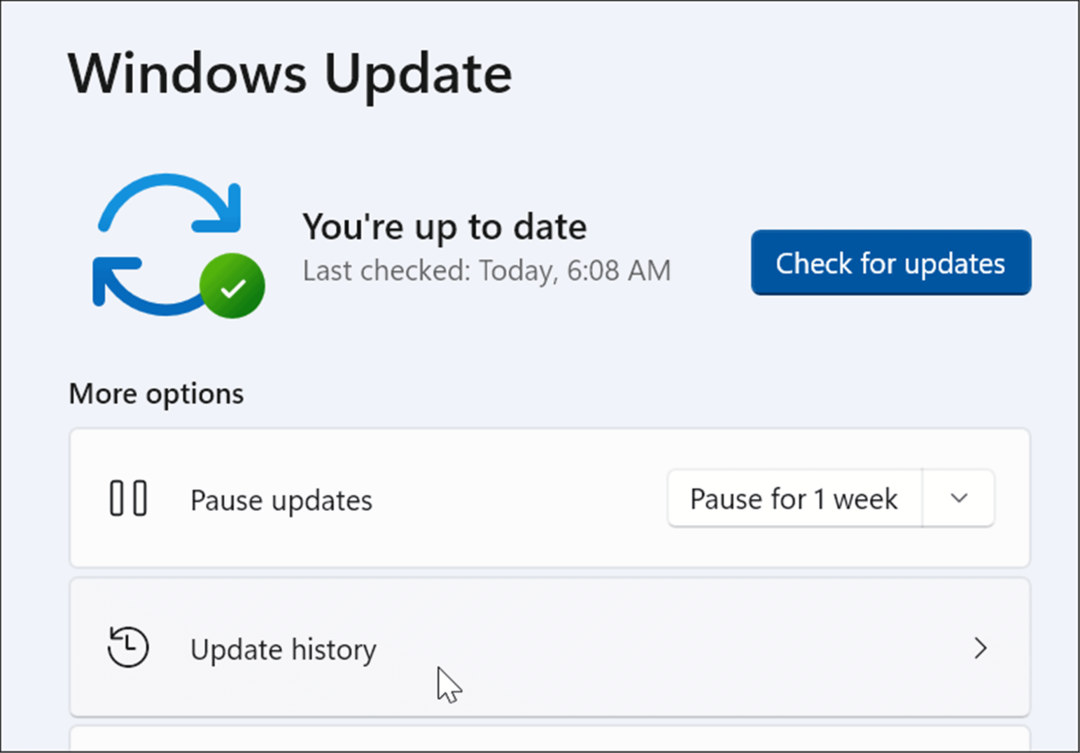
- Posuňte sa nadol v zozname na Súvisiace nastavenia sekciu a kliknite na Odinštalujte aktualizácie.
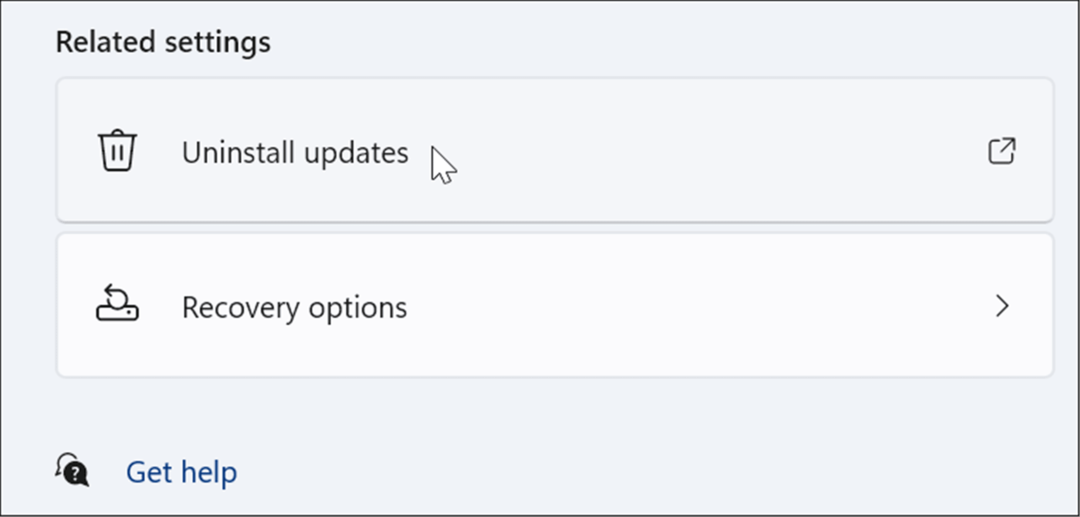
- Kliknite pravým tlačidlom myši na problematickú aktualizáciu a vyberte ju Odinštalovať a kliknite Áno keď sa zobrazí overovacia správa.

Po odinštalovaní aktualizácie reštartujte systém a znova spustite skenovanie SFC, aby ste zistili, či sa chyba opravuje.
4. Použite bod obnovenia
Ak skenovanie SFC a DISM stále nepomáha, môžete počítač obnoviť z a bod obnovenia systému – za predpokladu, že ho máte.
Ak chcete vrátiť zmeny operačného systému a obnoviť funkčnosť počítača, postupujte podľa nasledujúcich krokov:
- Stlačte kláves Windows, zadajte bod obnoveniaa vyberte si Vytvorte bod obnovenia možnosť z najvyššieho výsledku.
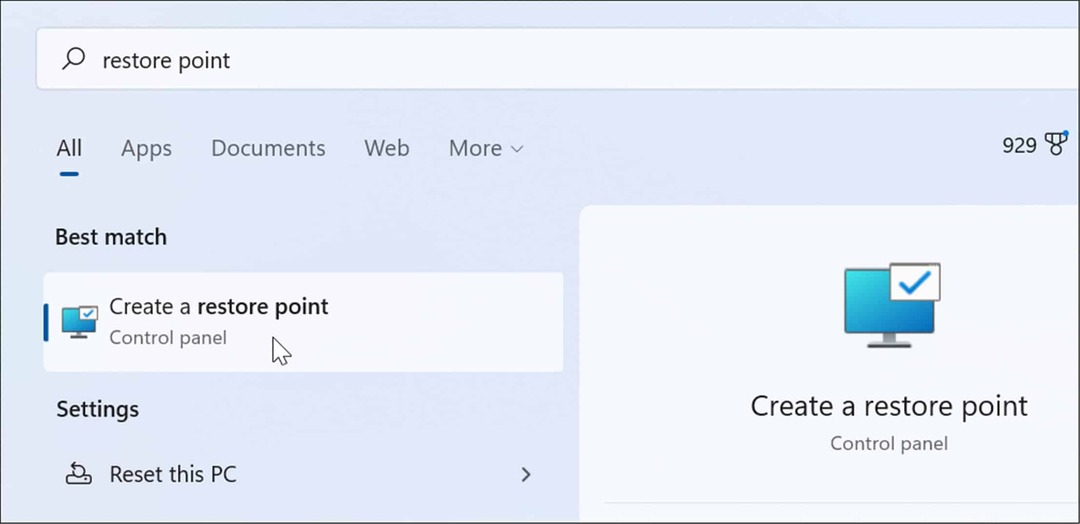
- V okne Vlastnosti systému kliknite na Obnovenie systému tlačidlo.
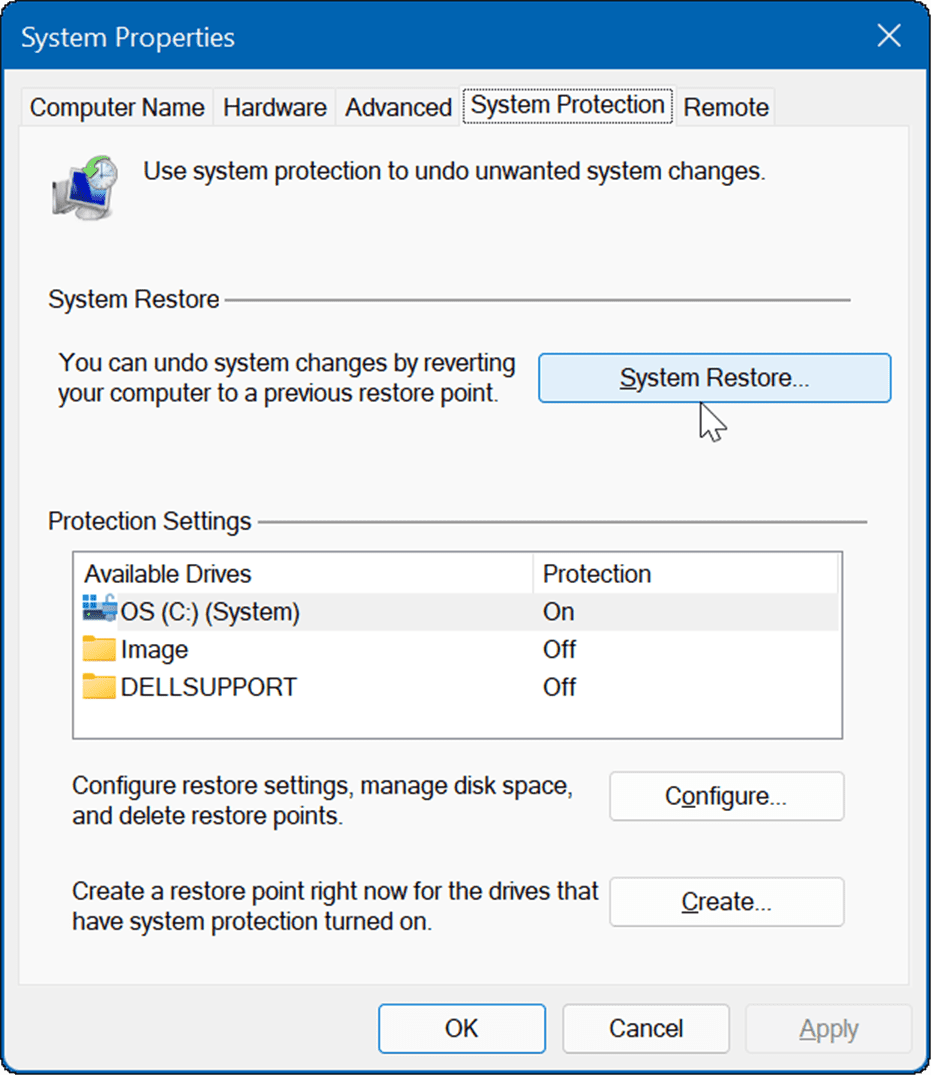
- Prejdite cez sprievodcu na obrazovke a vyberte požadovaný bod obnovenia a kliknite naň Ďalšie.
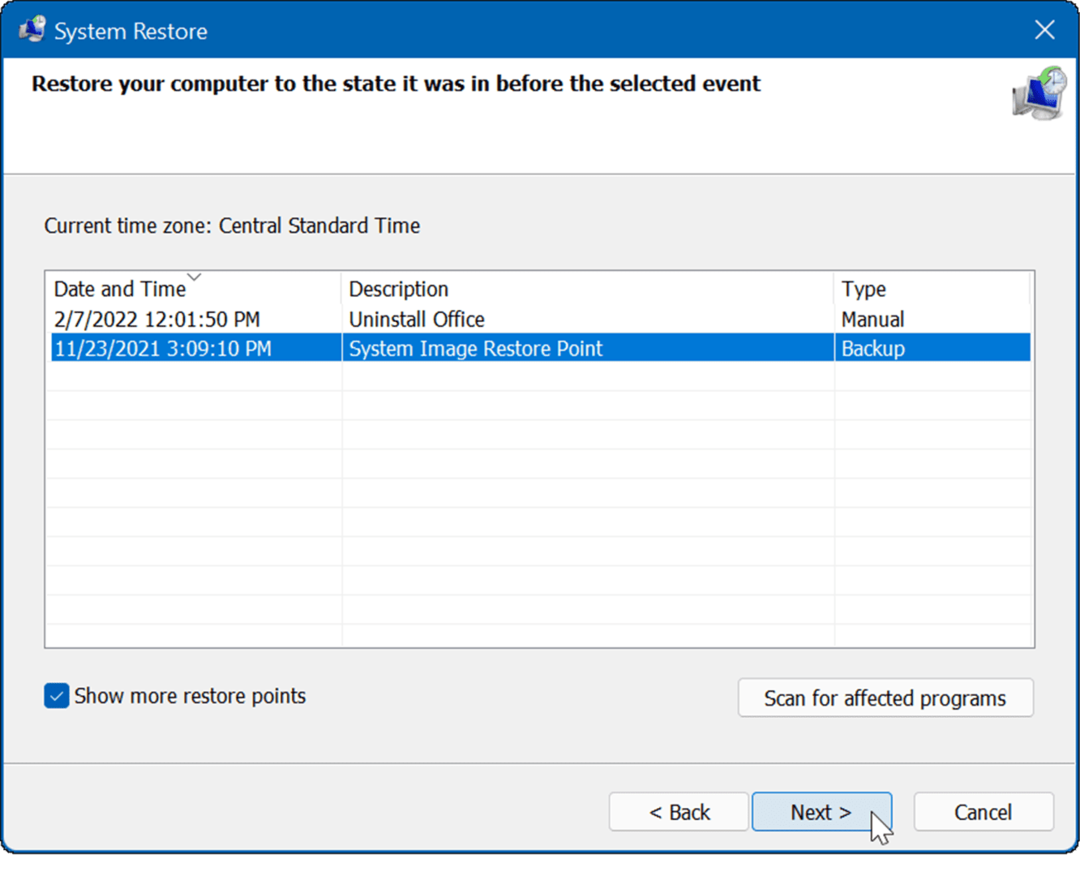
- Keď budete mať vybratý bod obnovenia, ku ktorému sa chcete vrátiť, kliknite na Skončiť tlačidlo.
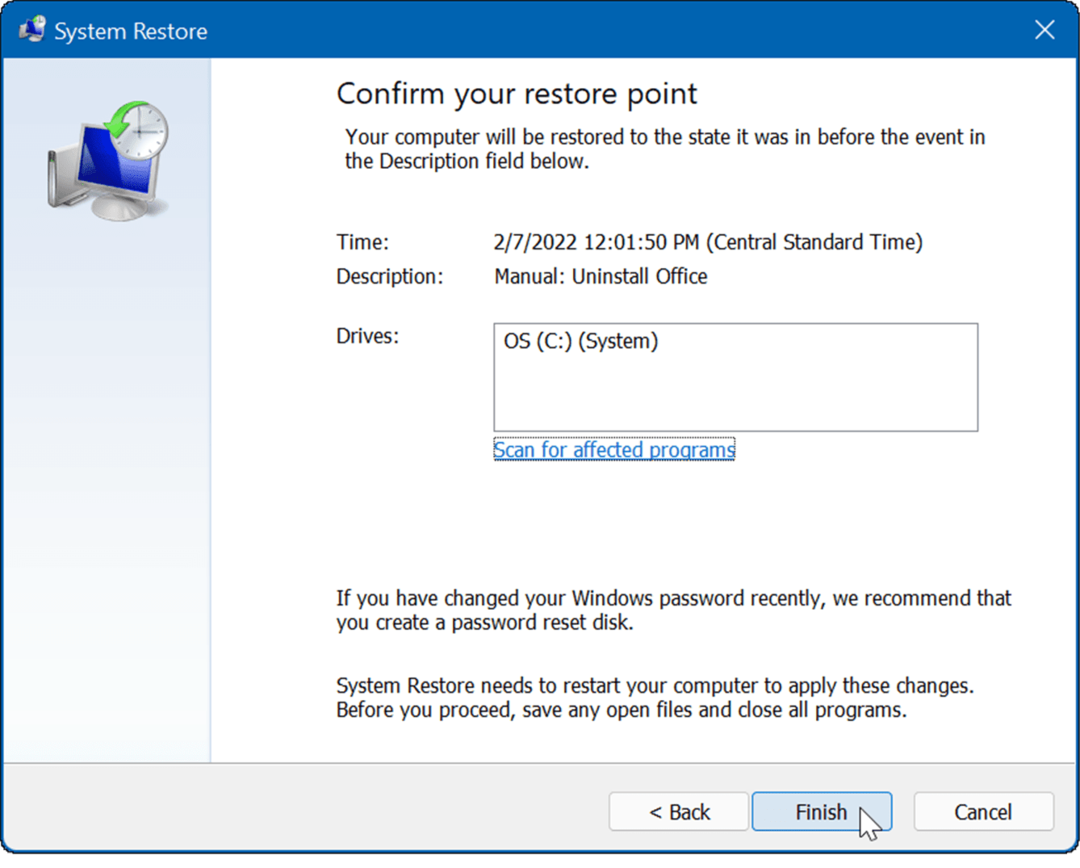
Váš systém sa reštartuje a pomôcka bodu obnovenia použije zmeny a vráti váš počítač do funkčného stavu.
5. Obnovte svoj počítač
Ak sa vám stále zobrazuje chyba ochrany Windows Resource Protection našla poškodené súbory, môžete ísť o krok ďalej a resetovať PC. Upozorňujeme, že reset počítača je „jadrovou možnosťou“ a odstráni vaše aplikácie. Počas procesu sa tiež môžu stratiť vaše osobné súbory, takže zálohujte si PC najprv.
Ak chcete resetovať počítač, postupujte takto:
- Otvorené Štart > Nastavenia a otvorte systém.
- Prejdite nadol na Možnosti obnovy.
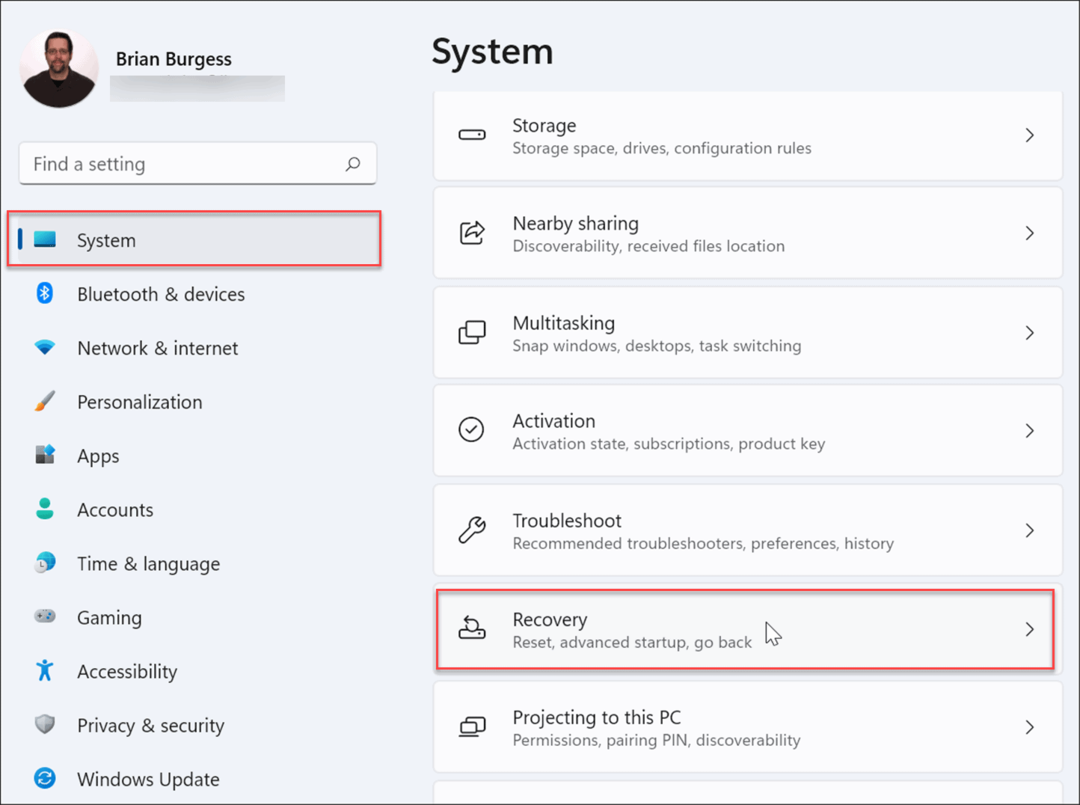
- Na nasledujúcej obrazovke kliknite na Tlačidlo Reset PC.
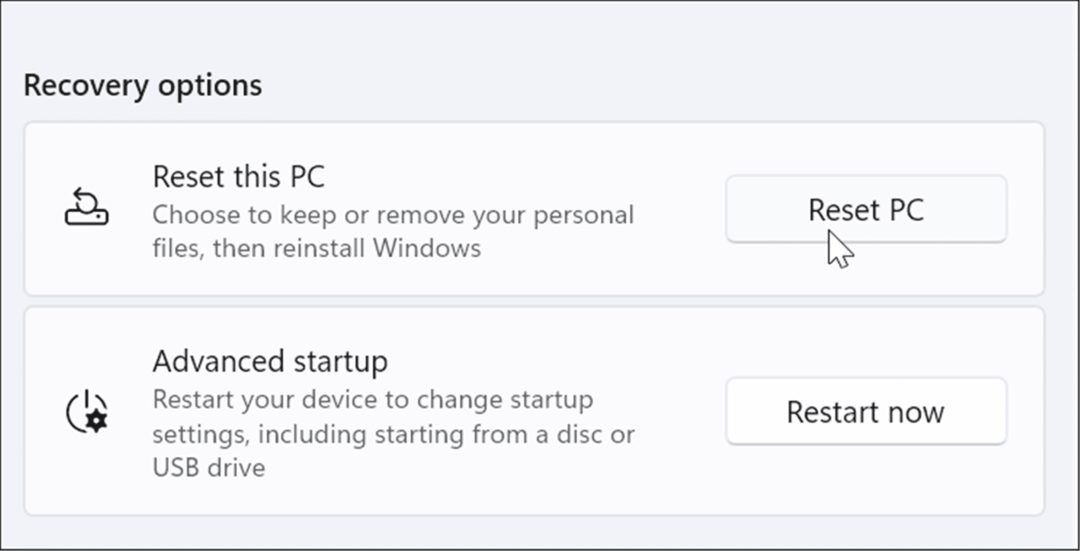
- Teraz si vyberte, či chcete ponechať svoje súbory a nastavenia, alebo všetko odstrániť a preinštalovať okná.
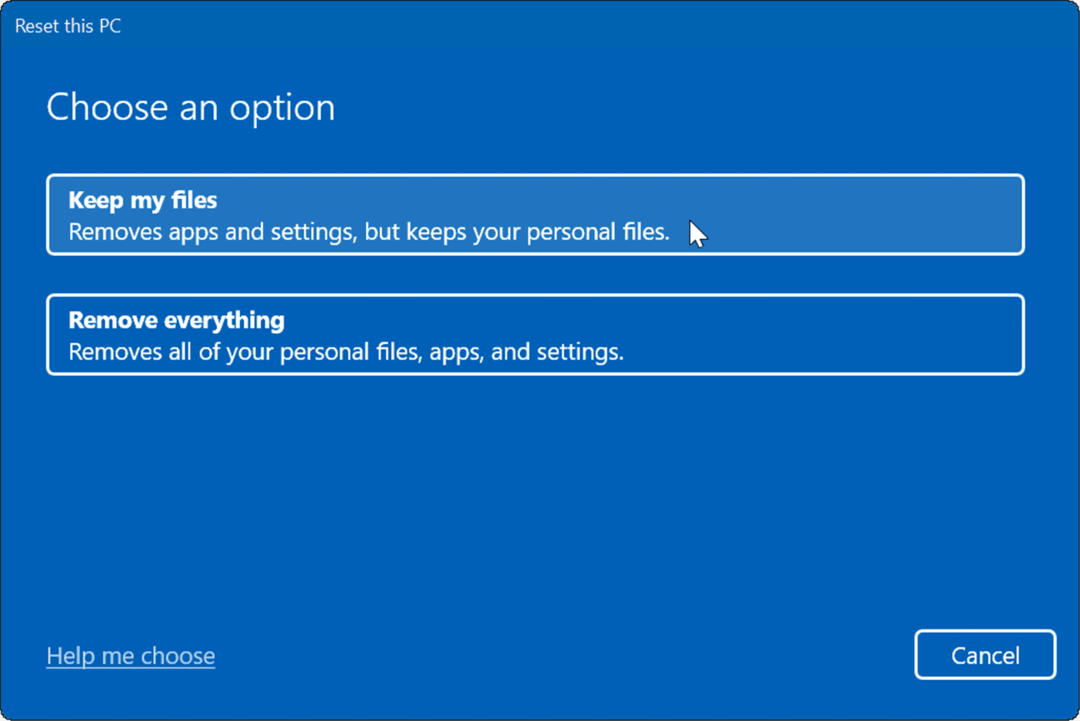
- Postupujte podľa pokynov na obrazovke a počkajte, kým sa proces resetovania dokončí. Samozrejme, váš počítač sa počas procesu reštartuje.
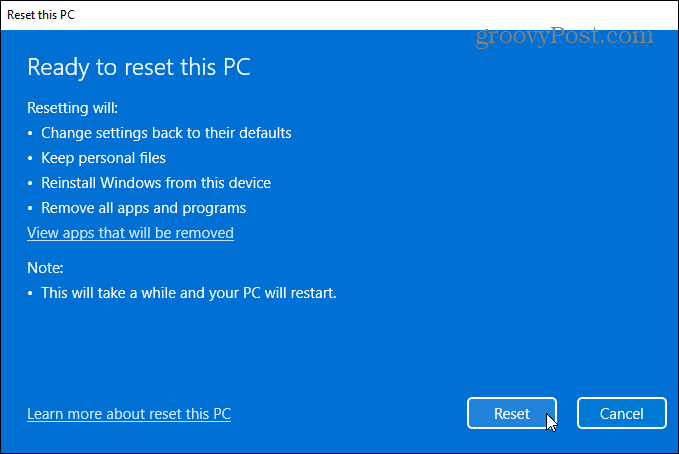
Ak resetovanie počítača stále nefunguje, vždy môžete vykonať a čistá inštalácia systému Windows.
Oprava poškodených systémových súborov v systéme Windows
Spoločnosť Microsoft prešla dlhú cestu v poskytovaní dobre zostaveného a stabilného operačného systému. Poškodené systémové súbory nie sú také bežné ako v prvých dňoch, ako napríklad Windows 98, ale stále to môže byť problém. Ak sa počas kontroly SFC nájdu poškodené súbory, spustenie kontroly DISM to často vyrieši. Možno však budete musieť podniknúť drastickejšie kroky, ako je reset alebo úplná preinštalovanie.
Pomôcky SFC a DISM môžu vyriešiť veľa problémov v systéme Windows, ako je Microsoft Teams sa nenačítavajú alebo Windows 11 po aktualizácii nefunguje. Netýka sa to len softvérových problémov. Na opravu môžete použiť napríklad skenovanie USB nefunguje alebo HDMI nefunguje na vašom PC.
Ako nájsť kód Product Key systému Windows 11
Ak potrebujete preniesť svoj produktový kľúč Windows 11 alebo ho len potrebujete na vykonanie čistej inštalácie operačného systému,...
Ako vymazať vyrovnávaciu pamäť Google Chrome, súbory cookie a históriu prehliadania
Chrome odvádza skvelú prácu pri ukladaní vašej histórie prehliadania, vyrovnávacej pamäte a súborov cookie na optimalizáciu výkonu vášho prehliadača online. Jej postup...
Priraďovanie cien v obchode: Ako získať ceny online pri nakupovaní v obchode
Nákup v obchode neznamená, že musíte platiť vyššie ceny. Vďaka zárukám dorovnania cien môžete získať online zľavy pri nákupe v...
Ako darovať predplatné Disney Plus digitálnou darčekovou kartou
Ak ste si užili Disney Plus a chcete sa oň podeliť s ostatnými, tu je návod, ako si kúpiť predplatné Disney+ Darček za...