Kompletný sprievodca migráciou z makier na systém Windows 10
Windows 10 Zálohovanie Macos / / March 18, 2020
Posledná aktualizácia dňa

Hľadáte podrobného sprievodcu, ktorý vám môže pomôcť pri prechode zo systému Mac na systém Windows 10? Táto príručka vám ukáže všetky kroky.
Mnoho používateľov počítačov Mac sa chce vrátiť do systému Windows, ale už to sú roky, čo klikli na ponuku Štart - alebo možno ešte nikdy nepoužili počítač so systémom Windows. V skutočnosti mnohí pravdepodobne používali počítač so systémom Windows naposledy Windows XP alebo Windows 95. Tento článok sa ponorí do sveta migrácie a ukáže vám výhody, nevýhody, kroky a tipy, ako sa dostať na druhú stranu bez nástrah. Či už ide o zálohovanie súborov, migráciu aplikácií, a dokonca aj osvojenie si základov pracovnej plochy a terminológií systému Windows 10. Dajte si pozor, nejde o jednodňovú úlohu, pravdepodobne nebudete používať Windows 10 ako profesionál za deň - nehovoriac o tom, že to nemôžete. Niektorým bude trvať, kým sa stanú pohodlnými. Ukážeme vám ako.
Migrujte súbory a aplikácie z MacOS do Windows 10
Microsoft rozširuje svoju hru tak v operačnom systéme, ako aj v hardvérových oddeleniach. Vďaka tomu je počítač so systémom Windows atraktívnejší ako kedykoľvek predtým. Polarizácia spoločnosti Apple MacBook Pravdepodobne to pomáha aj aktualizácia za posledných niekoľko rokov a nedostatok konkurenčných ponúk stolových počítačov. Počítač so systémom Windows 10 nikdy nebol lepší, nielen preto, že je cenovo dostupnejší, ale veľmi výkonný. Najlepšie získate najlepšie grafické adaptéry, mega rýchle procesory, štrky pamäte RAM a tony úložiska SSD - lacné. Zároveň, ak chcete lacné a základné, možnosti sú k dispozícii. Windows 10 a MacOS sú prekvapivo podobné chovanie. Áno, existujú rozdiely v tom, ako určité časti používateľského rozhrania fungujú. Sú to však grafické používateľské rozhrania typu point-and-click, ktoré sú v ich jadre.
Prechod zo systému Mac do systému Windows je dvojkrokový proces. Najprv musíte z počítača Mac získať všetky dôležité údaje a súbory. Potom nastavíte počítač so systémom Windows 10, importujete údaje a zoznámite sa s novým prostredím pracovnej plochy. Uvádzame nasledujúce informácie:
- Pred začiatkom: Nastavte systém Windows 10 na počítači Mac na skúšobnú prevádzku
- Migrácia osobných súborov z počítača Mac
- Zálohujte súbory do úložiska online - OneDrive, Google Backup, Sync alebo Dropbox
- Zálohovanie miestnych súborov na externú jednotku
- Zálohujte si svoju Knižnicu fotografií
- Zálohujte e-mail, webový prehľadávač a záložky
- Začíname so systémom Windows 10
- Importujte súbory v systéme Windows 10
- Aplikácie, ktoré budete potrebovať
- hry
- Hudba iTunes, Spotify, Pandora
- Navigácia v novom domove
- Klávesové skratky
- Touchpad a gestá myši
- Správanie aplikácií
- Inštalácia a odinštalovanie aplikácií
- Hardvér - iPhone a iPad
- Údržba - aktualizácie systému Windows, aktualizácie funkcií, zálohy
Nastavte systém Windows 10 na počítači Mac na skúšobnú prevádzku
Skôr ako pôjdete von a kúpite si nový počítač so systémom Windows 10 alebo si ho postavíte, je najlepšie vyskúšať ho. Microsoft to robí skutočne jednoduchým. Z hľadiska hardvéru bola jednou z veľkých vecí, ktorá slúžila na oddelenie počítačov Windows a Apple, procesor. Počnúc približne 10 rokmi začali Mac využívať procesor Intel x86. To znamená, že váš počítač Mac je rovnako ako akýkoľvek iný počítač s operačným systémom Windows. Ak máte na počítači Mac dostatok miesta, odporúčame vám prevziať skúšobnú kópiu súboru 90-dňová skúšobná verzia systému Windows 10 Enterprise a urobte si to len preto, aby ste získali prvotný pocit z toho, aký je systém Windows v roku 2017. Môžete si ho nainštalovať buď do Boot Camp alebo obslužný program virtuálneho stroja, ako je VMWare Fusion alebo dokonca VirtualBox. Dávam prednosť Boot Campu, pretože využíva všetky výhody hardvéru, zatiaľ čo virtuálny počítač môže mať problémy s výkonom a môže vám poskytnúť zlú skúsenosť. Akonáhle sa dostanete hore a beží s inštalácia systému Windows 10 s programom Boot Camp na počítači Mac, narazíte na zážitok z balenia. Podrobné pokyny nájdete v našom článku Ako nastaviť a nakonfigurovať nové PC so systémom Windows 10
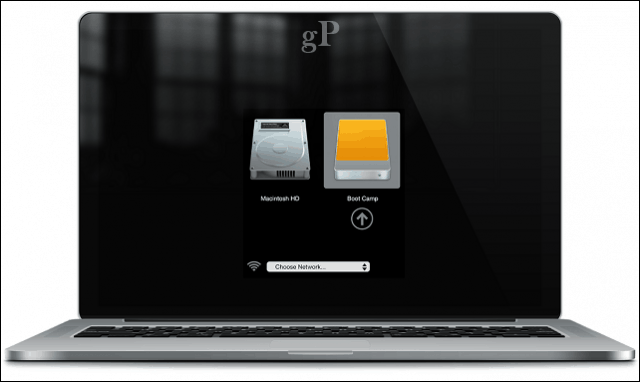
Migrácia vašich osobných súborov
Existuje niekoľko spôsobov, ako migrovať vaše osobné súbory z makra na systém Windows 10. Závisí to od kombinácie faktorov, či už plánujete previesť počítač Mac na počítač so systémom Windows alebo migrovať na úplne nový počítač. Tieto možnosti zahŕňajú:
- Kopírovanie súborov na externý pevný disk. Môžete tiež napáliť na skupinu prázdnych DVD alebo CD, ale neodporúčam to pre veľké objemy súborov.
- Nastavte sieť medzi počítačmi Mac a Windows 10 a potom ich skopírujte. Podrobnosti nájdete v našom článku Ako sieťovať Windows 10 a OS X a zdieľať súbory
- Použite službu synchronizácie súborov Cloud, napríklad onedrive, disk Google, Dropbox alebo všetky tri.
Zálohujte súbory do úložiska online - OneDrive, Google Backup & Sync alebo Dropbox
Cloud vylučuje veľa bodov bolesti spojených s migráciou. Ak už využívate služby ukladacieho priestoru online, ako je Dropbox, Zálohovanie a synchronizácia Google alebo OneDrive, to redukuje veľa práce. Všetko, čo musíte urobiť, je stiahnuť si natívnych klientov Windows, potom sa prihlásiť a vaše súbory sa budú čarovne zobrazovať. Apple iCloud funguje tiež v systéme Windows 10, takže ak ho chcete naďalej používať, môžete; ale nie je to taká veľká platforma na zálohovanie veľkých objemov súborov. Lepšiu alternatívu nájdete v našom sprievodcovi prepínanie z iCloud do služieb ako OneDrive a Disk Google.
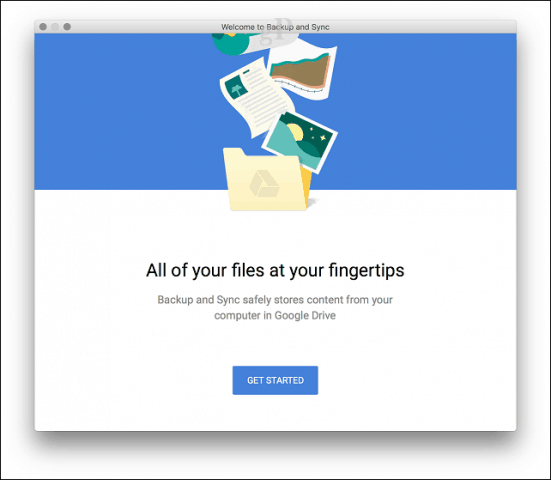
Zálohovanie miestnych súborov na externú jednotku
Po nastavení externej jednotky otvorte domovský priečinok vo vyhľadávači a potom skopírujte každý priečinok obsahujúci osobné súbory. Odporúčame vynechať priečinok Fotografie s výnimkou prípadu, ak obrázky uchovávate mimo svojej knižnice fotografií. V časti nižšie nájdete informácie o zálohovaní knižnice fotografií.
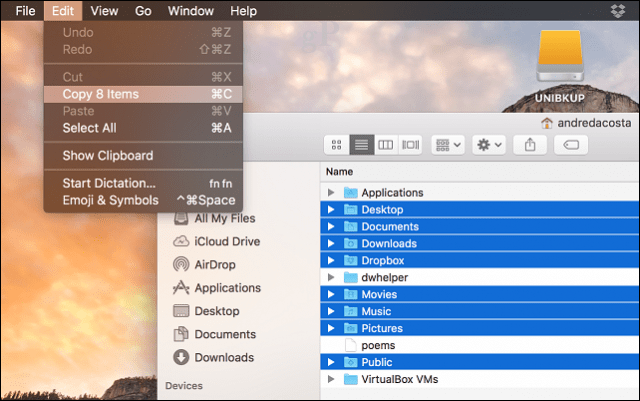
Otvorte externú jednotku, potom vytvorte nový priečinok a označte ho Záložné súbory. Otvorte priečinok, potom kliknite na Upraviť> Prilepiť alebo stlačte Command + V. V závislosti od toho, aký veľký je váš súbor údajov, môže to chvíľu trvať.
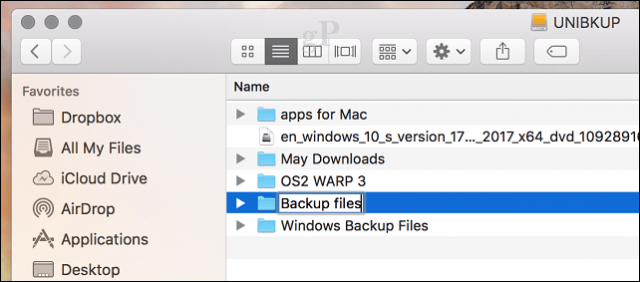
Zálohujte si svoju Knižnicu fotografií
Aplikácia Fotografie v systéme MacOS je notoricky známa a spoločnosť Apple nechce, aby ste ju nechali pozadu, pretože je úzko integrovaná s ostatnými zariadeniami Apple, ako sú iPhone a iPad. Môžete z nich však exportovať svoje fotografie. Takto to robíte. Najskôr vytvorte nový priečinok a označte ho fotografie v Záložné súbory priečinok, ktorý sme vytvorili skôr.
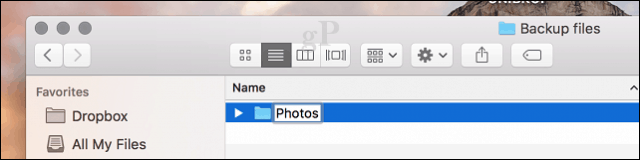
Spustite aplikáciu Fotografie a na bočnom paneli vyberte všetky svoje fotografie. Kliknite na položku Upraviť> Vybrať všetko. Kliknite na položky Súbor> Exportovať> Exportovať neupravený originál pre ...
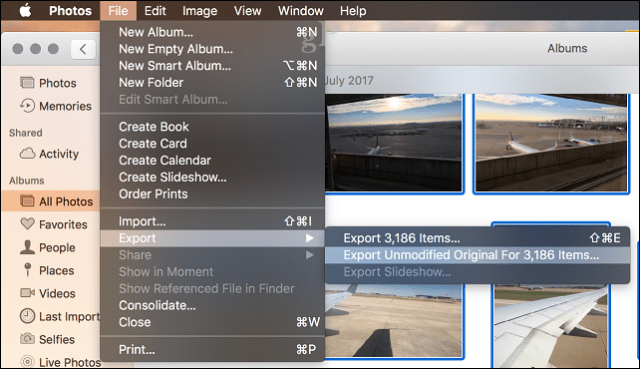
Znova kliknite na tlačidlo Exportovať.
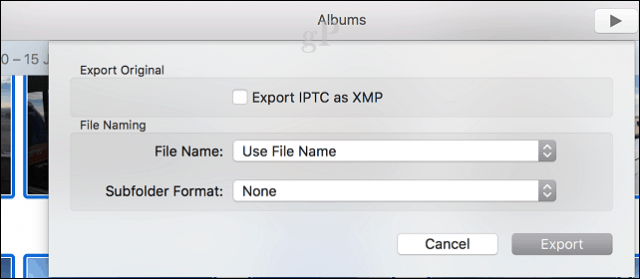
Vyberte svoju externú jednotku, otvorte priečinok Záložné súbory> Fotografie a kliknite na Exportujte originály.
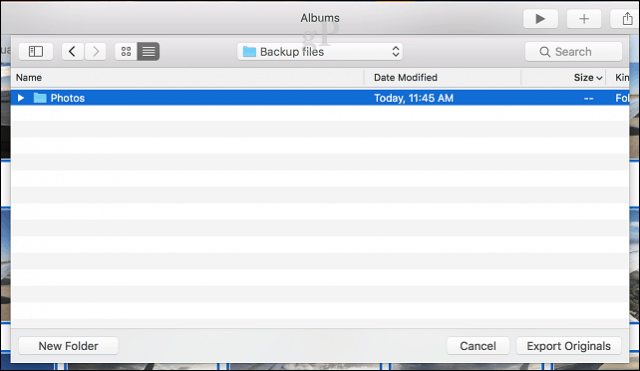
Môžete tiež zálohujte svoje fotografie do svojho OneDrive, ak máte priestor.
Zálohujte e-mail, webový prehľadávač a záložky
Apple Mail a Safari nemajú verzie systému Windows 10, takže si budete musieť zvoliť nového e-mailového klienta a webový prehľadávač. Mozilla Thunderbird a Mozilla Firefox sú skvelé možnosti, ale natívne aplikácie systému Windows 10, Windows Mail a Microsoft Edge vás tiež dostanú. Ak si chcete so sebou doručiť svoje doručené správy a záložky, prečítajte si tieto dva články:
- Ako migrovať správy Apple Mail v systéme Windows 10
- Ako migrovať záložky Safari do webového prehľadávača Windows 10
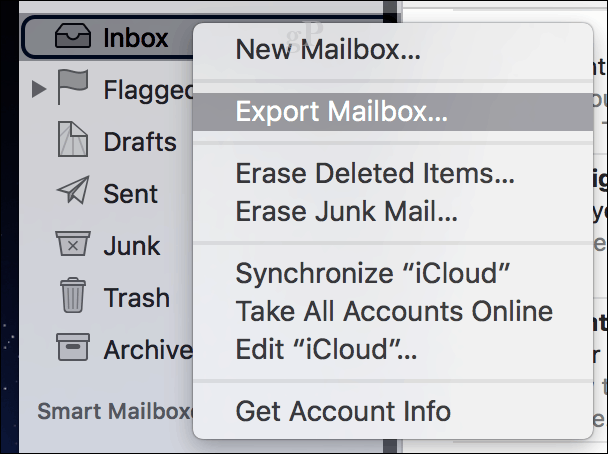
Začíname so systémom Windows 10
Vitajte, bývalí používatelia počítačov Mac! Ak sa k nám len pridáte, nachádzame sa uprostred sprievodcu Ako migrovať z MacOS na Windows 10. Ak ste tak ešte neurobili, vráťte sa späť a prečítajte si stránku 1 tohto príspevku.
To, čo ste vynechali:
- Pred začiatkom: Nastavte systém Windows 10 na počítači Mac na skúšobnú prevádzku
- Migrácia osobných súborov z počítača Mac
- Zálohujte súbory do úložiska online - OneDrive, Google Backup, Sync alebo Dropbox
- Zálohovanie miestnych súborov na externú jednotku
- Zálohujte si svoju Knižnicu fotografií
- Zálohujte e-mail, webový prehľadávač a záložky
A čo ďalej:
- Začíname so systémom Windows 10
- Importujte súbory v systéme Windows 10
- Aplikácie, ktoré budete potrebovať
- hry
- Hudba iTunes, Spotify, Pandora
- Navigácia v novom domove
- Klávesové skratky
- Touchpad a gestá myši
- Správanie aplikácií
- Inštalácia a odinštalovanie aplikácií
- Hardvér - iPhone a iPad
- Údržba - aktualizácie systému Windows, aktualizácie funkcií, zálohy
V tomto okamihu budete mať všetky svoje údaje v systéme MacOS zálohované na externú jednotku alebo službu úložiska v cloude. Ak ste tak ešte neurobili, choďte do toho a nastaviť nový počítač so systémom Windows 10, potom si pozrite nasledujúce sekcie.
Importujte súbory v systéme Windows 10
Naše súbory sú zálohované a sme pripravení ich importovať do Windows 10. Po zavedení na plochu systému Windows 10 sa prihláste, kliknite na Štart> Prieskumník a potom kliknite na Tento počítač. Tento počítač zodpovedá priečinku Počítač na počítači Mac. Na tomto mieste nájdete všetky miestne a pripojené úložné zariadenia, ako sú pevný disk, optická jednotka, externé a palcové jednotky.
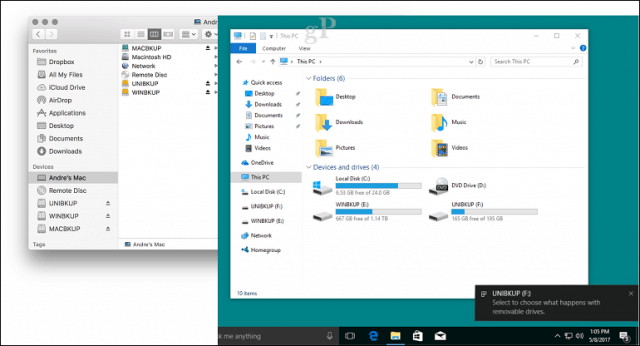
Kliknutím na menu strúhanky prejdete do svojho osobného priečinka, ktorý je rovnocenný vášmu domovskému priečinku na počítačoch Mac.
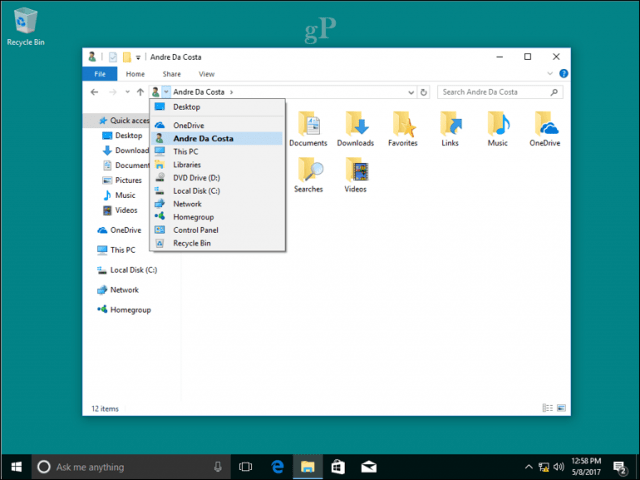
Teraz, keď poznáte základy štruktúry adresárov, môžete začať importovať niektoré z vašich osobných súborov. Pokračujte v pripojení externej jednotky a potom ju zapnite. Systém Windows 10 vás po zistení vašej externej jednotky vyzve na vykonanie akcie. Jednotku môžete nakonfigurovať ako záložné zariadenie, otvoriť a zobraziť jej obsah alebo nevykonať žiadne kroky. Keďže z nej chceme kopírovať súbory, kliknite na tlačidlo Otvorte priečinok na prezeranie súborov.
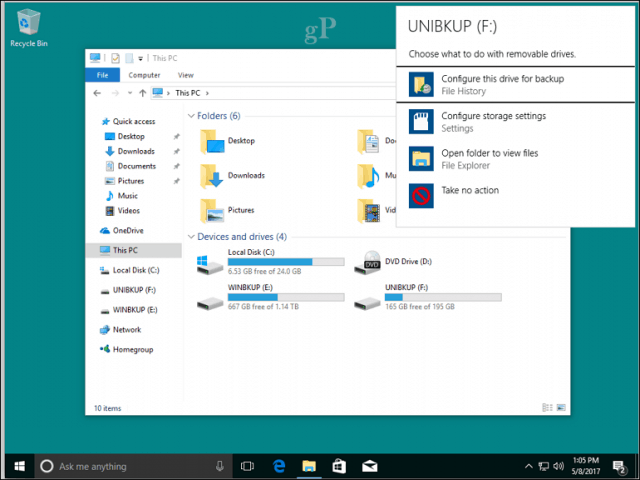
Otvorte priečinok obsahujúci vaše dokumenty, vyberte kartu Domovská stránka, kliknite na Vybrať všetko a potom na Kopírovať.
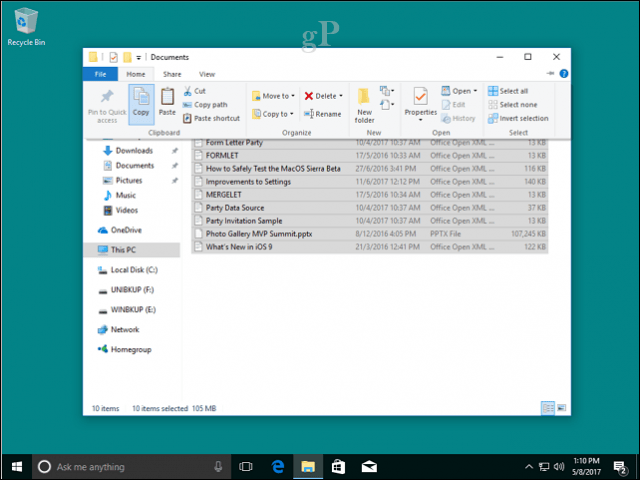
Prejdite do priečinka Dokumenty, ku ktorému máte prístup z priečinka Rýchly prístup na navigačnej table. Vyberte kartu Domovská stránka a potom kliknite na položku Prilepiť. Tento krok môžete zopakovať pre ďalšie priečinky obsahujúce súbory, ktoré chcete kopírovať.
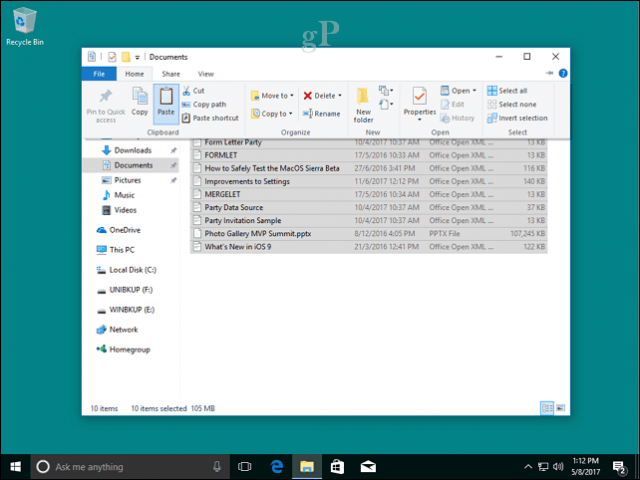
V prípade Fotografie len skopírujte celý priečinok Fotografie do priečinka Obrázky. Vaše obrázky sa automaticky zobrazia v aplikácii Fotografie. Ak sa chcete dozvedieť viac o aplikácii Fotografie, prečítajte si Brianov príručku zdieľanie a obrázky a videá v systéme Windows 10.
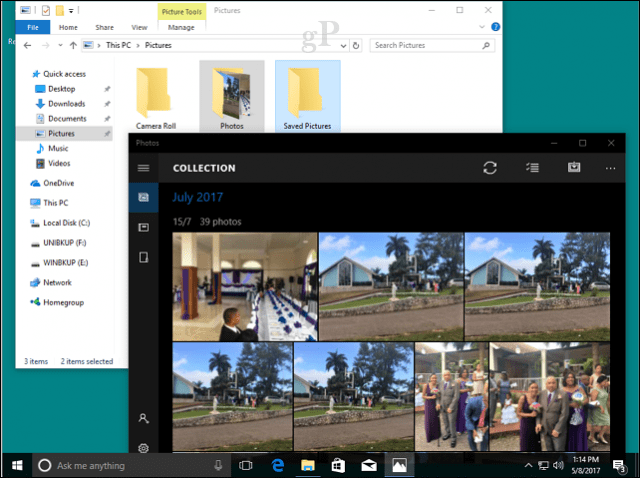
Aplikácie, ktoré budete potrebovať
MacOS prichádza s dobrým výberom aplikácií - bohužiaľ nie sú kompatibilné so systémom Windows 10. V systéme Windows 10 však existujú ekvivalenty; od spoločností Microsoft a vývojárov tretích strán. Niektoré sú zadarmo, zatiaľ čo iné sú platené aplikácie. Tu je tabuľka ekvivalentov alebo náhradníkov:
| Mac App | Windows App |
| Siri | Cortana |
| safari | Microsoft Edge, Mozilla Firefox, Google Chrome alebo Opera |
| pošta | Outlook Mail, Outlook.com, Gmail, Outlook 2016, Mozilla Thunderbird, iCloud.com |
| kontakty | Aplikácia Ľudia |
| iMovie | Fotografie / Príbeh Remix, Kden Live (zadarmo) |
| kalendár | Kalendár Outlook, Outlook 2016 |
| Poznámky | poznámkový blok, Úlohy spoločnosti Microsoft, Sticky Notes, Cortana |
| pripomenutie | Úlohy spoločnosti Microsoft, Cortana |
| mapy | Mapy, Mapy Google (web) |
| fotografie | fotografie |
| správy | skype |
| FaceTime | skype |
| Stránky, čísla, kľúčové poznámky | Microsoft Office Online (zadarmo na webe), Úrad oslobodenia, Kancelária 365 |
| Úprava textu | Poznámkový blok, WordPad |
| iTunes | iTunes, Groove, Spotify, Google Play, Pandora |
| iBooks | Microsoft Edge, aplikácia Amazon Kindle |
| Obchod s aplikaciami | Windows Store |
| terminál | Príkazový riadok, PowerShell, Windows 10 Subsystém pre Linux |
| Monitor aktivity | Správca úloh |
| Disk Utility | Správa diskov |
| Uchmatnúť | Kláves Windows + Shift + S (Nástroj na vystrihovanie) |
Teraz tieto ekvivalenty nebudú presnými replikami toho, čo nájdete na počítačoch Mac, ale sú rovnako schopné av niektorých prípadoch výkonnejšie a flexibilnejšie. Nebudú fungovať ako verzie Mac a na to si budete musieť zvyknúť. Windows 10 je jeho vlastná platforma a existujú rôzne spôsoby, ako robiť veci. Snaha sa ich naučiť stojí za to.
Pre niektoré platené aplikácie možno budete musieť kúpiť samostatnú licenciu pre systém Windows 10. Existujú však niektoré z nich, ktoré by ste mohli získať od vývojára. Napríklad spoločnosť Adobe poskytuje výmena platformy pre staršie verzie balíka Adobe Creative Suite; verzia 5 a 6. Ak ste prešli na predplatené verzie softvéru Adobe, Microsoft Office a Autodesk, stačí sa prihlásiť a stiahnuť verzie systému Windows z príslušných portálov.
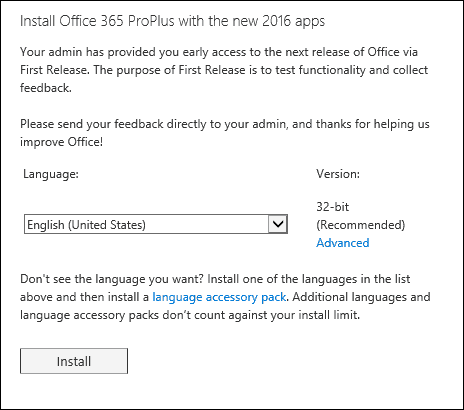
Pri starších vydaniach balíka Microsoft Office pre Mac, ako je napríklad 2011, by ste pravdepodobne už mali prejsť na novšie vydanie, pretože spoločnosť Microsoft čoskoro koniec podpory. Nechcete kupovať nové vydanie za plnú cenu? Potom budete musieť byť kreatívni. Pravdepodobne by ste sa mohli pokúsiť získať ekvivalenty verzie z aukčných stránok, ako sú eBay alebo Amazon Marketplace. Balík Office 2011 pre Mac by mal byť približne rovnaký ako Office 2010 pre Windows, ktorý je stále podporovaný v systéme Windows 10, ale nie príliš dlho. Pre niektoré aplikácie budete musieť kúpiť verzie systému Windows a tiež skonvertovať dátové súbory, aby fungovali vo verziách systému Windows. Napríklad Intuit, vývojári internetu Účtovný balík Quickbooks licencie Windows a Mac verzie osobitne. Poskytujú online predplatenú službu, ktorá poskytuje prístup k verziám Mac aj Windows. Ak ste investovali do retailovej trvalej licencie v maloobchode, mali by ste to zvážiť. Intuits domáci finančný balík, Quicken je podobný príbeh pokiaľ ide o dátové súbory, použitie verzie Windows sa bude javiť ako úľava.
hry
Pravdepodobne tu Windows vždy svietila najviac. Zrejme si všimnete, že sa vaše možnosti rozširujú exponenciálne. Môžete si vybrať zo širokého výberu počítačových hier a služieb, ako sú napr Xbox Live alebo parný kde si môžete stiahnuť a prehrať veľa populárnych titulov.
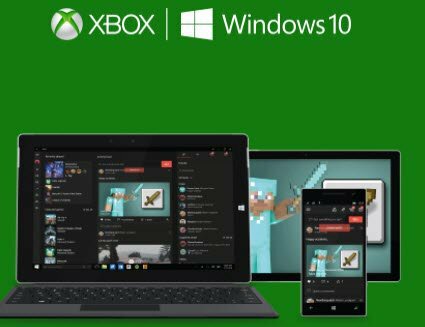
Hudba iTunes, Spotify, Pandora
Pravdepodobne ste si uložili svoju hudobnú knižnicu do iTunes spoločnosti Apple. Ak ste skopírovali celý svoj priečinok Hudba z počítača Mac, stačí ho skopírovať a vložiť do priečinka Hudba v systéme Windows 10 a potom stiahnuť a nainštalovať iTunes. Spustite program iTunes a vaša hudba, zoznam skladieb a ďalší zakúpený obsah bude presne tam, kde ste ho nechali na počítači Mac. Ak ste používali streamingové služby ako Spotify alebo Pandora; stiahnite si príslušné aplikácie z Windows Store a potom sa prihláste do svojho účtu.
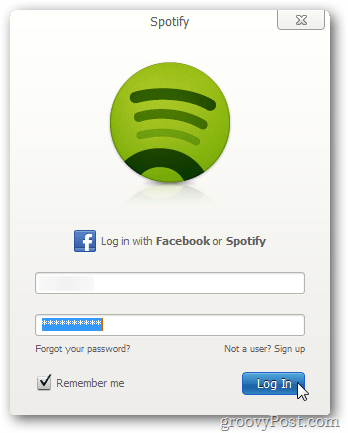
Navigácia v novom domove
Doteraz sme sa zamerali na niektoré základné úlohy týkajúce sa migrácie, ale systém Windows 10 používa rôzne prístupy k vykonávaniu podobných úloh, aké by ste používali na počítačoch Mac. Od roku 1984 používa Mac rovnakú klasickú počítačovú paradigmu: globálny panel s ponukami, Finder a disky na pracovnej ploche. Existujú však podobné črty medzi modernými verziami MacOS a Windows 10. Pozrime sa na ekvivalenty v systéme Windows 10.
| gumák | Windows 10 |
| nálezcu | Prieskumník súborov |
| Domáca zložka | Osobný priečinok |
| Dock & Launchpad | Panel úloh a ponuka Štart |
| Predvoľby systému | nastavenie |
| Desktop | Desktop |
| prezývka | skratka |
| Smeti | Odpadkový kôš |
| zložka | zložka |
| Vystaviť a informačný panel | Zobrazenie úloh |
| Sidebar | Navigačná tabla |
| Stavové menu | Oblasť oznámení |
| V žiari reflektorov / Siri | Okamžité vyhľadávanie / Cortana |
| Centrum notifikácií | Akčné centrum |
- Prieskumník súborov - tu nájdete, ukladajte súbory a spravujte prostriedky svojho počítača, napríklad pripojené úložisko.
- Osobný priečinok - obsahuje priečinky na organizovanie a ukladanie súborov, ako sú dokumenty, obrázky, hudba, súbory na stiahnutie, videá.
- Panel úloh a ponuka Štart - umožňuje spravovať spustené programy, ukladať skratky pre vaše najčastejšie prístupné aplikácie. V ponuke Štart nájdete celú knižnicu nainštalovaných programov. Je podobná Launchpadu alebo priečinku Aplikácie vo vyhľadávači.
- Nastavenia - ak si chcete prispôsobiť počítač, zmeniť pozadie pracovnej plochy, nastaviť sieť, vytvoriť používateľské účty, odstrániť nainštalované aplikácie, zálohovať súbory; tu to robíš.
- Pracovná plocha - na pracovnej ploche si môžete prezerať a pracovať so spustenými aplikáciami.
- Alias - poskytuje rýchly prístup k odkazom na obľúbené programy a súbory.
- Kôš - dočasné umiestnenie na ukladanie súborov.
- Priečinok - obrazové znázornenie, kde sú súbory usporiadané a uložené.
- Zobrazenie úloh - spôsob, ako spravovať viac pracovných plôch a organizovať spustené programy.
- Navigačná tabla - ponuka rýchleho prístupu k spoločným oblastiam systému.
- Oblasť oznámení - zobrazenie hodín, správa oznámení aplikácií, pripojené externé úložisko, objem, stav batérie, sieťové pripojenia.
- Vyhľadávanie / Cortana - vyhľadajte v počítači súbory, informácie na internete a požiadajte o pomoc alebo vytvorte pripomenutia.
- Centrum akcií - spravujte prichádzajúce oznámenia, nadchádzajúce udalosti a systémové aktivity.
Klávesové skratky
Pri migrácii na novú platformu operačného systému vás môžu klávesnice ľahko vypnúť. Pamätám si, keď som začal hrať s Mac pred 10 rokmi; dalo mi to migrénu, keď som sa naučil základy kopírovania a vkladania. Windows 10 používa podobné príkazy, ktoré sú logickými ekvivalentmi príkazov, ktoré by ste našli na počítačoch Mac. Tu sú niektoré z tých, ktoré by ste mali vedieť.
| gumák | windows |
| voľba | alt |
| Alt klávesa | ovládanie |
| Príkazový kľúč (štvorlístok) | ovládanie |
| Uložte súbor - Command + S | Control + S |
| Otvorte súbor - Command + O | Control + O |
| Vytvoriť nový priečinok - Shift + Command + N | Control + Shift + N |
| Získajte informácie - Command + I | Vlastnosti - Alt + Enter |
| Tlač - príkaz + P | Control + P |
| Nájsť - Command + F | Kláves Windows + F, „Hej, Cortana“, kláves Windows + C |
Touchpad a gestá myši
Spoločnosť Apple získala pochvalu za vstavané gestá touchpadu na svojej rade notebookov MacBook. Dva alebo tri prstové pohyby prstov vám umožňujú jednoduchý pohyb medzi viacerými pracovnými plochami, štipnutím a priblížením a zobrazením pracovnej plochy. V systéme Windows 10 to bude závisieť od podpory dodávateľa hardvéru. Napríklad kryt typu My Surface Pro 3 obsahuje Microsoft Precision touchpad podpora. Takže som schopný vykonávať podobné gestá. Používatelia môžu potrebovať investovať do podporovanej myši alebo zariadenia touchpad pre podobnú funkciu. Takisto nenájdete všetko, napríklad možnosť nastaviť akcie na horúcom rohu, ale tieto môžete nahradiť skratkami alebo nástrojmi tretích strán.
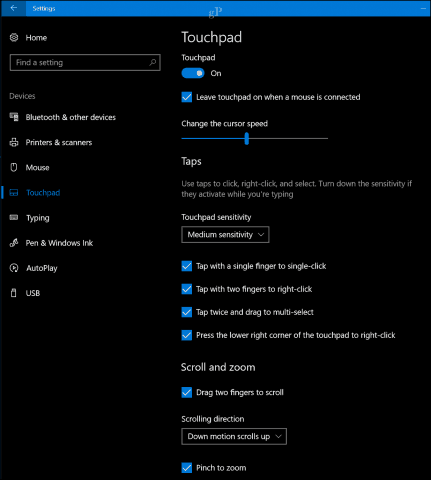
Správanie aplikácií
Aplikácie sa v systéme Windows 10 správajú trochu inak. Napríklad ponuky súborov sú súčasťou aktívneho programu. V systéme MacOS sa panel globálnej ponuky mení podľa aktívneho programu. Malo by byť omnoho ľahšie pochopiť.
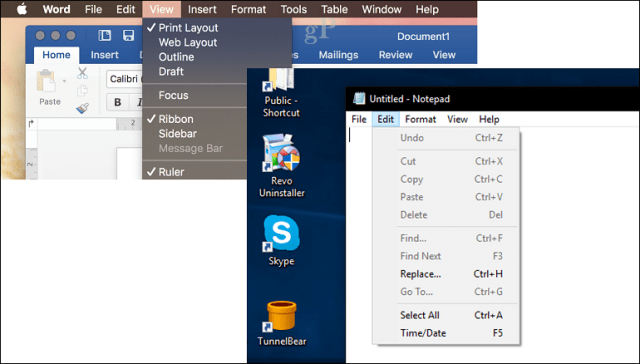
Niektoré programy v systéme Windows 10, nazývané Univerzálne aplikácie nepoužívajte rozbaľovacie ponuky, namiesto toho sú niektoré funkcie skryté v tzv. hamburgerovom menu. Viac informácií nájdete v našom sprievodcovi ako sa aplikácie systému Windows 10 správajú a rozdiely medzi klasickými a modernými aplikáciami.
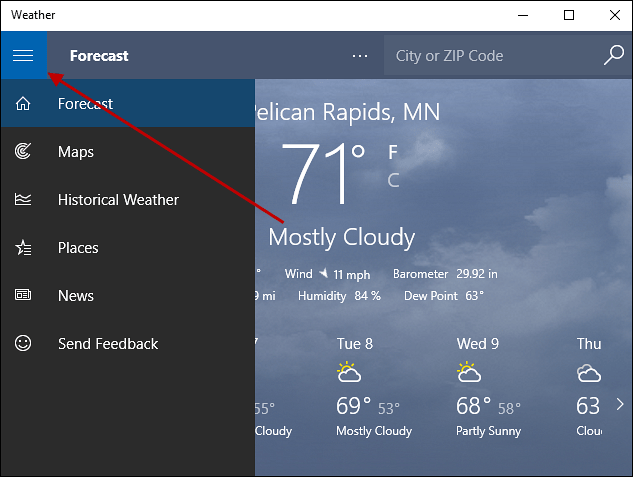
Inštalácia a odinštalovanie aplikácií
V systéme MacOS môžete aplikácie nainštalovať pomocou sprievodcu programom, presunutím myšou do priečinka aplikácie alebo stiahnutím z obchodu App Store. V niektorých aplikáciách používa systém Windows 10 a Sprievodca programom (predovšetkým pre klasické desktopové aplikácie). Novšie univerzálne aplikácie sa dajú nainštalovať priamo z internetu Windows Store.
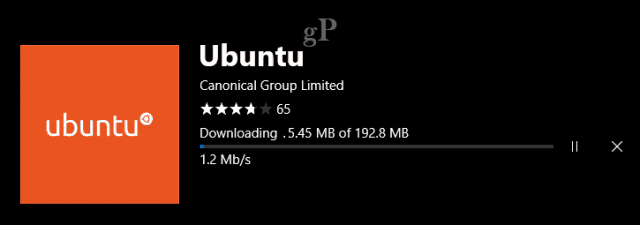
Aplikácie je možné odinštalovať kliknutím na ne pravým tlačidlom myši a následným kliknutím na odinštalovanie. Môžete tiež otvoriť položky Nastavenia> Aplikácie> Aplikácie a funkcie. Vyberte aplikáciu a potom kliknite na tlačidlo odinštalovať. Ak sa chcete dozvedieť viac, prečítajte si náš predchádzajúci príspevok správa aplikácií v systéme Windows 10.
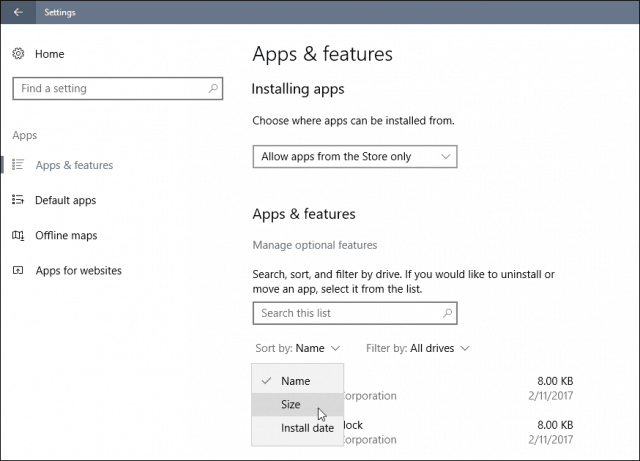
Hardvér - iPhone a iPad
V priebehu posledného desaťročia spoločnosť Apple vydala niekoľko veľmi populárnych sprievodných zariadení, ktoré pracujú s počítačom Mac. Obe zariadenia tiež pracujú s Windows 10 veľmi dobre a spoločnosť Microsoft vynakladá oveľa väčšie úsilie na zabezpečenie toho, aby fungovali skvele.
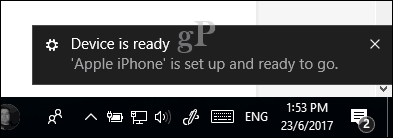
iTunes pre Windows už uľahčujú synchronizáciu hudby, obrázkov a videa s vašimi zariadeniami Apple. Môžete ich ľahko pripojiť a importovať do aplikácií, ako sú napríklad Fotografie. Niektoré funkcie, ktoré by ste bežne našli na počítači Mac, ako napríklad uskutočnenie hovoru alebo kontinuita, nie sú k dispozícii. Jednou z alternatív je Pokračujte na PC, ktorá v súčasnosti funguje iba s webovými stránkami, pravdepodobne sa však v budúcnosti rozšíri o ďalšie aplikácie a služby. Používam iPod a iPhony už roky so systémom Windows a bol to skvelý zážitok. Existuje mnoho aplikácií od spoločnosti Microsoft, ktoré môžu vylepšiť používanie vašich zariadení Apple so službami spoločnosti Microsoft. Tu je niekoľko, ktoré by ste si mali stiahnuť:
- onedrive
- skype
- výhľad
- Microsoft Camera
- Microsoft Selfie
- Úlohy spoločnosti Microsoft
- Cortana
- Bing
- Microsoft Authenticator
Nie som neobjektívny iba voči aplikáciám Microsoft, sú tu aj niektoré skvelé stránky od spoločnosti Google:
- chróm
- fotografie
- Gmail / Inbox
- pohon
- pomocník
- Authenticator
Prispôsobenie pracovnej plochy systému Windows 10 je dôležitou súčasťou používateľského prostredia. Zistíte, že je k dispozícii omnoho viac možností z krabice. Pozrite sa na naše témy a farba sprievodca s podrobnosťami.
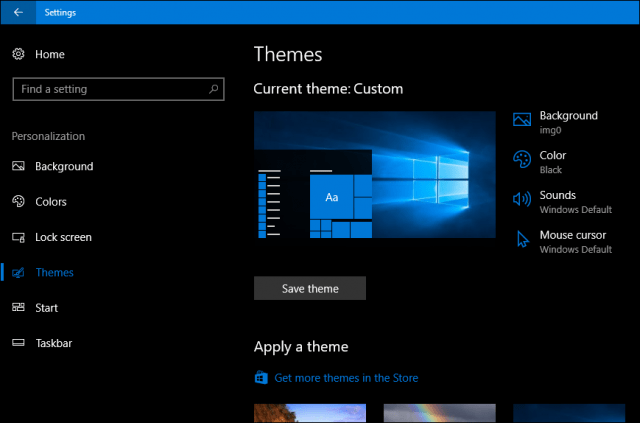
Údržba - aktualizácie systému Windows, aktualizácie funkcií, zálohy
Systém Windows 10 robí veľa práce, aby udržal váš systém v špičkovej podobe. Nemusíte sa obávať aktivít, ako je napríklad Fragmentácia disku, najmä na jednotke SSD. Aktualizácie systému Windows sa sťahujú a inštalujú automaticky spolu s ochrannými opatreniami. Ak máte systém Windows 10 nainštalovaný na malom úložnom zariadení, môžete nechať systém Windows 10 automaticky spravovať a mazať staršie súbory, ktoré nepoužívate funkciu s názvom Storage Sense.
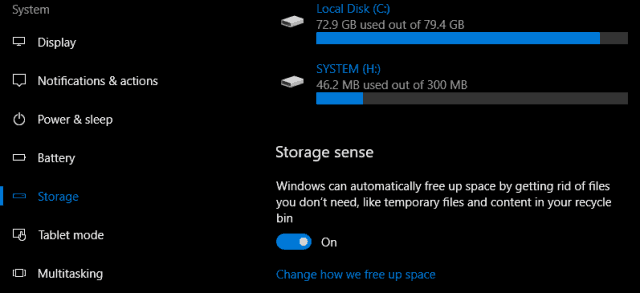
Dôležitou súčasťou požiadaviek na údržbu systému Windows 10 sú aktualizácie funkcií. Keď spoločnosť Microsoft oznámila systém Windows 10, opísala operáciu ako softvér ako službu, čo znamená, že nové aktualizácie a revízie sa budú pravidelne poskytovať internetovou rýchlosťou. Od spustenia systému Windows 10 v júli 2015 sa uskutočnili tri hlavné aktualizácie funkcií: 1511, 1607, 1703 a nasledujúca verzia tohto písania, 1709. Títo zadarmo aktualizácie funkcií sú dôležitou súčasťou udržiavania bezpečnosti systému Windows 10. Obsahujú nielen nové vzrušujúce funkcie, ale tiež chránia pred útokmi známymi aj neznámymi. Aktualizácie funkcií sa dodávajú automaticky prostredníctvom služby Windows Update a dajú sa nainštalovať aj manuálne. Nové vydania sa očakávajú dvakrát ročne, na jar (marec) a na jeseň (september).
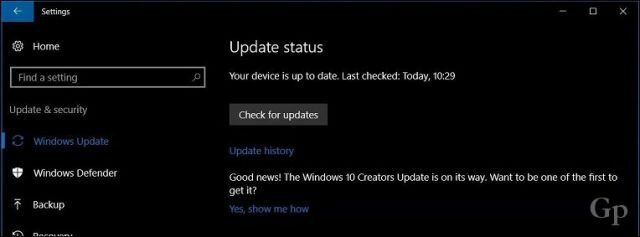
Zálohovanie je ďalšou dôležitou súčasťou údržby počítača. Windows 10 obsahuje niekoľko záložných nástrojov, medzi ktoré patria: Obrázok systému, História súborova Zálohovanie a obnovenie. Všetky tri budú zastaraný v neznámej budúcej aktualizácii funkcie. Dovtedy sú to životaschopné riešenia, ale existujú aj bezplatné možnosti, medzi ktoré patrí Macrium Reflect alebo Easeus ToDo Backup, a to zadarmo. Ponúkajú zálohy obrazov, ako aj diferenciálne a rozdielne zálohy. Budúcnosť zálohovania v systéme Windows zahŕňa miestne aj cloudové riešenie, o čom by sa malo premýšľať. Osobne mám svoje zálohy rozložené do viacerých cloudových služieb online vrátane služieb OneDrive, Google a Dropbox. Pozrite sa na nášho úplného sprievodcu tu Ďalšie informácie o zálohovaní údajov.
záver
Neočakávam, že okamžite urobíte každý krok, ale tento sprievodca vám môže pomôcť, keď príde čas. Windows 10 od svojho debutu a pri každej aktualizácii funkcií prešiel dlhú cestu. Vylepšenia ďalej dokazujú, že vývojový cyklus spoločnosti Microsoft je ten pravý. Nie je to len použiteľnosť, ale aj bezpečnosť. Windows 10 nie je ako v predchádzajúcich vydaniach, existuje významné inžinierstvo, ktoré zaisťuje, že operačný systém je pripravený čeliť sofistikovaným útokom. Pred mnohými rokmi bolo reputáciou systému Windows register, IRQ, BSOD, DDOS a DLL. Už k tomu nepristupujte s obavami. Vaša skúsenosť bude skvelá. Windows 10 obracia prúd; viac používateľov sa vracia do počítača so systémom Windows pre väčšinu svojich potrieb. Pokles tabliet, ako je iPad, a praktické výhody zariadení 2 v 1, ako je napríklad Surface Pro; má zmysel, že používatelia chcú veci robiť a robia to spôsobom, ktorý nestojí ruku a nohu.
Mám záujem poznať vaše myšlienky, ak ste používateľom Macu na plote, ktorý uvažuje o preskočení do tábora Windows 10. Chýba nám niečo, čo by mohlo vylepšiť vašu skúsenosť? Dajte nám vedieť v komentároch.



