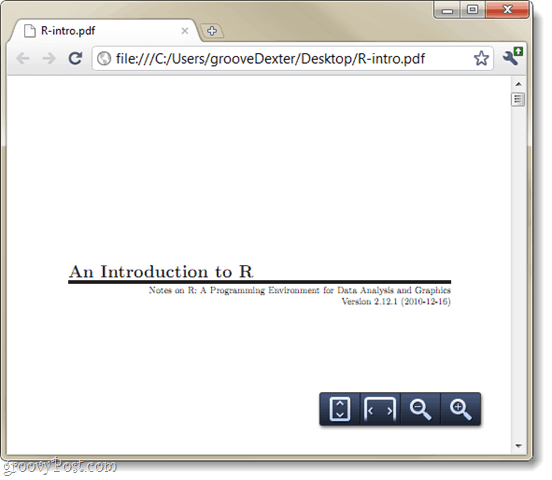Ako nastaviť Chrome ako predvolený program na čítanie súborov PDF v systéme Windows 7
Microsoft Google Chrome Google Vindovs 7 Adobe Pdf / / March 18, 2020
Posledná aktualizácia dňa
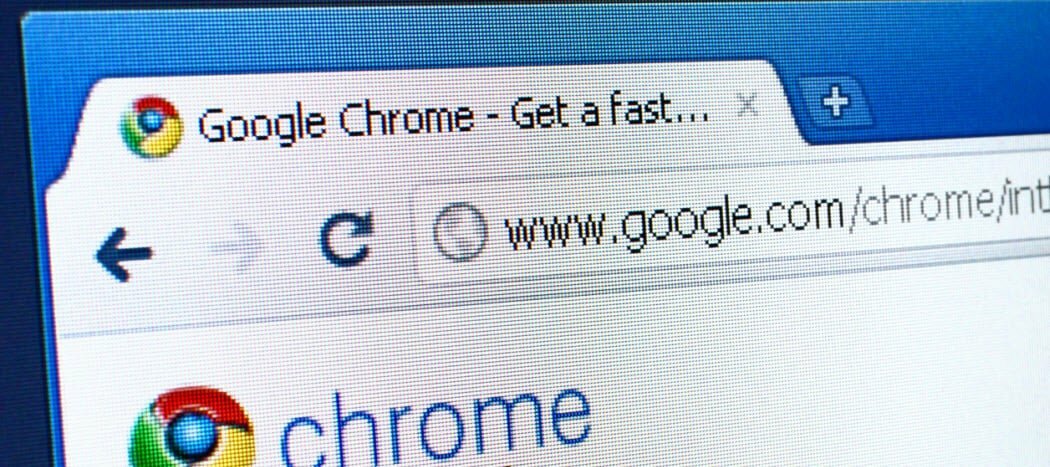
 Znepokojuje vás program Adobe Reader na bloatware, stagnujúci výkon a bezpečnostné chyby? Ak ste už neprešli na alternatívnu čítačku PDF, Prehliadač Google Chrome dokáže čítať aj súbory PDF; dokonca aj tie, ktoré sú už stiahnuté do vášho počítača! Prepnutie prehliadača Chrome na predvolenú čítačku PDF je relatívne jednoduché a my vás prevedieme procesom v nasledujúcom výučbovom tutoriále.
Znepokojuje vás program Adobe Reader na bloatware, stagnujúci výkon a bezpečnostné chyby? Ak ste už neprešli na alternatívnu čítačku PDF, Prehliadač Google Chrome dokáže čítať aj súbory PDF; dokonca aj tie, ktoré sú už stiahnuté do vášho počítača! Prepnutie prehliadača Chrome na predvolenú čítačku PDF je relatívne jednoduché a my vás prevedieme procesom v nasledujúcom výučbovom tutoriále.
Poznámka: Tento článok bol napísaný pred niekoľkými rokmi pre systém Windows 7. Ak používate Windows 10. Pozrite sa na náš článok o ako nastaviť predvolené aplikácie v systéme Windows 10.
Krok 1
cvaknutie Štart Menu Orb a potom cvaknutieZákladné programy.
alternatívne mohol by si Kliknite pravým tlačidlom myši PDF súbor a použite ponuku Otvoriť v, potom prejdite na krok 4.
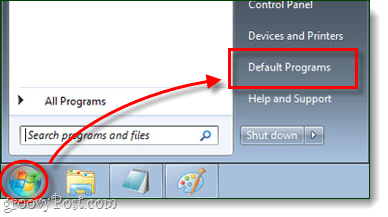
Krok 2
V zobrazenom okne ovládacieho panela cvaknutie Priradiť typ súboru alebo protokol k programu.
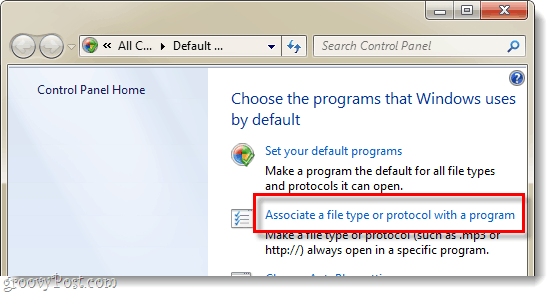
Krok 3
zvitok - rozbaľte zoznam programov a - vybrať.pdf potom cvaknutieZmeniť program ...
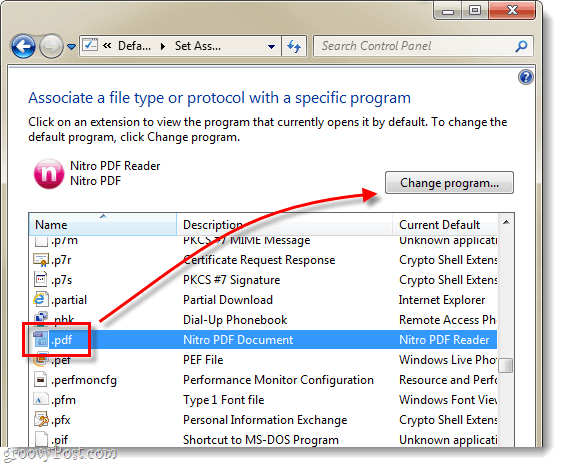
Krok 4
Otvorený s malo by sa objaviť menu, cvaknutie Prehliadať… Tlačidlo.
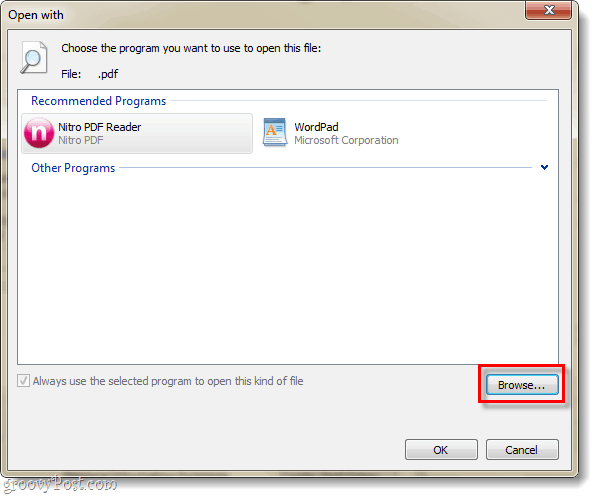
Krok 5
Prejdite do nasledujúceho priečinka v počítači alebo tento riadok skopírujte alebo prilepte do panela s adresou v Exploreri:
% USERPROFILE% \ AppData \ Local \ Google \ Chrome \ Application
vybraťchrome.exe a potom cvaknutieOtvorené.
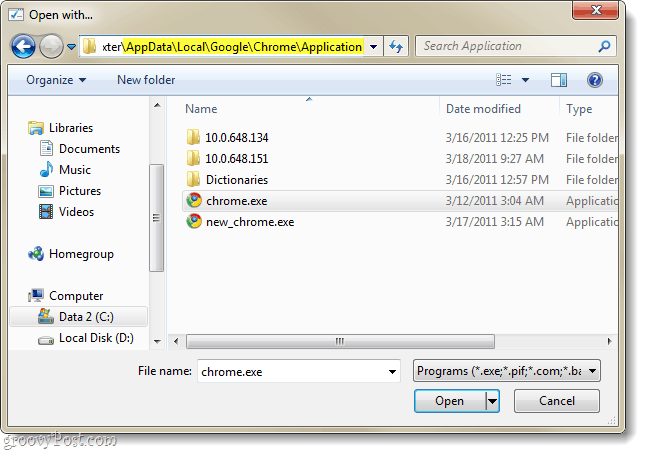
Krok 6
Dostanete sa späť na internet Otvorený s Ponuka. Uisti saGoogle Chrome je Vybraný a potom cvaknutieOK.
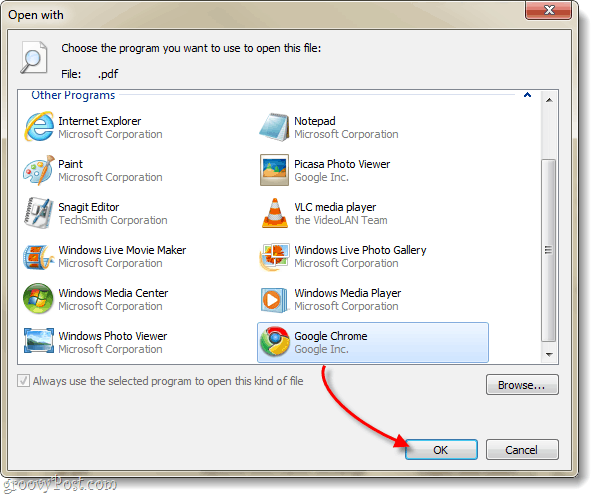
Hotový!
Prehliadač Google Chrome by teraz mal byť vaším predvoleným prehliadačom PDF. Ikona, ktorá je priradená ku všetkým vašim súborom PDF, by sa mala teraz zmeniť aj tak, aby odrážala logo prehliadača Chrome. Teraz máte rýchlu a efektívnu čítačku PDF, ktorá váš systém upchá!