Ako opraviť ovládač tlačiarne nie je k dispozícii v systéme Windows 11
Microsoft Windows 11 Hrdina / / February 28, 2022

Naposledy aktualizované dňa

Ak veľa tlačíte, môže sa vám v systéme Windows 11 zobraziť chyba „ovládač tlačiarne je nedostupný“. Tu je návod, ako to opraviť.
Vidieť a ovládač tlačiarne je nedostupný chyba vo Windowse 11? Správa je celkom jasná – vaše ovládače tlačiarne chýbajú, sú poškodené alebo jednoducho nefungujú podľa očakávania.
Ak sa to stane, zvyčajne existuje jasný dôvod. Ak ste nedávno aktualizovali svoj počítač, nový ovládač sa môže ukázať ako nekompatibilný s vašou tlačiarňou. Ovládač môže úplne chýbať, čo znemožňuje správne fungovanie tlačiarne.
Toto chybové hlásenie môžete opraviť niekoľkými rôznymi spôsobmi – dokonca aj a rýchly reštart môže to vyriešiť. Ak sa tak nestane, môžete vyskúšať tieto zložitejšie tipy na riešenie problémov.
Skontrolujte Windows Update
Malo by to byť samozrejmé, ale udržiavanie vášho systému v aktuálnom stave je nevyhnutné na zaistenie toho, aby mal váš počítač najnovšie opravy zabezpečenia, stability a použiteľnosti. Ak existuje kritická chyba systému Windows, ktorá spôsobuje chybu tlačiarne, spoločnosť Microsoft môže mať k dispozícii opravu.
Na manuálne skontrolujte aktualizácie systému Windows, Použi Kláves Windows + I klávesovú skratku na spustenie nastavenie. Keď sa otvorí Nastavenia, prejdite na Aktualizácia systému Windows > Vyhľadať aktualizácie a nainštalujte čokoľvek, čo odporúča. 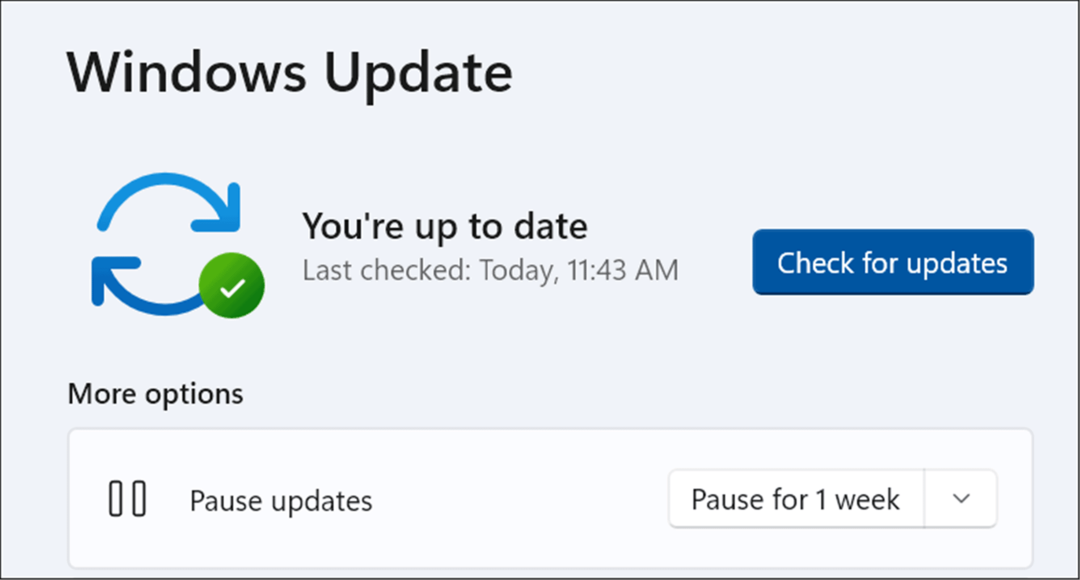
Váš počítač sa môže reštartovať, aby sa dokončil proces aktualizácie, takže najskôr zatvorte všetky dôležité aplikácie.
Aktualizujte ovládač tlačiarne
Ovládače tlačiarne sa zvyčajne dodávajú s dôležitými opravami chýb a aktualizáciami funkcií. Ak používate starší ovládač, môže to spôsobovať hlásenie nedostupnosti ovládača tlačiarne na vašom počítači so systémom Windows 11.
Našťastie môžete rýchlo skontrolovať aktualizácie ovládača, ale budete si musieť stiahnuť najnovšiu verziu ovládača z webovej stránky podpory výrobcu tlačiarne. A rýchle vyhľadávanie Google pre značku a model tlačiarne by vám to malo pomôcť nájsť.
Po stiahnutí súborov ovládača postupujte podľa týchto krokov:
- Použite klávesovú skratku Kláves Windows + R spustiť Bežať dialóg.
- In Bežať, typ devmgmt.msc a kliknite OK.
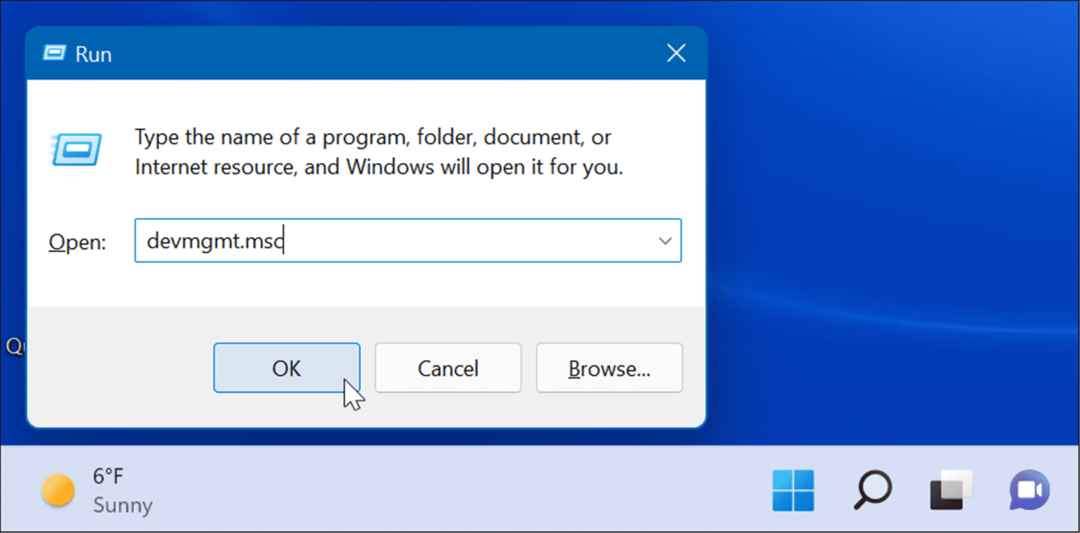
- Kedy Správca zariadení otvorí, rozbaľte Tlačiarne kliknite pravým tlačidlom myši na tlačiareň a vyberte Aktualizujte ovládač.
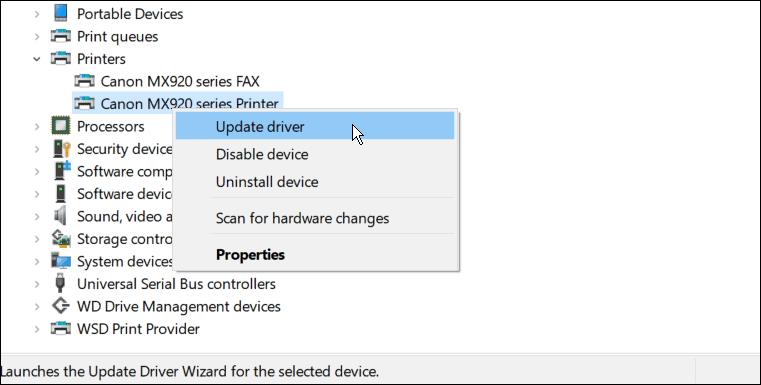
- Keď Aktualizujte ovládače otvorí sa sprievodca, vyberte Prehľadávať ovládače v mojom počítačia podľa pokynov na obrazovke nainštalujte prevzatý ovládač.
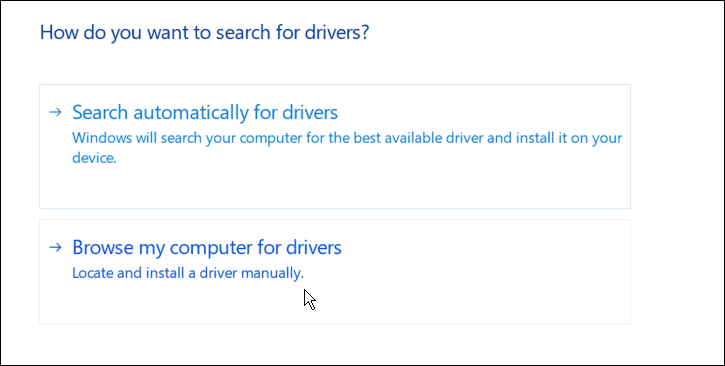
- Ak to nepomôže, znova spustite sprievodcu aktualizáciou, ale tentoraz si vyberte Automaticky vyhľadať ovládače. Ak sprievodca nájde aktualizáciu ovládača, postupujte podľa pokynov sprievodcu.
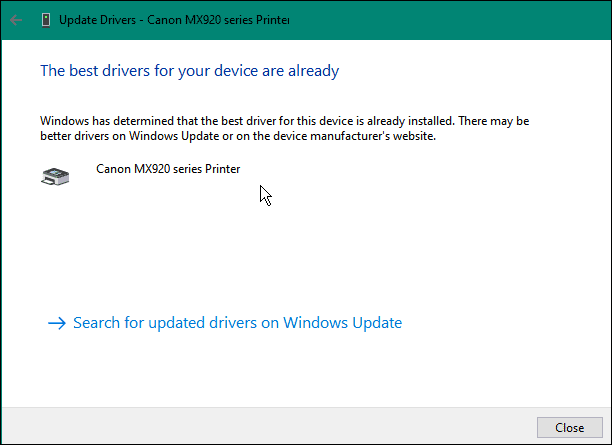
Ak nemôžete vybrať súbory ovládača tlačiarne, výrobca tlačiarne ich môže ponúknuť s automatickým inštalačným programom (zvyčajne s .exe rozšírenie súboru). Ak je to tak, spustite súbor – nový ovládač by sa mal nainštalovať automaticky.
Odinštalujte ovládač tlačiarne
Bohužiaľ, ovládač tlačiarne je nedostupný sa môže zobraziť chyba, ak ste nedávno aktualizovali svoj ovládač. Nie každý ovládač tlačiarne je kompatibilný alebo bez chýb. Existuje tiež možnosť, že váš existujúci ovládač je poškodený a vyžaduje výmenu.
Ak k tomu dôjde, môžete skúsiť odstrániť ovládač a znova ho nainštalovať, aby ste sa pokúsili problém vyriešiť. Ak chcete odinštalovať a znova nainštalovať ovládač tlačiarne v systéme Windows 11, postupujte podľa nasledujúcich krokov:
- Stlačte tlačidlo Štart tlačidlo, napíšte správca zariadenía vyberte najlepší výsledok.
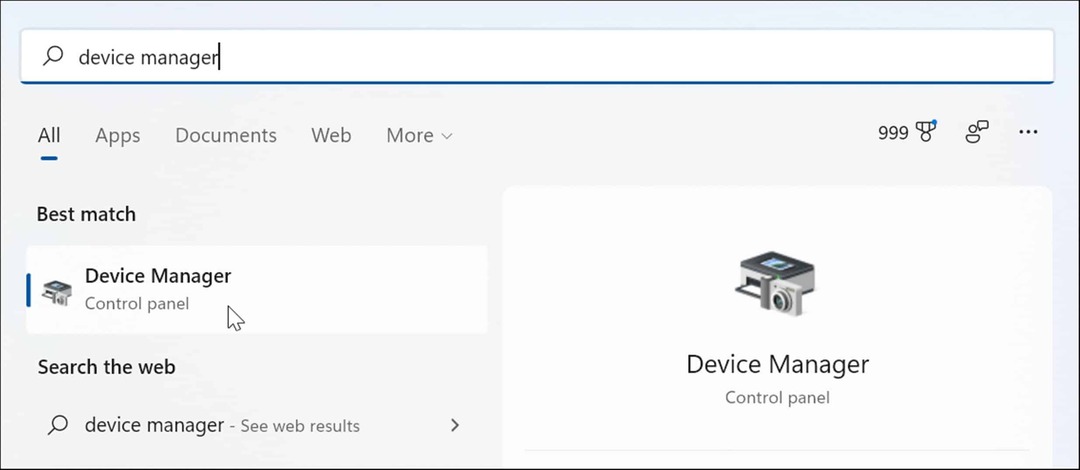
- Keď sa otvorí Správca zariadení, rozbaľte Tlačiarne kliknite pravým tlačidlom myši na svoje zariadenie a vyberte Odinštalovať zariadenie z menu.
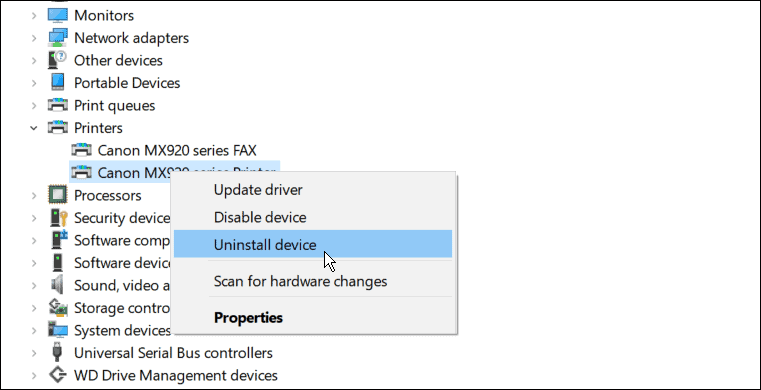
- Keď sa zobrazí potvrdzovacie okno, skontrolujte Odstráňte softvér ovládača pre toto zariadenie možnosť a kliknite na Odinštalovať tlačidlo.
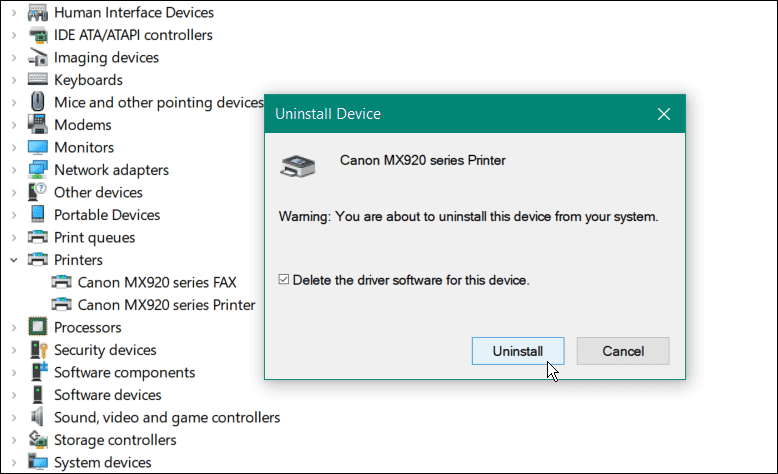
- Reštartujte Windows 11, aby ste použili zmeny – Windows by mal počas procesu spúšťania preinštalovať správny ovládač.
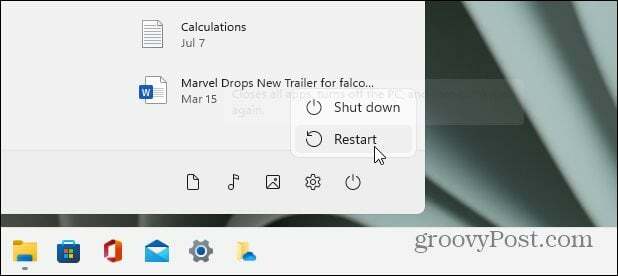
Spustite Poradcu pri riešení problémov s tlačiarňou
Windows 11 má vstavané nástroje na riešenie problémov pre rôzne hardvérové zariadenia vrátane jedného pre tlačiareň.
Ak chcete spustiť nástroj na riešenie problémov s tlačiarňou v systéme Windows 11, postupujte podľa týchto krokov:
- Kliknite Štart a otvorte nastavenie.
- Keď sa otvorí Nastavenia, prejdite na Systém > Riešenie problémov.
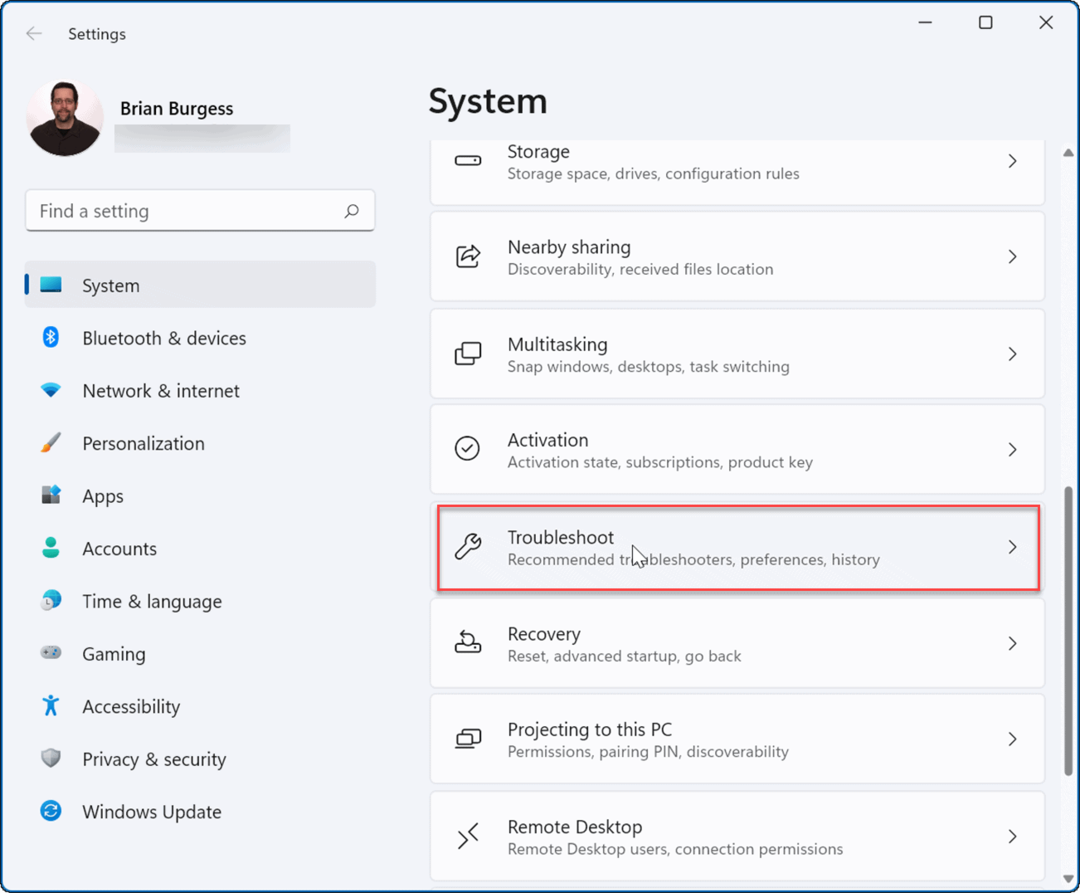
- V možnosti sekciu, kliknite Ďalšie nástroje na riešenie problémov.
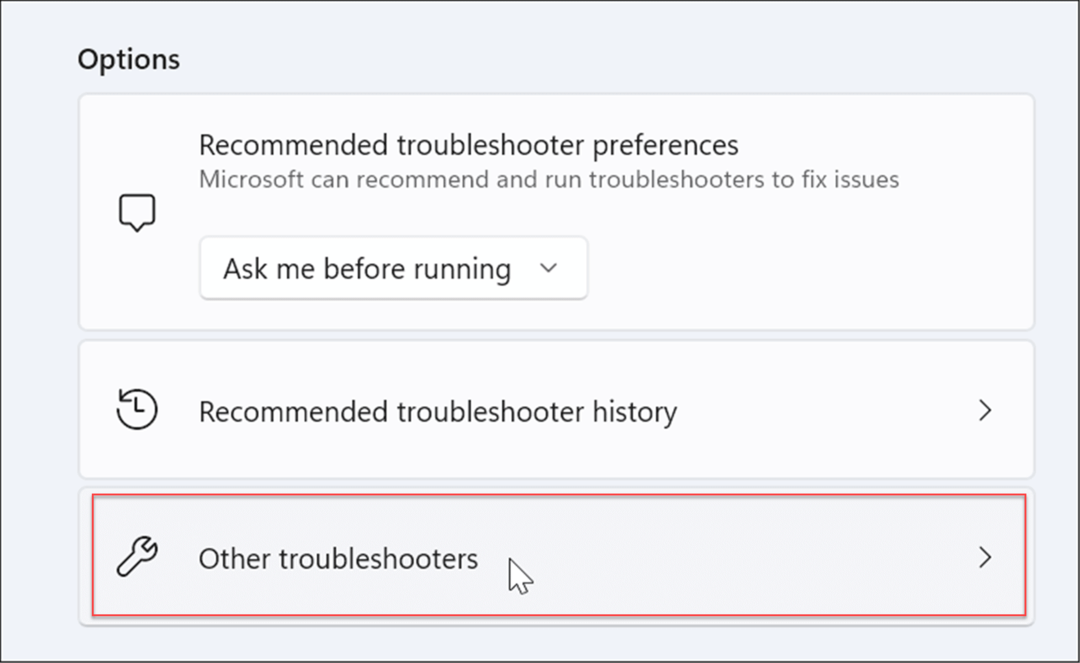
- Nájsť Tlačiareň možnosť a kliknite na Bežať tlačidlo vedľa neho.
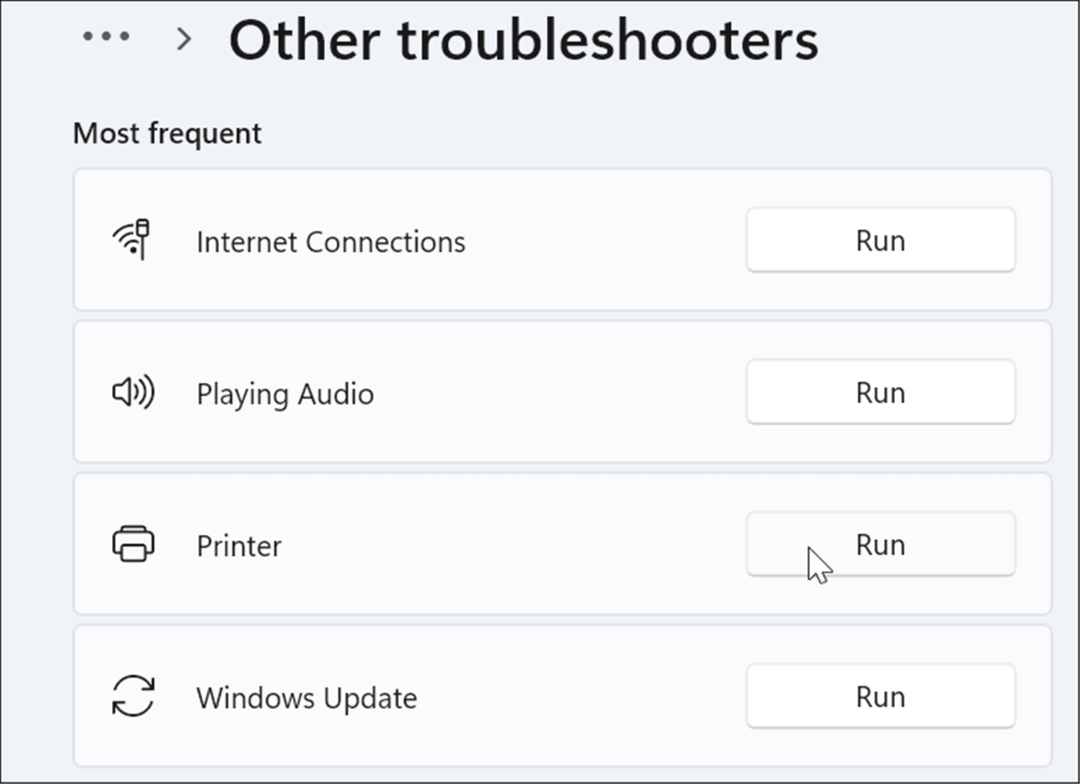
- Poradca pri riešení problémov s tlačiarňou začne hľadať problémy a automaticky sa ich pokúsi opraviť.
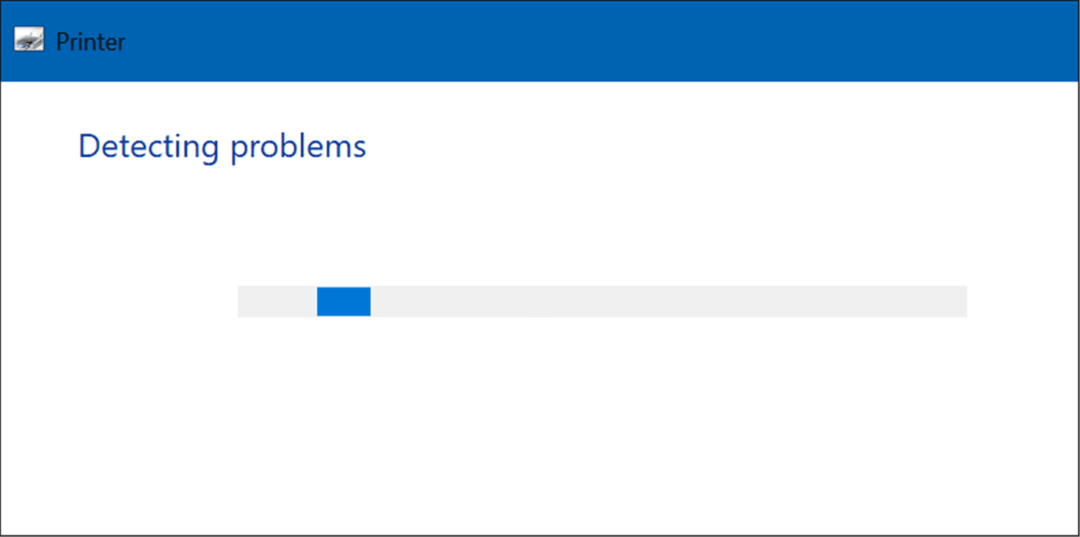
Lepšia tlač v systéme Windows
Ak sa vám na vašom počítači so systémom Windows 11 zobrazuje chyba nedostupnosti ovládača tlačiarne, mala by fungovať jedna z vyššie opísaných opráv. Zvyčajne ho môžete spustiť aktualizáciou alebo preinštalovaním aktuálneho ovládača tlačiarne.
Za zmienku tiež stojí, že ak máte tlačiareň typu plug-and-play, môžete odpojiť kábel USB, znova ho zapojiť a znova spustiť sprievodcu nastavením. Ak to nefunguje, skúste iný port alebo riešenie problémov s USB v systéme Windows 11.
Ak ešte nepoužívate Windows 11, pozrite sa na inštalácia tlačiarne v systéme Windows 10. Môžete tiež zdieľať tlačiareň ak ho používa viac ako jeden počítač.
Ako nájsť kód Product Key systému Windows 11
Ak potrebujete preniesť svoj produktový kľúč Windows 11 alebo ho len potrebujete na vykonanie čistej inštalácie operačného systému,...
Ako vymazať vyrovnávaciu pamäť Google Chrome, súbory cookie a históriu prehliadania
Chrome odvádza skvelú prácu pri ukladaní vašej histórie prehliadania, vyrovnávacej pamäte a súborov cookie na optimalizáciu výkonu vášho prehliadača online. Jej postup...
Priraďovanie cien v obchode: Ako získať ceny online pri nakupovaní v obchode
Nákup v obchode neznamená, že musíte platiť vyššie ceny. Vďaka zárukám dorovnania cien môžete získať online zľavy pri nákupe v...
Ako darovať predplatné Disney Plus digitálnou darčekovou kartou
Ak ste si užili Disney Plus a chcete sa o to podeliť s ostatnými, tu je návod, ako si kúpiť predplatné Disney+ Gift za...



