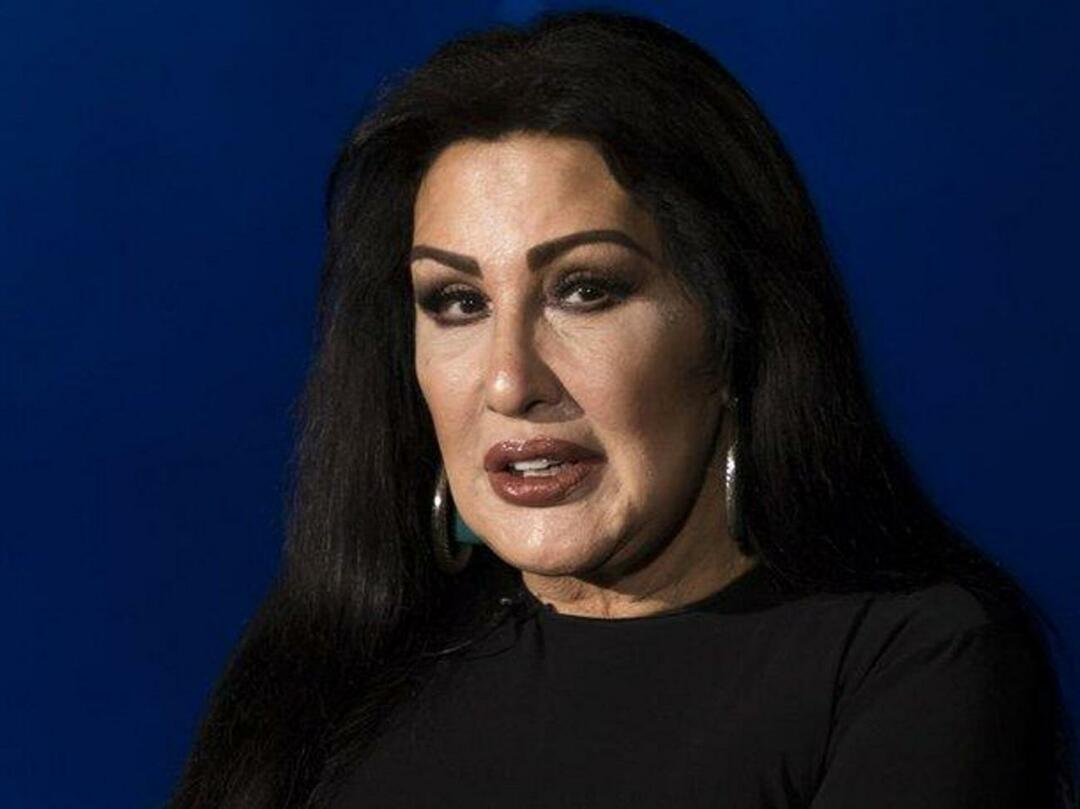Naposledy aktualizované dňa
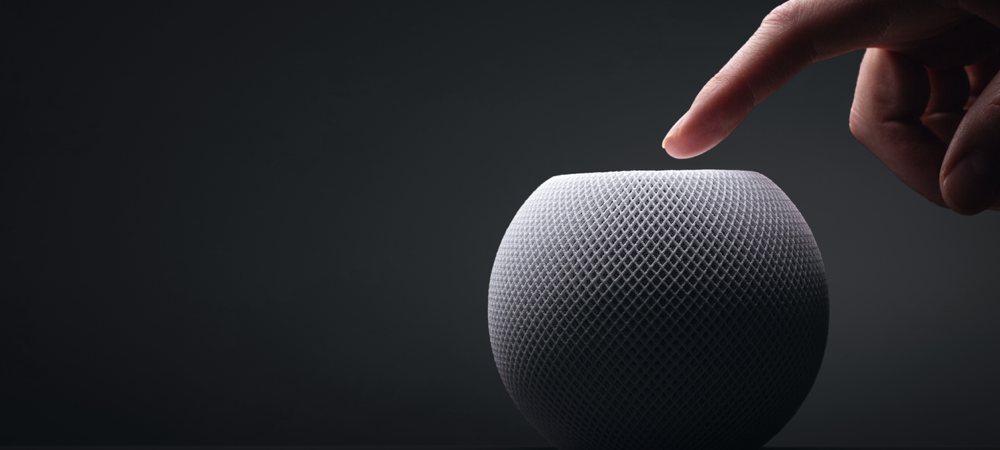
Aj tá najspoľahlivejšia elektronika môže z času na čas zamrznúť. Ak sa vám to stane, zistite, ako reštartovať alebo resetovať HomePod mini pomocou tohto sprievodcu.
Dokonca aj s najkvalitnejšou elektronikou niekedy nič nevyrieši problém ako starý dobrý reštart. Takže možno zistíte, že je potrebné urobiť niečo také so svojím HomePodom alebo HomePodom mini.
Či už ide o vyriešenie nepríjemného problému alebo len o vyčistenie zvyšného „nečistota“, musíte vedieť, ako reštartovať alebo resetovať HomePod mini. Tu je to, čo budete musieť urobiť.
Keď veci nefungujú správne, reštartovanie môže pomôcť
Rovnako ako milujeme naše technológie, dokonca aj najlepšie vyrobená elektronika sú náchylné na chyby, chyby a zlyhania. Váš HomePod možno vôbec nereaguje, či už klepnete na obrazovku alebo poviete „Hej, Siri“. Alebo, to sa môže správať trochu divne a povedať, že sa nemôže pripojiť k internetu, keď by všetko malo byť dobre.
Keď niečo nie je v poriadku s HomePod mini, možno bude potrebné reštartovať. Je to celkom jednoduchý proces a existuje niekoľko spôsobov, ako reštartovať inteligentný reproduktor.
Ak sa rozhodnete reštartovať svoj HomePod, bude to trvať niekoľko minút, dajte tomu čas. Počas reštartu nebude zariadenie dostupné pre hlasové príkazy. Okrem toho, ak funguje ako centrum HomeKit pre váš domov, môžete dočasne stratiť prístup k svojim inteligentným domácim zariadeniam.
Odpojte svoj HomePod
Najjednoduchší spôsob, ako reštartovať váš HomePod, je jednoducho odpojiť zariadenie a potom ho znova pripojiť. Ak tak urobíte, počkajte aspoň 10 sekúnd, kým reproduktor zapojíte späť do elektrickej zásuvky. To umožňuje všetkým kondenzátorom HomePodu odčerpať zvyšnú elektrinu a zabraňuje fyzickému poškodeniu jeho komponentov.
Je zrejmé, že to nie je najelegantnejšie riešenie. Ak to budete robiť príliš často, môže to viesť k ďalším problémom. Aj keď sa zdá, že ide o jednoduché zariadenie, HomePod má interné úložisko, ktoré môže poškodiť súbory, ak jednoducho vytiahnete zástrčku.
Reštartujte alebo resetujte HomePod z vášho iPhone
Preferovaný spôsob reštartujte alebo resetujte inteligentný reproduktor Apple je z aplikácie Home na vašom iPhone. Tu je to, čo musíte urobiť.
- Z vášho iPhone spustite Domov aplikácie.
- Klepnite Izby a pomocou HomePodu alebo HomePodu mini vyhľadajte miestnosť.
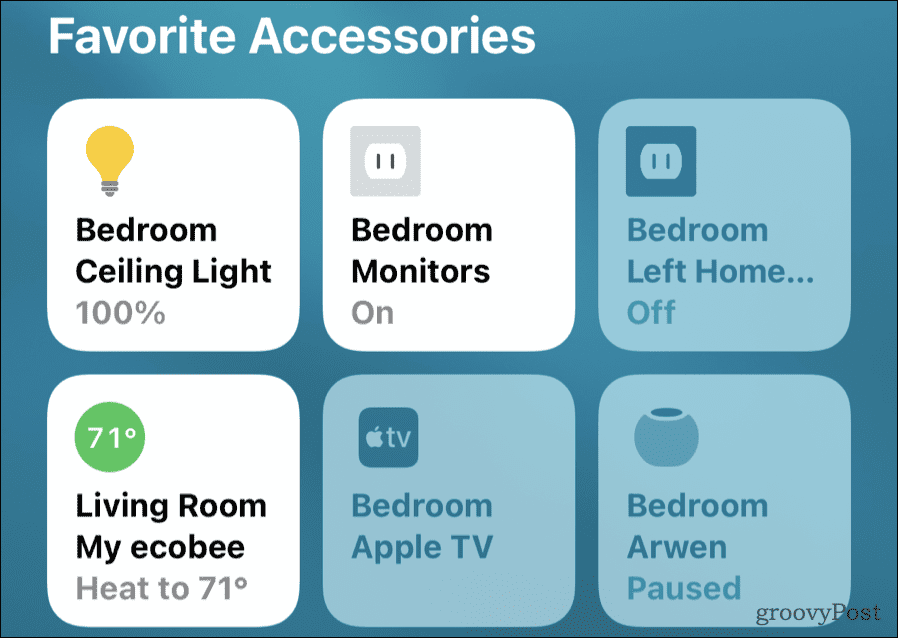
- Klepnite a podržte ikonu zariadenia, kým sa neobjavia ovládacie prvky.
- Ak je HomePod súčasťou stereo páru, budete treba to rozčleniť najprv.
- Potiahnite prstom nadol, kým neuvidíte Resetujte HomePod. Klepnite na túto možnosť.
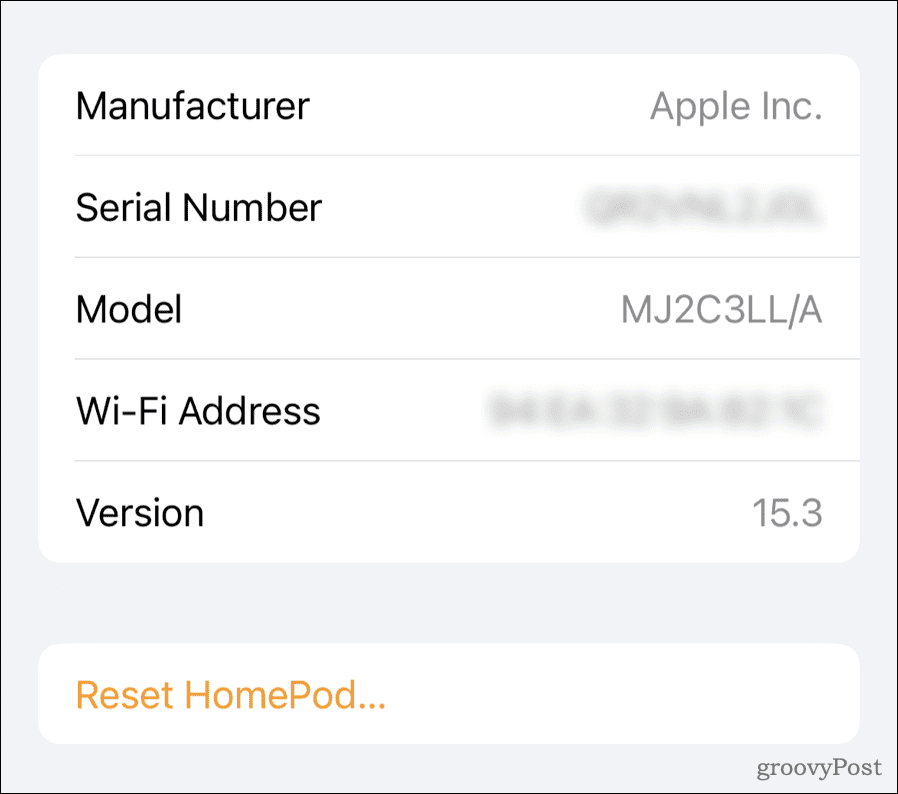
- Klepnite Reštartujte HomePod ak všetko, čo chcete urobiť, je reštartovať zariadenie.
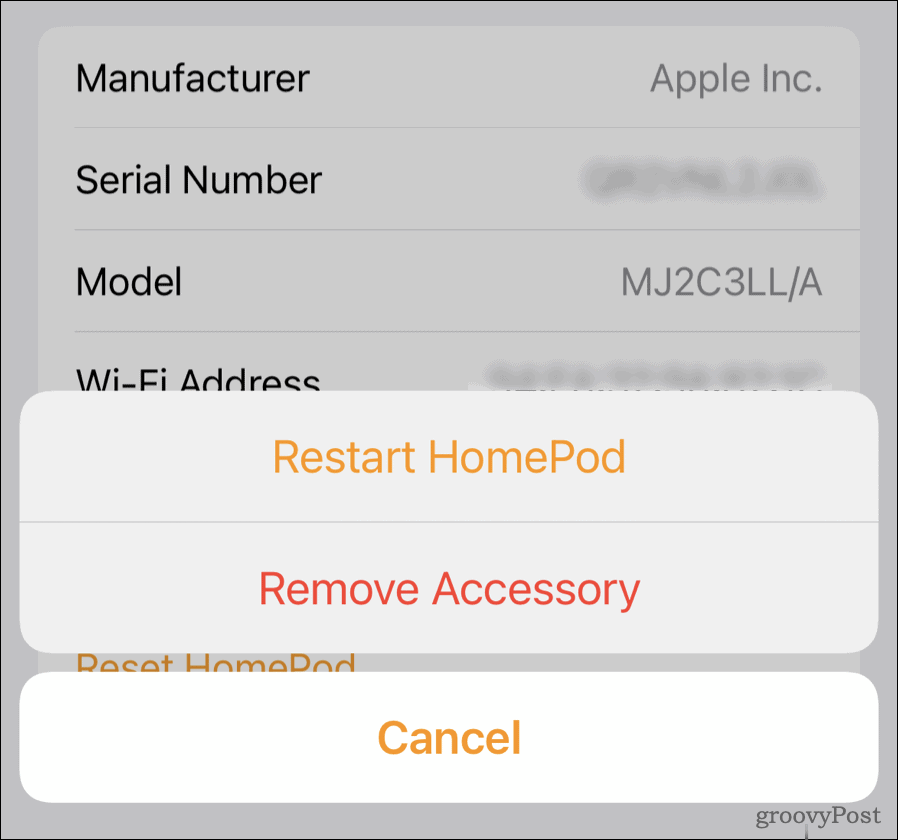
- Ak potrebujete resetovať svoj inteligentný reproduktor, namiesto toho klepnite na Odstráňte príslušenstvo.
Je dôležité si uvedomiť, že ak resetujete HomePod, vymaže sa tým všetok obsah a nastavenia. Budete ho musieť nastaviť ako nové zariadenie tak, že svoj iPhone priblížite k HomePodu a budete postupovať podľa pokynov na obrazovke.
Používanie ovládacích prvkov HomePod na resetovanie zariadenia
Niekedy dokonca ani vyššie uvedené kroky nebudú fungovať. Možno sa HomePod nezobrazuje v aplikácii Home alebo nemáte rovnaké zariadenie, s ktorým bol spárovaný inteligentný reproduktor. Ak sa tak stane, môžete HomePod resetovať priamo pomocou dotykovej obrazovky reproduktora.
Resetovanie vášho HomePodu pomocou dotykovej obrazovky:
- Odpojte svoj HomePod a počkajte 10 sekúnd.
- Zapojte HomePod späť a počkajte 10 sekúnd.
- Umiestnite a podržte prst na hornom paneli HomePodu medzi ikony ovládania hlasitosti.
- Držte prst na paneli, kým sa rotujúce svetlo Siri zmení z bielej na červenú.
- Keď Siri oznámi, že váš HomePod sa chystá resetovať, budete počuť tri pípnutia. Keď to všetko budete počuť, odstráňte prst z touchpadu.
Týmto sa resetujú všetky nastavenia vášho HomePodu. Po dokončení budete počuť zvonenie. Ak sa HomePod stále zobrazuje vo vašom Domov aplikáciu, odstráňte ju ručne, ako je popísané vyššie.
V tomto bode priložte svoj iPhone k inteligentnému reproduktoru a podľa pokynov na obrazovke ho nastavte ako nové zariadenie.
Obnovte svoj HomePod pomocou počítača Mac alebo PC
Svoj HomePod môžete obnoviť aj z Macu alebo PC. Ak to chcete urobiť, postupujte podľa týchto krokov.
- Pripojte HomePod alebo HomePod mini k počítaču pomocou kábla USB-C, ktorý je s ním dodaný.
- Počkajte niekoľko sekúnd. Ak používate Mac, otvorte a Finder okno. Na počítači so systémom Windows otvorte najnovšiu verziu iTunes.
- Vyberte svoj HomePod, keď sa zobrazí na vašom počítači.
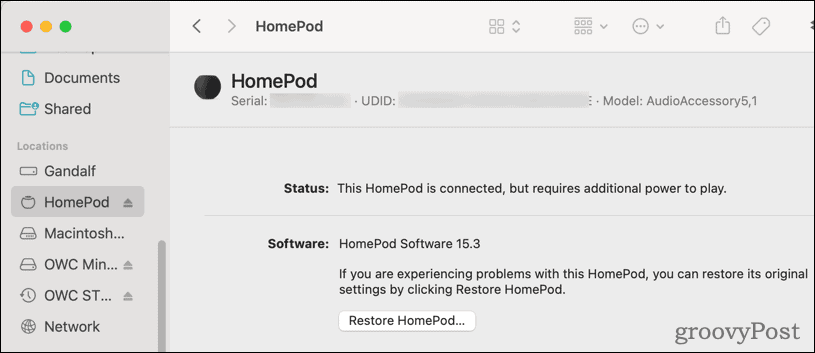
- Kliknite Obnoviť HomePod.
Keď už nebudete vidieť blikajúce oranžové svetlo v hornej časti vášho HomePodu, proces je dokončený. Odpojte ho od počítača, zapojte ho späť do napájacieho adaptéra a nastavte ho ako nové zariadenie.
Prečo by ste mali reštartovať alebo resetovať HomePod Mini?
Existuje niekoľko typických príčin, ako reštartovať alebo resetovať HomePod mini. Je to dobrý krok na riešenie problémov, keď veci nefungujú správne, alebo možno plánujete predať alebo dať reproduktor niekomu inému.
Zistili sme, že nasledujúce situácie možno často vyriešiť iba resetovaním HomePodu alebo HomePodu Mini:
- Pretrvávajúce problémy s používaním hlasových príkazov Siri.
- Opakované chyby pri pripájaní k Apple Music.
- Nemožnosť nastaviť budíky alebo časovače v aplikácii Domácnosť alebo pomocou hlasového ovládania.
- HomePod vôbec nereaguje ani po reštartovaní zariadenia.
Urobte viac s HomePod alebo HomePod Mini
Samozrejme, váš inteligentný reproduktor Apple dokáže viac než len prehrávať hudbu. Na jednu vec ho môžete použiť s Apple TV.
Na komunikáciu so svojimi blízkymi môžete využiť aj výhody Apple skvelá funkcia interkomu. Interkom vám umožňuje posielať správy na iPhone, iPad, iPod touch, Apple Watch a dokonca aj CarPlay.
Ako nájsť kód Product Key systému Windows 11
Ak potrebujete preniesť svoj produktový kľúč Windows 11 alebo ho len potrebujete na vykonanie čistej inštalácie operačného systému,...
Ako vymazať vyrovnávaciu pamäť Google Chrome, súbory cookie a históriu prehliadania
Chrome odvádza skvelú prácu pri ukladaní vašej histórie prehliadania, vyrovnávacej pamäte a súborov cookie na optimalizáciu výkonu vášho prehliadača online. Jej postup...
Priraďovanie cien v obchode: Ako získať ceny online pri nakupovaní v obchode
Nákup v obchode neznamená, že musíte platiť vyššie ceny. Vďaka zárukám dorovnania cien môžete získať online zľavy pri nákupe v...
Ako darovať predplatné Disney Plus digitálnou darčekovou kartou
Ak ste si užili Disney Plus a chcete sa oň podeliť s ostatnými, tu je návod, ako si kúpiť predplatné Disney+ Darček za...