Windows 11 neustále padá: 11 opráv
Microsoft Windows 11 Hrdina / / February 25, 2022

Naposledy aktualizované dňa

Keď Windows na vašom PC zlyhá, môže byť ťažké vedieť, kde začať s riešením problémov. Tu je 11 opráv, keď Windows 11 neustále padá.
Nič nie je otravnejšie ako zlyhanie systému Windows, keď ste uprostred pracovného toku a robíte veci.
Dôvodov, prečo Windows 11 neustále padá, môže byť niekoľko. Môže to byť problém s hardvérom, zastaraný ovládač, chyba v systéme Windows, malvér alebo akýkoľvek počet nediagnostikovaných problémov.
Vedieť, kde začať s riešením problémov, môže byť fuška, ale nižšie sme zostavili niekoľko krokov, ktoré môžete podniknúť na opravu zlyhávajúceho počítača so systémom Windows 11.
1. Opravy základného riešenia problémov, keď systém Windows 11 neustále padá
Pred hlbším ponorením môžete vyskúšať tieto základné kroky na riešenie problémov na vyriešenie problému.
Najprv sa pokúste urobiť úplný vypnutie systému Windows 11, odpojte všetky externé zariadenia a znova zapnite počítač, aby ste zistili, či sa nezrútil. Zapojte späť po jednom externé zariadenie, aby ste zúžili problémové periférne zariadenie.
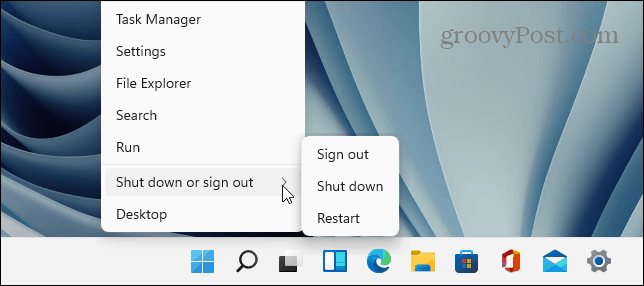
Ak stále máte problémy, skúste Clean Boot ktorý načítava len minimum spúšťacích aplikácií a ovládačov. Ak je v systéme Windows nestabilita a zlyhá skôr, ako sa dostanete na prihlasovaciu obrazovku, spustite systém Windows 11 v núdzovom režime namiesto toho.
2. Skontroluj aktualizácie
Ak váš systém padá, spoločnosť Microsoft môže mať aktualizáciu s opravou chyby, ktorá problém zmierni.
Môžeš manuálne skontrolujte aktualizácie systému Windows 11 otvorením Štart > Nastavenia > Windows Update a kliknutím na Skontroluj aktualizácie tlačidlo.
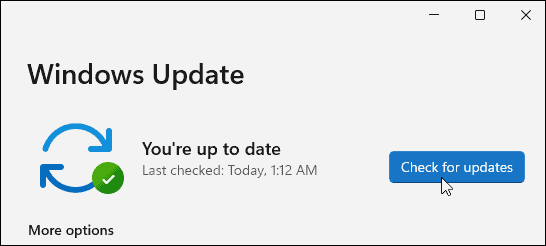
Je tiež dôležité skontrolovať aktualizácie od výrobcu počítača. Nájdite aplikáciu aktualizácie OEM (ak ju má) a skontrolujte aktualizácie systému a hardvéru. Ak aktualizačná aplikácia OEM neexistuje, prejdite na stránku podpory výrobcu a stiahnite si aktualizácie systému.
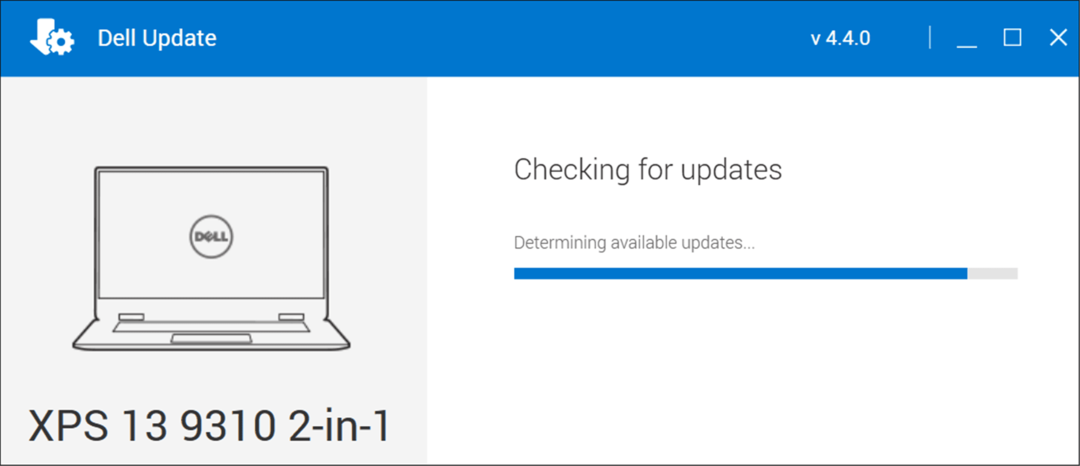
3. Skontrolujte systémovú pamäť (RAM)
Jedným z interných hardvérových problémov môžu byť problémy s pamäťou RAM vo vašom počítači. Windows má vstavaný nástroj na diagnostiku pamäte môžete použiť na kontrolu problémov.
Ak chcete spustiť nástroj na diagnostiku pamäte systému Windows, postupujte podľa nasledujúcich krokov:
- Použite klávesovú skratku Kláves Windows + R spustiť Bežať dialóg, typ mdsched.exea kliknite na tlačidlo OK.
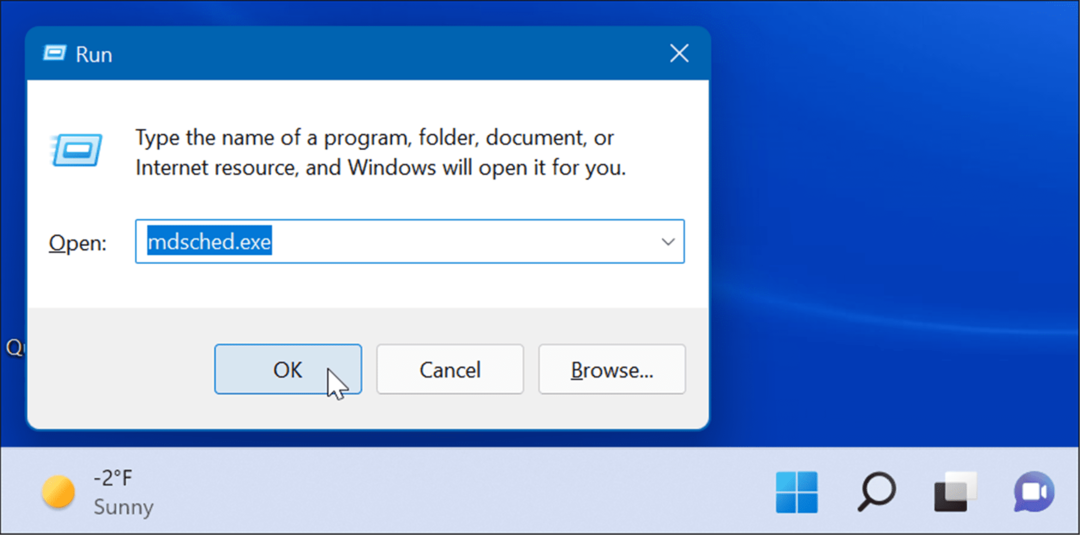
- Keď Diagnostika pamäte systému Windows nástroj sa otvorí, kliknite na Reštartujte teraz a skontrolujte problémy možnosť v hornej časti.
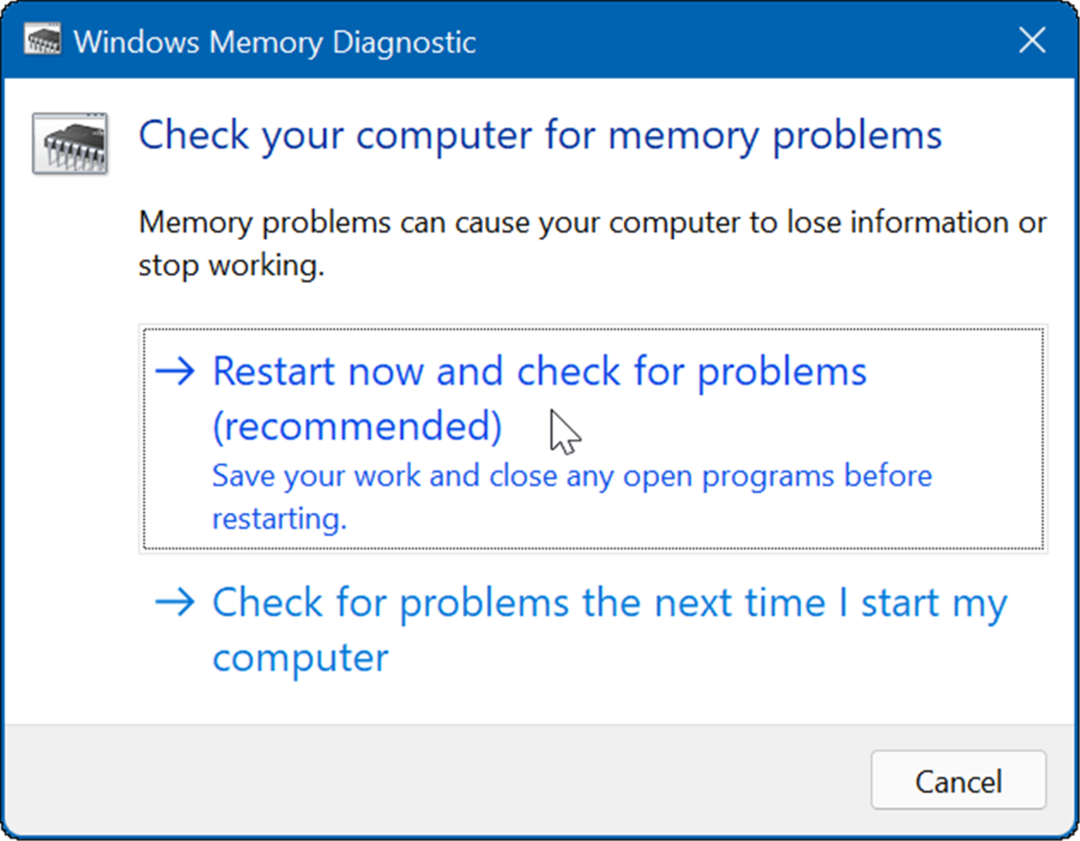
Po reštartovaní počítača sa spustí diagnostický nástroj a skontroluje sa problém v pamäti RAM.
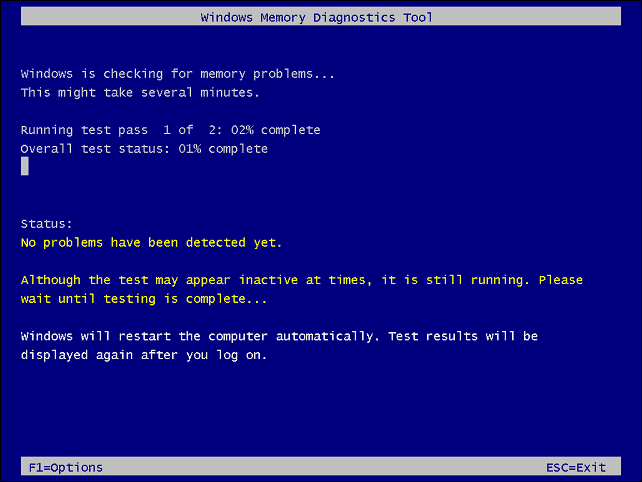
Ak hľadáte nástroj tretej strany, pozrite sa na Memtest86+ na testovanie zlej pamäte RAM.
Poznámka: Ak ty ručne nainštalovaná RAM v počítači dvakrát skontrolujte, či je správne usadený.
4. Aktualizujte ovládače hardvéru
Ovládače hardvéru vo vašom systéme môžu byť zastarané. Ak sa zobrazí chyba s modrou obrazovkou, všimnite si akúkoľvek zmienku o konkrétnom hardvéri, aby ste vedeli, kde začať hľadať.
Je tiež dobré otvoriť Správcu zariadení a skontrolovať chyby. Ak chcete skontrolovať Správcu zariadení, postupujte podľa nasledujúcich krokov:
- Kliknite na tlačidlo Štart, typ správca zariadenía kliknite na horný výsledok.
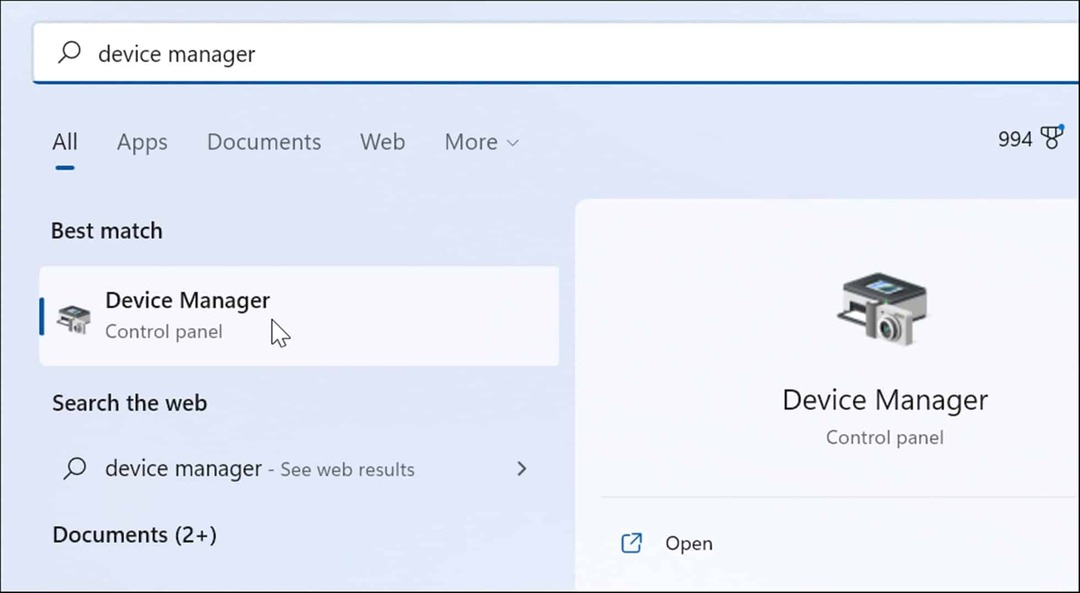
- Keď sa otvorí Správca zariadení, prejdite v zozname nadol a vyhľadajte a červená alebo žltá varovné oznámenie. Ak nájdete zariadenie s chybou, aktualizujte ovládač zariadenia tak, že ho systém Windows automaticky vyhľadá, alebo skontrolujte webovú stránku výrobcu zariadenia a nainštalujte ho manuálne.
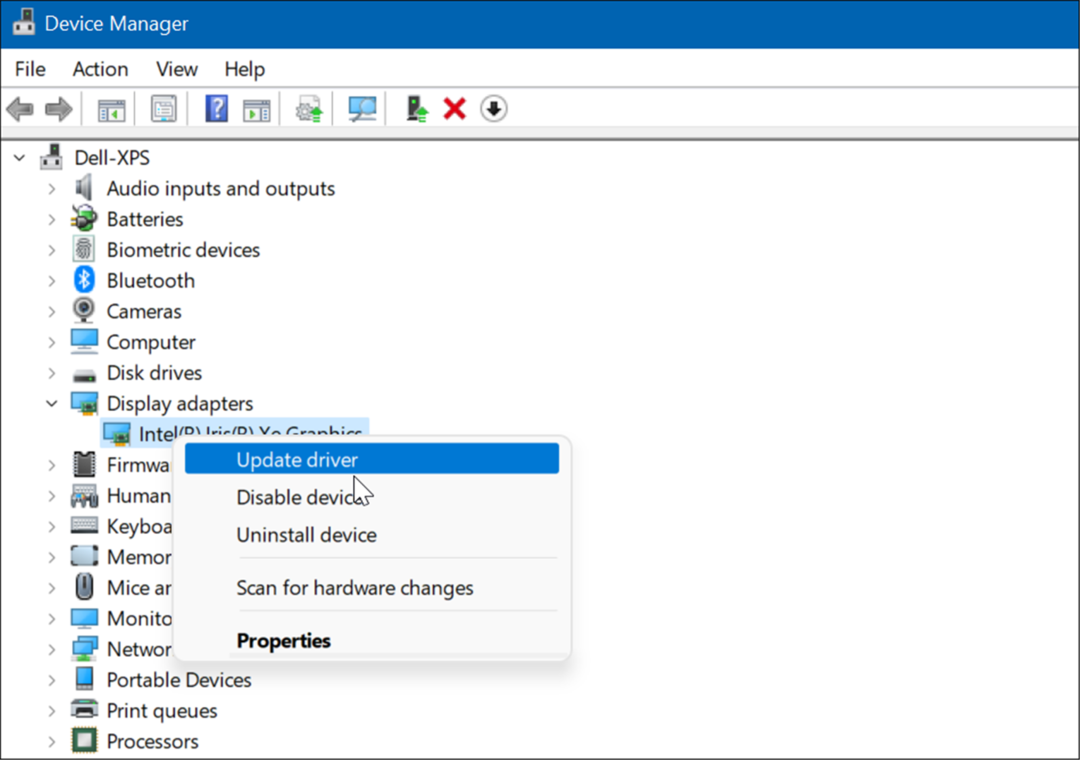
5. Skontrolujte prítomnosť škodlivého softvéru
Vírusy a iný malvér môžu spôsobiť zlyhanie systému Windows 11. Zabezpečenie systému Windows (predtým Windows Defender) je zabudovaný do systému Windows 11 a skenuje váš systém v reálnom čase, ale nič nie je stopercentne účinné.
Skenovanie škodlivého softvéru môžete spustiť manuálne pomocou nasledujúcich krokov:
- Kliknite na tlačidlo Štart alebo stlačte tlačidlo kľúč Windows, typ zabezpečenie okiena vyberte najlepší výsledok.
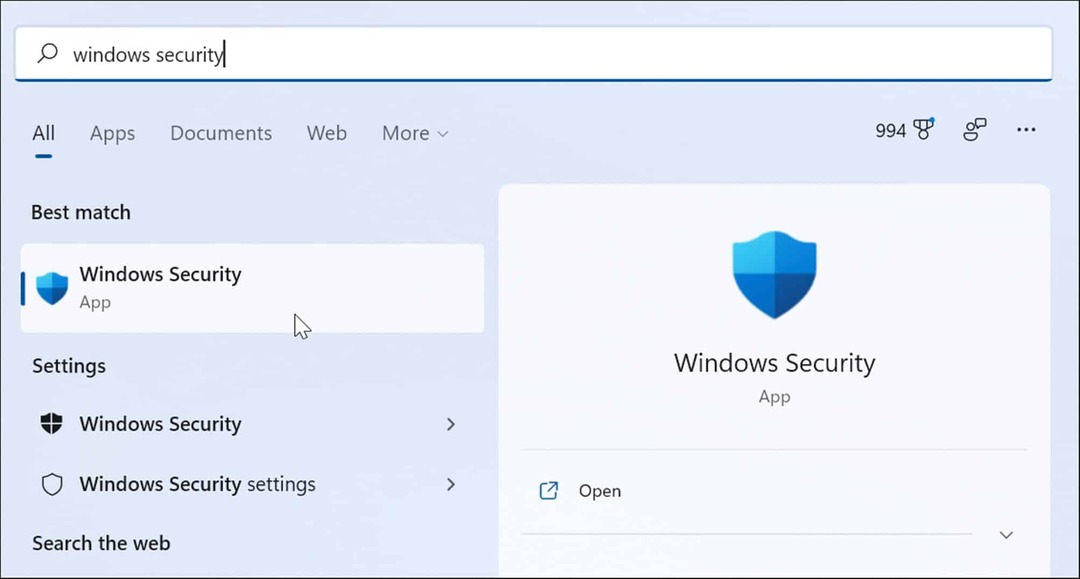
- Keď sa spustí aplikácia Windows Security, vyberte Ochrana pred vírusmi a hrozbami zľava a kliknite na Rýchla kontrola tlačidlo.
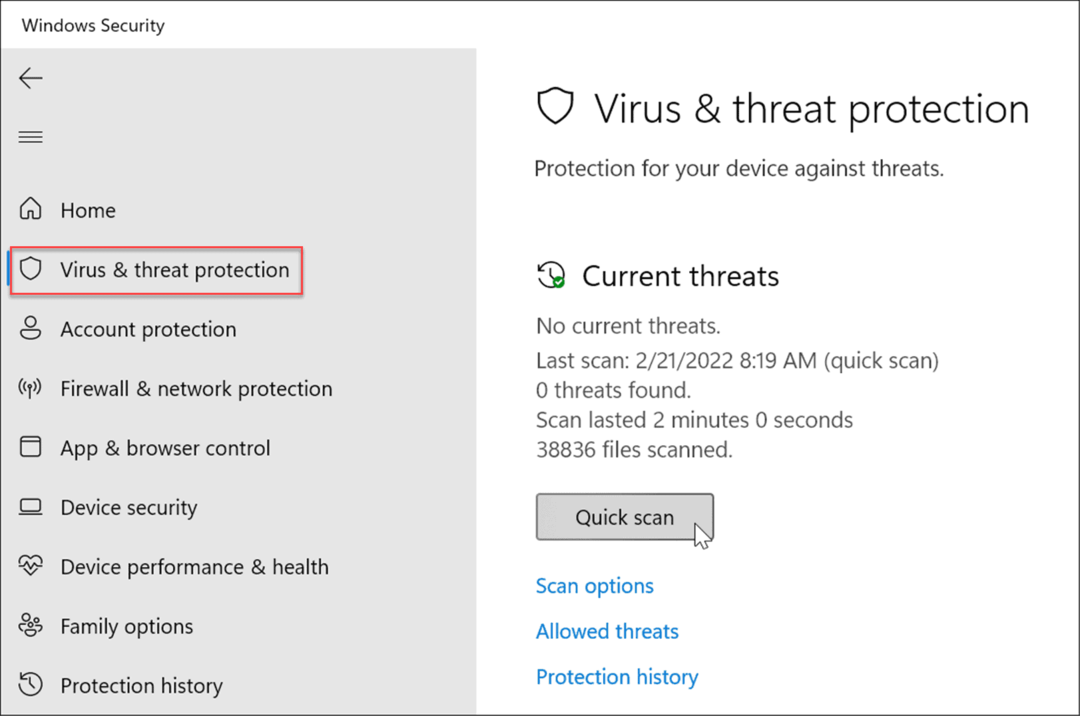
- Ak nič nezistí, možno budete chcieť vykonať hlbšiu kontrolu. Kliknite na Možnosti skenovania odkaz a vyberte a Úplné skenovanie alebo Offline kontrola v programe Microsoft Defender a kliknite na Skenovanie teraz tlačidlo. Upozorňujeme, že dokončenie hlbších skenov trvá dlhšie, ale môže sa vyplatiť čakať, ak váš systém infikuje tvrdohlavý malvér.
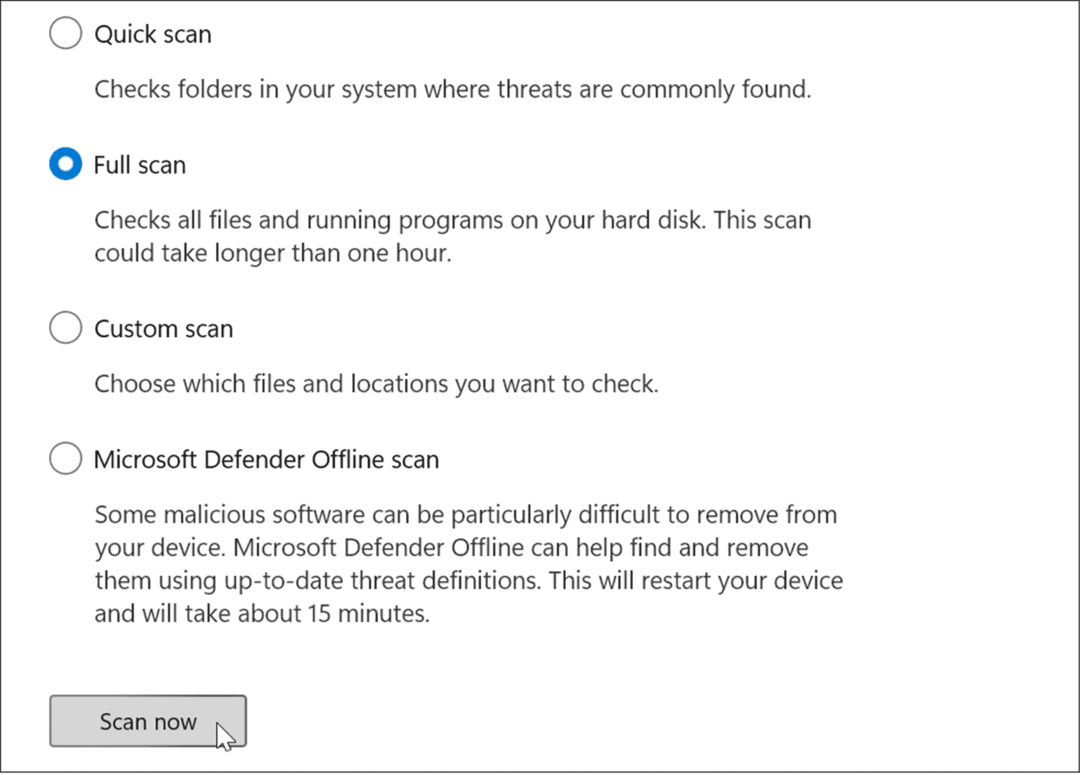
Či už aplikácia Windows Security nájde škodlivý softvér alebo nie, možno budete chcieť získať druhý názor. Spustite skenovanie pomocou bezplatnej bezpečnostnej aplikácie, ako je Avast alebo AVG AntiVirus. Samozrejme, ak máte platený softvérový balík, budete s ním chcieť spustiť skenovanie.
6. Problémy s prehrievaním
Ak sa váš počítač so systémom Windows 11 prehrieva, pravdepodobne sa zrúti. Je to vlastne ochranný mechanizmus systému Windows, ktorý sa pri prehriatí vypne, aby sa predišlo poškodeniu komponentov.
Aby ste predišli problémom s ohrevom na pracovnej ploche, uistite sa, že má dostatočné vetranie a či fungujú ventilátory. Uistite sa, že je zbavený prachu, použite na to vzduch z konzervy. Ak ste zostavili počítač, skontrolujte, či nie sú uvoľnené chladiče.
Ak používate prenosný počítač, snažte sa ho držať mimo povrchov, ako sú prikrývky, alebo nechajte port ventilátora zakrytý v lone príliš dlho. Notebook tiež nenechávajte spustený a vložte ho do batohu alebo inej tašky.
7. Opravte softvérové konflikty
Ak si všimnete zlyhanie systému Windows 11 po spustení konkrétnej aplikácie, aktualizujte ju alebo odinštalujte. Aktualizácia môže priniesť dôležité opravy chýb, ale ak je aplikácia zle vytvorená, možno ju budete musieť odstrániť, aby ste vyriešili akúkoľvek nestabilitu systému.
Aktualizujte aplikácie Microsoft Store
Ak chcete aktualizovať aplikácie Microsoft Store, postupujte takto:
- Spustite Microsoft Store a kliknite na Knižnica ikonu z ľavého panela.
- Kliknite na Získajte aktualizácie tlačidlo na kontrolu aktualizácií aplikácií a Aktualizovať všetko tlačidlo na ich inštaláciu.
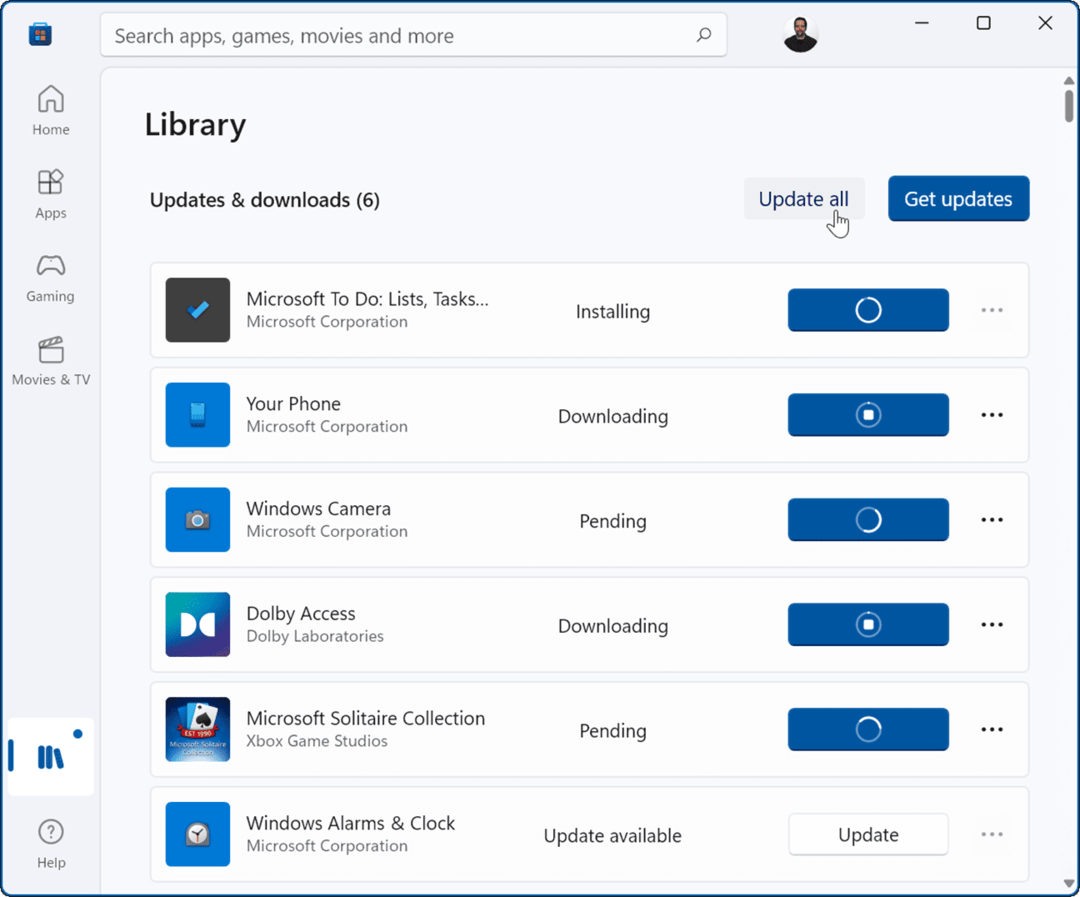
Ostatné desktopové aplikácie Win32, ktoré máte, je možné aktualizovať z aplikácie. Každá aplikácia sa líši, ale zvyčajne budete chcieť hľadať Nastavenia > Aktualizovať alebo Informácie > Aktualizovať aby ste získali najnovšiu verziu.
Odinštalovanie aplikácií
Ak chcete odinštalovať aplikácie v systéme Windows 11, postupujte takto:
- Kliknite Štart > Nastavenia > Aplikácie > Aplikácie a funkcie a vyhľadajte problematickú aplikáciu.
- Vyberte trojbodový vedľa aplikácie a vyberte Odinštalovať z menu.
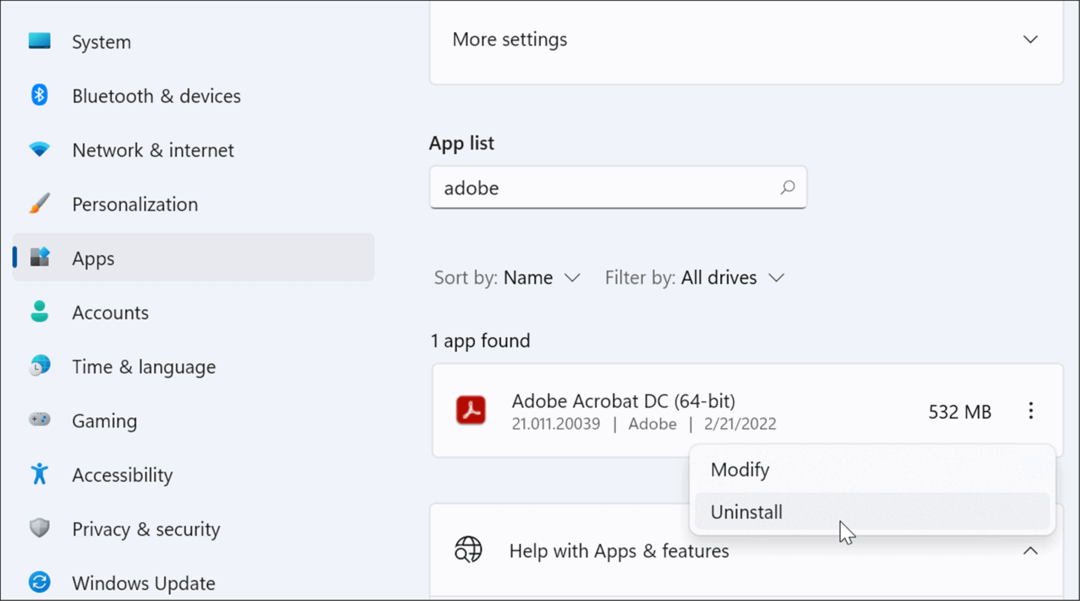
- Kliknite Odinštalovať znova na overenie.
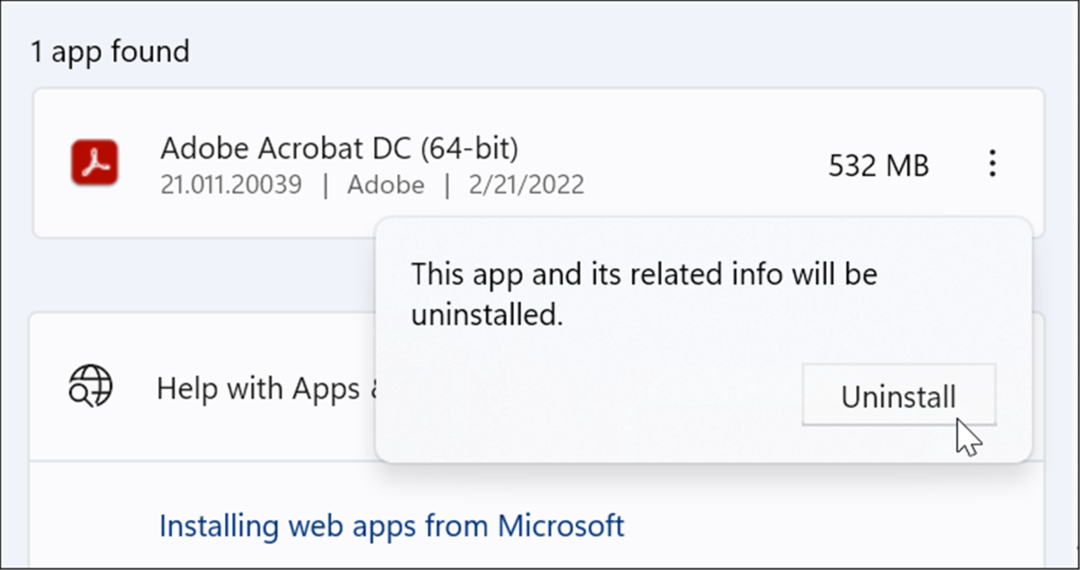
Keď odinštalujete aplikácie prostredníctvom systému Windows, v systémových priečinkoch a registri stále zostávajú jej zvyšky. Ak chcete odstrániť všetky jeho stopy, pozrite sa, ako na to úplne odstrániť softvér v systéme Windows.
Po odinštalovaní aplikácie skontrolujte, či systém Windows stále nepadá. Ak nie, skúste aplikáciu preinštalovať.
8. Spustite skenovanie DISM a SFC
Dôvodom, prečo váš počítač so systémom Windows 11 neustále padá, môže byť poškodenie systémových súborov. Na opravu môžete použiť nástroje SFC a DISM zahrnuté v OS. Tieto pomôcky vyhľadajú v systéme Windows poškodené systémové súbory a nahradia ich.
Ak chcete spustiť tieto nástroje, postupujte podľa nasledujúcich krokov:
- Kliknite pravým tlačidlom myši na Štart tlačidlo a vyberte Windows Terminal (správca) z menu.
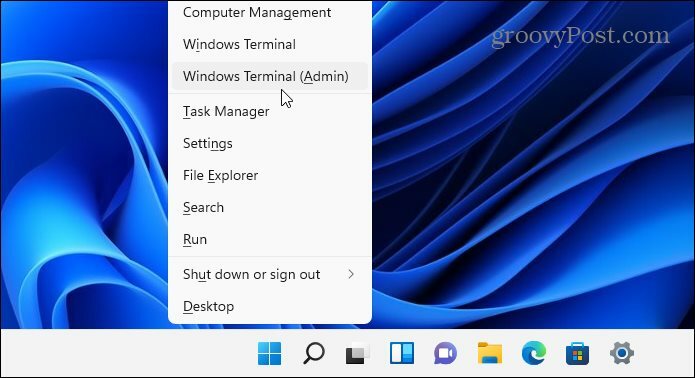
- Zadajte nasledujúci príkaz do terminálu a stlačte Zadajte:
DISM /Online /Cleanup-Image /RestoreHealth
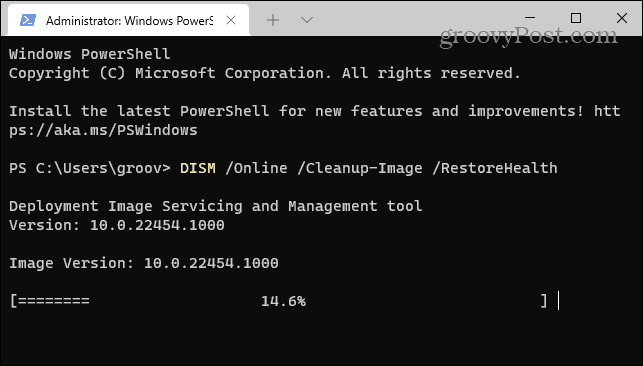
- Po dokončení skenovania DISM spustite nasledujúci príkaz:
sfc /scannow

Upozorňujeme, že spustenie týchto skenov chvíľu trvá, takže si možno budete chcieť dať prestávku od počítača, kým sa dokončia. po dokončení reštartujte Windows 11 a zistite, či váš počítač stále havaruje.
9. Obnovte výrobné nastavenia počítača
Jedným z nástrojov zahrnutých v systéme Windows 11 je funkcia Reset this PC. Vráti vaše zariadenie do továrenských nastavení a môžete si vybrať, či chcete údaje ponechať alebo zahodiť.
Ak chcete vykonať reset počítača, postupujte podľa nasledujúcich krokov:
- Otvorené Štart > Nastavenia > Systém > Obnovenie a kliknite na Resetovať PC tlačidlo.
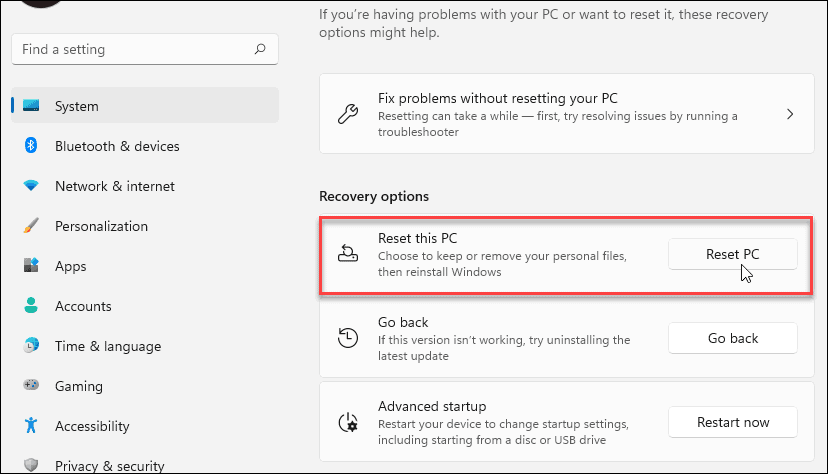
- Vyberte typ obnovenia, ktorý chcete vykonať – buď si ponechajte svoje súbory (čo pravdepodobne chcete), alebo odstráňte všetko a začnite odznova.
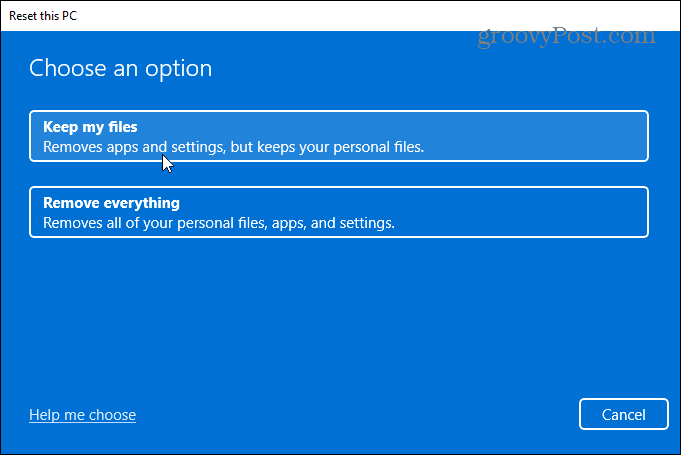
Postupujte podľa pokynov na obrazovke a počkajte, kým sa počítač resetuje do funkčného stavu. Pokyny krok za krokom nájdete v našom sprievodcovi resetovanie systému Windows 11 na výrobné nastavenia.
10. Obnovte Windows 11 z bodu obnovenia
Ak váš počítač začal padať v určitom časovom bode, možno po nainštalovaní množstva softvéru, môžete obnoviť z bodu obnovenia. Je dôležité vedieť, že funkcia Obnovovanie systému nie je predvolene povolená. Musíte ho zapnúť a vytvoriť bod obnovenia. Ak ho teda máte, dobrou správou je, že ho môžete použiť na obnovenie systému do funkčného stavu.
- Kliknite na Štart tlačidlo, napíšte bod obnoveniaa vyberte najlepší výsledok.
- Keď sa zobrazí okno Vlastnosti systému, kliknite na Obnovenie systému tlačidlo.
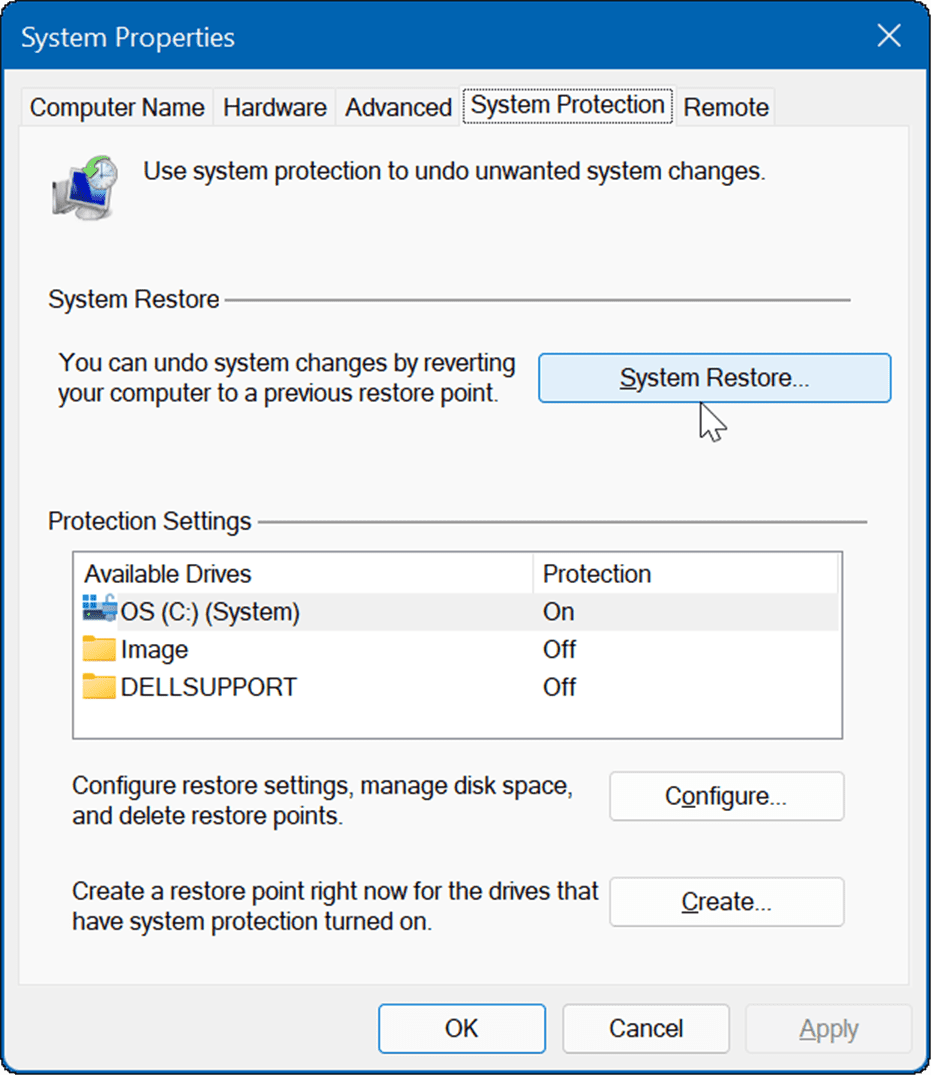
- Prejdite cez sprievodcu bodom obnovenia a vyberte bod obnovenia, ktorý chcete použiť.
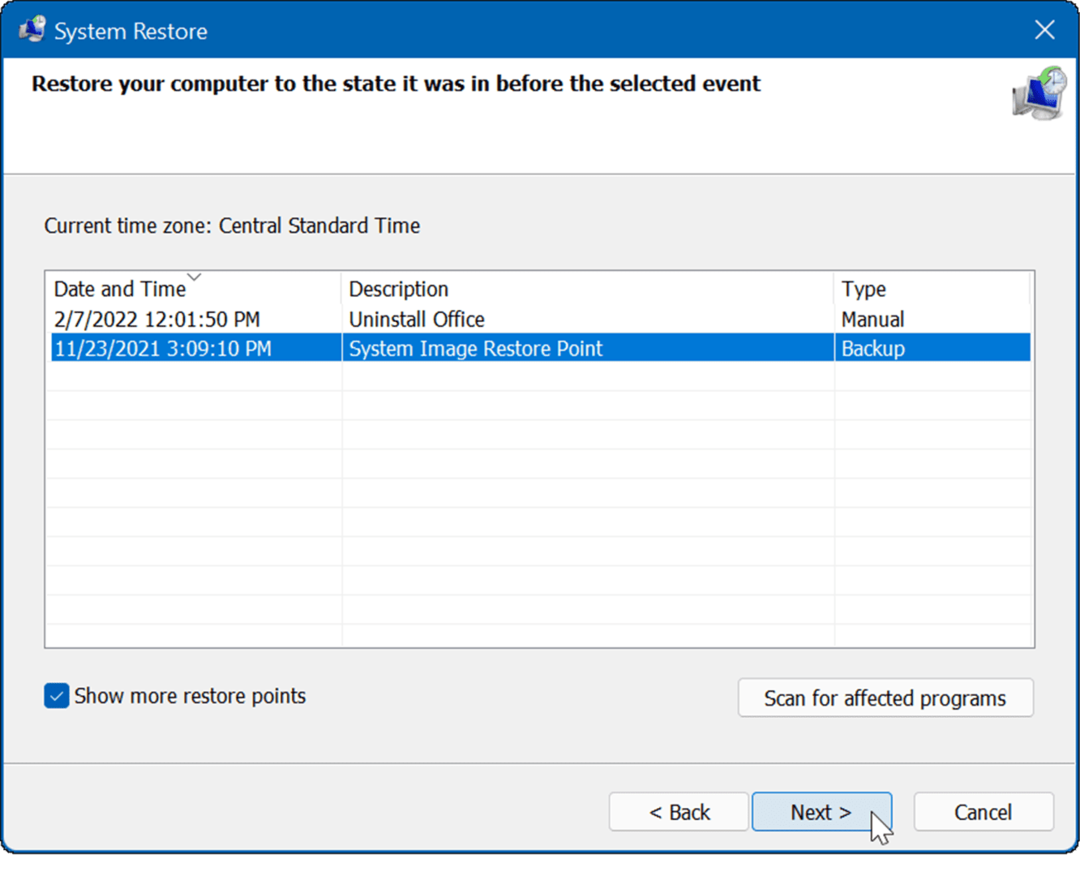
Nástroj bod obnovenia použije zmeny vo vašom systéme a vráti ho do funkčného stavu. Majte na pamäti, že váš počítač sa počas procesu reštartuje.
11. Obnovte Windows 11 zo zálohy obrazu systému
Bod obnovenia nie je jediný spôsob, ako obnoviť systém Windows. Ak ste vytvorili a zálohovanie obrazu systému predtým, než začne padať, môžete ho použiť na obnovenie počítača.
Ak chcete použiť túto možnosť, musíte mať a USB inštalačný disk alebo a Obnovovacia jednotka USB systému Windows 11 na spustenie systému Windows 11 do prostredia obnovy.
Úplné pokyny k tomuto procesu nájdete v našej príručke, ako na to obnoviť Windows 11 pomocou obrazu systému.
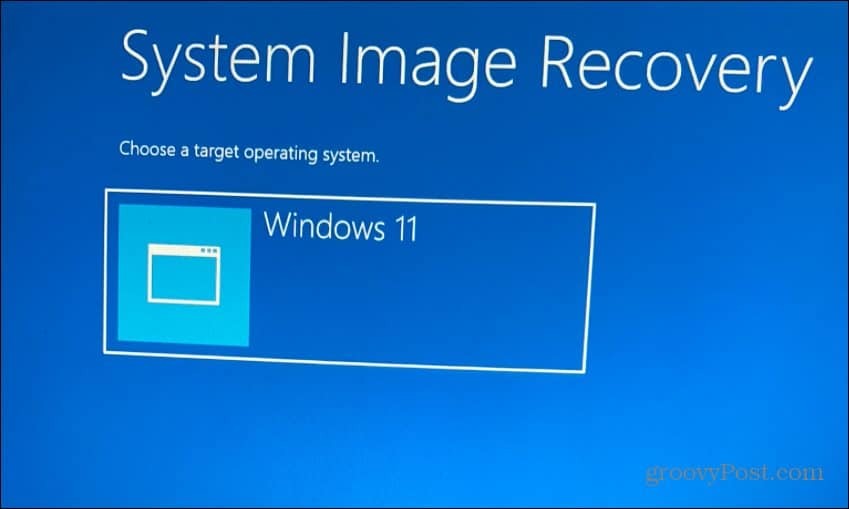
Oprava nestabilného počítača so systémom Windows 11
Existuje mnoho dôvodov, prečo môže systém Windows 11 zlyhať, ale existuje veľa opráv, ktoré môžete vyskúšať. Dúfajme, že jedna z vyššie uvedených možností pomôže vyriešiť problémy s počítačom, keď systém Windows 11 neustále padá. Ak sa zdá, že nič nefunguje, vždy môžete vykonať a čistá inštalácia systému Windows 11 a začať odznova.
Ďalším dôležitým tipom je, ak sa vám zobrazí chyba na modrej obrazovke, zapíšte si správu – zvyčajne obsahuje číslo chyby. Túto chybu môžete vyhľadať v telefóne a nájsť príčinu a dúfajme, že aj opravu.
Problémy so zlyhaním systému Windows sú dôvodom, prečo je prijatie preventívnych opatrení na obnovenie údajov také dôležité. Okrem zálohovania súborov do cloudu cez OneDrive alebo Disk Google sa uistite, že používate cloud zálohovacia služba ako Backblaze. Tiež pravidelne vytvárajte a úplná záloha systému a skopírujte svoje najdôležitejšie súbory na externý disk na uloženie.
