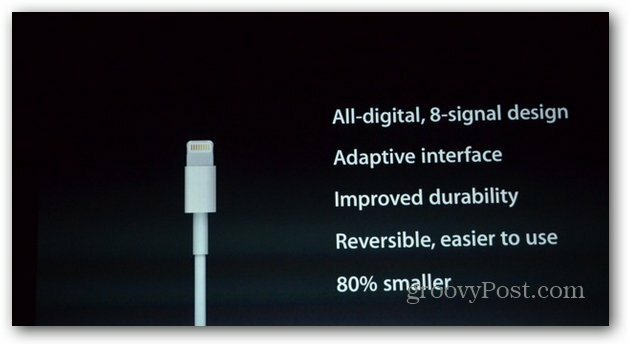Microsoft Teams sa nenačítava: 6 opráv
Microsoft Windows 11 Hrdina / / February 23, 2022

Naposledy aktualizované dňa

Microsoft Teams je skvelá aplikácia na spoluprácu pre firmy, ale iba ak funguje správne. Ak nie je, môžete ho vyriešiť pomocou tohto sprievodcu.
Microsoft Teams je predinštalovaný s Windowsom 11, ale možno zistíte, že sa nenačítava populárny softvér pre obchodnú spoluprácu.
Existuje niekoľko možných dôvodov, prečo sa Microsoft Teams nenačítava v systéme Windows. Môže sa vyskytnúť problém so samotnou aplikáciou, problémy môžu spôsobovať ovládače GPU alebo môže byť poškodený samotný Windows.
Aplikácia bude zvyčajne fungovať opravou alebo preinštalovaním, no možno budete musieť vyskúšať ďalšie kroky na riešenie problémov. Aby sme vám pomohli, nižšie vám ukážeme, ako sa pokúsiť znova spustiť Microsoft Teams.
Opravte alebo resetujte Microsoft Teams
Jednou z prvých vecí, ktoré treba vyskúšať, je oprava alebo resetovanie aplikácie Microsoft Teams. Keď opravíte aplikáciu, systém Windows sa ju pokúsi opraviť bez straty akýchkoľvek údajov (napríklad prihlasovacích údajov alebo nastavení). Na druhej strane reset vymaže údaje aplikácie. Zvyčajne je najlepšie najskôr vyskúšať opravu a potom vykonať reset.
Ak chcete opraviť alebo resetovať aplikáciu Microsoft Teams, vyskúšajte tieto kroky:
- Kliknite na tlačidlo Štart a otvorte nastavenie alebo použite Kláves Windows + I klávesovú skratku na priame spustenie.

- Kedy nastavenie otvorí, kliknite aplikácie zo zoznamu vľavo a Aplikácie a funkcie možnosť vpravo.
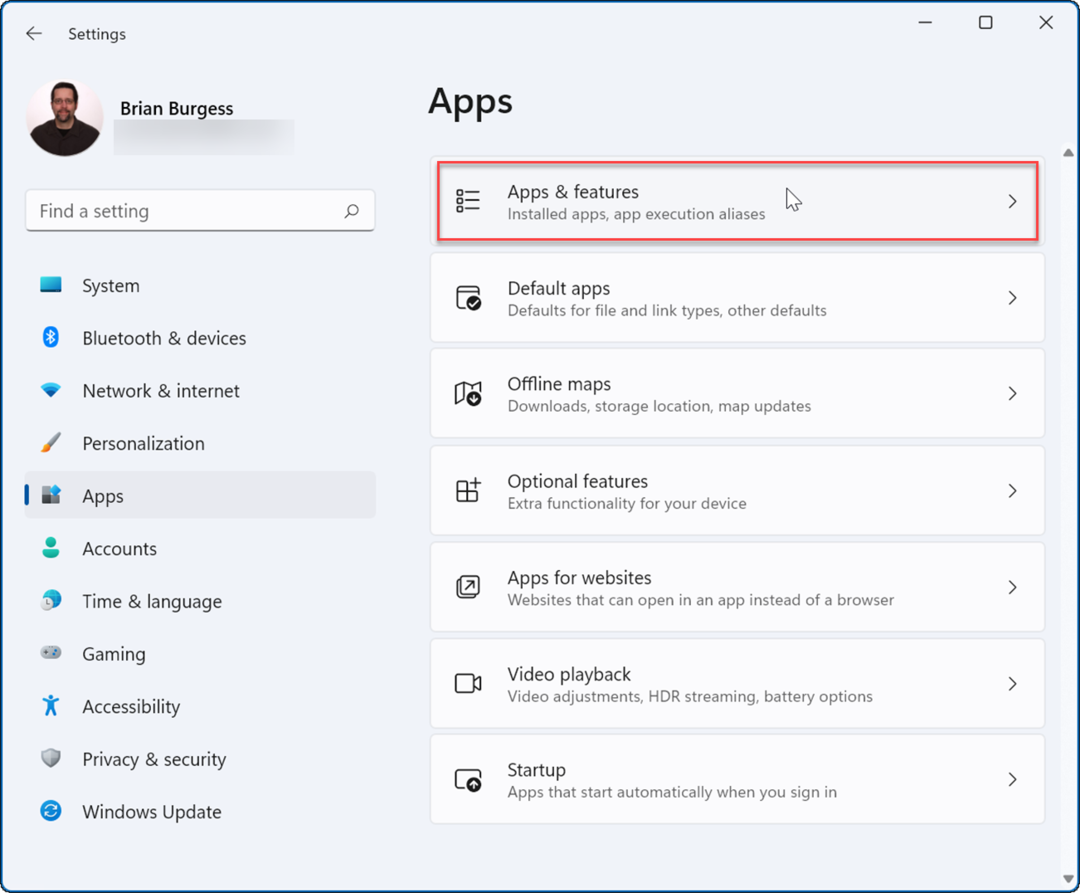
- Vyhľadávanie tímy spoločnosti Microsoft v Zoznam aplikácií kliknite na pole trojbodový vedľa neho a vyberte Pokročilé nastavenia.
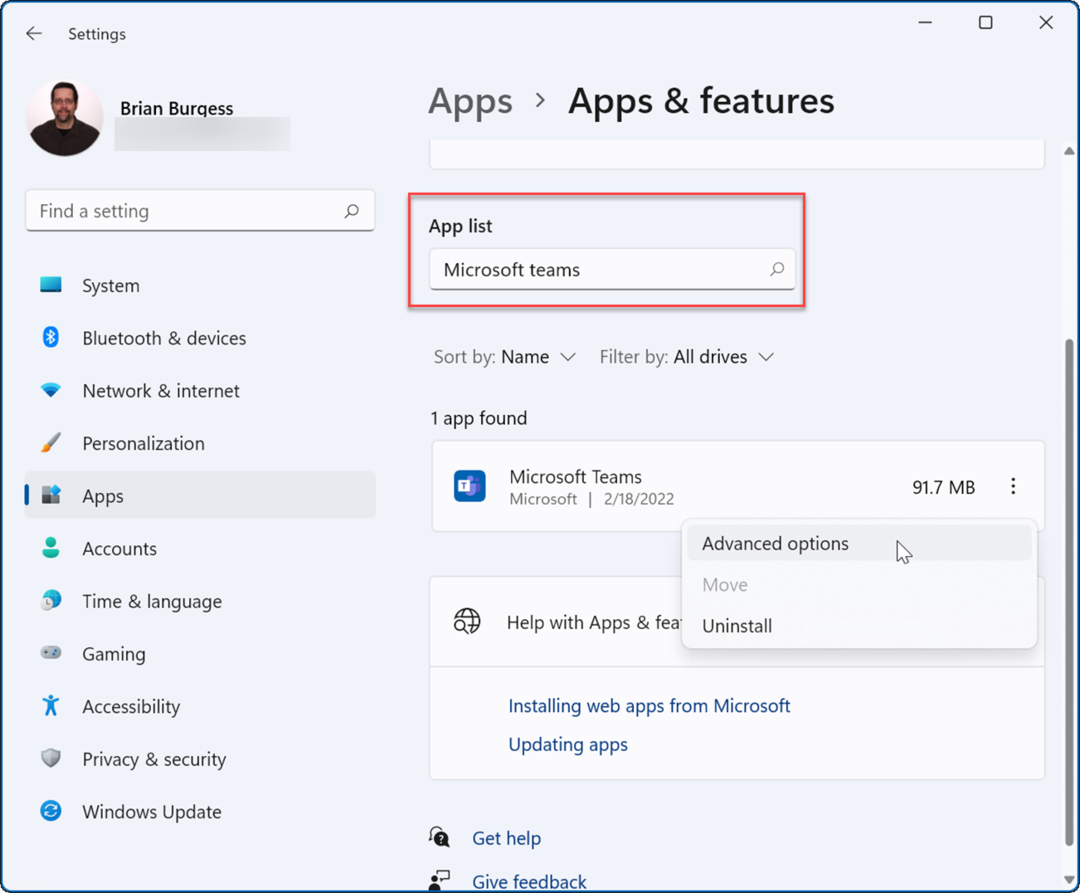
- Prejdite nadol na Resetovať a kliknite na položku Oprava tlačidlo — pozrite sa, či sa potom načíta.
- Ak to nefunguje, kliknite na Resetovať a počkajte na dokončenie procesu.
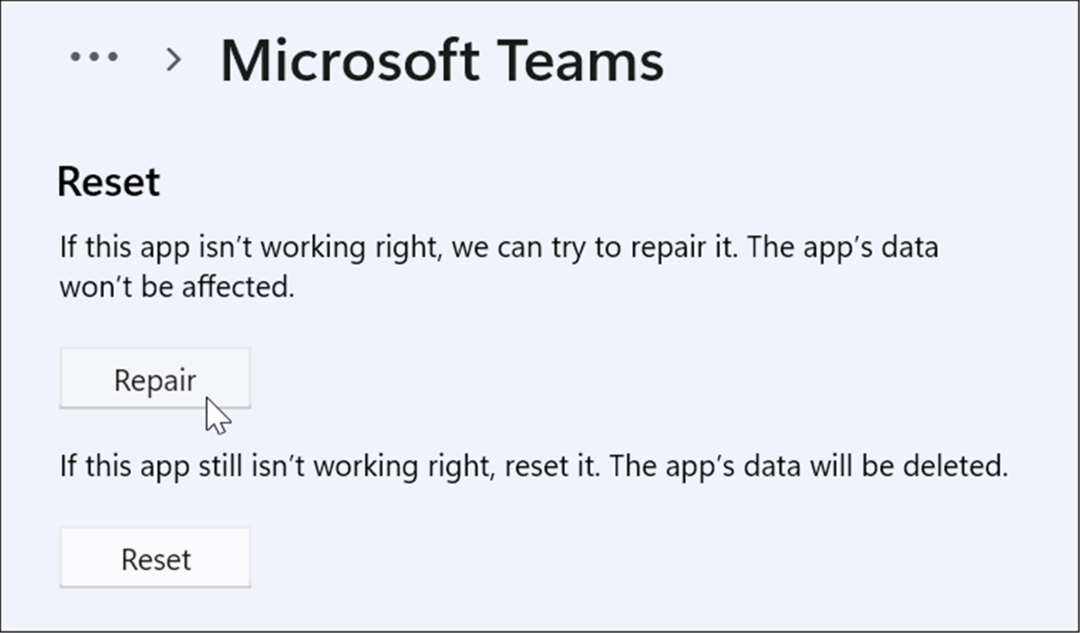
Ukončite proces Microsoft Teams
Ďalšou možnosťou, ktorú môžete vyskúšať, je ukončiť proces Teams v Správcovi úloh a znova ho spustiť.
Ak chcete ukončiť proces Microsoft Teams:
- Otvorte Správcu úloh v systéme Windows 11 z ponuky Štart alebo pomocou príkazu Spustiť.
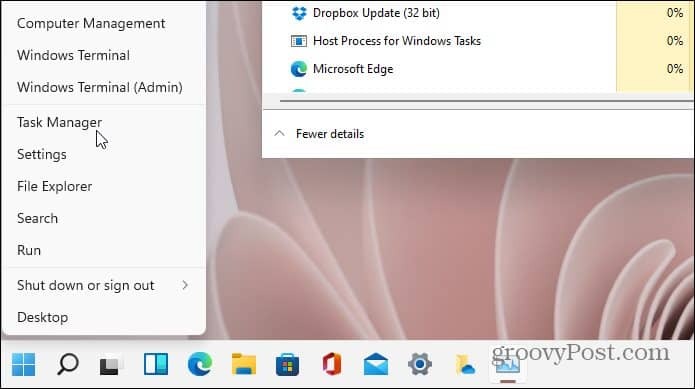
- Keď sa otvorí Správca úloh, kliknite pravým tlačidlom myši na ľubovoľnú MicrosoftTímy procesy a vyberte Ukončiť úlohu z menu.
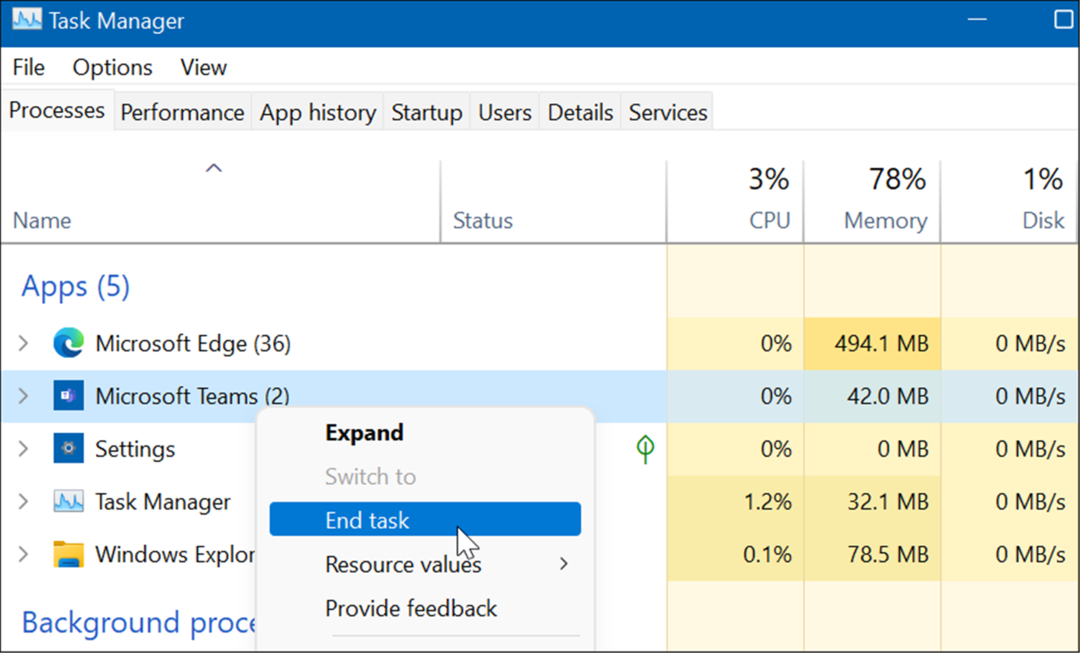
Preinštalujte Microsoft Teams
Ak oprava alebo reset nevyrieši, že sa Microsoft Teams nenačítava v systéme Windows 11, môžete aplikáciu preinštalovať. Opätovná inštalácia aplikácie môže vyriešiť problémy spôsobené poškodením súboru a akýmikoľvek inými nediagnostikovanými problémami.
Preinštalovanie aplikácie Microsoft Teams:
- Otvorené Štart a vyberte nastavenie.
- In nastavenie, vyberte Aplikácie > Aplikácie a funkcie.
- Vyhľadávanie tímy spoločnosti Microsoft v Zoznam aplikácií kliknite na pole trojbodový vedľa položky Tímy a vyberte Odinštalovať z menu.
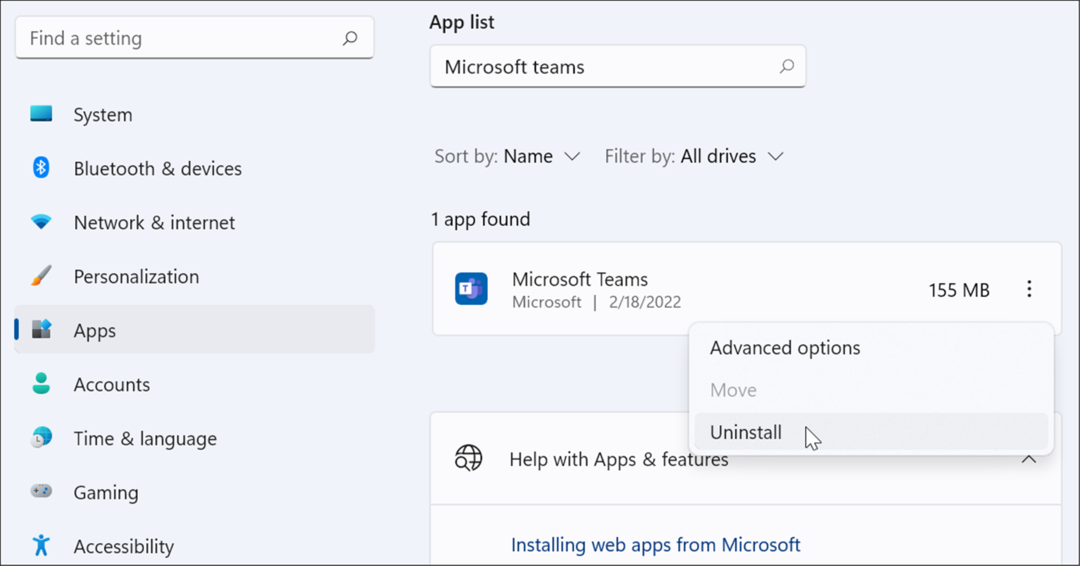
- Kliknite na Odinštalovať keď sa zobrazí overovacia správa.
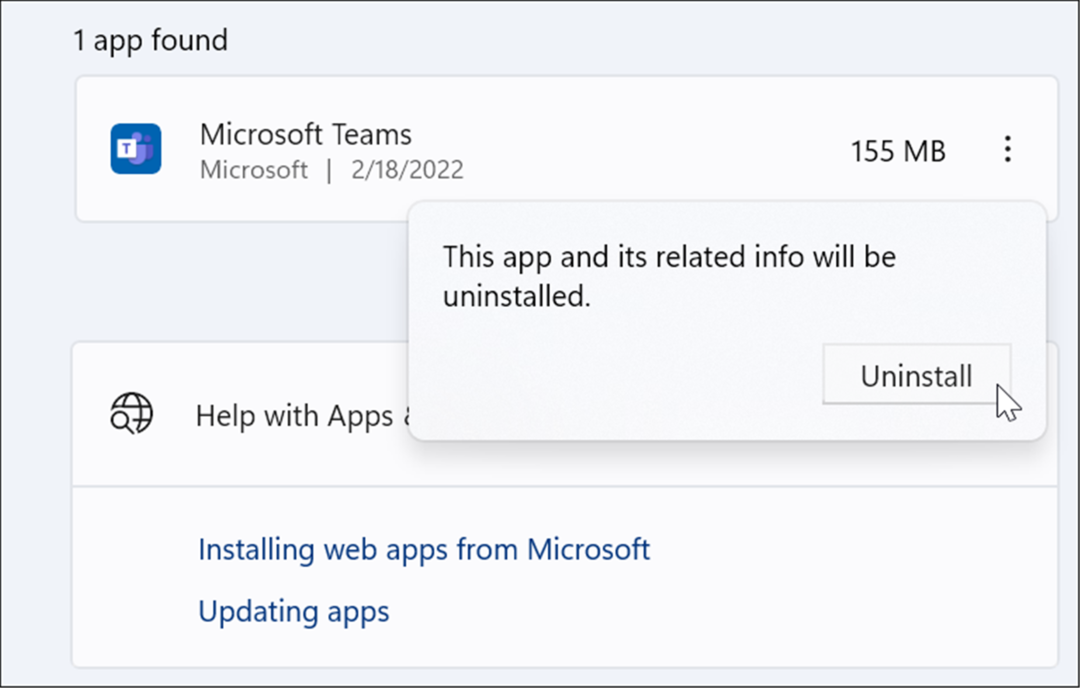
- Po odinštalovaní aplikácie Microsoft Teams prejdite na stránku stiahnuť stránku Microsoft Teams a kliknite na Stiahnite si pre počítač tlačidlo.
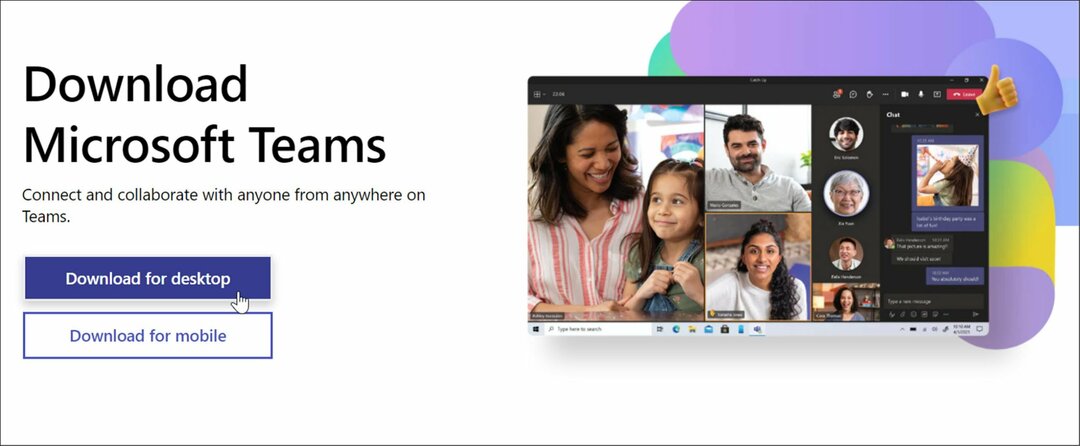
- Vyberte verziu systému Windows a pokračujte v inštalácii aplikácie.
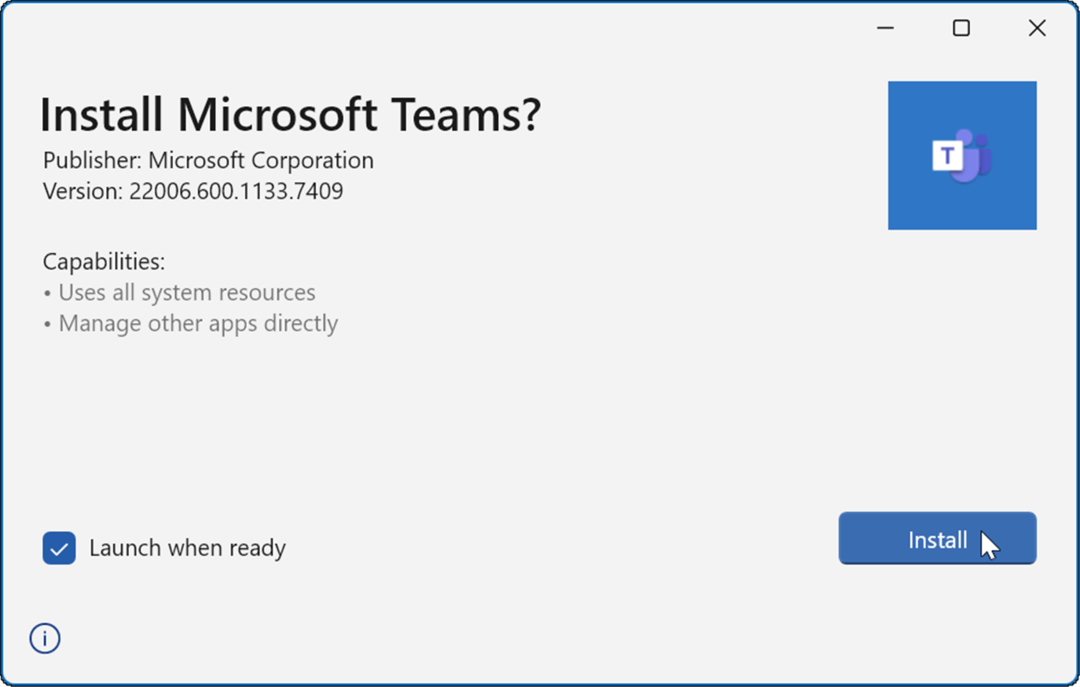
Po nainštalovaní aplikácie by sa mala spustiť, aby ste sa mohli prihlásiť a úspešne spustiť na svojom počítači.
Spustite Poradcu pri riešení problémov s aplikáciami Store
Ak sa Microsoft Teams stále nenačítava správne, môžete vyskúšať nástroj na riešenie problémov s aplikáciami obchodu, ktorý je zabudovaný do Windowsu 11.
Spustenie nástroja na riešenie problémov s aplikáciami Microsoft Store:
- Otvorené Štart a stlačte nastavenie.
- In nastavenie, stlačte systém a kliknite na Riešenie problémov možnosť.
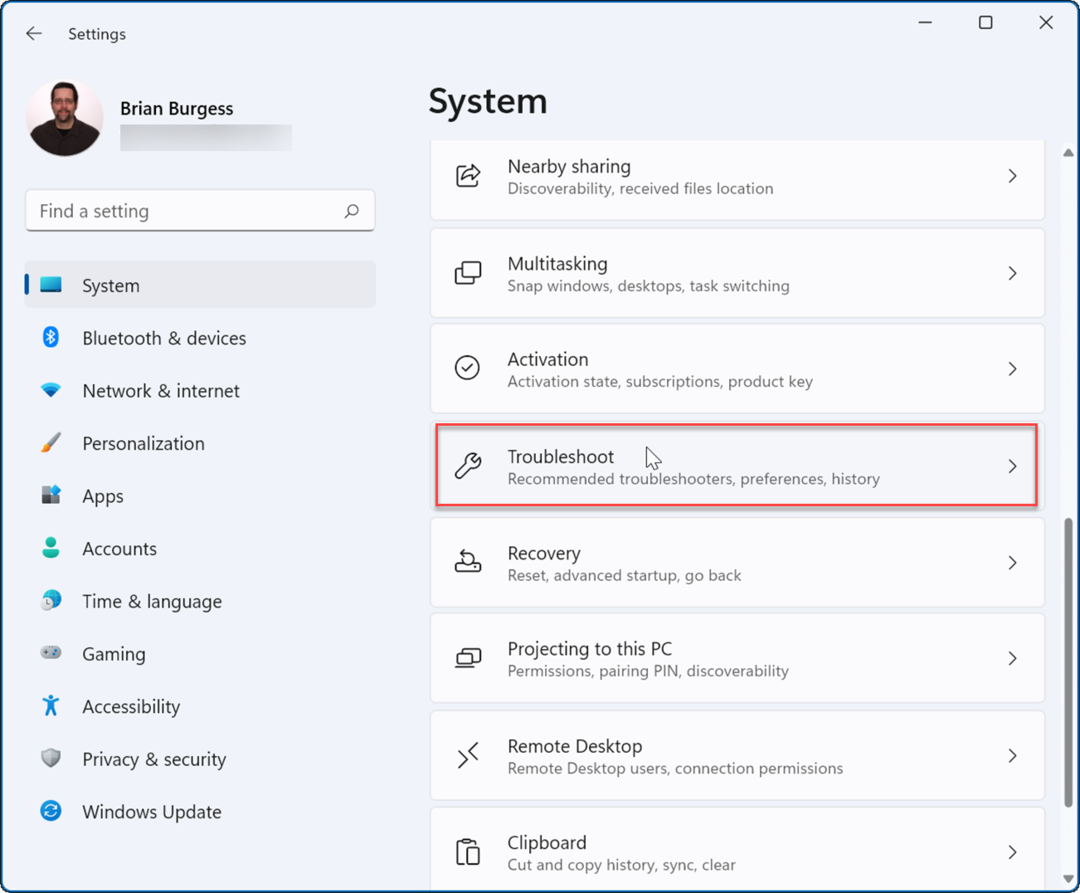
- Teraz kliknite na Ďalšie nástroje na riešenie problémov možnosť v stĺpci vpravo.
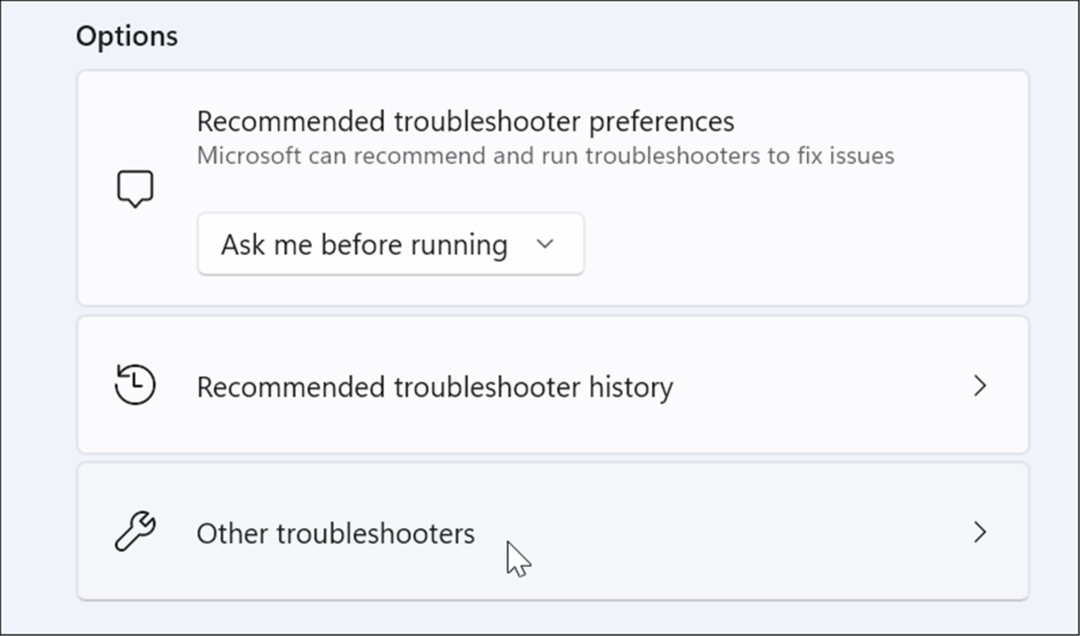
- Prejdite nadol v zozname a kliknite na Bežať tlačidlo vedľa Aplikácie Windows Store.
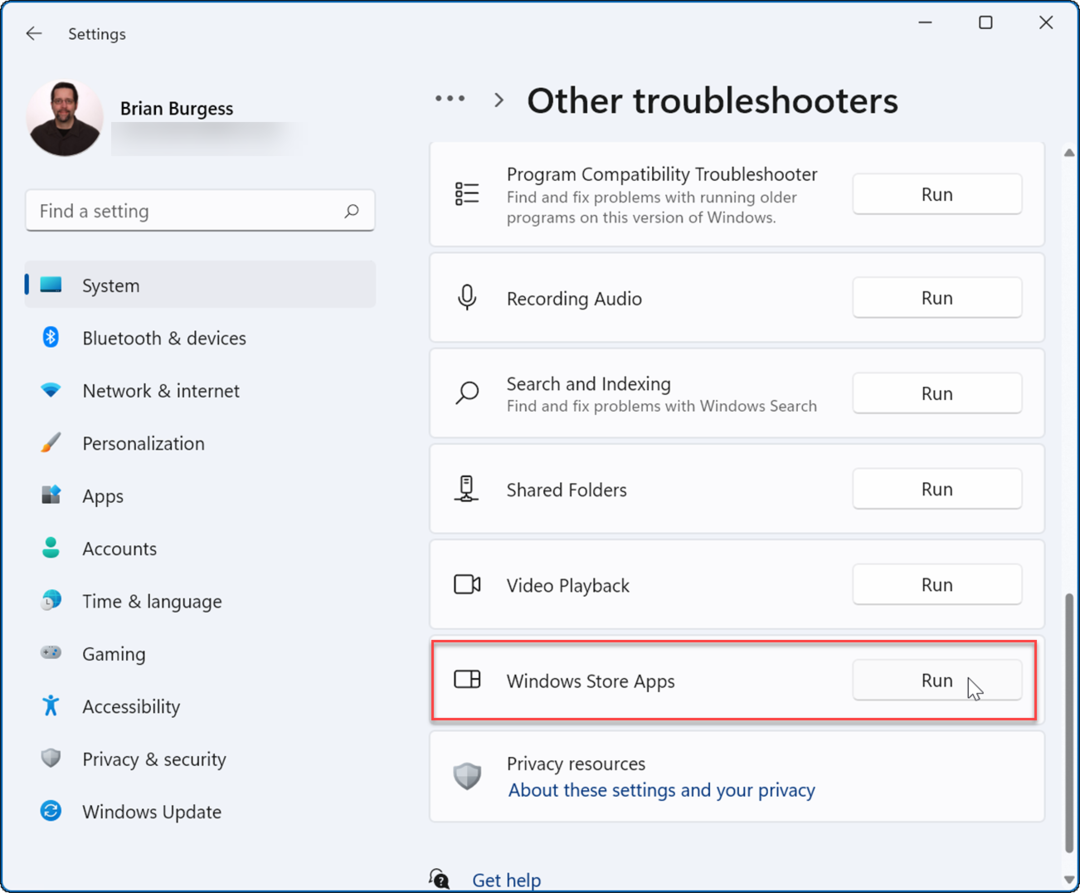
- Postupujte podľa sprievodcu na obrazovke, keď nástroj na riešenie problémov spustí diagnostické skenovanie na automatické zistenie a odstránenie problémov.
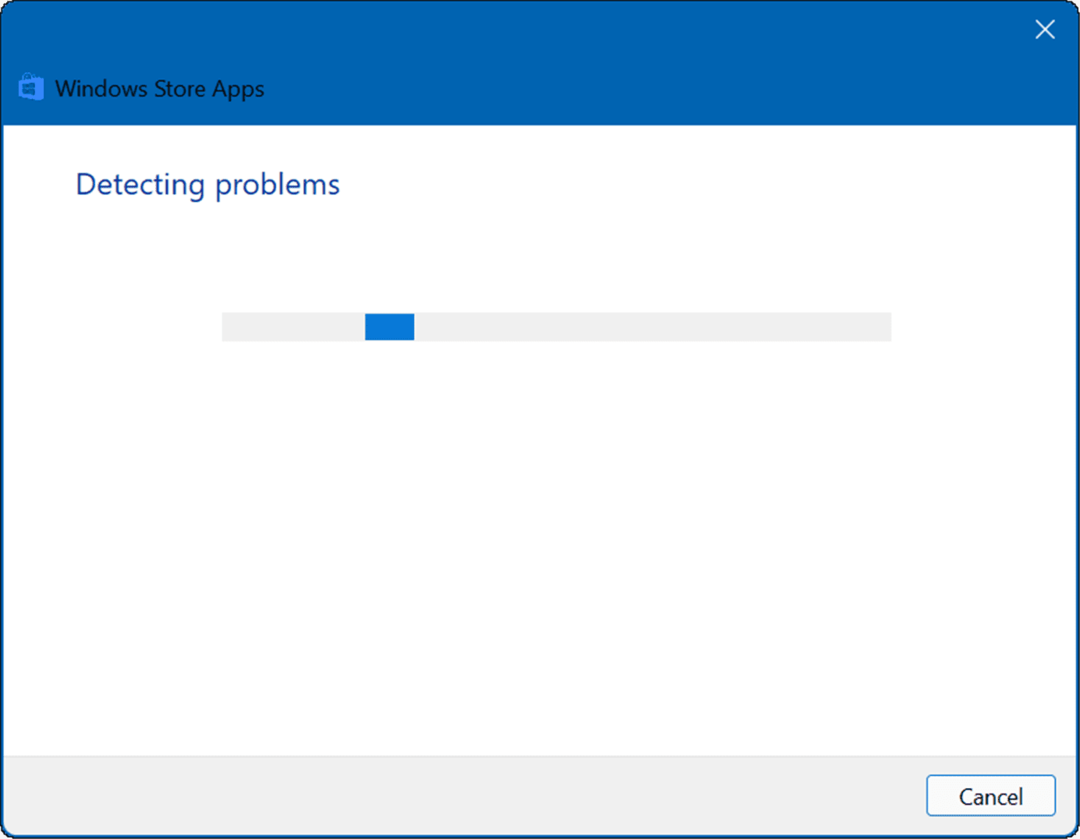
Reštartujte počítač
Ak sa Microsoft Teams načítal predtým a zastaví sa, mali by ste reštartujte počítač. Jednoduchý reštart môže problém vyriešiť vymazaním konfliktných aplikácií alebo iných procesov.
Ak chcete reštartovať počítač v systéme Windows 11, kliknite pravým tlačidlom myši na tlačidlo Štart a vyberte Vypnúť alebo sa odhlásiť > Reštartovať.
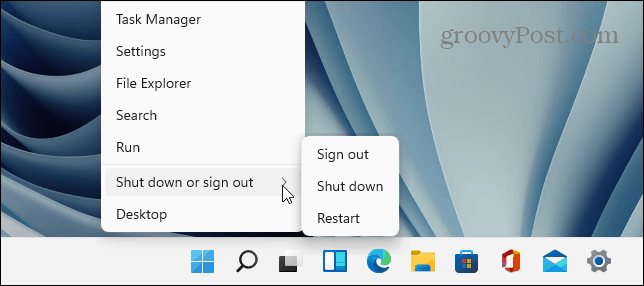
Keď sa vrátite z reštartu, prihláste sa a skontrolujte, či Teams opäť funguje. Ak sa stále nenačítava, skúste a čisté spustenie systému Windows 11.
Čisté spustenie používa minimálne spúšťacie aplikácie a ovládače na načítanie systému Windows. Ak Microsoft Teams funguje po čistom spustení, máte dobrý referenčný bod na zúženie problému.
Spustite SFC a DISM Scan
Ak sa Microsoft Teams stále nenačíta, môžete skontrolovať poškodené systémové súbory spustením SFC alebo DISM skenovať. Oba nástroje skontrolujú, či váš lokálny disk neobsahuje poškodené systémové súbory, a nahradia ich. Rozdiel je v tom, že skenovanie DISM nahradí poškodené systémové súbory zo serverov spoločnosti Microsoft.
Ak chcete spustiť skenovanie SFC alebo DISM:
- Kliknite pravým tlačidlom myši na tlačidlo Štart a vyberte Windows Terminal (správca).
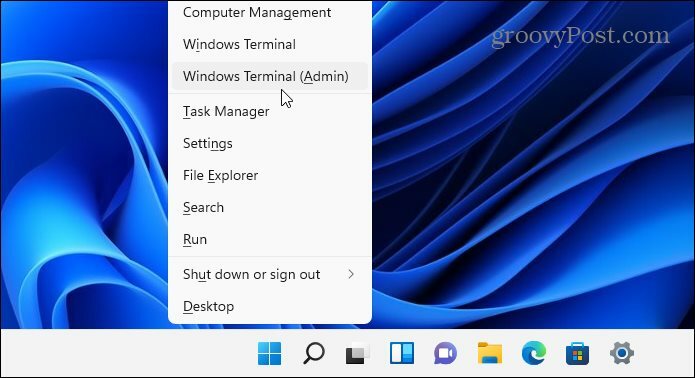
- Kedy PowerShell spustí, zadajte nasledujúci príkaz a stlačte Zadajte:
sfc /scannow
- Po dokončení skenovania SFC reštartujte počítač a zistite, či sa načíta Microsoft Teams.

- Ak sa Microsoft Teams stále nenačítava správne, skúste a Služba a správa obrazu nasadenia (DISM) skenovať. Spustite PowerShell a spustite nasledujúci príkaz:
DISM /Online /Cleanup-Image /RestoreHealth
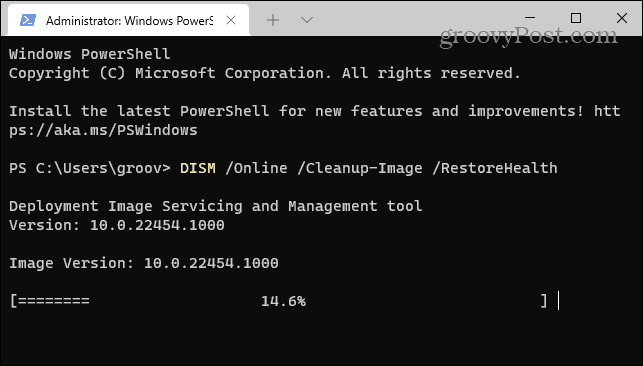
Upozorňujeme, že spustenie ktoréhokoľvek skenovania môže chvíľu trvať v závislosti od veľkosti disku a množstva údajov.
Používanie Microsoft Teams
Ak sa Teams stále nenačítava ani po vykonaní vyššie uvedených krokov, možno budete musieť skontrolovať resetovanie systému Windows 11 na výrobné nastavenia a začať odznova. Predtým, ako to urobíte, sa však uistite, že ste vytvorili a úplná záloha systému najprv.
Microsoft Teams má mnoho skvelých funkcií, ako napríklad schopnosť zdieľajte svoju obrazovku a prispôsobiť upozornenia. Ak ste v Teams noví, pozrite sa ako usporiadať stretnutie alebo skryť chat.
Ak po použití nechcete vidieť spustené zvyšky Microsoft Teams, pozrite si ich úplne zatvorenie aplikácie Teams na pracovnej ploche.
Ako nájsť kód Product Key systému Windows 11
Ak potrebujete preniesť svoj produktový kľúč Windows 11 alebo ho len potrebujete na vykonanie čistej inštalácie operačného systému,...
Ako vymazať vyrovnávaciu pamäť Google Chrome, súbory cookie a históriu prehliadania
Chrome odvádza skvelú prácu pri ukladaní vašej histórie prehliadania, vyrovnávacej pamäte a súborov cookie na optimalizáciu výkonu vášho prehliadača online. Jej postup...
Priraďovanie cien v obchode: Ako získať ceny online pri nakupovaní v obchode
Nákup v obchode neznamená, že musíte platiť vyššie ceny. Vďaka zárukám dorovnania cien môžete získať online zľavy pri nákupe v...
Ako darovať predplatné Disney Plus digitálnou darčekovou kartou
Ak ste si užili Disney Plus a chcete sa o to podeliť s ostatnými, tu je návod, ako si kúpiť predplatné Disney+ Gift za...