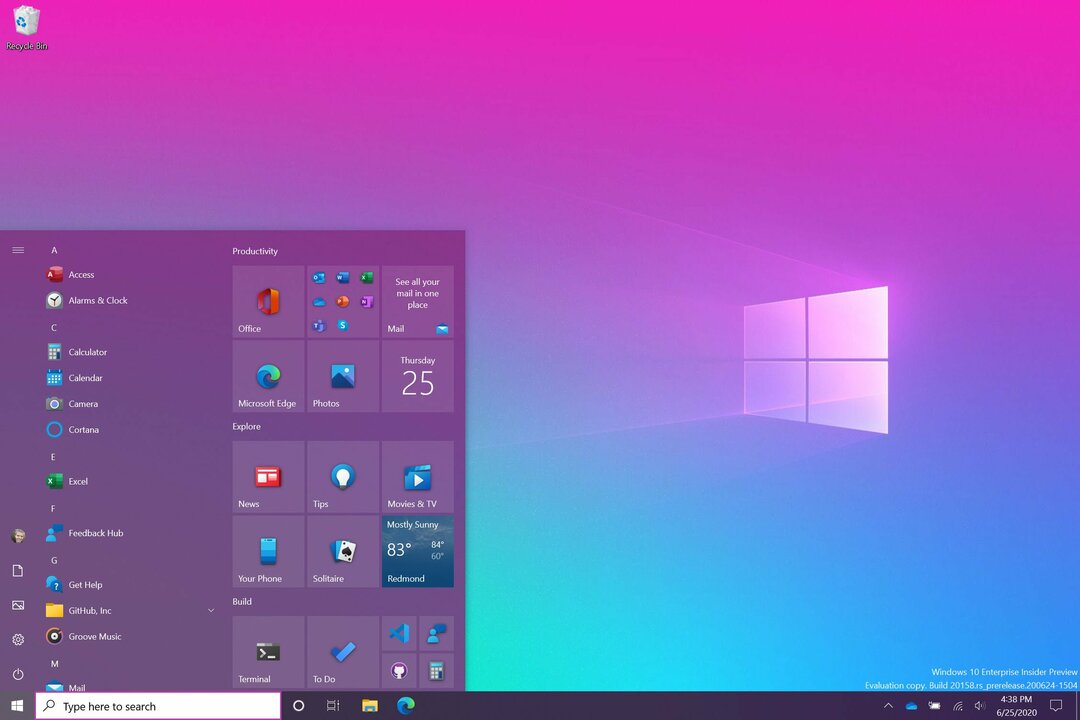Ako spúšťať aplikácie počas spúšťania v systéme Windows 11
Microsoft Windows 11 Hrdina / / February 22, 2022

Naposledy aktualizované dňa

Ak na svojom počítači používate stále tie isté aplikácie, ušetrite trochu času a spúšťajte aplikácie počas spúšťania v systéme Windows 11. Táto príručka vám ukáže, ako na to.
Ak máte na svojom počítači sadu aplikácií, ktoré často používate, možno budete chcieť, aby sa spúšťali pri spustení.
Môžete sa obávať, že príliš veľa aplikácií spustených počas spúšťania môže spomaliť celkový čas zavádzania. Ak aj tak plánujete otvoriť určité aplikácie, prečo neušetriť trochu času? Týmto spôsobom sú aplikácie, ktoré používate, pripravené na spustenie hneď po spustení počítača a vy môžete začať pracovať (alebo hrať).
V systéme Windows 11 môžete jednoducho ovládať správanie pri spúšťaní aplikácie prostredníctvom aplikácie Nastavenia alebo umiestnením odkazov do priečinka Po spustení. Ak chcete vedieť, ako spúšťať aplikácie počas spúšťania v systéme Windows 11, postupujte podľa našich krokov nižšie.
Ako automaticky spúšťať aplikácie počas spúšťania cez Nastavenia
Pomocou aplikácie Nastavenia systému Windows 11 môžete nastaviť spúšťanie určitých aplikácií počas spúšťania.
Ak chcete aplikácie spúšťať automaticky cez Nastavenia, postupujte takto:
- Kliknite na tlačidlo Štart a vyberte nastavenie z menu.
- Keď sa otvorí Nastavenia, kliknite na aplikácie naľavo.
- Vpravo kliknite na Začiatok možnosť.
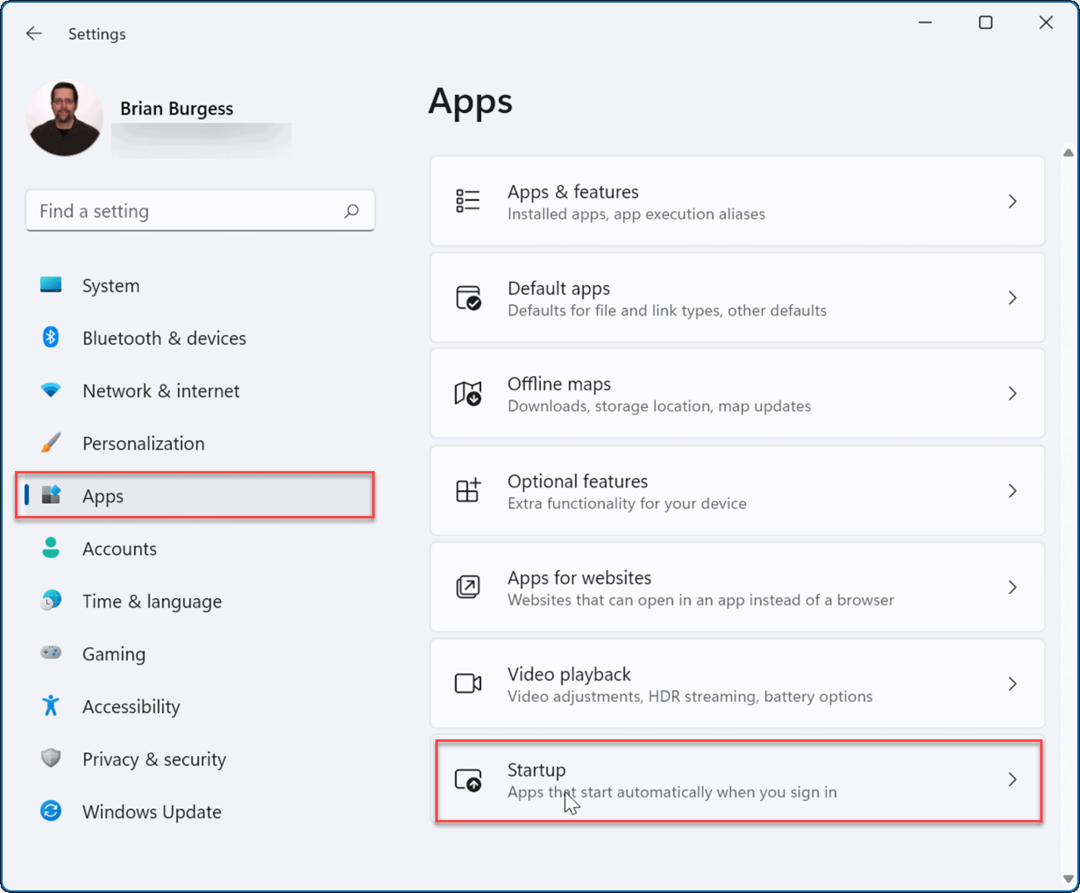
- Prejdite nadol v zozname a vypnite prepínač aplikácií, ktoré chcete spustiť počas spúšťania.
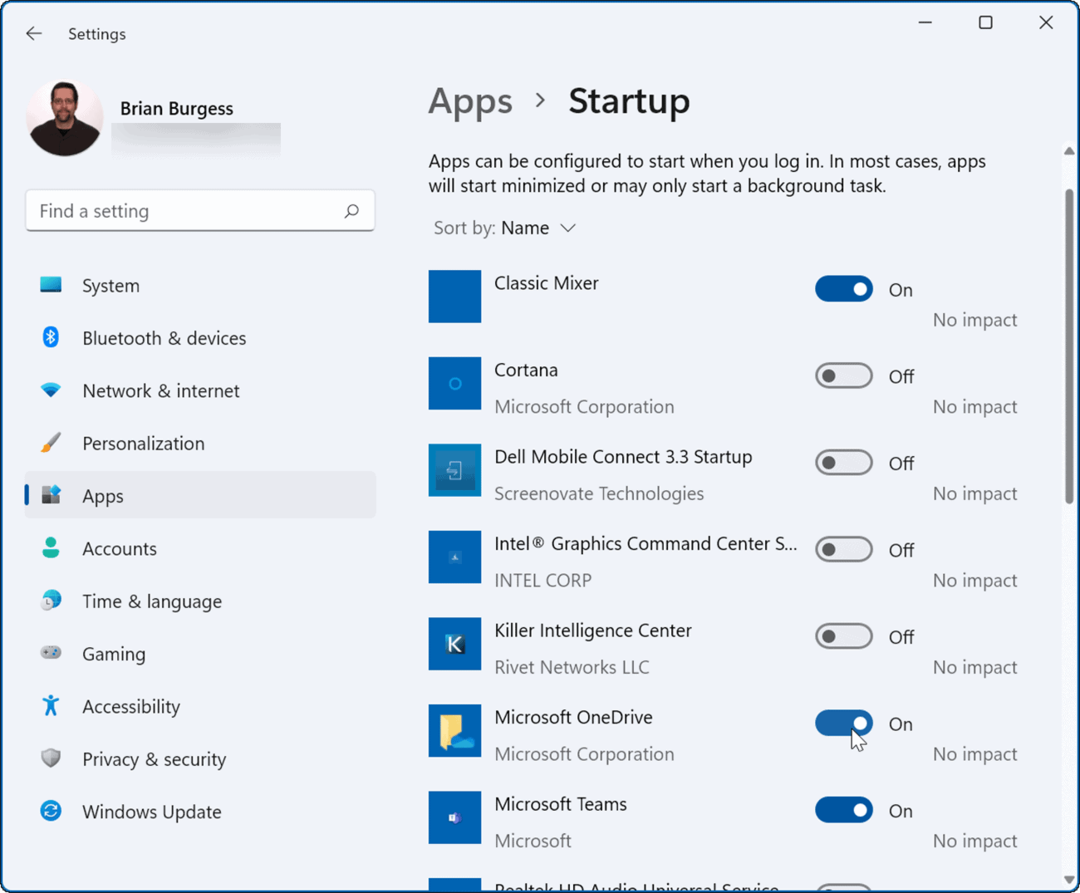
- Ukončite aplikáciu Nastavenia – aplikácie, ktoré ste zapli, sa pri ďalšom spustení automaticky spustia reštartujte Windows 11.
Nakonfigurujte spúšťací priečinok
Ďalším spôsobom, ako môžete spúšťať aplikácie počas spúšťania v systéme Windows 11, je cez Spriečinok tartup. Ak použijete možnosť Počiatočný priečinok, môžete tiež ovládať, ako sa niektoré okná aplikácií otvárajú počas spúšťania.
Ak chcete nakonfigurovať aplikácie pomocou spúšťacieho priečinka v systéme Windows 11:
- Stlačte klávesovú skratku Kláves Windows + R spustiť Bežať dialógové okno.
- In Bežať, typ shell: spustenie a kliknite OK.
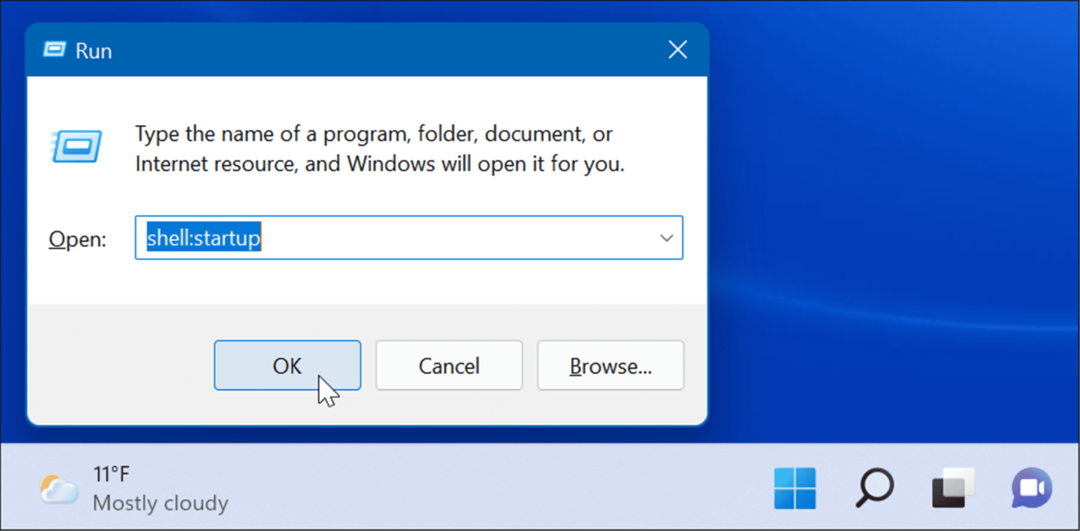
- Keď Spúšťací priečinok otvára sa v Prieskumník súborov, kliknite Nové > Skratka z ľavého horného rohu.
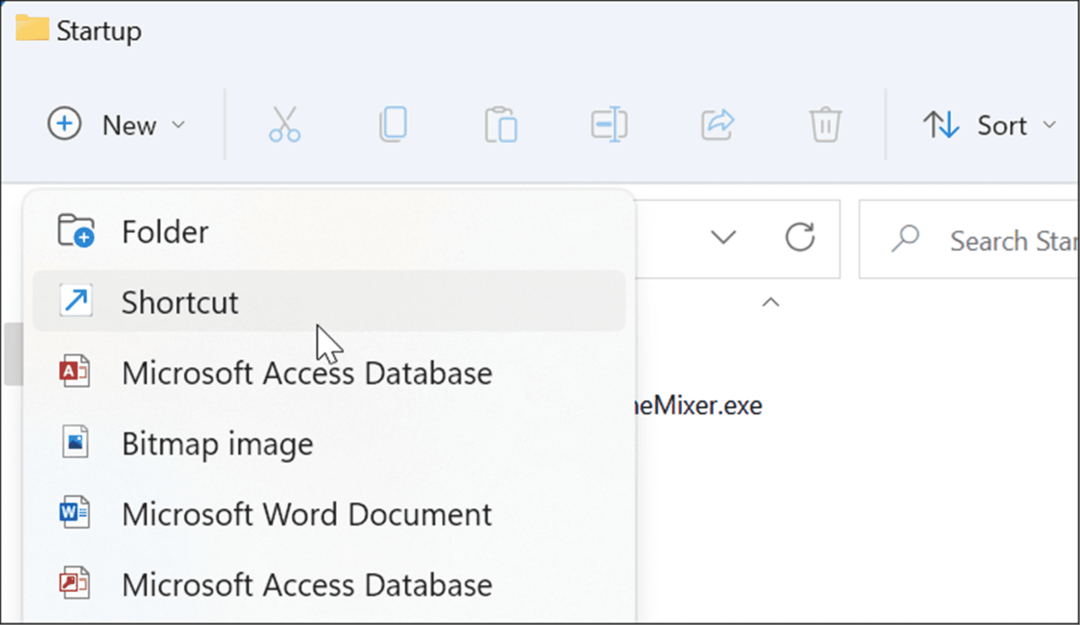
- Keď Vytvoriť zástupcu spustí sa sprievodca, kliknite na Prehľadávať prejdite na umiestnenie aplikácie, ktorú chcete pridať, a potom kliknite OK.
- Staršie 32-bitové aplikácie sú zvyčajne v Program Files (x86) a 64-bitové aplikácie sú v priečinku Programové súbory priečinok. Vyberte spustiteľný súbor alebo .exe súbor, ktorý spúšťa program.
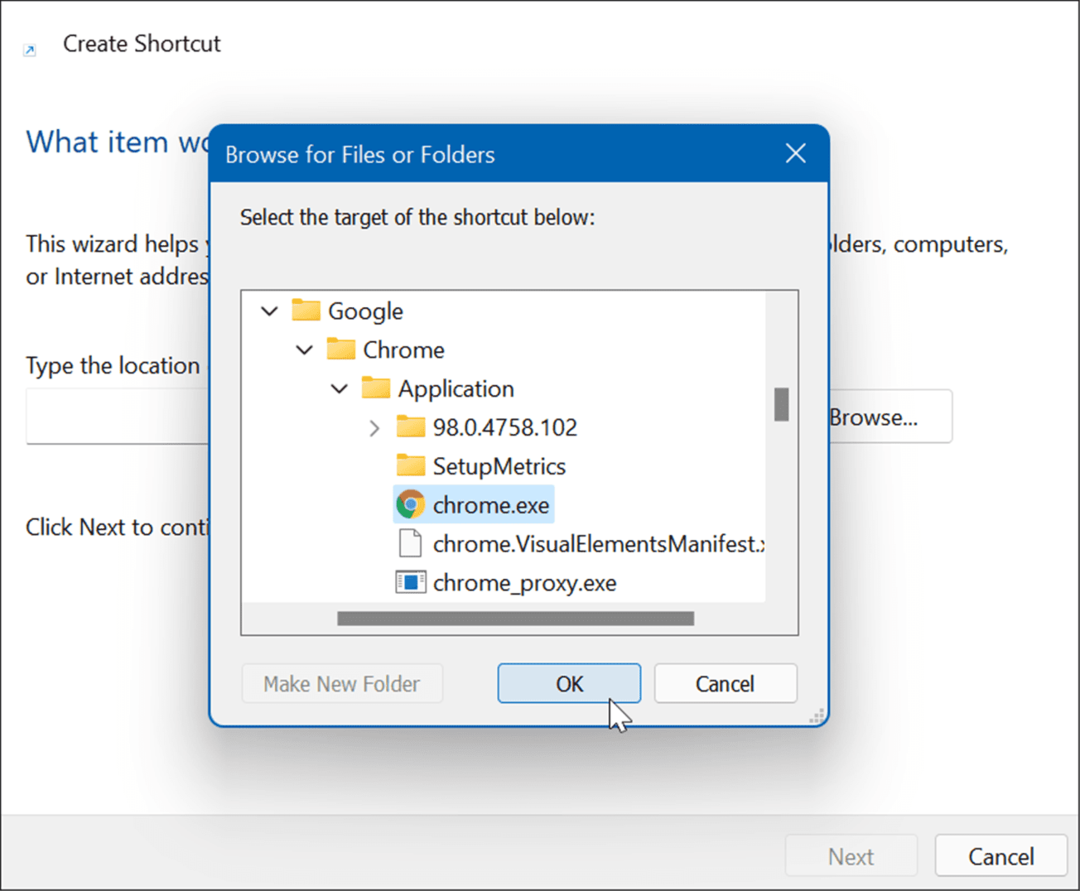
- Po výbere aplikácie sa jej cesta zadá do poľa umiestnenia v sprievodcovi – kliknite Ďalšie.
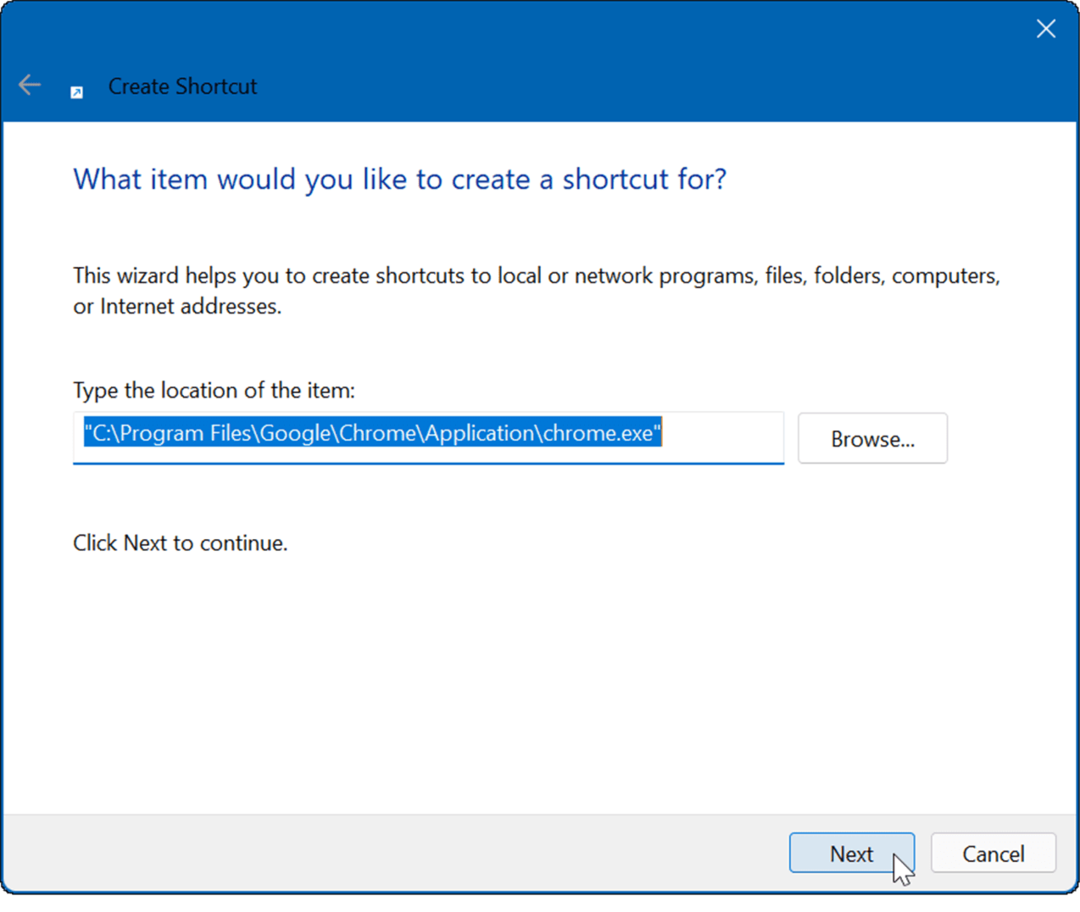
- Do poľa pre názov zadajte voliteľný názov a kliknite OK.
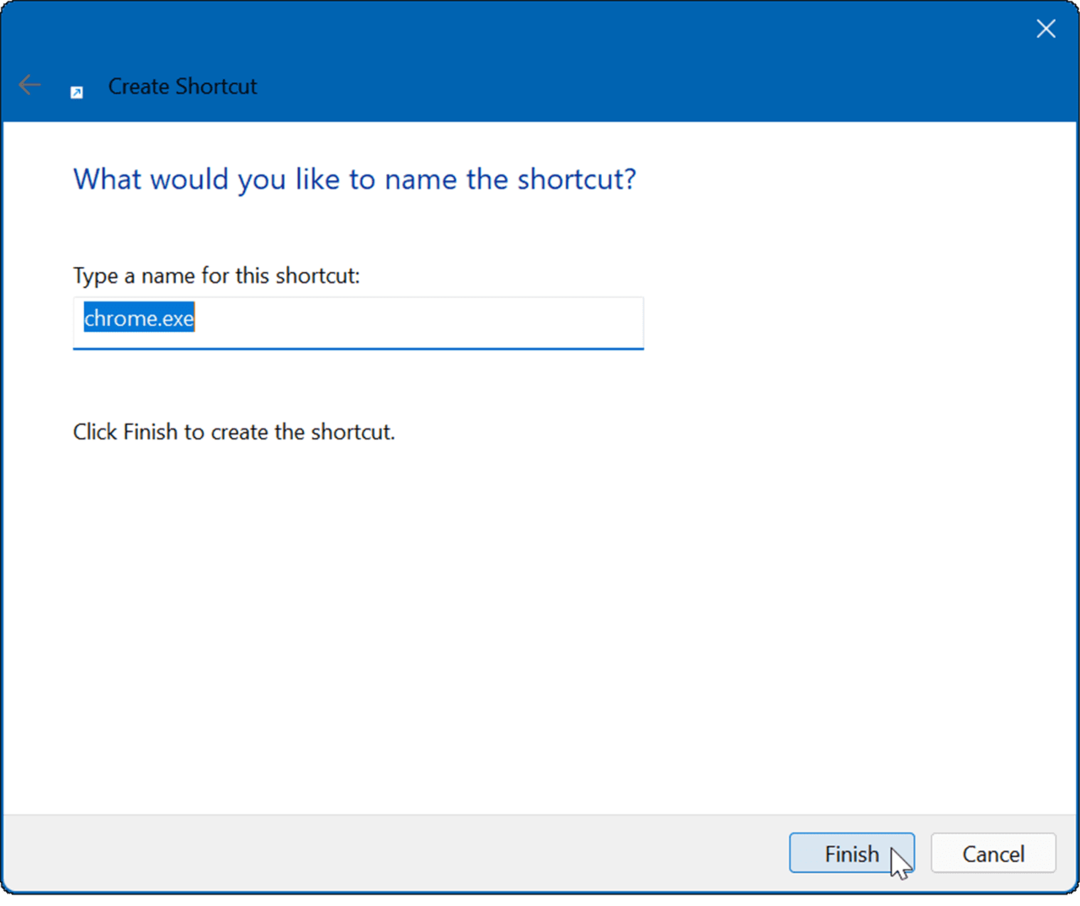
- Skratka pre vybratú aplikáciu (aplikácie) sa teraz zobrazí v priečinku Po spustení.
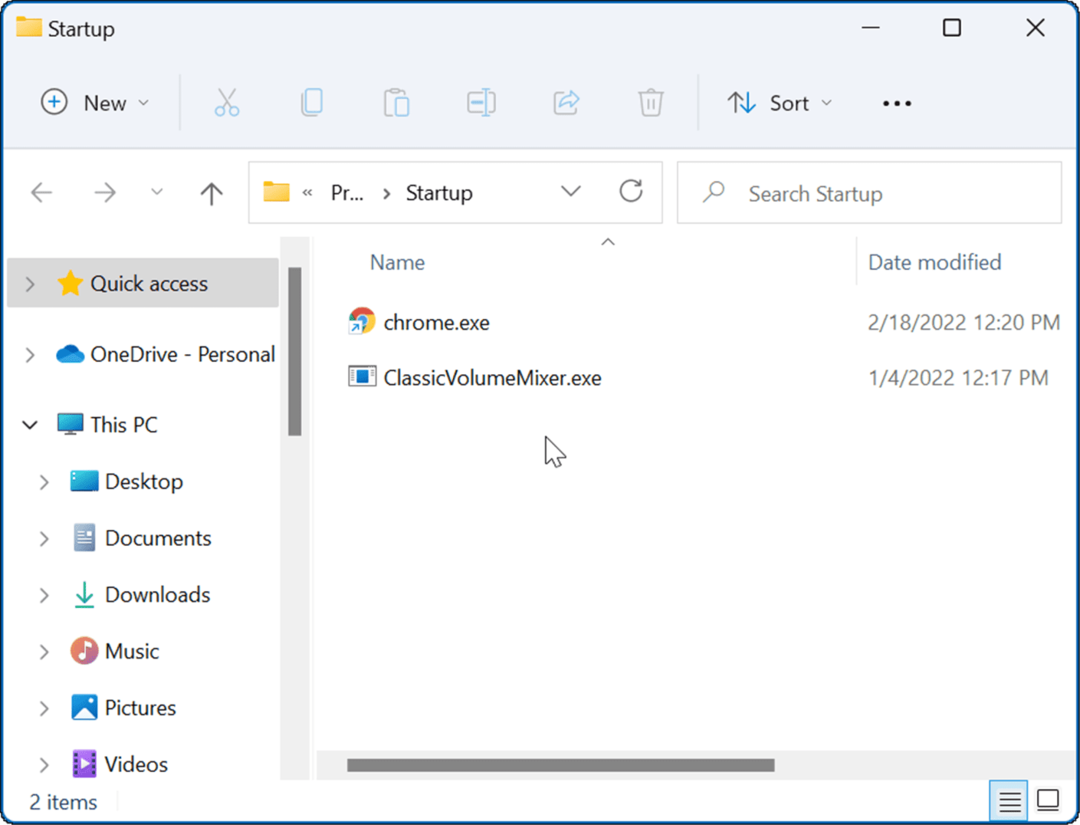
Pri ďalšom reštartovaní počítača Windows spustí všetky aplikácie, ktoré pridáte do priečinka Po spustení.
Úprava správania okna aplikácie
Za zmienku tiež stojí, že keď pridáte aplikácie do priečinka Po spustení, predvolene sa spustia v režime okna. Napríklad, ak máte nastavených niekoľko aplikácií na spustenie, môže to zaplniť vašu obrazovku. Dobrou správou je, že ich môžete nastaviť tak, aby sa spúšťali minimalizované alebo maximalizované, ak si to želáte.
Ak chcete nastaviť správanie okna aplikácie:
- Kliknite pravým tlačidlom myši na skratku aplikácie Začiatok priečinok a vyberte Vlastnosti.
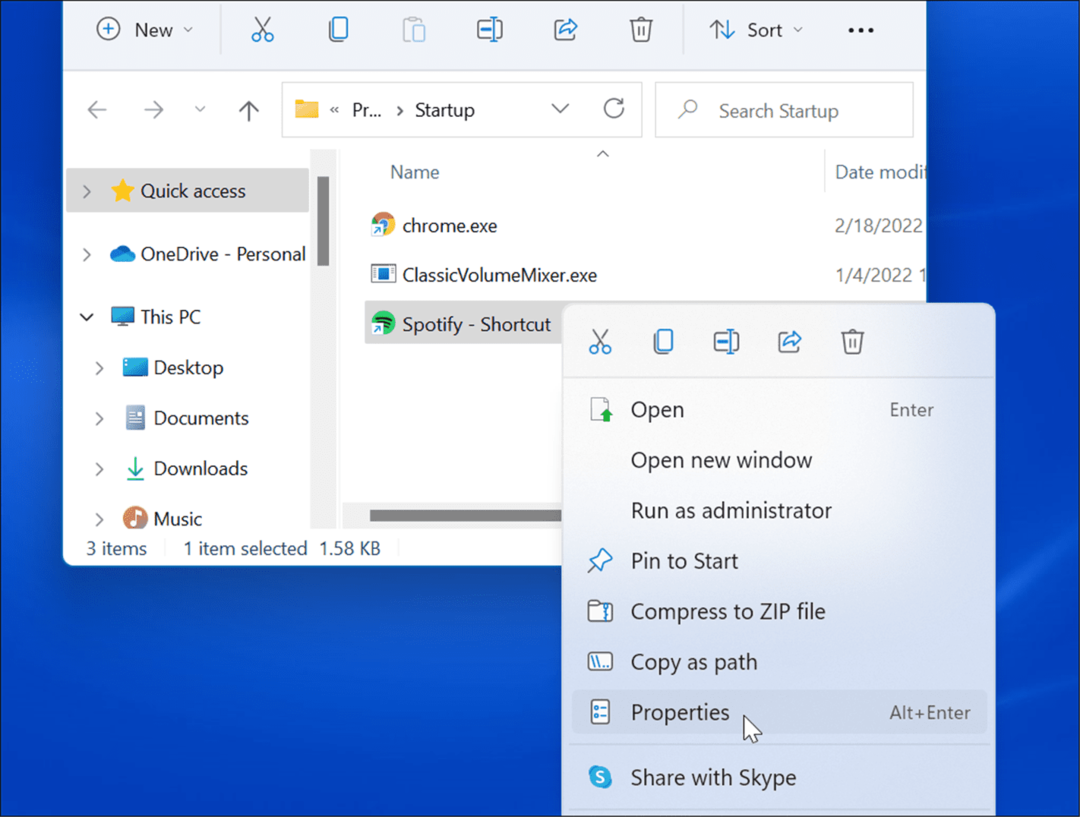
- Pod Skratka kliknite na rozbaľovaciu ponuku vedľa Bežať a nastavte ho na Minimalizované alebo Maximalizované.
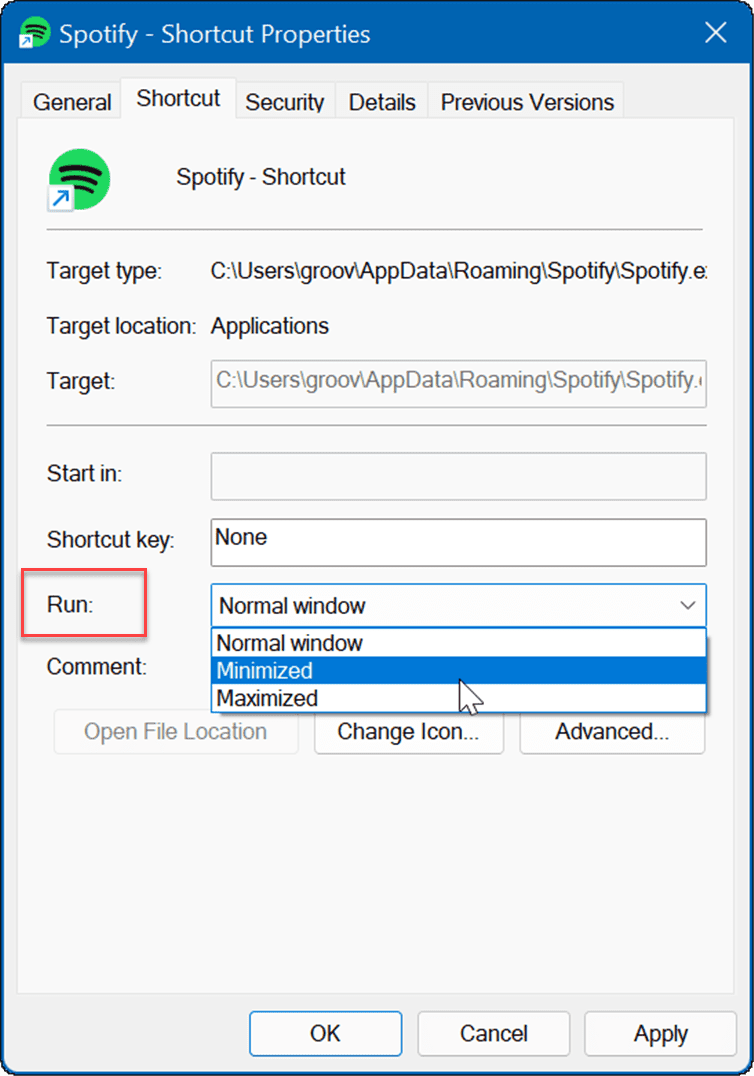
Presuňte aplikácie do spúšťacieho priečinka
Aplikácie môžete presúvať myšou, ak nechcete vytvárať skratky pre každú aplikáciu v priečinku Po spustení.
Ak chcete presunúť aplikácie z priečinka Aplikácie do priečinka Po spustení:
- Použite klávesovú skratku Kláves Windows + R spustiť Bežať dialógové okno.
- Typ shell: spustenie v Bežať a kliknite OK.
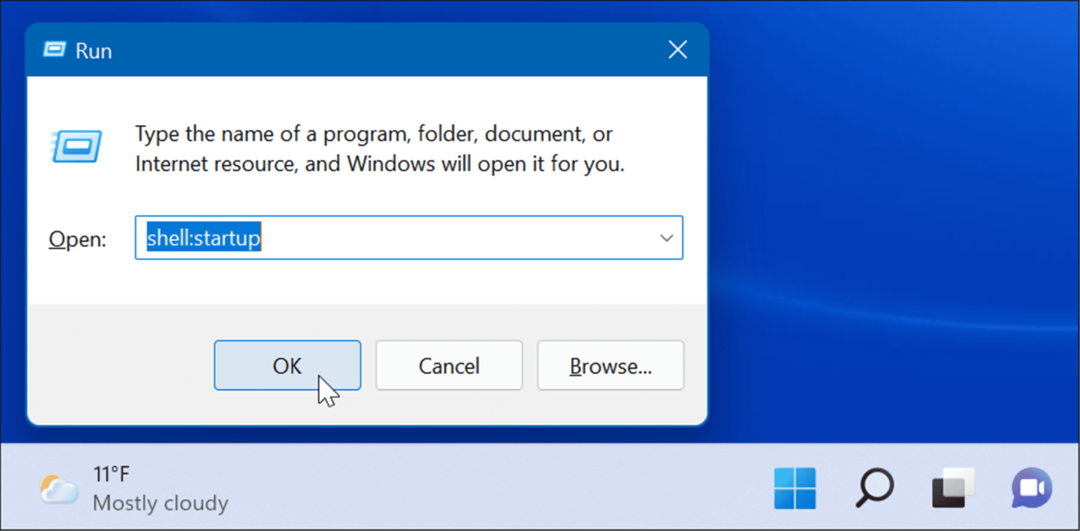
- Ďalej stlačte Kláves Windows + R, typ shell: priečinok aplikáciía potom kliknite OK.
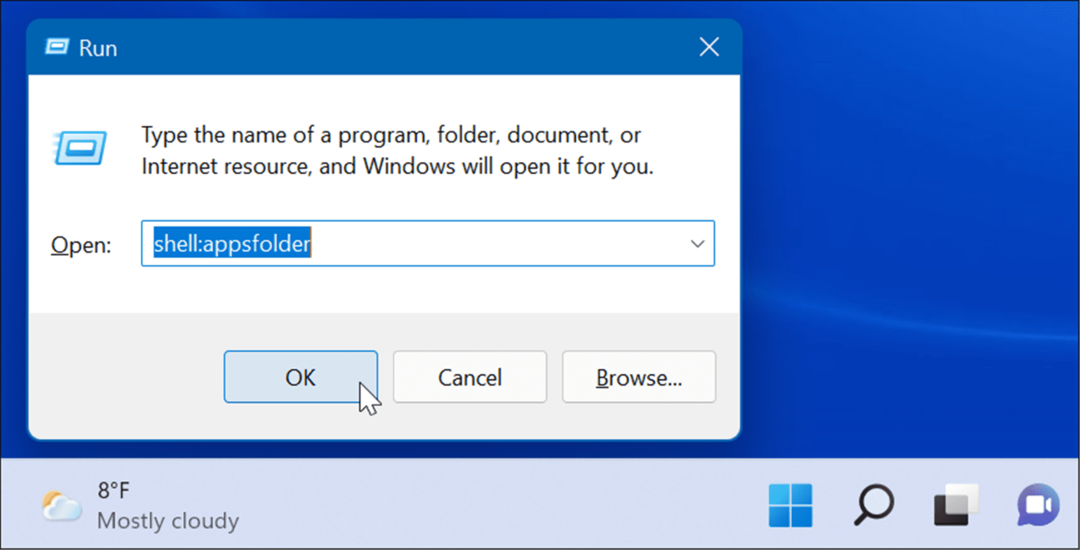
- V tomto bode by ste mali mať Začiatok a Aplikácie priečinky otvorené. Vyberte aplikáciu z Aplikácie priečinok a presuňte ho do priečinka Spúšťací priečinok. Tým sa vytvorí odkaz na aplikáciu v priečinku Po spustení.
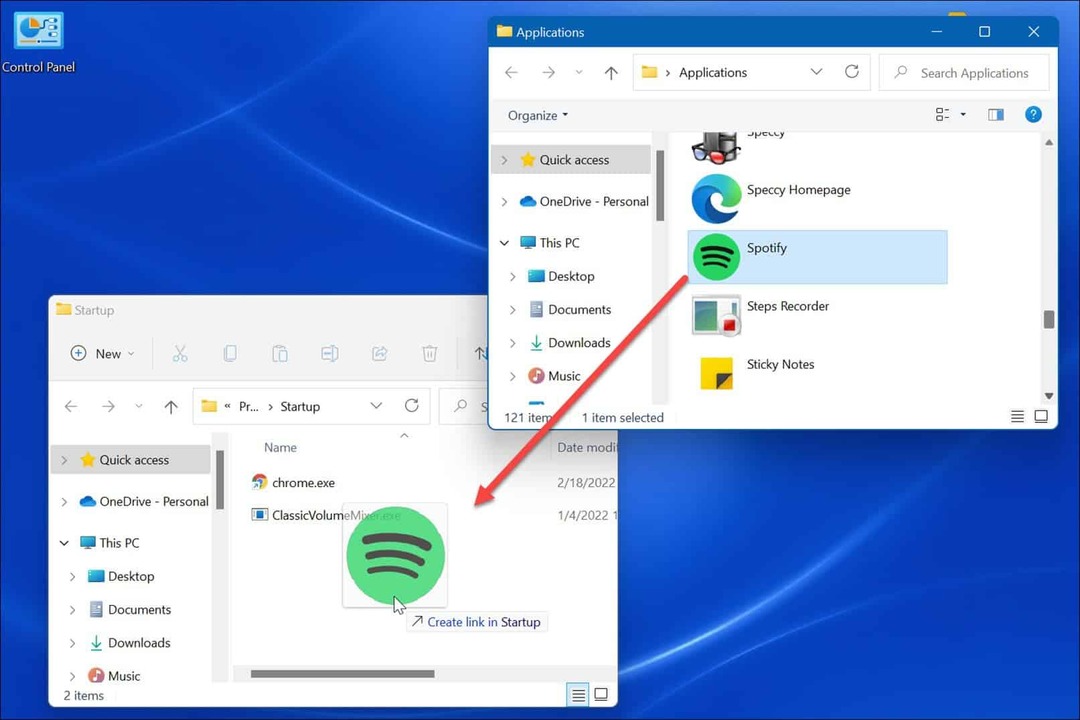
Táto metóda funguje dobre, ak chcete do priečinka Po spustení umiestniť viacero aplikácií. Je to jednoduchšie ako vytvárať skratku pre každú aplikáciu.
Spustenie aplikácií v systéme Windows 11
Vyššie uvedené kroky by vám mali pomôcť spustiť aplikácie počas spúšťania v systéme Windows 11 – ale iba tie aplikácie, ktoré chcete vidieť.
Mali by ste však mať na pamäti, že nastavenie príliš veľkého počtu aplikácií na spustenie počas spúšťania spomalí čas zavádzania vášho systému. Čím viac aplikácií máte, tým dlhšie bude celkový čas spustenia trvať. Ak zahrniete iba aplikácie, ku ktorým potrebujete rýchly prístup, výkon nebude mať veľký zásah.
Ak zistíte, že spustenie počítača trvá príliš dlho, skúste to zakázanie spúšťacích aplikácií v systéme Windows 11. Ďalšie informácie o správe aplikácií nájdete na stránke zmena predvolených aplikácií alebo ako na to pripnúť aplikácie zo Štart na panel úloh. Ak ešte nepoužívate Windows 11, môžete to urobiť aplikácie sa spúšťajú počas spúšťania v systéme Windows 10.
Ako nájsť kód Product Key systému Windows 11
Ak potrebujete preniesť svoj produktový kľúč Windows 11 alebo ho len potrebujete na vykonanie čistej inštalácie operačného systému,...
Ako vymazať vyrovnávaciu pamäť Google Chrome, súbory cookie a históriu prehliadania
Chrome odvádza skvelú prácu pri ukladaní vašej histórie prehliadania, vyrovnávacej pamäte a súborov cookie na optimalizáciu výkonu vášho prehliadača online. Jej postup...
Priraďovanie cien v obchode: Ako získať ceny online pri nakupovaní v obchode
Nákup v obchode neznamená, že musíte platiť vyššie ceny. Vďaka zárukám dorovnania cien môžete získať online zľavy pri nákupe v...
Ako darovať predplatné Disney Plus digitálnou darčekovou kartou
Ak ste si užili Disney Plus a chcete sa o to podeliť s ostatnými, tu je návod, ako si kúpiť predplatné Disney+ Gift za...