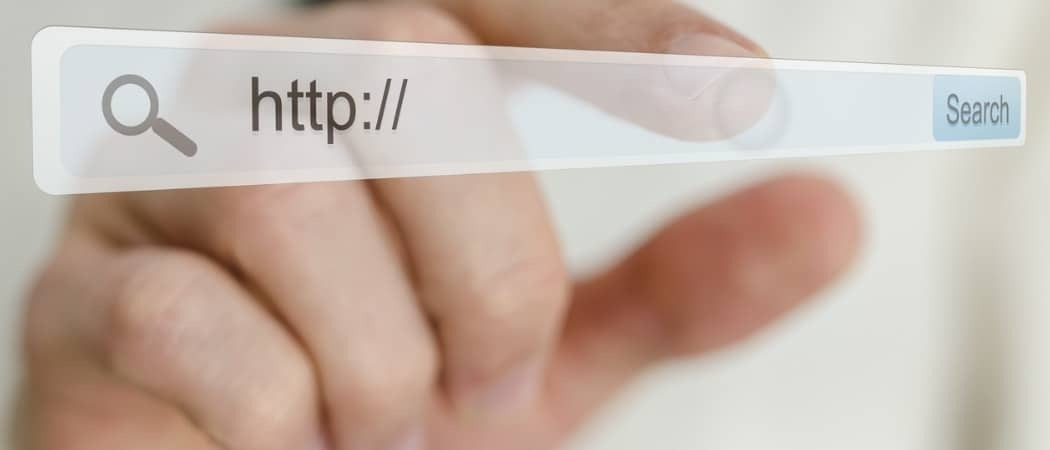Microsoft Store nefunguje v systéme Windows 11: 8 opravy
Microsoft Windows 11 Hrdina / / February 21, 2022

Naposledy aktualizované dňa

Microsoft Store je miesto, kde môžete získať aplikácie a ďalšie, ale nemusí to fungovať. Tu je 8 spôsobov, ako opraviť nefunkčnosť obchodu Microsoft Store v systéme Windows 11.
The Microsoft Store v systéme Windows 10 a 11 je miesto na inštaláciu nových aplikácií pre Windows a Android, ktoré sú overené spoločnosťou Microsoft. Je to tiež centrálne miesto na vyberanie nových hier, filmov a televíznych relácií.
Na paneli úloh je predvolene ikona Microsoft Store – otvorí sa iba kliknutím. Ak však Microsoft Store nefunguje v systéme Windows 11, keď naň kliknete, alebo ak zlyhá alebo sa neotvorí, budete musieť ďalej skúmať.
Ak máte problém s obchodom Microsoft Store, môžete ho vyriešiť vyskúšaním jedného z krokov na riešenie problémov uvedených nižšie.
Reštartujte počítač
Existuje niekoľko dôvodov, prečo môže obchod Microsoft Store prestať fungovať na vašom počítači so systémom Windows 11. Môže ísť o problém so samotnou aplikáciou alebo môže ísť o problém s nastaveniami systému alebo siete. Ak vám Microsoft Store prestane fungovať, jednou z najrýchlejších možností, ako to vyriešiť, je
Reštartovaním systému sa vymažú údaje aplikácie, ktoré sú potenciálne konfliktné, a poskytne sa nový začiatok. Ak chcete reštartovať počítač, kliknite pravým tlačidlom myši na ikonu Štart tlačidlo, vyberte Vypnite alebo sa odhláste a potom Reštart.
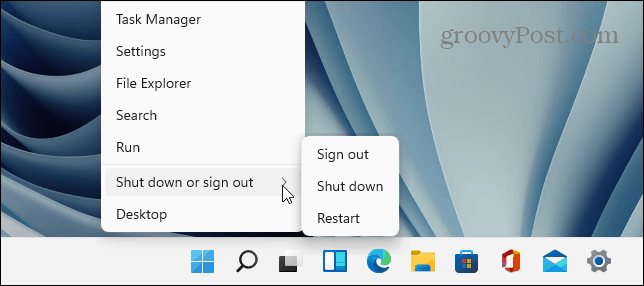
Aktualizujte Windows 11
Môže existovať čakajúca aktualizácia od spoločnosti Microsoft, ktorá spôsobuje, že obchod nefunguje. Je dôležité, aby bola vaša verzia systému Windows aktuálna a jednoduchý spôsob, ako to urobiť, je manuálna kontrola aktualizácií.
Ak chcete skontrolovať aktualizácie, postupujte podľa nasledujúcich krokov:
- Kliknite na tlačidlo Štart a otvorte nastavenie.
- V nastavenie menu, stlačte aktualizácia systému Windows zo spodnej časti zoznamu vľavo.
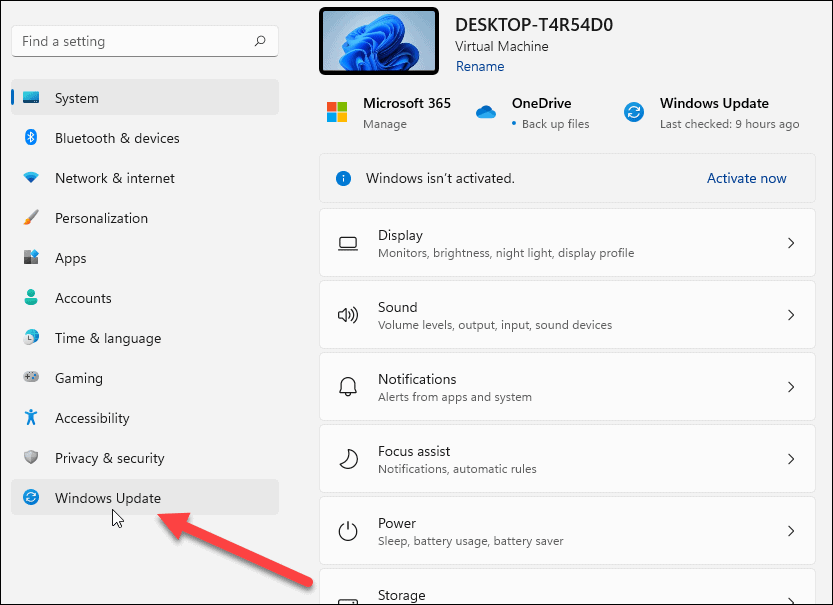
- Teraz kliknite na Skontroluj aktualizácie a nainštalujte všetky dostupné aktualizácie. Upozorňujeme, že môže byť potrebné reštartovať systém Windows 11.
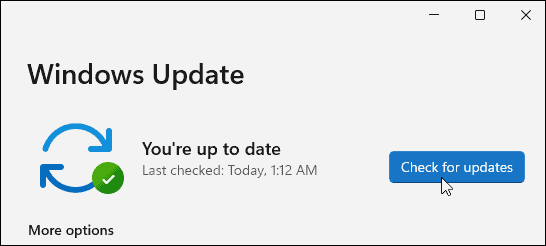
Zakázať kontrolu používateľských účtov (UAC)
Kontrola používateľských účtov alebo (UAC) môže narúšať správne fungovanie obchodu Windows Store, takže budete chcieť zakázať to.
Ak chcete vypnúť UAC v systéme Windows 11, postupujte podľa nasledujúcich krokov:
- Otvorte ponuku Štart pomocou Štart tlačidlo alebo Windows kľúč.
- Typ uac a kliknite na horný výsledok.
- Spustí sa obrazovka UAC – posuňte posúvač úplne nadol na Nikdy neoznamovať a kliknite OK.
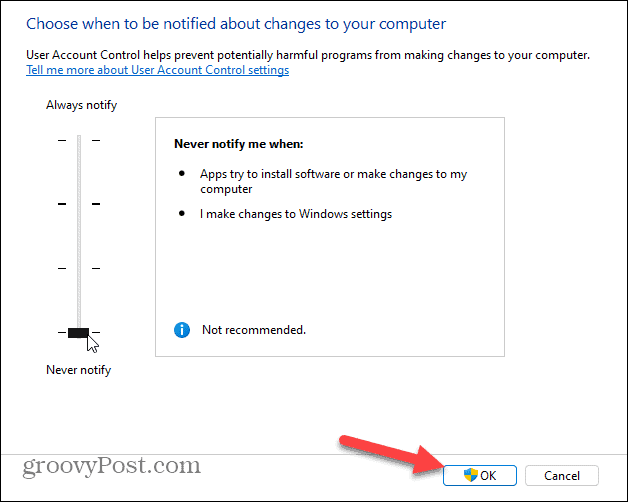
Po kliknutí na tlačidlo OK by vám nemalo byť zablokované otváranie obchodu Microsoft Store a nakupovanie.
Vymažte vyrovnávaciu pamäť Microsoft Store
Ďalšou priamou opravou je resetovanie súborov vyrovnávacej pamäte v obchode Microsoft Store, čo šetrí nepríjemnosti spojené s reštartovaním počítača.
Vyrovnávaciu pamäť obchodu môžete resetovať manuálne pomocou nasledujúcich krokov:
- Stlačte tlačidlo Kláves Windows + R spustiť Bežať dialógové okno.
- In Bežať, typ wsreset a kliknite OK.
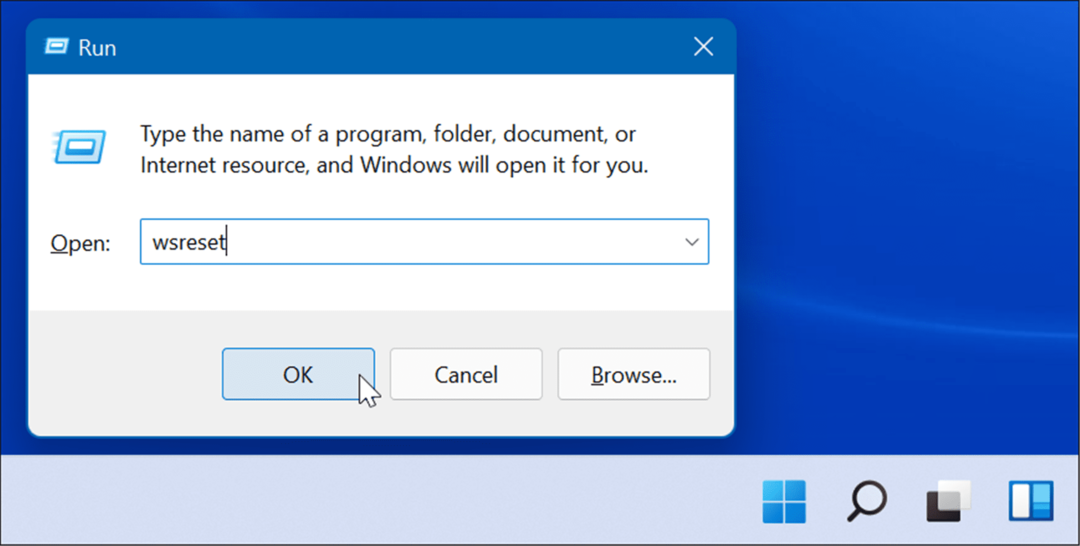
- Počas resetovania vyrovnávacej pamäte obchodu sa zobrazí prázdna obrazovka príkazového riadka.
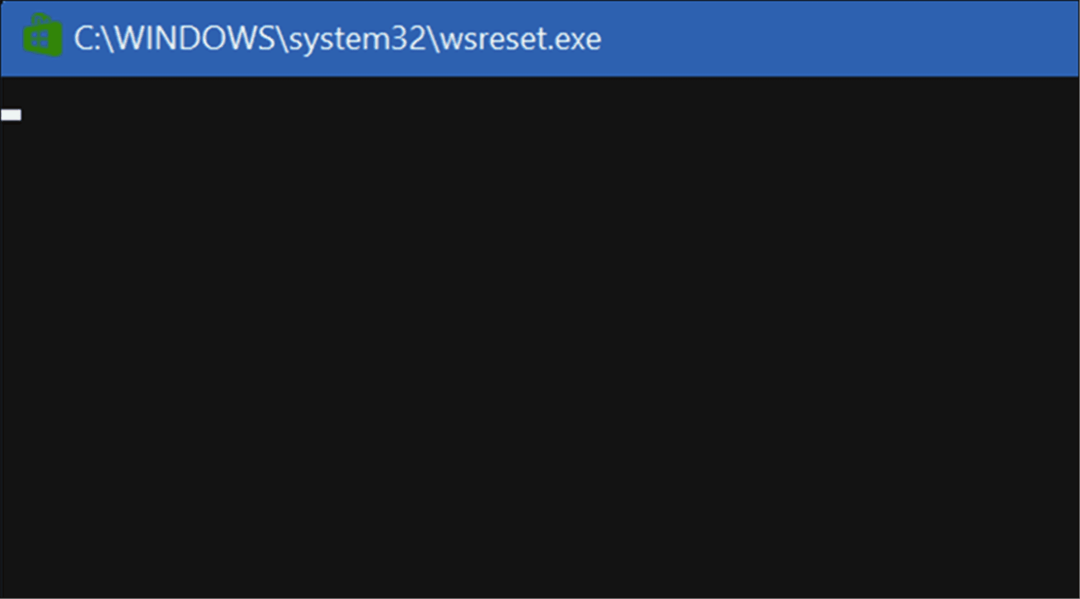
Po chvíli obrazovka príkazového riadka zmizne a Obchod by sa mal automaticky otvoriť, aby ste ho mohli použiť.
Zmeňte DNS na opravu chyby „0x80131500“.
Bežná chyba, ktorá sa objaví, keď Windows Store nefunguje, je 0x80131500. Existuje niekoľko rôznych spôsobov, ako opraviť chybu, vrátane zmena vášho DNS.
Ak chcete zmeniť nastavenia DNS v systéme Windows 11, postupujte podľa nasledujúcich krokov:
- Na klávesnici stlačte Kláves Windows + R spustiť Bežať dialóg.
- Typ ncpa.cpl a kliknite OK.
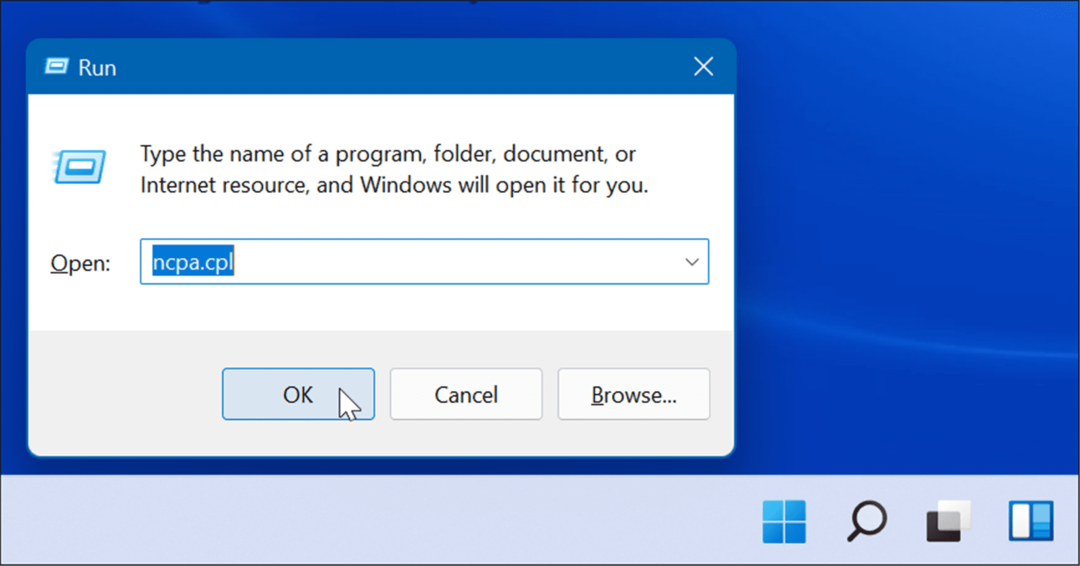
- Keď Sieťové pripojenia sa zobrazí okno, kliknite pravým tlačidlom myši na sieťový adaptér a vyberte Vlastnosti.
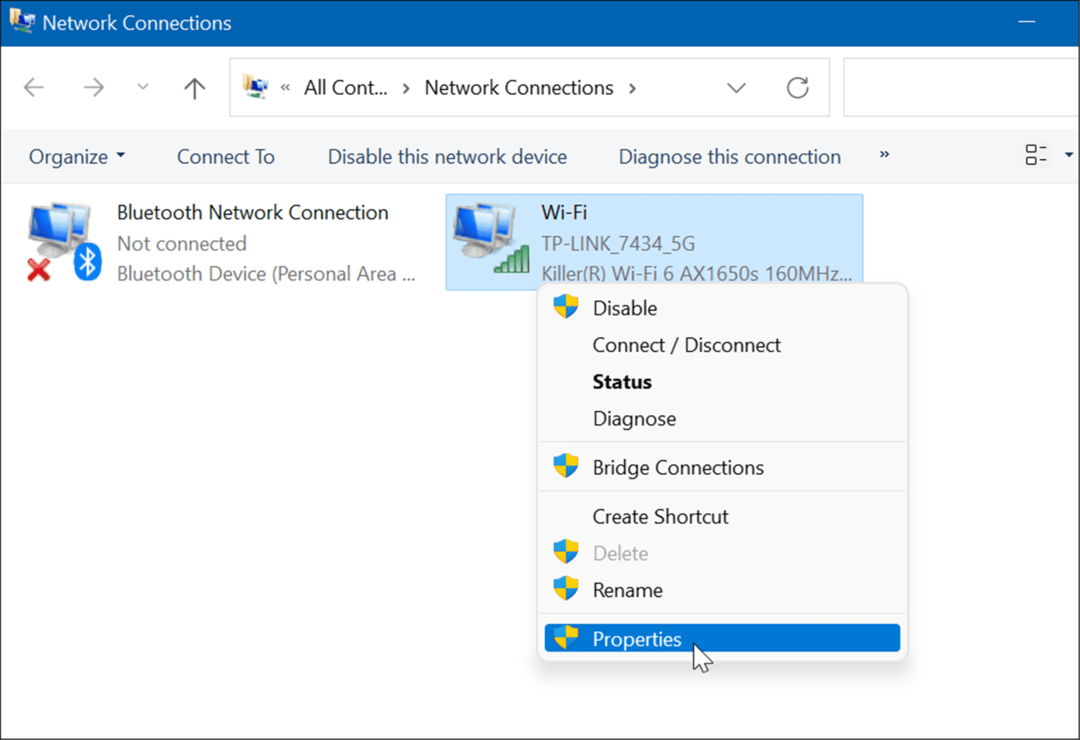
- Ďalej zvýraznite Internetový protokol verzie 4 (TCP/IPv4) a kliknite na Vlastnosti tlačidlo.
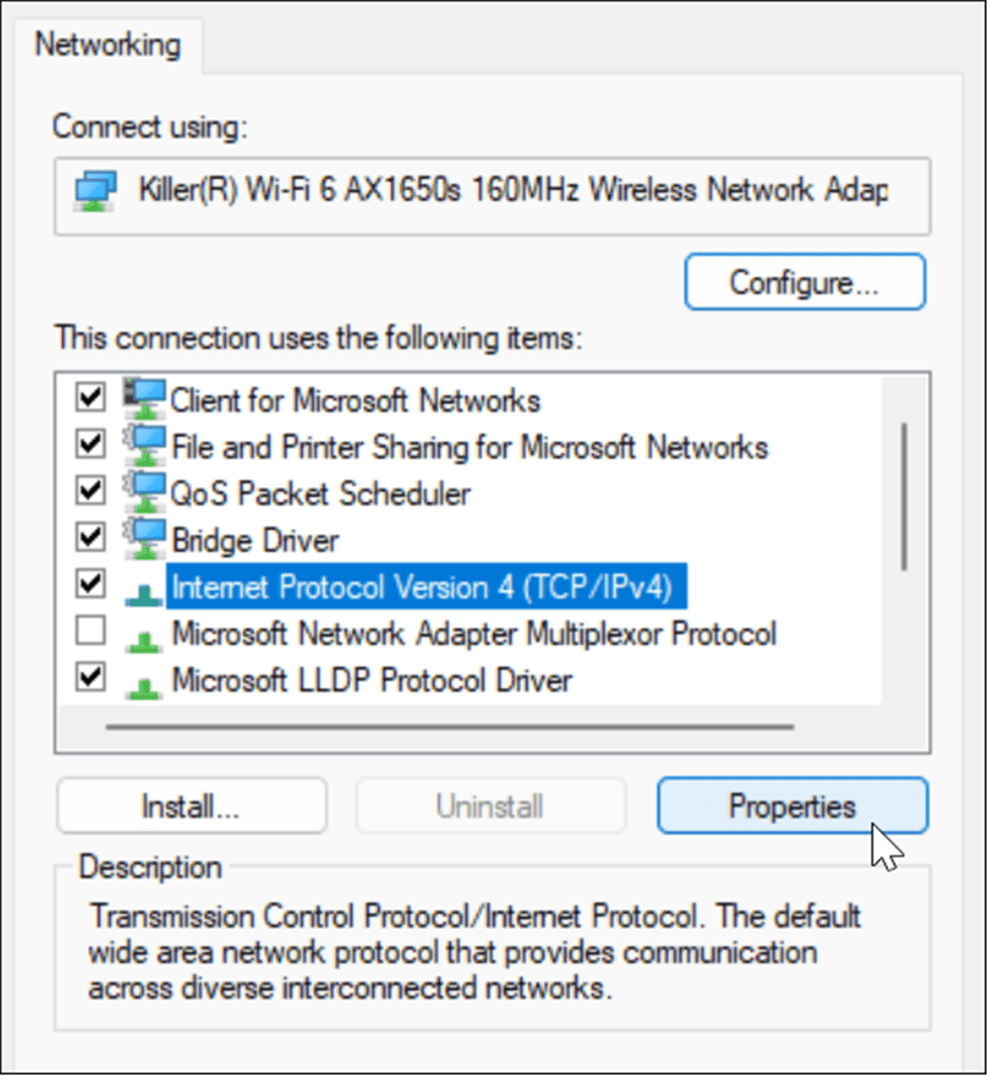
- Teraz vyberte Použite nasledujúce adresy serverov DNS a zadajte alternatívu.
- Môžete použiť jednu z bezplatných populárnych možností, medzi ktoré patrí OpenDNS (208.67.222.222 a 208.67.220.220), Cloudflare DNS (1.1.1.1 a 1.0.0.1), a Verejné DNS spoločnosti Google (8.8.8.8 a 8.8.4.4).
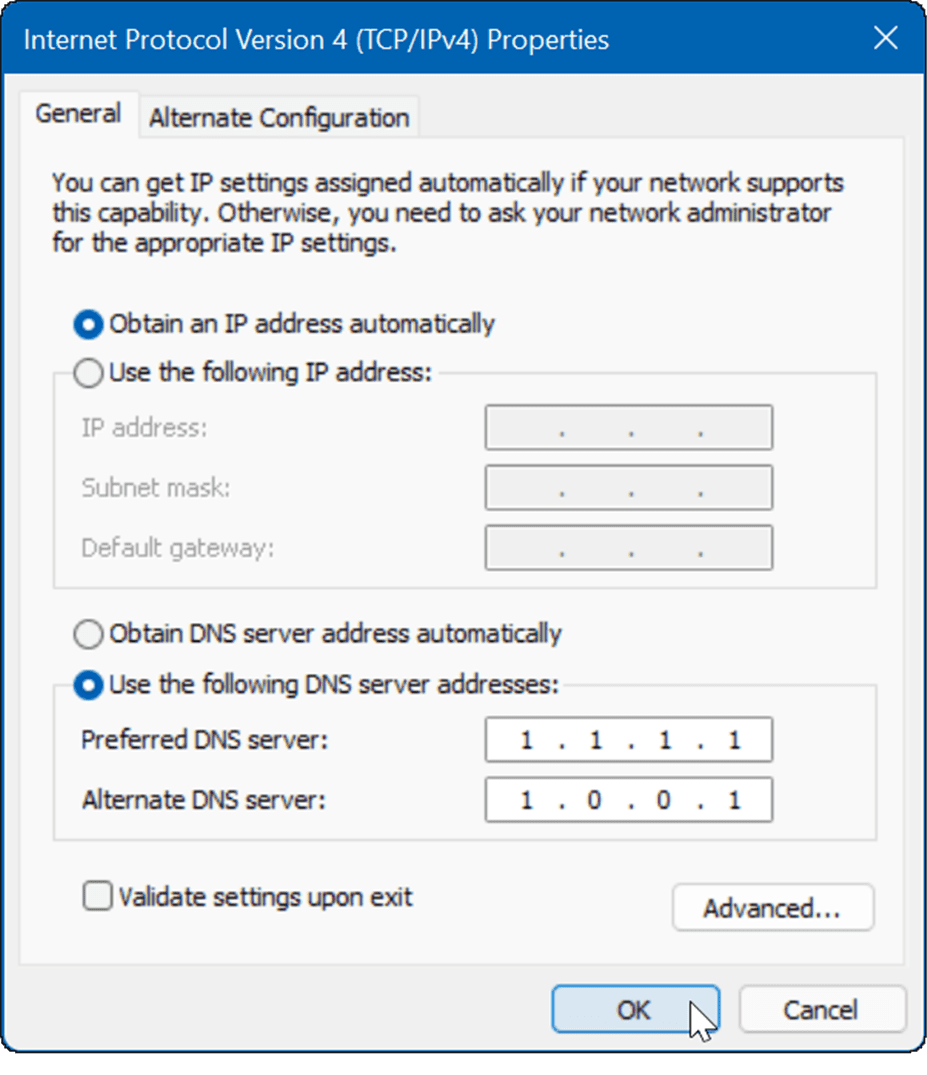
- Môžete použiť jednu z bezplatných populárnych možností, medzi ktoré patrí OpenDNS (208.67.222.222 a 208.67.220.220), Cloudflare DNS (1.1.1.1 a 1.0.0.1), a Verejné DNS spoločnosti Google (8.8.8.8 a 8.8.4.4).
- Po zadaní alternatívnych nastavení DNS kliknite OK aplikujte zmeny.
- Kliknite OK znova, aby ste opustili ponuku vlastností Wi-Fi.
Skontrolujte čas, dátum a región svojho počítača
Keď sa Microsoft Store spustí, pokúsi sa synchronizovať svoje časové pásmo s vaším vlastným. Ak sú nastavenia času a dátumu v počítači nesprávne, môže to spôsobovať chybu v obchode Microsoft Store.
Ak chcete skontrolovať správnosť nastavení času, dátumu a regiónu v počítači:
- Kliknite pravým tlačidlom myši na hodiny v pravom dolnom rohu obrazovky a vyberte Upravte dátum a čas.
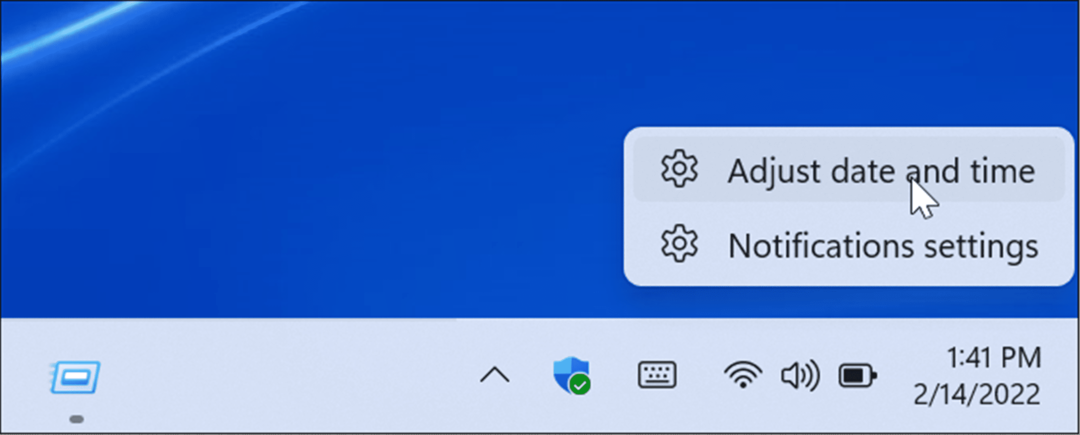
- Keď Dátum Čas otvorí sa sekcia Nastavenia, overte správnosť aktuálneho času a dátumu a skontrolujte svoje časové pásmo.
- Ak je potrebné niečo upraviť, môžete zmeniť čas a dátum v systéme Windows 11.
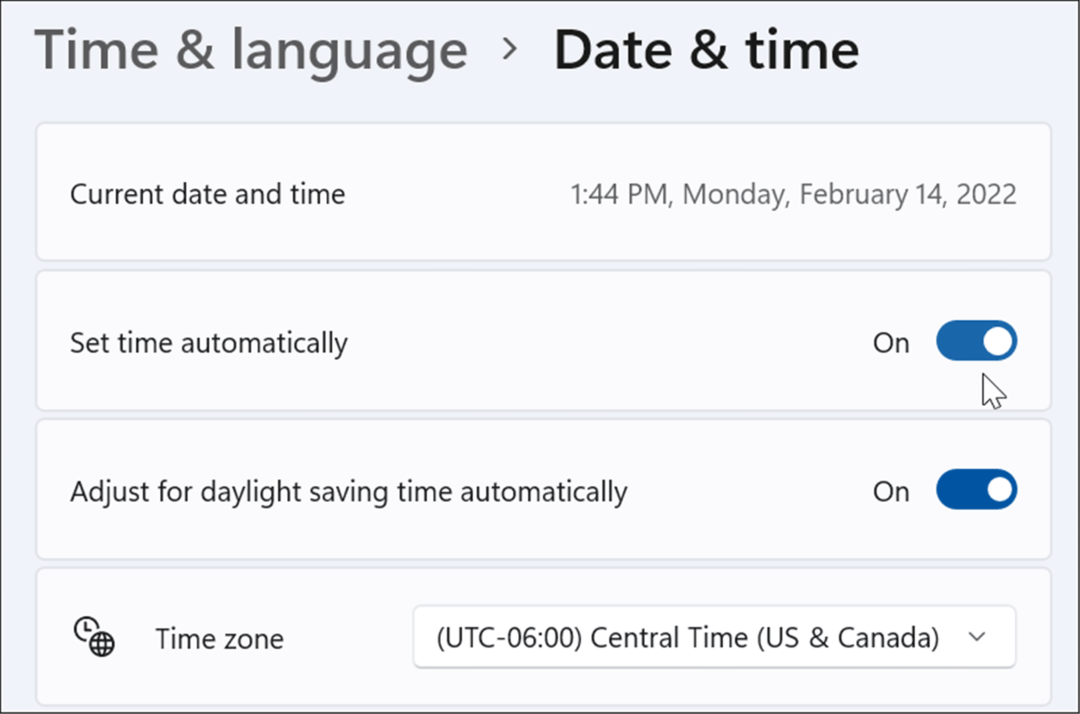
- Prejdite nadol na Ďalšie nastavenia a kliknite na položku Synchronizovať teraz tlačidlo.
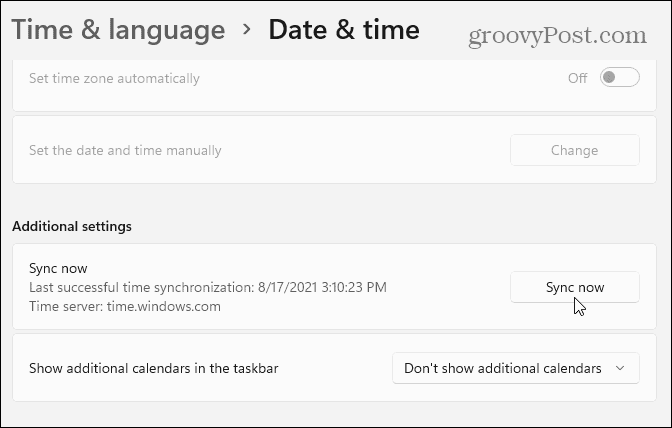
Obnovte alebo opravte aplikáciu Microsoft Store
Ďalšia vec, ktorú môžete urobiť, je resetovať aplikáciu Microsoft Store, čím sa vymaže vyrovnávacia pamäť a ďalšie údaje aplikácie. Môžete sa tiež pokúsiť nechať systém Windows opraviť aplikáciu bez straty údajov aplikácie.
Ak chcete opraviť alebo resetovať aplikáciu Microsoft Store, postupujte podľa nasledujúcich krokov:
- Kliknite na tlačidlo Štart a otvorte nastavenie.

- Keď sa otvorí Nastavenia, kliknite aplikácie zo zoznamu vľavo a Aplikácie a funkcie napravo.
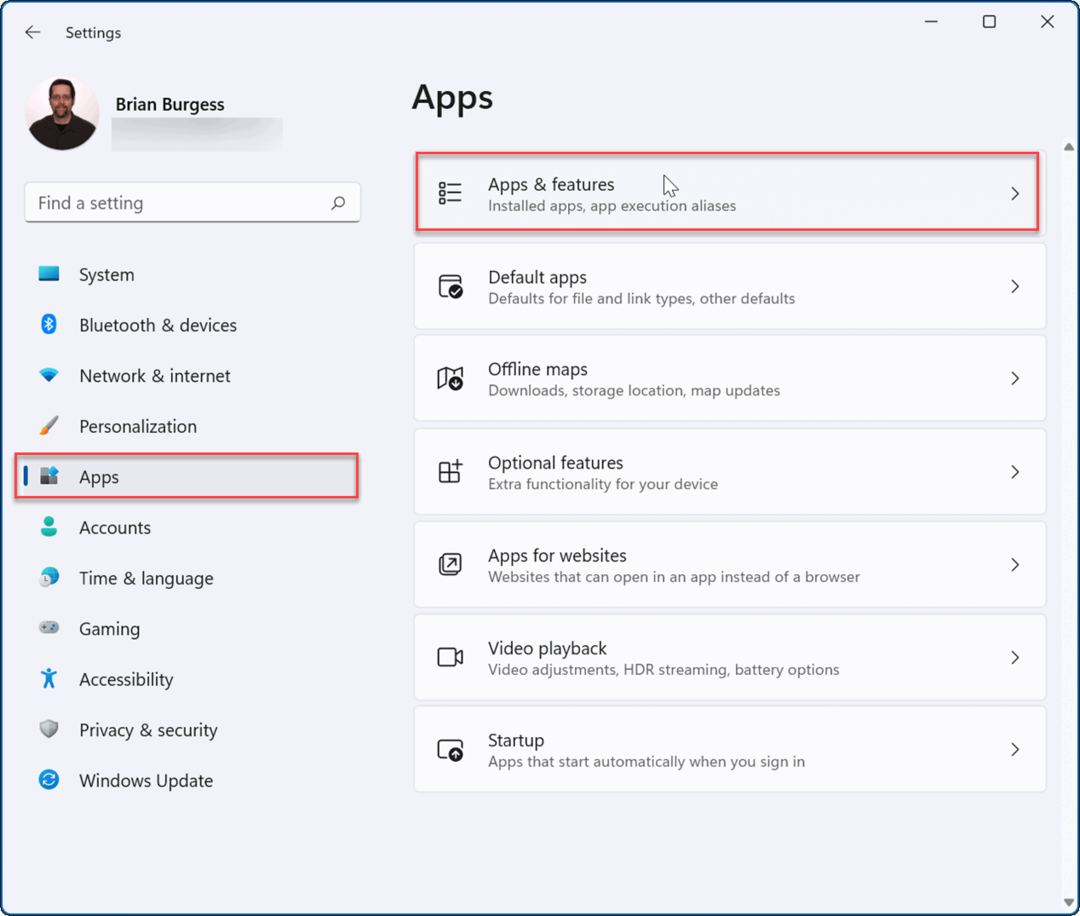
- Typ Obchod Microsoft v Zoznam aplikácií lúka.
- Kliknite na trojbodkovú ponuku vedľa nej a vyberte Pokročilé nastavenia.
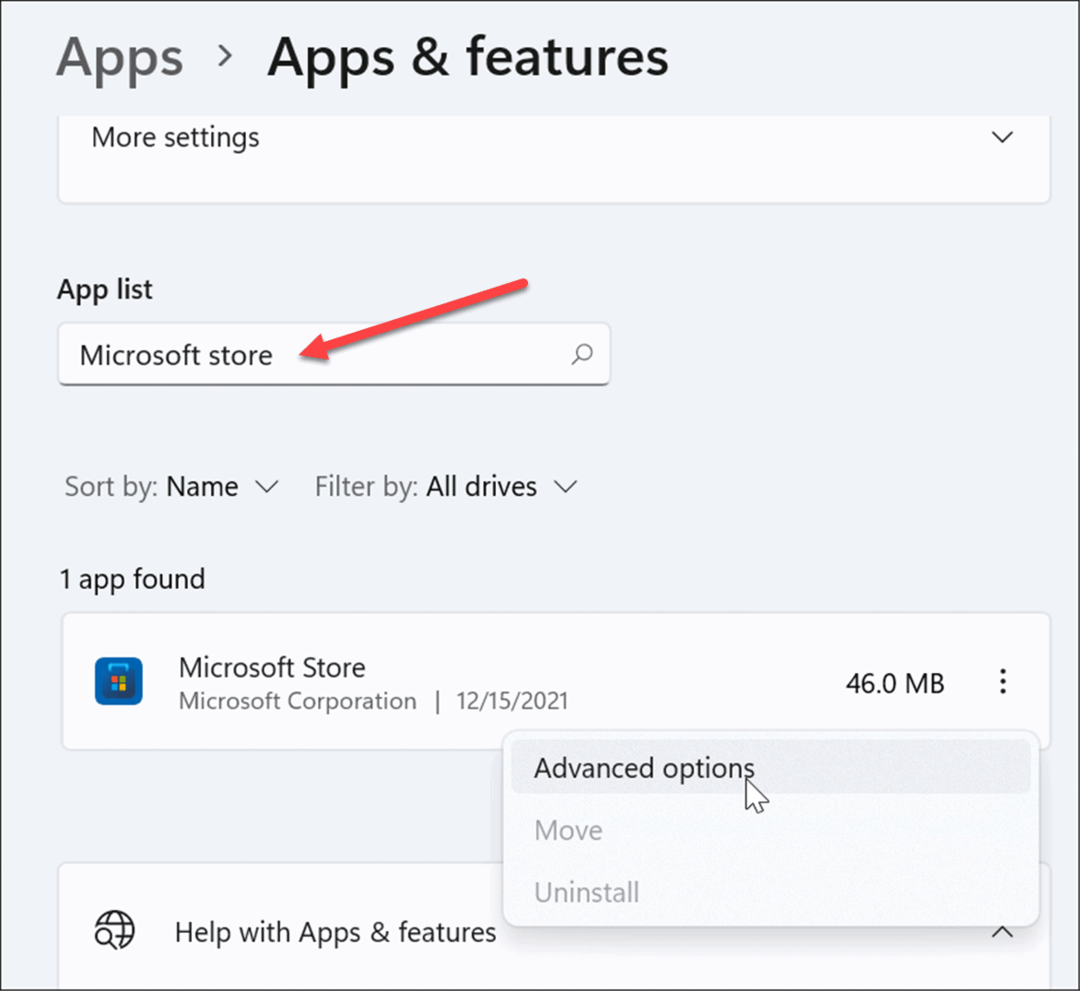
- Prejdite nadol na pravej strane a pod Resetovať kliknite na Oprava alebo Resetovať.
- Resetovanie vymaže údaje aplikácie, zatiaľ čo oprava spustí pokus o opravu bez straty údajov.
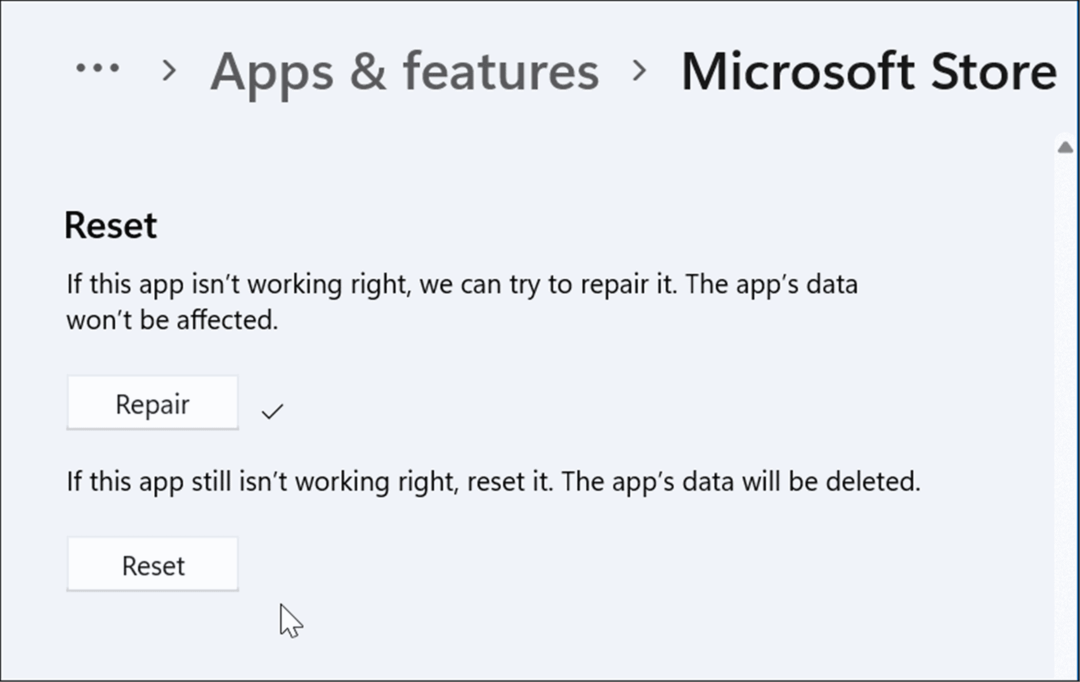
- Upozorňujeme, že ak spustíte reset, zobrazí sa správa, aby ste mohli overiť, či chcete odstrániť predvoľby aplikácie a ďalšie údaje
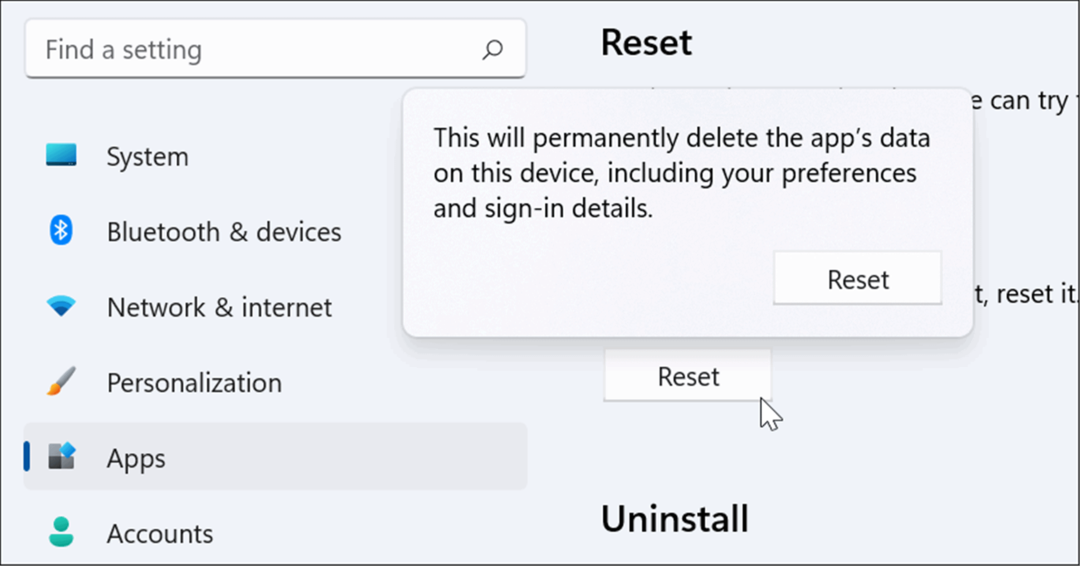
Spustite Poradcu pri riešení problémov s aplikáciami Windows Store
Ak aplikácia Microsoft Store nefunguje, môžete spustiť nástroj na riešenie problémov a zistiť a opraviť problémy.
Ak chcete spustiť nástroj na riešenie problémov s aplikáciami v obchode Windows Store, postupujte podľa nasledujúcich krokov:
- Otvorené nastavenie a kliknite na Systém > Riešenie problémov.
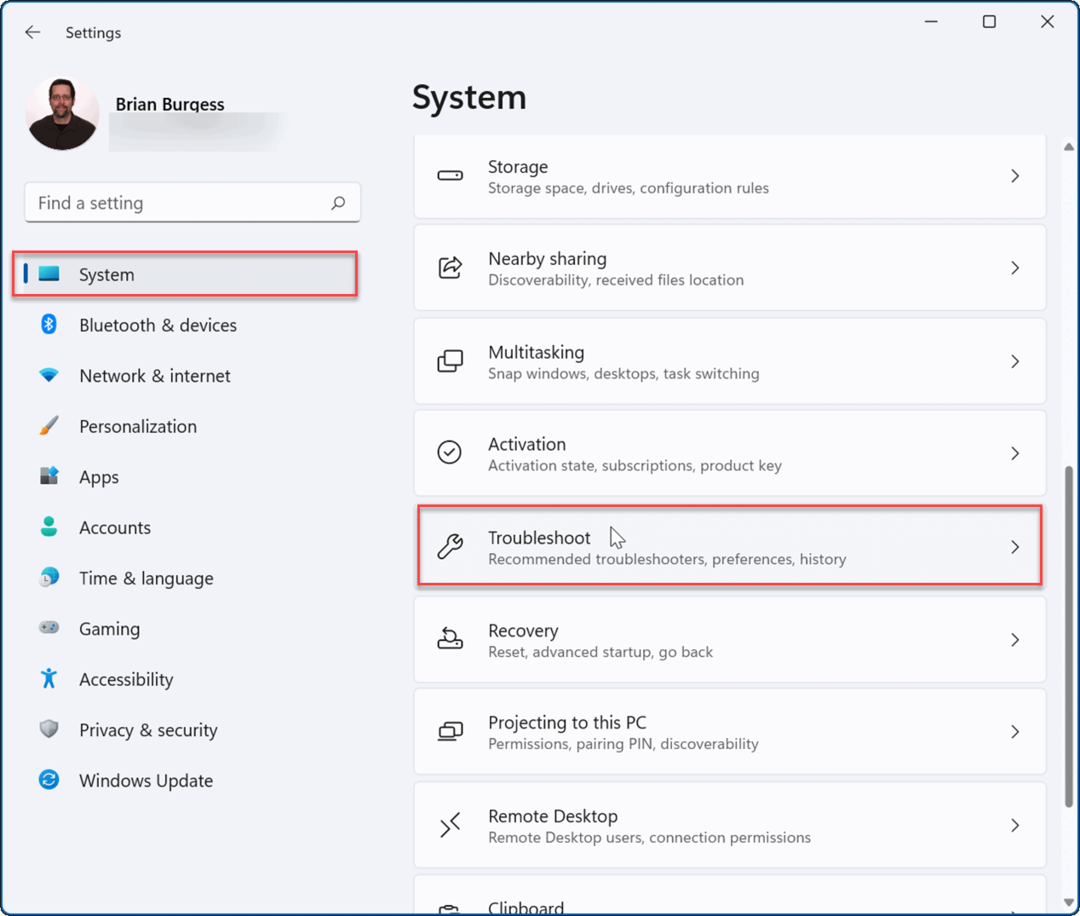
- Od Riešenie problémov obrazovke, prejdite nadol a kliknite Ďalšie nástroje na riešenie problémov pod možnosti oddiele.
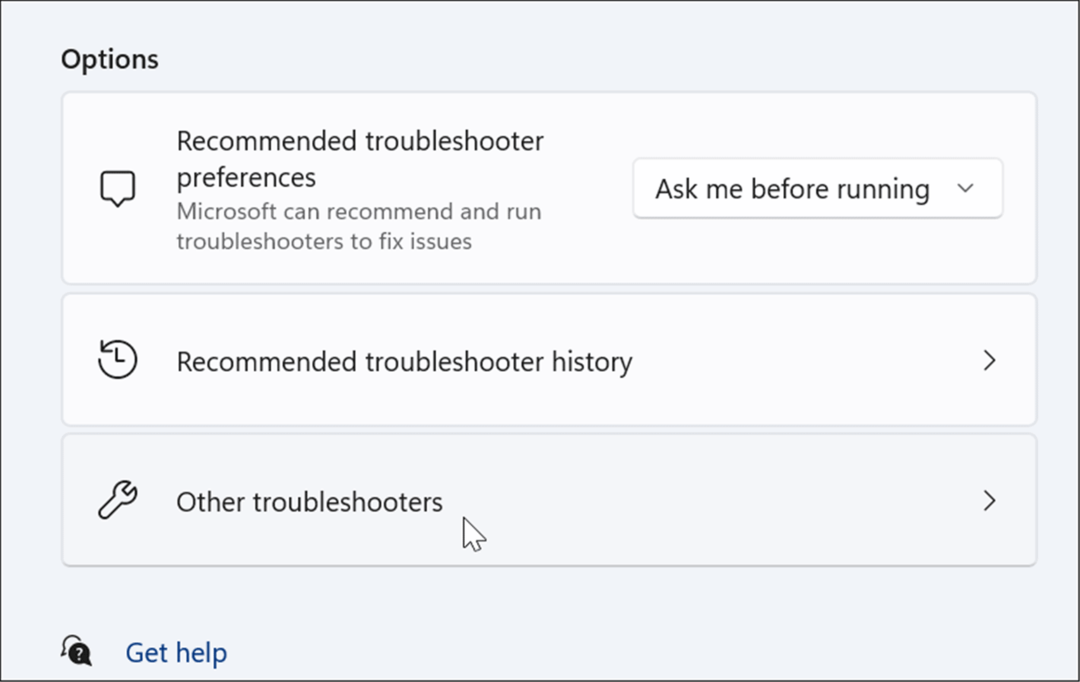
- Teraz prejdite nadol na Aplikácie Windows Store možnosť a kliknite na Bežať tlačidlo.
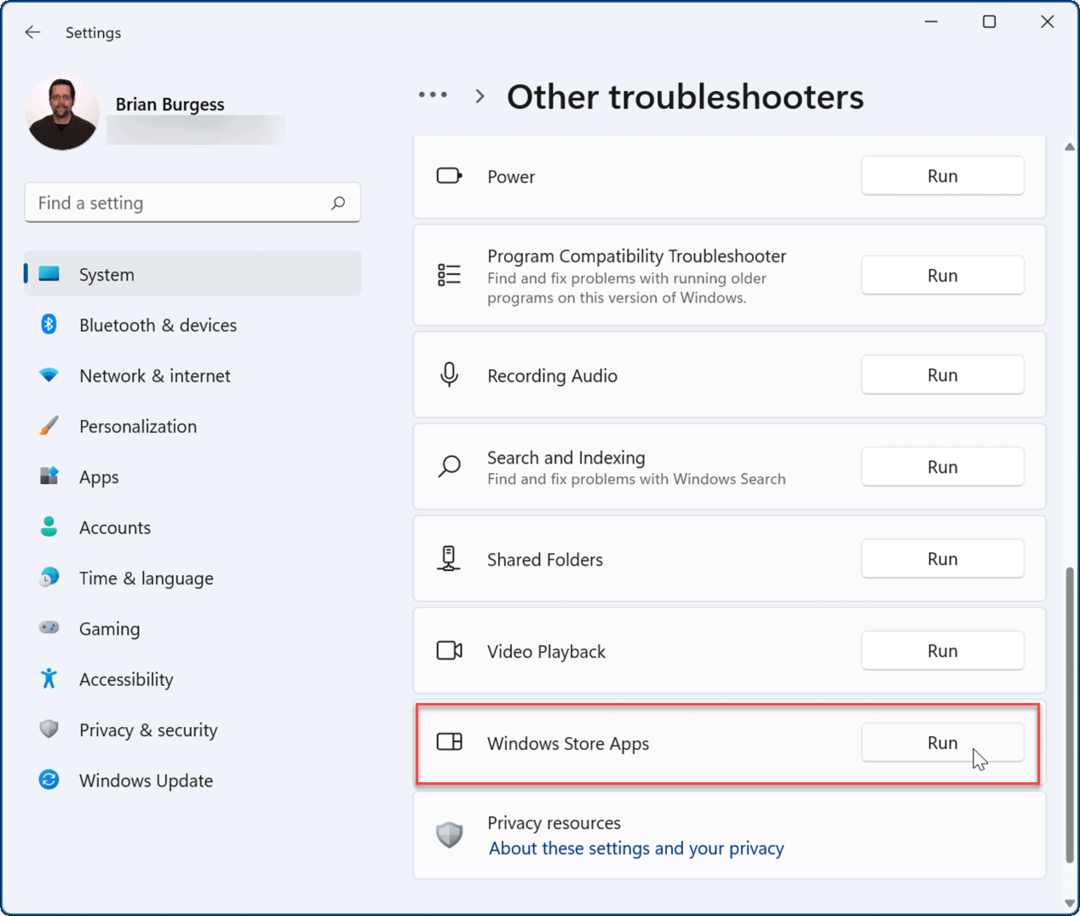
- Počkajte, kým nástroj na odstraňovanie problémov spustí diagnostiku na zistenie problémov, a ak sa niečo zistí, postupujte podľa sprievodcu na obrazovke.
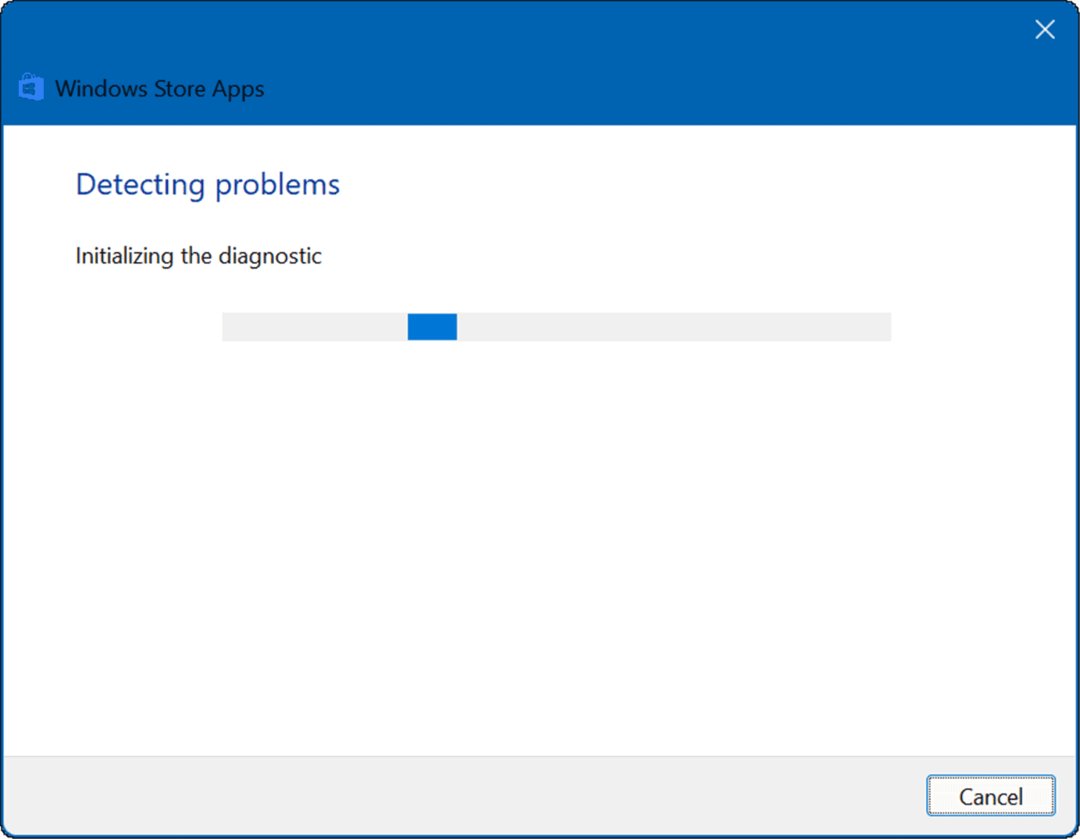
Používanie obchodu Microsoft Store v systéme Windows 11
Microsoft Store nemusí byť najobľúbenejším spôsobom, ako získať aplikácie pre Windows. Ak však Microsoft Store nefunguje v systéme Windows 11, jeden z vyššie uvedených krokov by ho mal znova spustiť. Či už potrebujete najnovšiu hru, aplikáciu alebo film, skôr ako budete môcť pokračovať, budete to chcieť opraviť.
Ak ste fanúšikom, možno budete chcieť zvážiť prinútenie systému Windows 11 inštalovať iba aplikácie z obchodu, čo môže pomôcť predchádzať škodlivému softvéru. Nie je to len pre aplikácie pre Windows – môžete tiež spustiť Aplikácie pre Android v systéme Windows 11.
Ak ste novým používateľom systému Windows alebo ešte nepoužívate systém Windows 11, prečítajte si o Microsoft Store v systéme Windows 10 a ako to funguje.
Ako nájsť kód Product Key systému Windows 11
Ak potrebujete preniesť svoj produktový kľúč Windows 11 alebo ho len potrebujete na vykonanie čistej inštalácie operačného systému,...
Ako vymazať vyrovnávaciu pamäť Google Chrome, súbory cookie a históriu prehliadania
Chrome odvádza skvelú prácu pri ukladaní vašej histórie prehliadania, vyrovnávacej pamäte a súborov cookie na optimalizáciu výkonu vášho prehliadača online. Jej postup...
Priraďovanie cien v obchode: Ako získať ceny online pri nakupovaní v obchode
Nákup v obchode neznamená, že musíte platiť vyššie ceny. Vďaka zárukám dorovnania cien môžete získať online zľavy pri nákupe v...
Ako darovať predplatné Disney Plus digitálnou darčekovou kartou
Ak ste si užili Disney Plus a chcete sa oň podeliť s ostatnými, tu je návod, ako si kúpiť predplatné Disney+ Darček za...