
Naposledy aktualizované dňa
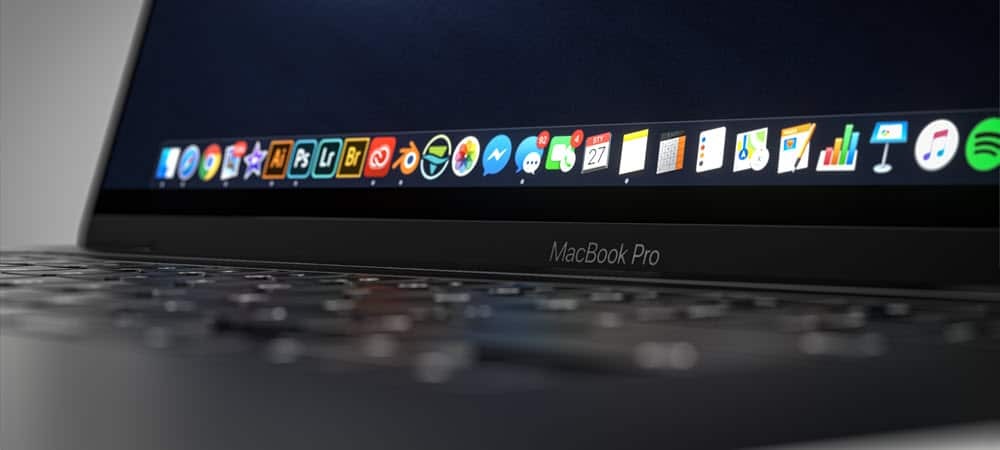
Pomocou niektorých ľahko použiteľných klávesových príkazov môžete na Macu rýchlo vytvárať snímky obrazovky. Tu je postup.
Snímka obrazovky vám umožňuje okamžite odfotiť okná a ikony viditeľné na obrazovke vášho PC alebo Mac. Potom môžete obrázok zdieľať s ostatnými alebo si ho uložiť pre svoje vlastné záznamy. Možno to budete chcieť urobiť, ak sa pokúšate vyriešiť problém alebo ak sa chcete napríklad pochváliť pôsobivou výhrou v hre.
Ak používate Mac, snímky obrazovky sa robia jednoducho a so vstavanými možnosťami, ktoré vám umožňujú vytvárať a ukladať vlastné snímky obrazovky v priebehu niekoľkých sekúnd. Ak chcete vedieť, ako urobiť snímku obrazovky na počítači Mac, môžete postupovať podľa tohto podrobného sprievodcu.
1. Ako urobiť snímku obrazovky na počítači Mac (metóda celej obrazovky)
Najrýchlejší spôsob, ako urobiť snímku obrazovky na celú obrazovku na Macu, je použiť príkaz klávesnice.
Môžete napríklad urobiť snímku obrazovky celej obrazovky na obrazovke (vrátane všetkých spustených aplikácií, doku, panela s ponukami a ďalších) stlačením
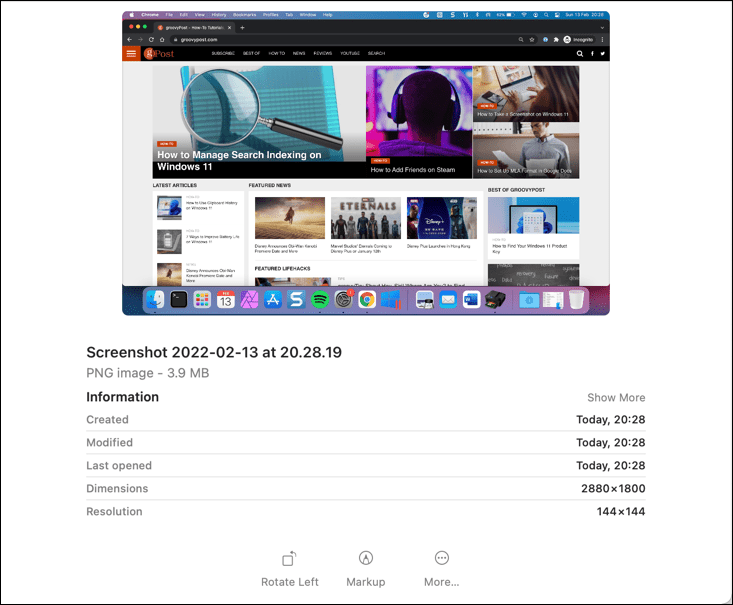
macOS automaticky uloží snímku obrazovky vašej pracovnej plochy ako a PNG súbor. Obrázok bude mať názov súboru, ktorý obsahuje čas a dátum nasnímania obrázka (napr. Snímka obrazovky 2022-01-25 o 21.33.18.png).
Po uložení môžete tento obrázok otvoriť alebo upraviť prostredníctvom pracovnej plochy alebo pomocou Findera.
2. Výber vlastnej oblasti snímky obrazovky
Ak chcete prispôsobiť snímku obrazovky, ktorú robíte, môžete upraviť oblasť zachytenú na snímke obrazovky.
Ak to chcete urobiť, stlačte Shift + Command + 4 na klávesnici. Kurzor myši sa zmení – pomocou toho môžete vybrať oblasť, ktorú chcete nasnímať.
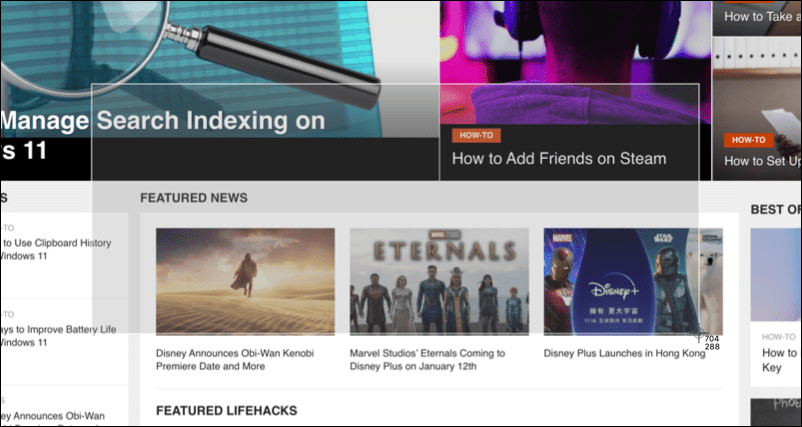
Pomocou myši alebo trackpadu vyberte oblasť, ktorú chcete nasnímať. Keď uvoľníte kurzor, snímka obrazovky sa uloží na zvyčajné miesto na ploche.
3. Použite vyskakovaciu ponuku snímky obrazovky
Ďalšou jednoduchou metódou na vytváranie snímok obrazovky na počítači Mac je použitie kontextovej ponuky snímok obrazovky. Toto sa zobrazí v spodnej časti obrazovky, keď stlačíte tlačidlo Shift + Command + 5 kombinácia klávesnice. Zobrazí sa aj vtedy, ak vyberiete ikona snímky obrazovky na dotykovej lište na určitých MacBookoch.
Po aktivácii kontextového okna uvidíte rôzne možnosti na určenie toho, ako chcete, aby sa snímka obrazovky zobrazila. patrí medzi ne možnosť zachytiť celú obrazovku, viditeľné okno alebo vybrať oblasť pomocou myši alebo trackpadu.
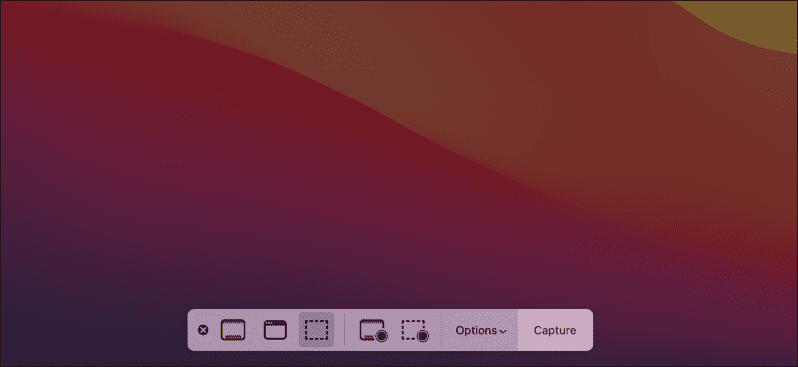
Ak to chcete urobiť, vyberte jednu z možností na paneli a podľa toho stlačte alebo potiahnite snímku obrazovky. Ak sa napríklad rozhodnete zachytiť viditeľné okno, vyberte možnosť Zachytiť vybrané okno a potom vyberte okno pomocou myši.
Túto oblasť môžete použiť aj na zachytenie svojich akcií na obrazovke ako záznam obrazovky. Tieto záznamy sa uložia ako videá na vašu pracovnú plochu, hoci takto urobeným záznamom obrazovky nebude chýbať žiadny interný zvuk.
Ak chcete opustiť snímku obrazovky alebo nahrávanie obrazovky, môžete stlačiť tlačidlo zrušiť (X) ikonu na ľavej strane panela s ponukami.
Ako zmeniť miesto, kde sa ukladajú snímky obrazovky v počítači Mac
V predvolenom nastavení macOS automaticky uloží snímky obrazovky na vašu plochu. Ak však chcete zmeniť, kde sa ukladajú snímky obrazovky, môžete to urobiť pomocou kontextového panela s ponukami snímky.
Najprv stlačte Shift + Command + 5 načítať lištu. Keď sa v spodnej časti obrazovky zobrazí panel, vyberte možnosti.
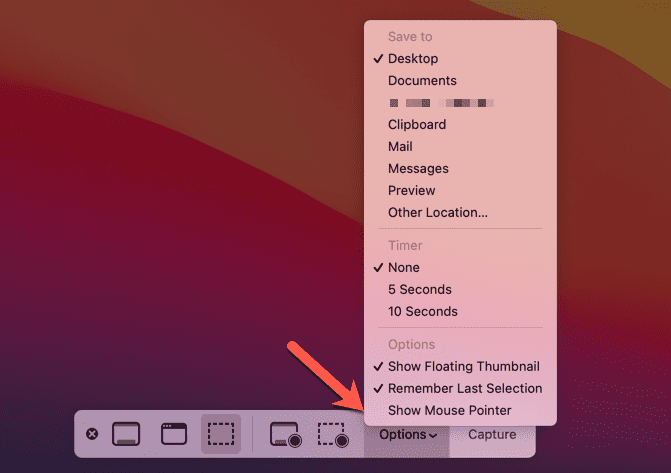
V hornej časti vyberte iné predvolené umiestnenie na uloženie snímok obrazovky (napr. Dokumenty), alebo si vyberte Iné umiestnenie vybrať si tú svoju. Ak stlačíte Iné umiestnenie, budete musieť vybrať nový priečinok pre snímky obrazovky pomocou kontextového okna Finder.
Rýchle vytváranie snímok obrazovky na počítači Mac
Či už používate vstavané nástroje alebo a aplikácie tretej strany, ako je SnagIt, môžete rýchlo a jednoducho vytvárať snímky obrazovky na počítači Mac pomocou krokov alebo nástrojov, ktoré sme opísali vyššie.
Pri používaní vstavaných metód by ste nemali mať žiadne problémy, ale ak potrebujete viac funkcií, prechod na alternatívu tretej strany pravdepodobne nie je zlý nápad. Potom môžete premýšľať orezanie snímok obrazovky ale ak potrebujete vykonať rozsiahlejšie zmeny, pravdepodobne budete musieť použiť nástroj na úpravu obrázkov, ako je napr GIMP alebo Photoshop namiesto toho.
Ako nájsť kód Product Key systému Windows 11
Ak potrebujete preniesť svoj produktový kľúč Windows 11 alebo ho len potrebujete na vykonanie čistej inštalácie operačného systému,...
Ako vymazať vyrovnávaciu pamäť Google Chrome, súbory cookie a históriu prehliadania
Chrome odvádza skvelú prácu pri ukladaní vašej histórie prehliadania, vyrovnávacej pamäte a súborov cookie na optimalizáciu výkonu vášho prehliadača online. Jej postup...
Priraďovanie cien v obchode: Ako získať ceny online pri nakupovaní v obchode
Nákup v obchode neznamená, že musíte platiť vyššie ceny. Vďaka zárukám dorovnania cien môžete získať online zľavy pri nákupe v...
Ako darovať predplatné Disney Plus digitálnou darčekovou kartou
Ak ste si užili Disney Plus a chcete sa oň podeliť s ostatnými, tu je návod, ako si kúpiť predplatné Disney+ Darček za...



