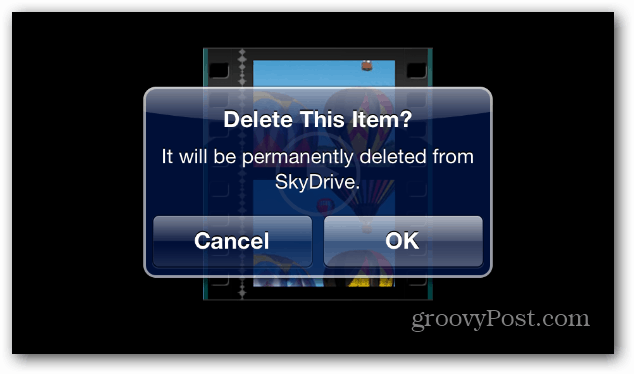Ako nájsť verziu v aplikáciách UWP v systéme Windows 10
Windows 10 Aplikácie / / March 18, 2020
Posledná aktualizácia dňa

Ak ste zvedaví na verzie aplikácií, ktoré ste nainštalovali do svojho systému Windows 10, existuje niekoľko spôsobov, ako ich nájsť.
Poznanie informácií o verzii aplikácie zvyčajne nie je naliehavo naliehavé. Ak je však aplikácia chybná alebo chýba funkcia, je to prvá vec, ktorú by ste mali skontrolovať. Napríklad tu na groovyPost sa často zaoberáme novými funkciami systému Windows 10, ktoré môžu alebo nemusia byť zavedené do vášho zariadenia. Keď aplikácia Fotografie pridala možnosti úprav videa do systému Windows Aktualizácia tvorcov pádu, nie každý používateľ videl aktualizáciu funkcie ihneď. Túto otázku by vysvetlila staršia verzia univerzálnej aplikácie.
V klasických aplikáciách Win32 bol štandardný spôsob kontroly informácií o verzii kliknutím na Pomoc potom o. Ako sme však videli, moderné aplikácie pre Windows vyzerajú, cítia a správajú sa inak ako klasické aplikácie Win32. V prípade aplikácií, ktoré sťahujete z obchodu Microsoft Store, alebo aplikácií, ktoré sú súčasťou systému Windows 10, je príbeh trochu iný a niekedy nekonzistentný. Ak chcete nájsť verziu informácií o aplikácii, možno budete musieť hľadať na niekoľkých miestach. Tu nájdete niekoľko spôsobov, ako ich ľahko nájsť.
Nájdite časť O moderných aplikáciách v systéme Windows 10
Niektoré aplikácie poskytujú jednoduchý prístup k informáciám o ich verziách. Napríklad v aplikácii Kalkulačka môžete otvoriť ponuku hamburgerov a potom kliknúť o.

V časti O aplikácii sa nachádzajú podrobnosti, ako napríklad verzia a číslo verzie aplikácie.
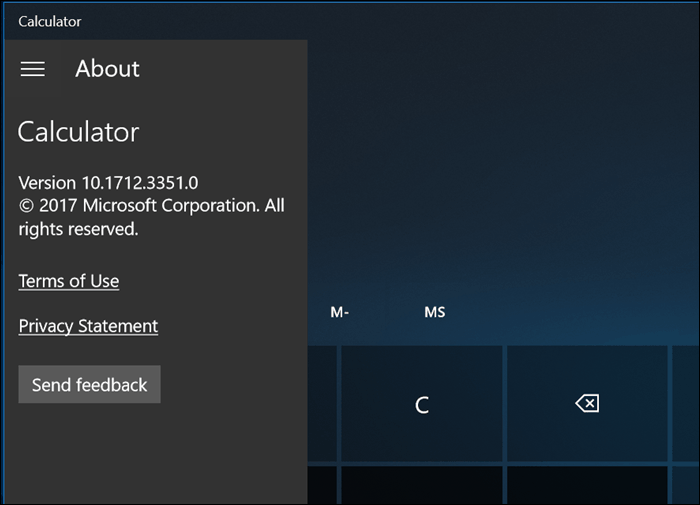
Aplikácie ako Mail, Centrum zabezpečenia Windows Defender, Fotografie, Skype a dokonca aj Edge sú všade. Toto by malo dať trochu hlavu na možné miesta, ktoré treba vyhľadať, ak nenájdete časť O aplikácii na obvyklých miestach aplikácie, ktorú používate.
V programe Pošta najskôr kliknete na ikonu Nastavenia v dolnej časti okna.
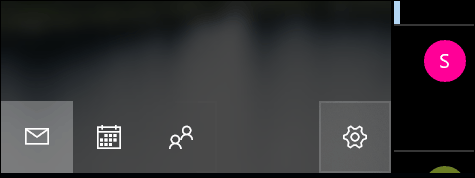
Potom kliknite na tlačidlo OK o.
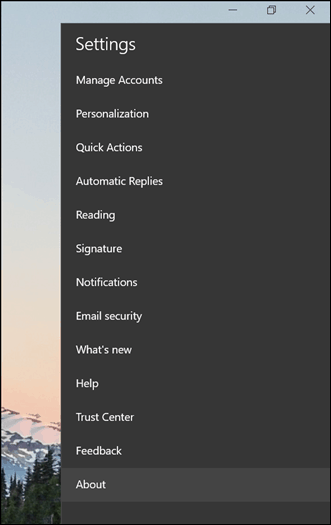
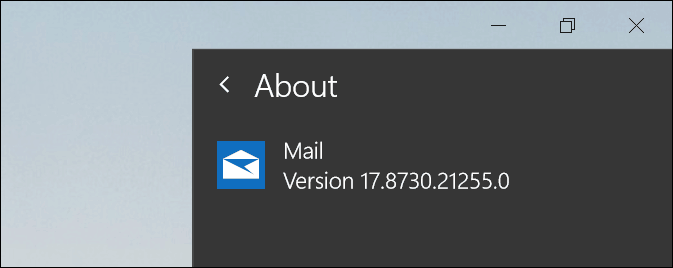
V aplikácii, ako je napríklad Windows Defender, sa časť About nachádza v rámci súvisiacej sekcie odkazov. Aplikácia Groove tiež poskytuje podobné rozhranie na prístup k informáciám o verzii.

Fotografie používajú iné rozhranie ako ostatné aplikácie; musíte kliknúť na ponuku Ďalšie nastavenia predstavovanú elipsou v pravom hornom rohu a potom kliknúť nastavenie. Prejdite úplne nadol a nájdete podrobnosti o aplikácii.
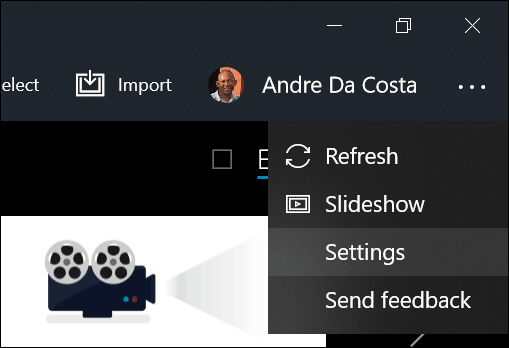
Prístup spoločnosti Skype k informáciám o jej verzii bol tiež odlišný, ale o niečo ľahší je nájsť. Menu More ma priviedlo priamo k nemu.
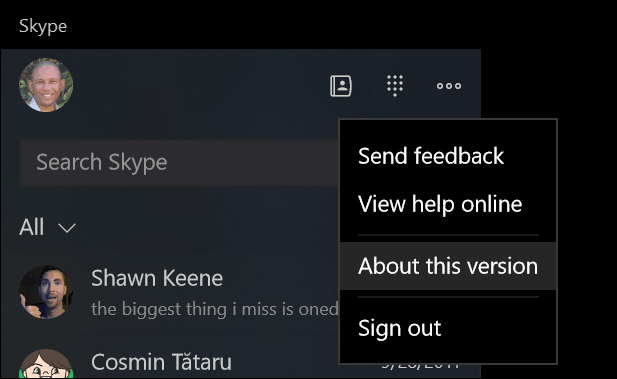
Samotná hrana sa tiež líši, pokiaľ ide o hľadanie podrobností o nainštalovanej verzii. V ponuke „Viac akcií“ musíte najskôr ísť nastavenie, potom prejdite naspodok.
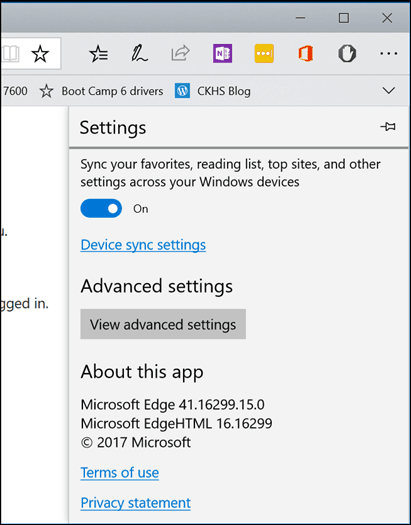
groovyTip: Skontrolujte verzie aplikácií pomocou Powershell
Ak nechcete prejsť všetko, čo funguje, len aby ste našli informácie o verzii, príkazový riadok môže byť jednoduchý spôsob, ako ich získať. Spustite program PowerShell a potom napíšte Get-AppXPackage nasledovaný názvom aplikácie priloženým hviezdičkou Kalkulačka Get-AppXPackage * stlačte kláves Enter. Ak nepoznáte názov aplikácií, môžete vždy len zadať: Get-AppXPackage stlačte kláves Enter a zobrazí sa zoznam všetkých aplikácií a informácií o ich verziách.
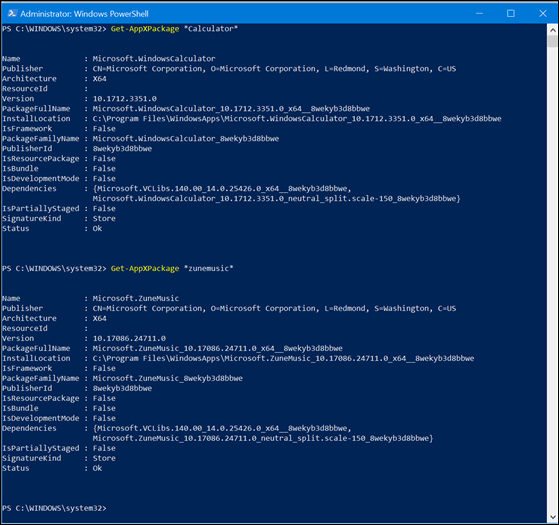
Zoznam môže byť dosť dlhý. Ak teda chcete odoslať informácie o verzii do textového súboru, napíšte:
Get-AppXPackage > textfile.txt
záver
Čo vám teda toto všetko hovorí o aplikáciách UWP v systéme Windows 10? Očakávajte neočakávané, keď dôjde k poznaniu základných detailov. Konzistentné rozhrania včerajška boli vyhodené v prospech viac nechráneného prístupu k tomu, ako sa aplikácie prezentujú. Pamätáte si na staré časy, keď kliknete na možnosť Pomocník> O aplikácii> Hotovo? Už nie sú.
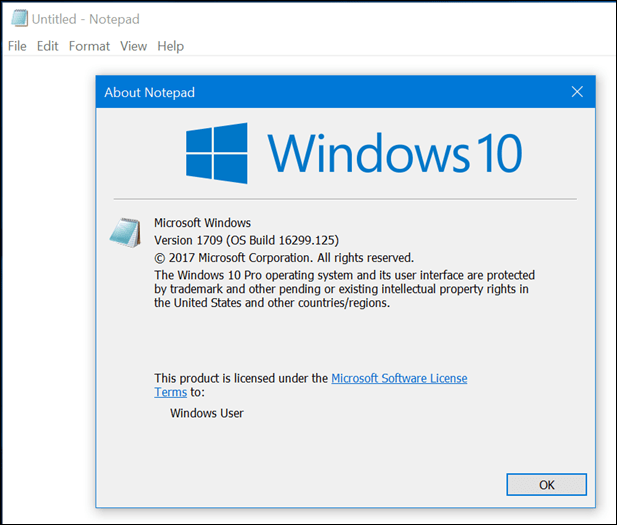
Iste, o tieto informácie sa veľa nezaujíma, ale v skutočnosti môže byť veľmi užitočná pri diagnostikovaní problému, napríklad keď sa aplikácia neaktualizuje alebo ak chcete používateľovi niečo objasniť. Ako už bolo spomenuté vyššie, nová aplikácia Fotografie vo Windows 10, verzia 1709, obsahuje možnosti úpravy videa, ale ukázalo sa, že nie každý používateľ ju mal okamžite. Dokázal som ich jasne odlíšiť nielen od rozhraní, ale od nainštalovanej verzie.
Ak máte pochybnosti pri hľadaní informácií o verzii, vyskúšajte ponuku hamburgera a ikonu ozubeného kolieska. Informácie sa zvyčajne nachádzajú v ponuke Nastavenia av hornej alebo dolnej časti v závislosti od používanej aplikácie.
Existujú nejaké ďalšie vtipky rozhrania, ktoré ste si všimli v moderných aplikáciách systému Windows 10? Aký druh konzistencie by ste chceli, aby bol poháňaný spoločnosťou Microsoft?