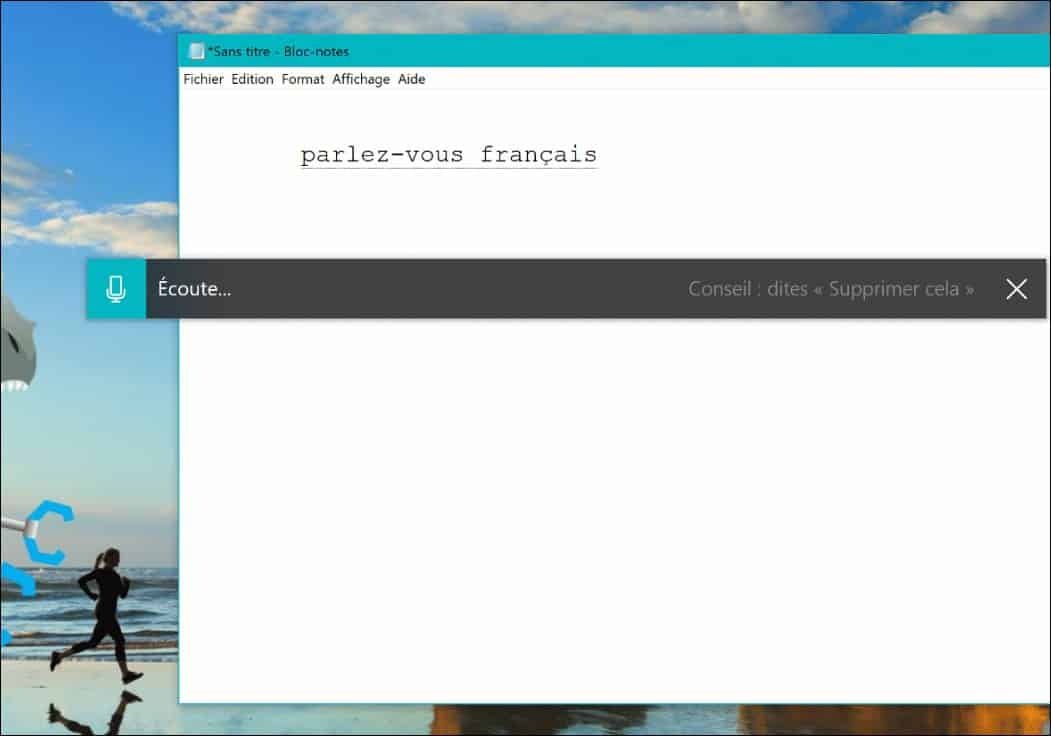Ako spravovať voliteľné funkcie v systéme Windows 11
Microsoft Windows 11 Hrdina / / February 16, 2022

Naposledy aktualizované dňa

Windows 11 je dodávaný s množstvom voliteľných funkcií pre ďalšie funkcie. Ak chcete spravovať voliteľné funkcie v systéme Windows 11, postupujte podľa tohto návodu.
Windows 11 obsahuje niekoľko voliteľných funkcií, ktoré môžete povoliť na zlepšenie funkčnosti vášho systému. Patria sem podsystém Windows pre Linux, Hyper-V a staré .NET Frameworky. Našťastie je ľahké spravovať voliteľné funkcie v systéme Windows 11, ako sú tieto.
Všimnite si však, že niektoré funkcie možno povoliť priamo pomocou stránky Funkcie systému Windows alebo ich stiahnutím (alebo konfiguráciou) manuálne v časti Nastavenia alebo Ovládací panel.
Ak chcete spravovať voliteľné funkcie v systéme Windows 11, musíte urobiť toto.
Ako spravovať voliteľné funkcie v systéme Windows 11
Ak chcete používať určité funkcie v systéme Windows 11, napr Windows Sandbox, budete musieť povoliť niektoré voliteľné funkcie.
Ak chcete spravovať voliteľné funkcie prostredníctvom Nastavenia, postupujte takto:
- Otvor Ponuka Štart a kliknite nastavenie. Prípadne môžete použiť klávesová skratkaKláves Windows + I otvorte Nastavenia priamo.

- Kliknite aplikácie z ponuky na ľavej strane.
- Vpravo stlačte Voliteľné funkcie.
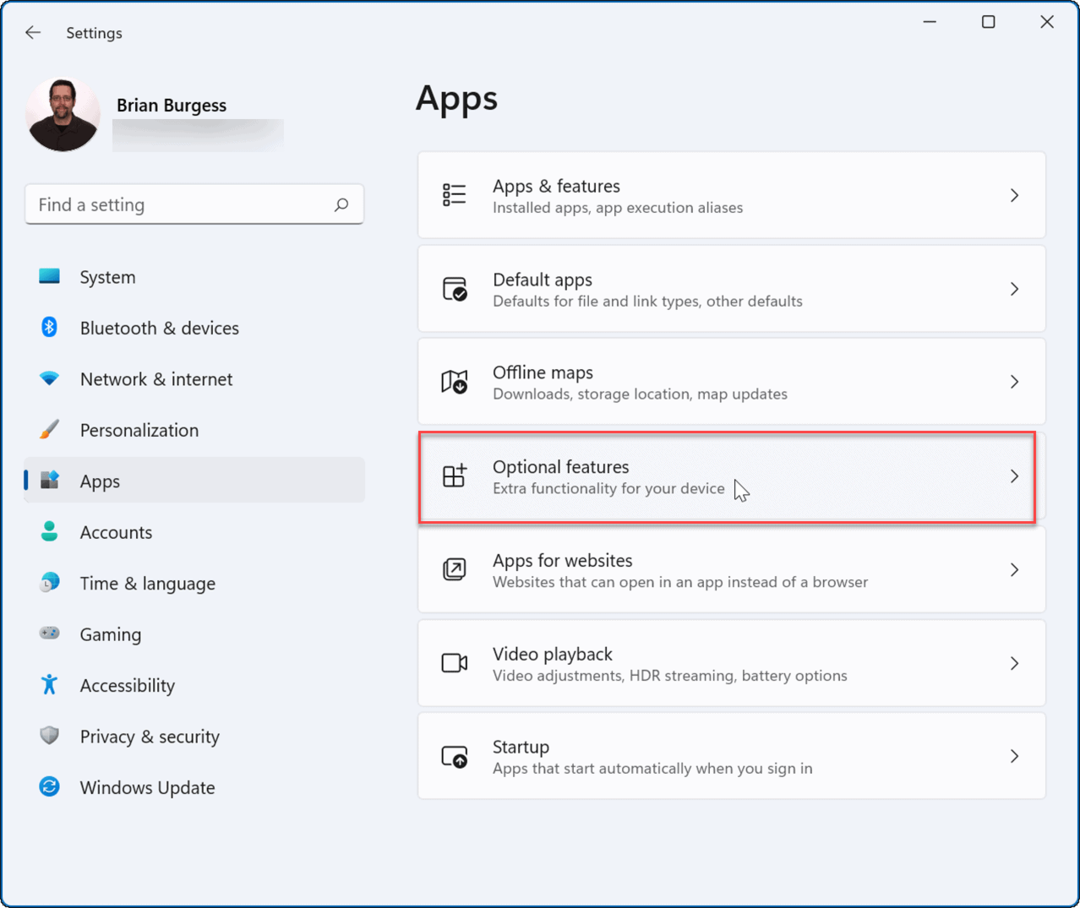
- Ak chcete nainštalovať voliteľnú funkciu, kliknite na Zobraziť funkcie tlačidlo vedľa Pridajte voliteľnú funkciu možnosť.
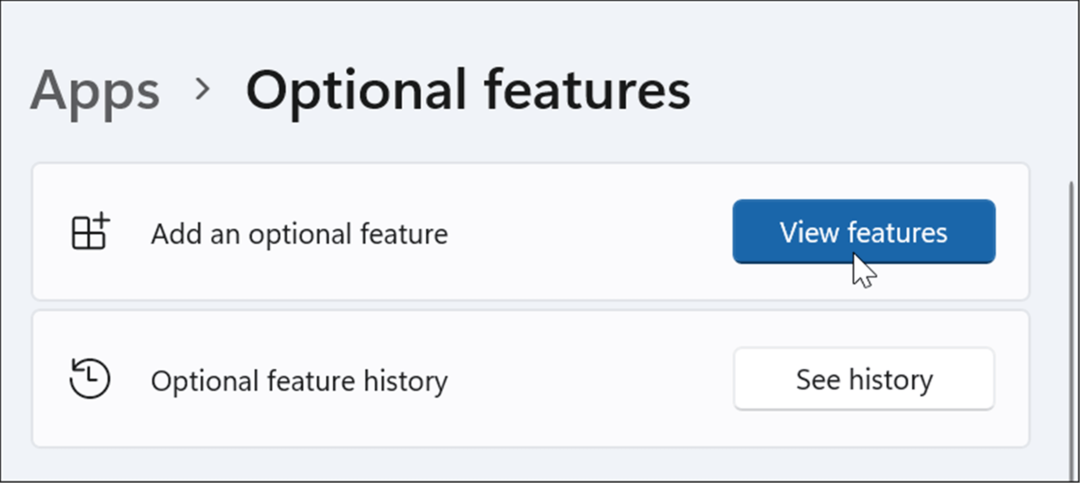
- Zobrazí sa zoznam dostupných voliteľných funkcií, ktoré môžete nainštalovať – začiarknite tie, ktoré chcete pridať. Ak chcete zobraziť viac informácií o funkcii, kliknite na šípku nadol a zobrazí sa ďalšie podrobnosti.
- Po výbere voliteľnej funkcie (funkcií), ktoré chcete pridať, kliknite na Ďalšie tlačidlo v spodnej časti.
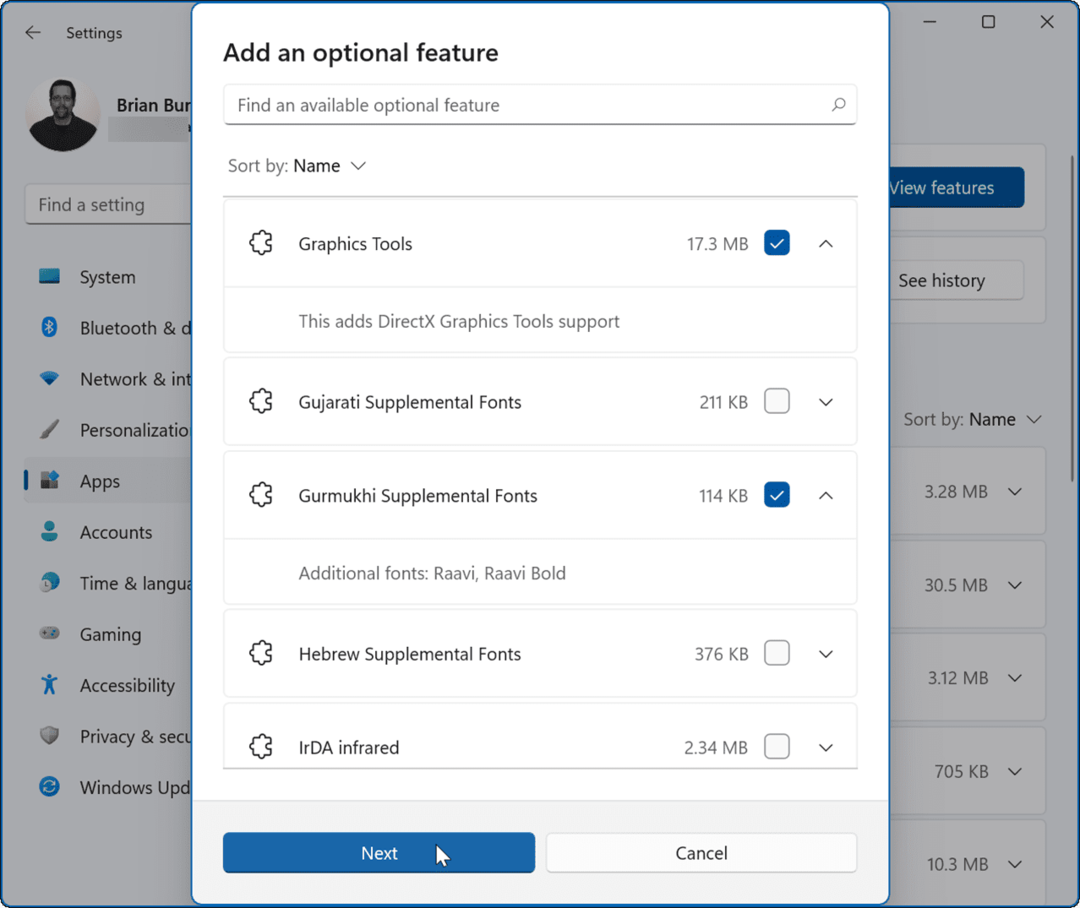
- Overte funkciu, ktorú chcete pridať, a kliknite na Inštalácia tlačidlo.
- Ak potrebujete vybrať iné, kliknite na Upravte alebo pridajte ďalšie voliteľné funkcie tlačidlo pre návrat na predchádzajúcu stránku a pridanie alebo odstránenie položiek.
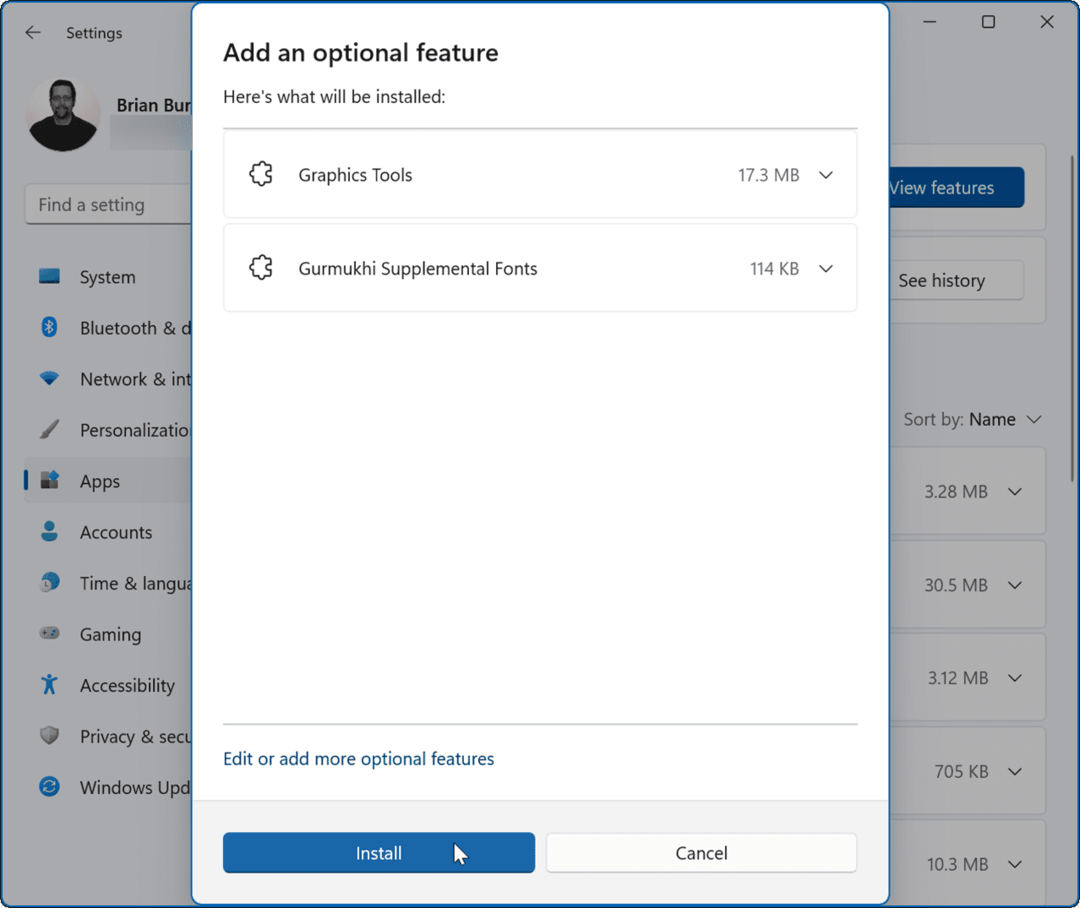
- Počas inštalácie funkcie sa zobrazí indikátor priebehu – počkajte na dokončenie.
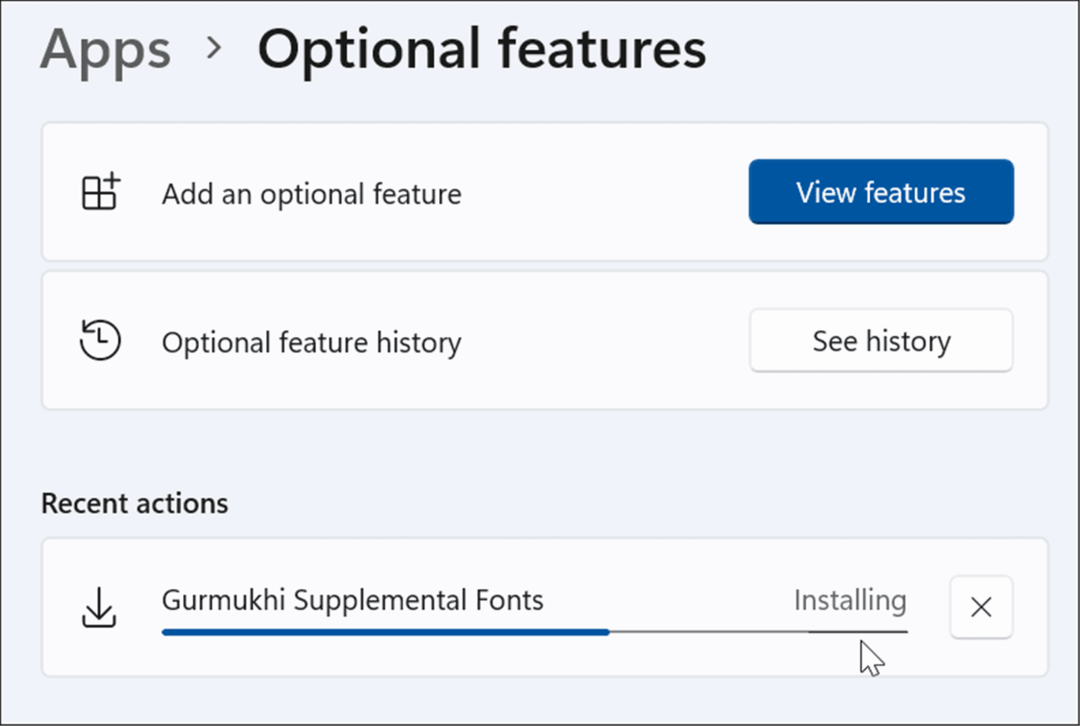
Upozorňujeme, že väčšina voliteľných funkcií pridaných cez Nastavenia nebude vyžadovať reštart systému. Niekedy však a Reštart systému Windows 11 je potrebné na dokončenie inštalácie.
Spravovanie voliteľných funkcií v systéme Windows 11 pomocou ovládacieho panela
Aj keď spoločnosť Microsoft presúva veľa systémových funkcií z ovládacieho panela do aplikácie Nastavenia, stále môžete pomocou nej nainštalovať voliteľné funkcie.
Ak chcete povoliť voliteľné funkcie prostredníctvom ovládacieho panela, postupujte takto:
- Kliknite Štart alebo zasiahnuť kľúč Windows otvorte ponuku Štart.
- Typ ovládací panel a kliknite na horný výsledok.
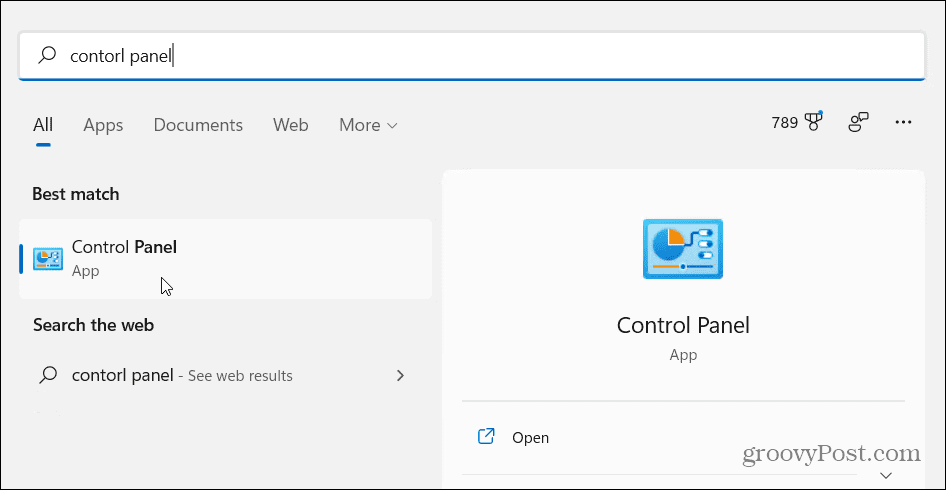
- Keď sa otvorí Ovládací panel, kliknite na Programy a príslušenstvo možnosť.
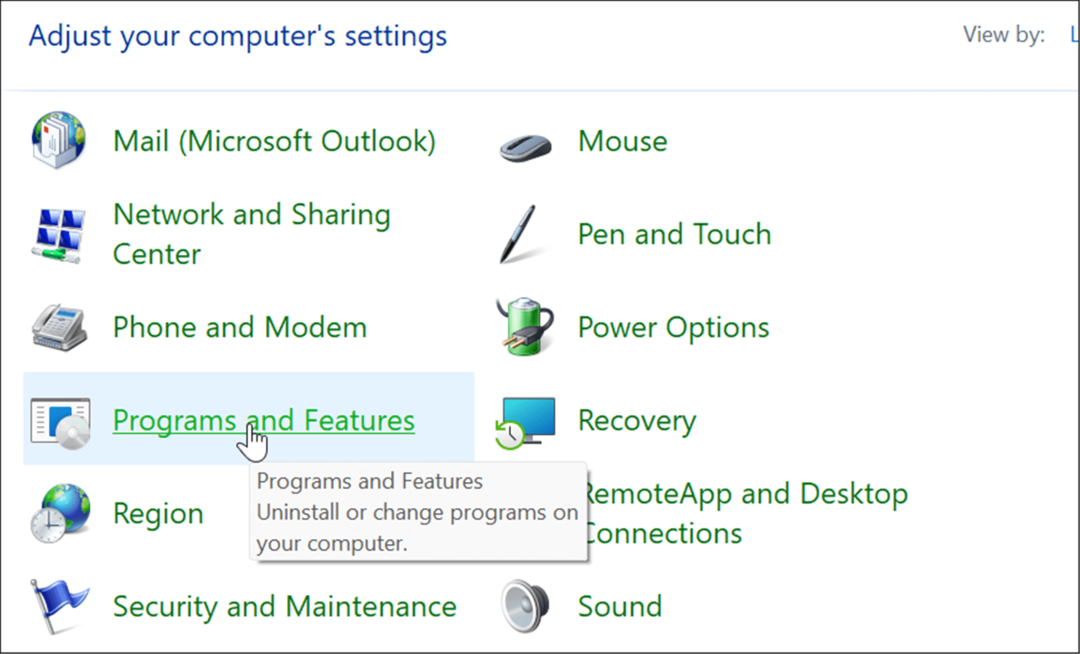
- Ďalej kliknite na Zapnite alebo vypnite funkcie systému Windows odkaz v ľavom hornom rohu okna.
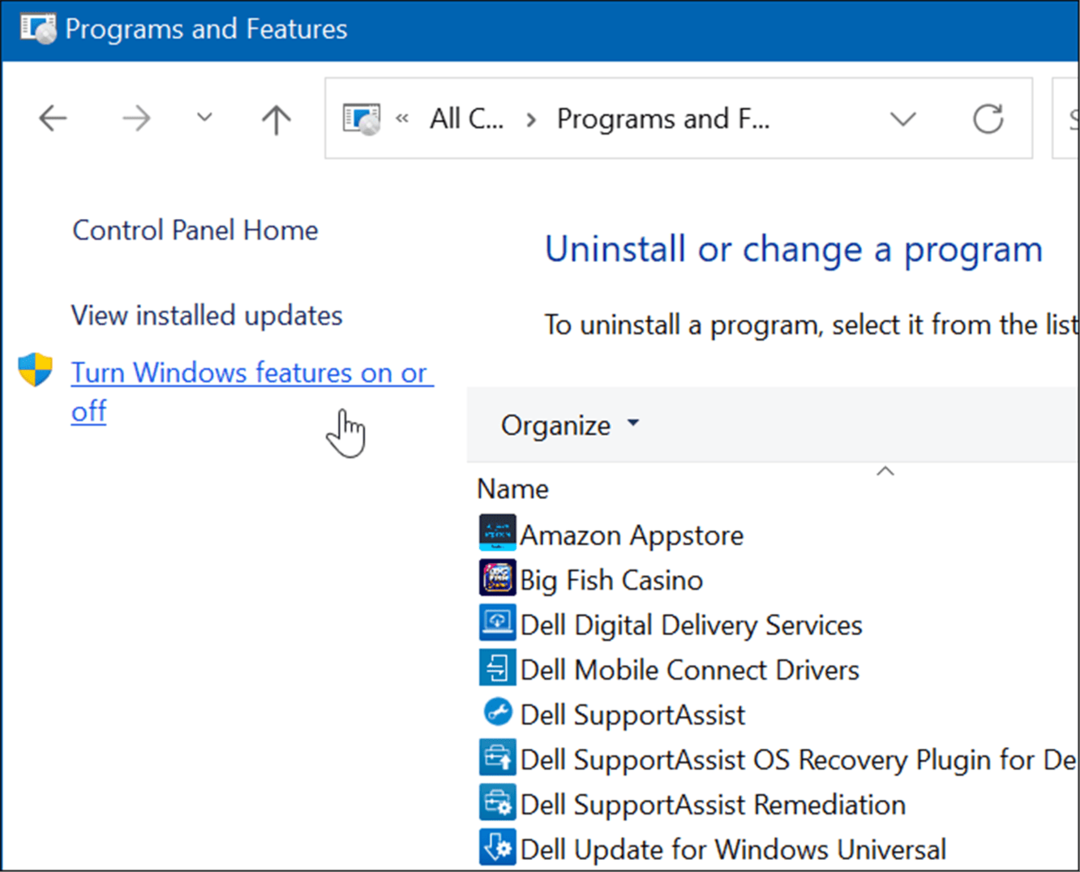
- The Funkcie systému Windows zobrazí sa okno, kde môžete skontrolovať funkcie, ktoré chcete zapnúť alebo vypnúť.
Poznámka: Môžete použiť aj klávesovú skratku Kláves Windows + R otvorte dialógové okno spustenia a zadajte optionalfeatures.exe a udrel Zadajte alebo kliknite OK dostať sa do Funkcie systému Windows okno.
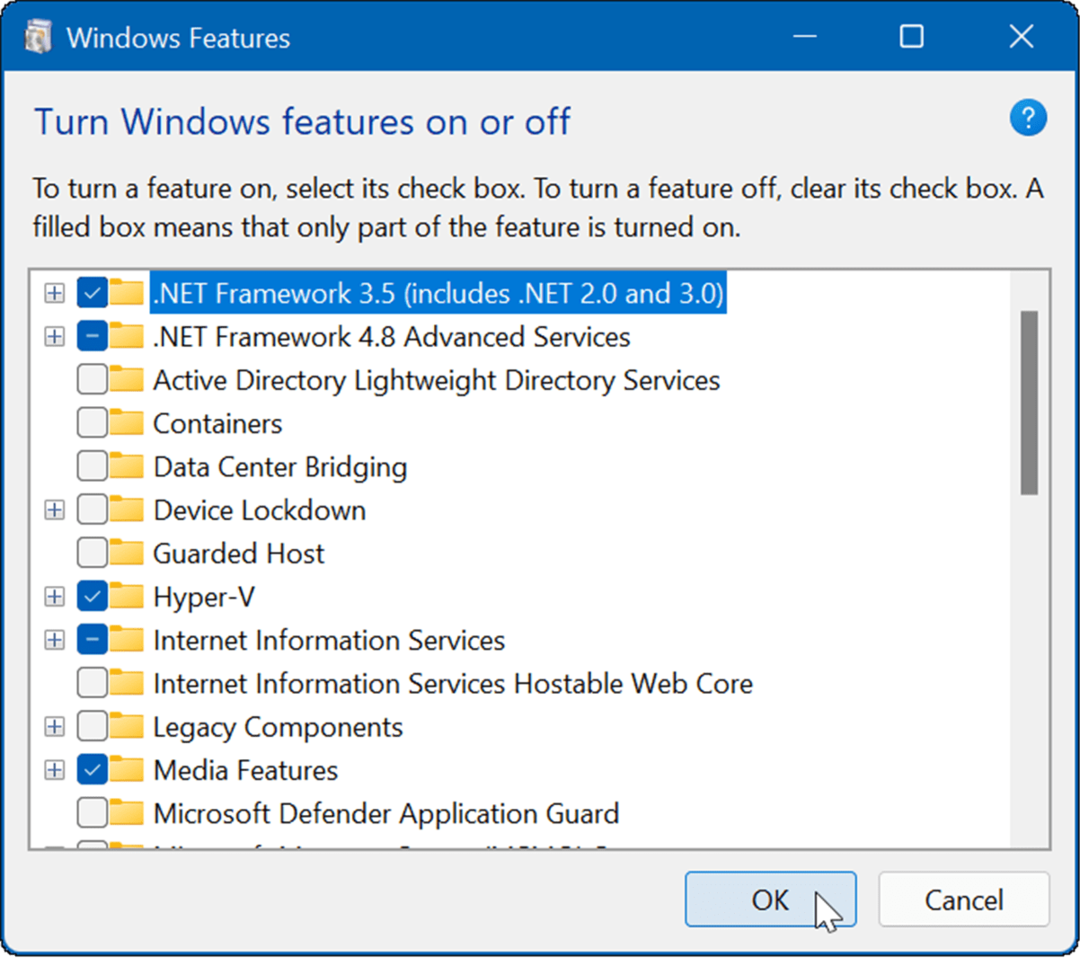
- Po skontrolovaní funkcií na inštaláciu kliknite na OK tlačidlo. Voliteľná funkcia sa nainštaluje do vášho systému a na dokončenie procesu môže byť potrebný reštart.
Odinštalujte voliteľné funkcie v systéme Windows 11
Môžu nastať situácie, keď už nepotrebujete alebo nechcete, aby bola na vašom počítači nainštalovaná voliteľná funkcia. Našťastie ich odstránenie je jednoduchý proces.
Ak chcete odstrániť voliteľné funkcie z počítača so systémom Windows 11:
- Kliknite Štart a vyberte si nastavenie.

- Keď sa otvorí Nastavenia, vyberte Aplikácie > Voliteľné funkcie.
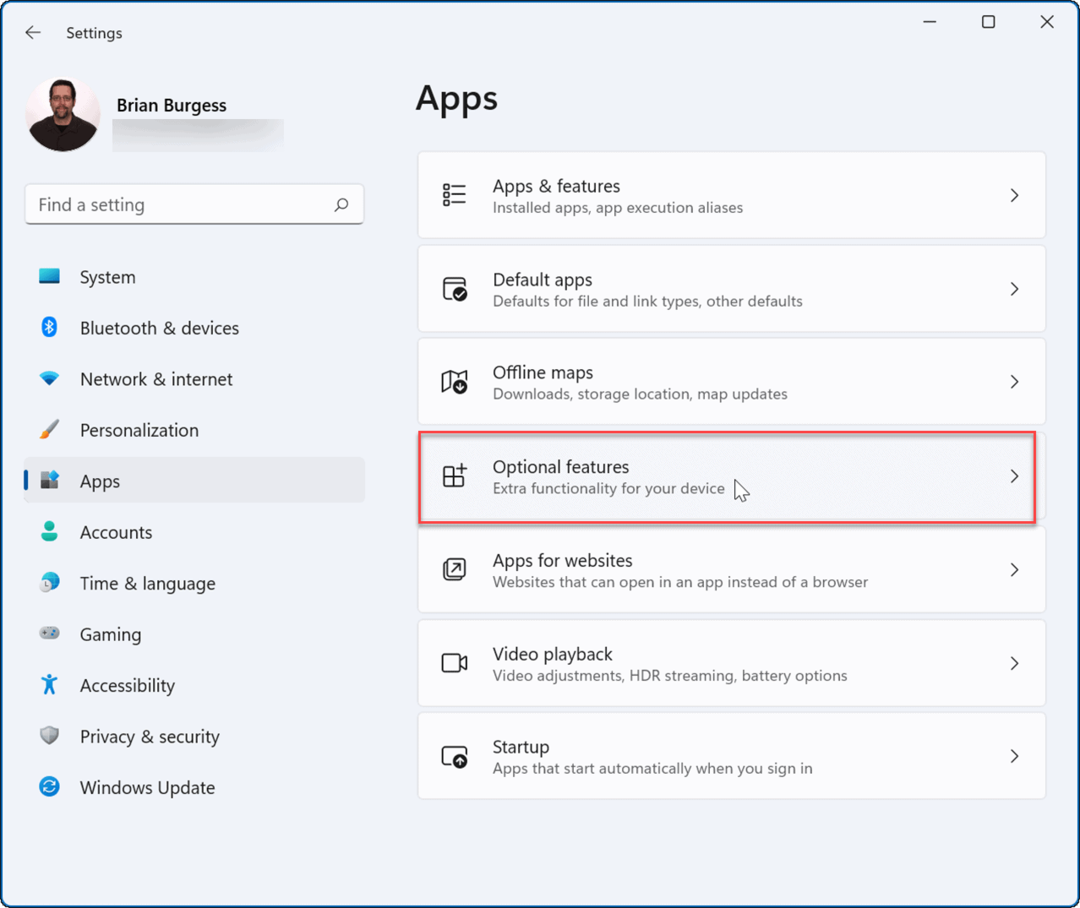
- Pod Nainštalované funkcie kliknutím rozbaľte funkciu, ktorú chcete odstrániť, a kliknite na Odinštalovať tlačidlo.
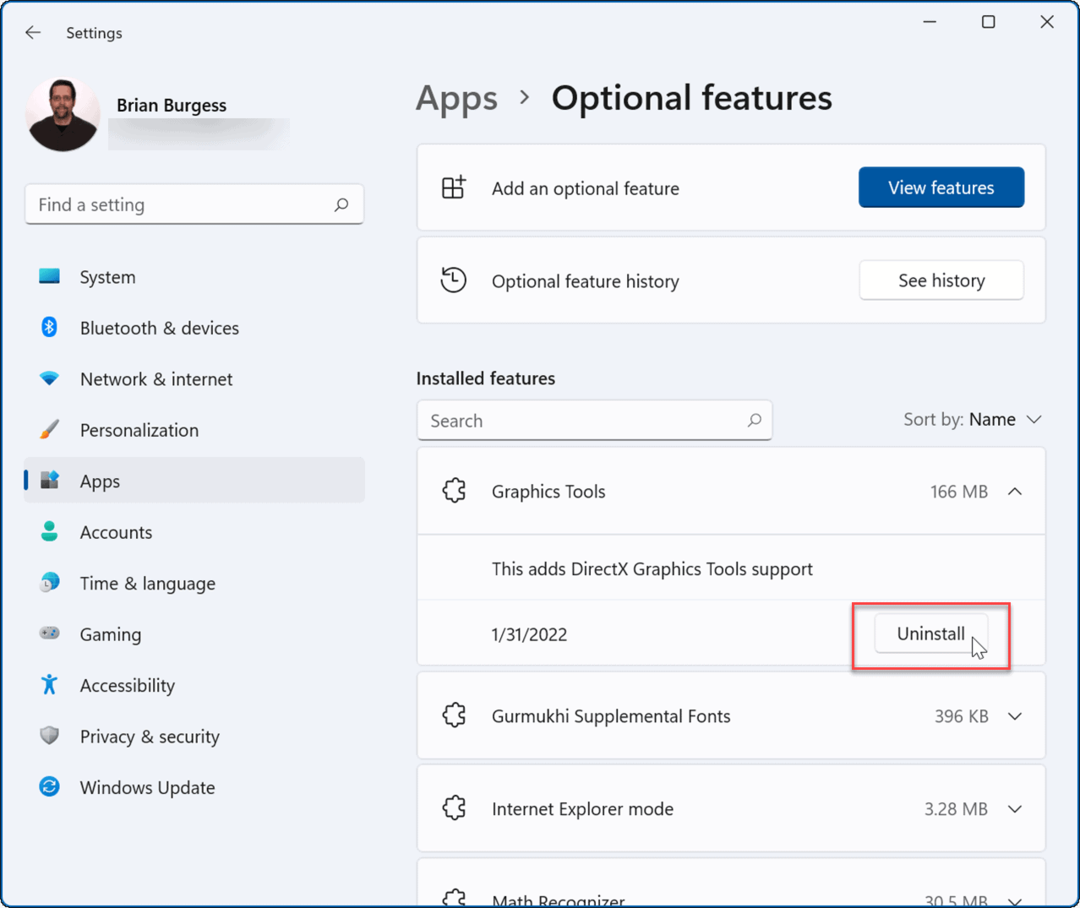
- Táto funkcia bude z vášho systému odstránená.
- Kliknite na Pozrite si históriu tlačidlo vedľa Voliteľná história funkcií možnosť sledovať vaše voliteľné funkcie.
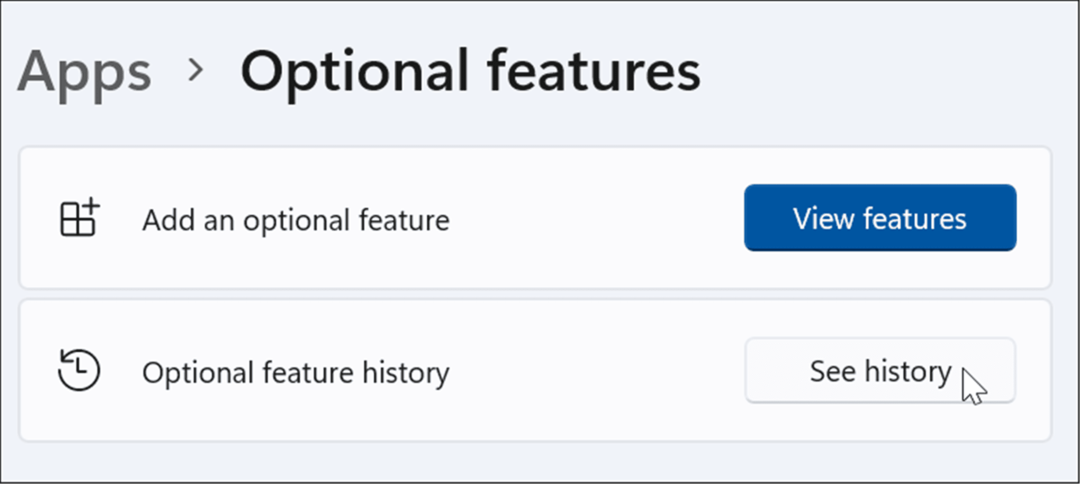
- V zozname bude zahrnutý zoznam funkcií, ktoré nainštalujete alebo odinštalujete.
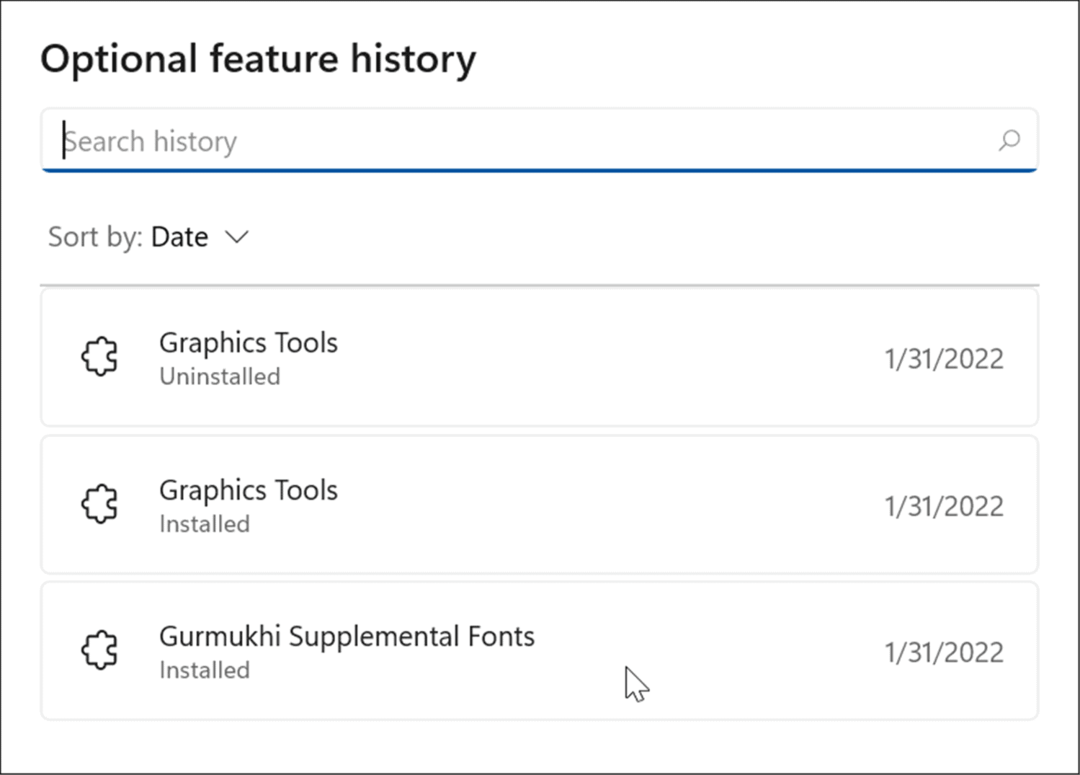
- Voliteľné funkcie môžete odstrániť aj prostredníctvom ovládacieho panela. Spustite Bežať dialóg (Kláves Windows + I), typ optionalupdates.exea potom kliknite OK.
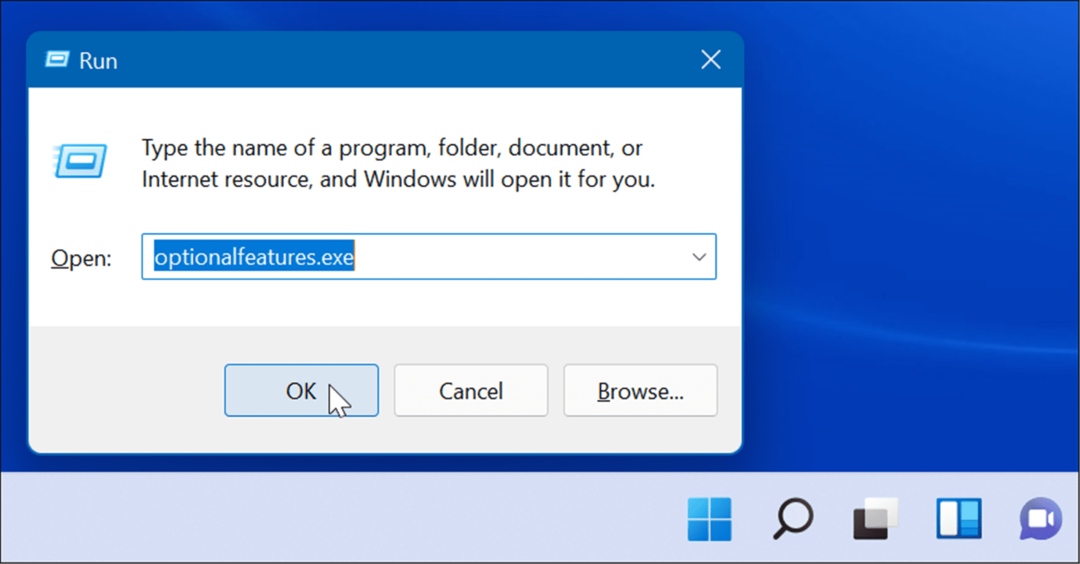
- Keď Funkcie systému Windows na obrazovke, zrušte začiarknutie funkcií, ktoré už nechcete, a kliknite OK.
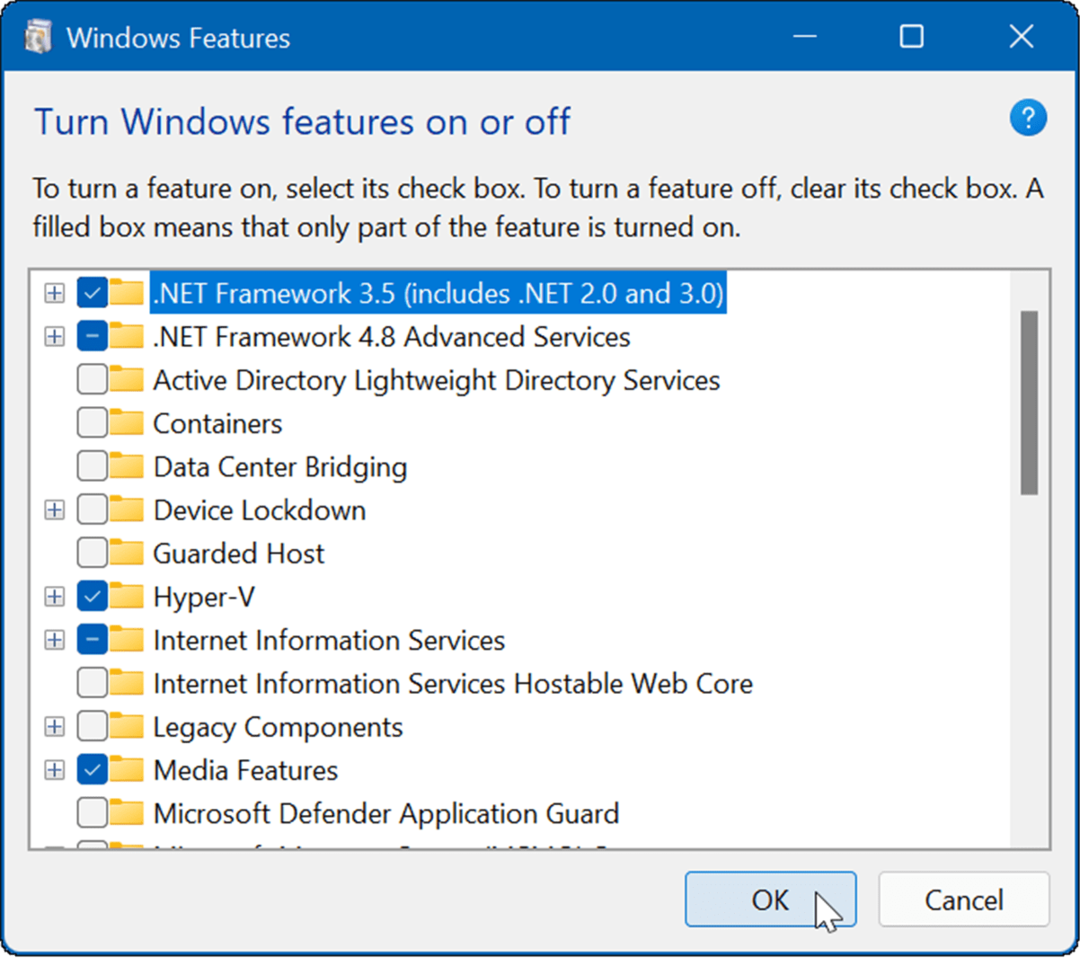
Používanie voliteľných funkcií v systéme Windows 11
Existuje niekoľko dôvodov, prečo chcete povoliť voliteľné funkcie. Môžete napríklad chcieť povoliť staršie .NET Frameworky spúšťať staršie aplikácie alebo hry. Ak chcete spustiť virtuálny počítač, musíte ho zapnúť virtualizácia a Hyper-V.
Windows 11 funguje aj s inými platformami. Pozrite sa napríklad na inštaláciu Linux na Windows 11 alebo si prečítajte o inštalácii Aplikácie pre Android v systéme Windows 11.
Ako nájsť kód Product Key systému Windows 11
Ak potrebujete preniesť svoj produktový kľúč Windows 11 alebo ho len potrebujete na vykonanie čistej inštalácie operačného systému,...
Ako vymazať vyrovnávaciu pamäť Google Chrome, súbory cookie a históriu prehliadania
Chrome odvádza skvelú prácu pri ukladaní vašej histórie prehliadania, vyrovnávacej pamäte a súborov cookie na optimalizáciu výkonu vášho prehliadača online. Jej postup...
Priraďovanie cien v obchode: Ako získať ceny online pri nakupovaní v obchode
Nákup v obchode neznamená, že musíte platiť vyššie ceny. Vďaka zárukám dorovnania cien môžete získať online zľavy pri nákupe v...
Ako darovať predplatné Disney Plus digitálnou darčekovou kartou
Ak ste si užili Disney Plus a chcete sa o to podeliť s ostatnými, tu je návod, ako si kúpiť predplatné Disney+ Gift za...