Ako skontrolovať, či je pamäť vášho počítača (RAM) zlá
Technické Vybavenie Admin Tools Freeware / / March 18, 2020
Máte problémy so spustením počítača? Prvá vec, ktorú treba urobiť, je zvyčajne pevný disk, ale stojí za to skontrolovať aj svoju pamäť RAM a táto príručka vám ukáže, ako na to.
Zaznamenáva váš počítač uzamknutia, zamrznutie, modré obrazovky smrti, pády, skreslenú grafiku alebo sa to jednoducho nedá spustiť? To všetko sú príznaky pravdepodobne spôsobené zlou fyzickou RAM (pamäť s náhodným prístupom). Toto sú malé kúsky fyzickej pamäte, ktoré sa pripájajú k základnej doske vášho počítača. Našťastie je ľahké ich otestovať pomocou bezplatnej aplikácie groovy a lacného USB disku. Začnime!
predpoklady
- Fungujúce PC
- USB disk
- 15 - 60 minút v závislosti od toho, koľko pamäte RAM má váš počítač
Krok 1 - Vytvorte testovaciu jazdu
Nazýva sa jeden, ak nie najlepší, program dostupný na testovanie pamäte Memtest86. Existujú dva rôzne webové stránky, ale tento odkaz vás zavedie k tomuto s najlepšou verziou, ktorú je najjednoduchšie nastaviť.
Na stránke sťahovania uchopte verziu „Automatická inštalácia pre kľúč USB“.
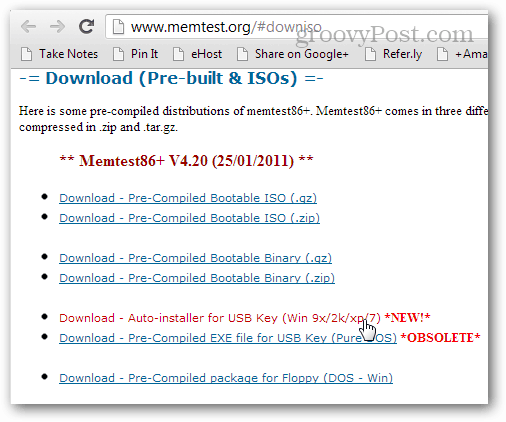
Po stiahnutí rozbaľte archív (súbor .zip) do svojho vlastného priečinka alebo niekde, kde ho nájdete.
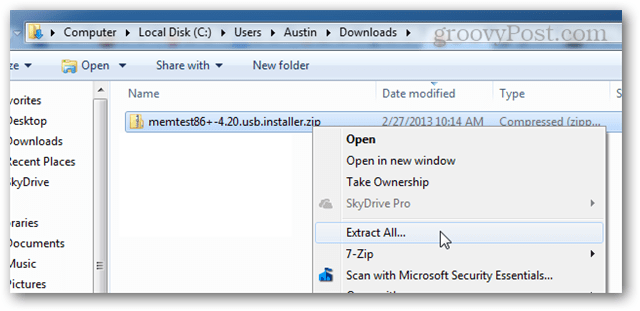
V rozbalenom priečinku otvorte súbor: „Memtest86 + USB Intaller.exe“
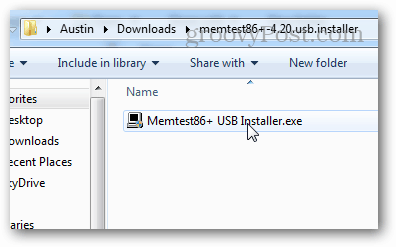
Predtým, ako budete pokračovať, uistite sa, že jednotka USB, na ktorú ju chcete nainštalovať, je zapojená. Nevyžaduje príliš veľkú palicu, pretože súbory majú veľkosť menšiu ako 1 MB.
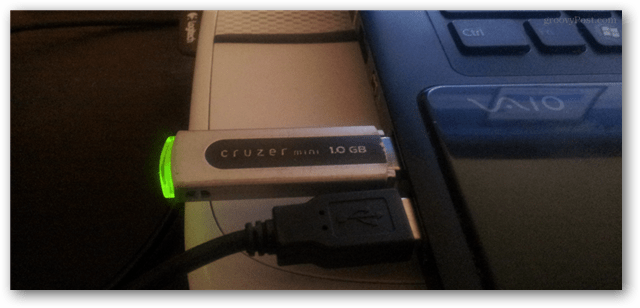
Prejdite si inštalačný program a vyberte jednotku USB Flash. Ak chcete, môžete začiarknuť políčko formátovania, ktoré zaistí, že bude fungovať, ale napriek tomu môže fungovať aj bez jeho formátovania. Upozorňujeme, že formátovaním USB kľúča sa vymažú všetky predchádzajúce súbory uložené na jednotke.
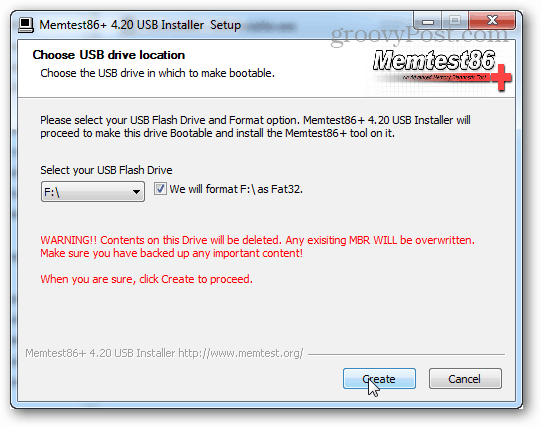
Ak všetko pôjde dobre, zobrazí sa obrazovka s textom „Inštalácia je dokončená, váš disk by mal byť pripravený na spustenie!“. Stačí ukončiť inštaláciu (kliknite na Ďalej a Dokončiť) a potom je čas načítať počítač na testovanie.

Pred odpojením jednotky USB ju môžete bezpečne vysunúť z doplnku na systémovej lište. Nie je to povinné, ale je to dobrý postup.
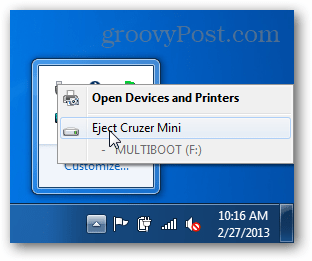
Krok 2 - Vykonanie testu
Pripojte disk USB a spustite počítač. Niektoré počítače, na ktorých sa zobrazí obrazovka POST, ako je napríklad snímka obrazovky nižšie, v skutočnosti povedia, aké tlačidlo stlačiť na vstup do nastavenia. Ak áno, stlačte toto tlačidlo a vstúpte do nastavenia. Nastavenie je vlastne konfigurácia systému BIOS, kde musíme zaistiť, aby sa počítač zaviedol pomocou jednotky USB vs váš štandardný pevný disk.
Ak máte laptop alebo montovaný počítač, môže sa namiesto toho zobraziť úvodná obrazovka značky. V takom prípade skúste stlačiť DEL alebo F2. Ak ani jedno z týchto tlačidiel nefunguje, možno budete musieť spoločnosti Google číslo modelu vášho počítača a zistiť, ktoré tlačidlo vás zavedie do systému BIOS.
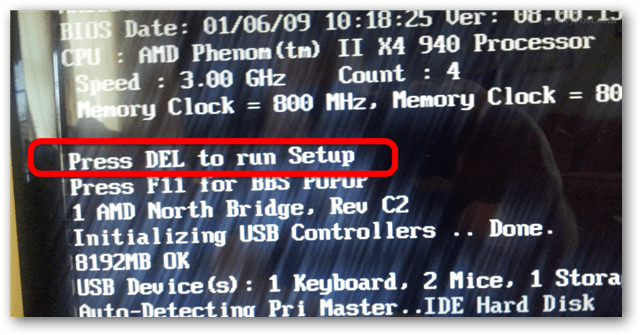
V nastaveniach systému BIOS by mala byť časť Priorita zavádzacích zariadení. To je to, čo musíme vytvoriť.
Poznámka: V konfigurácii systému BIOS myš nefunguje, takže budete musieť navigovať pomocou klávesov so šípkami na klávesnici.
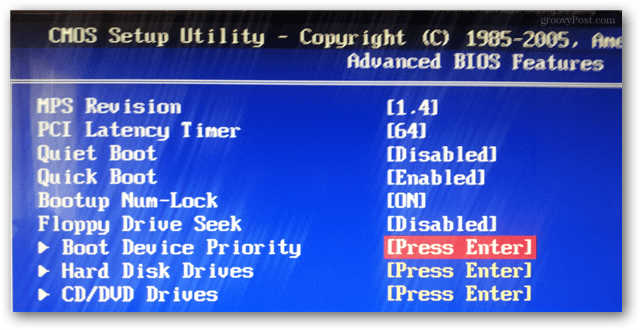
Nastavte palec USB na spúšťacie zariadenie s najvyššou prioritou.
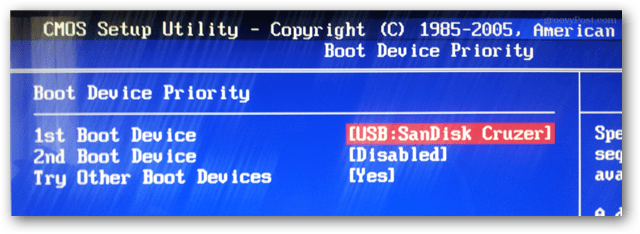
Stlačte tlačidlo Uložiť a ukončite program. (Zvyčajne je to kláves F10.)
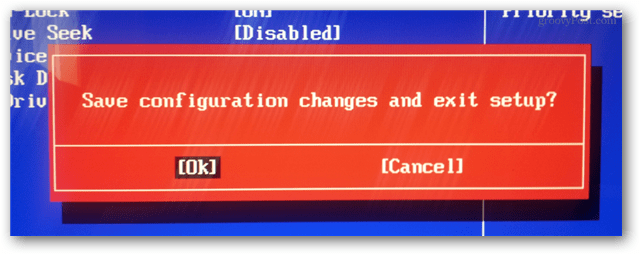
Teraz by sa mal počítač reštartovať a dať vám možnosť zavedenia systému z USB. Možno bude potrebné stlačiť kláves.
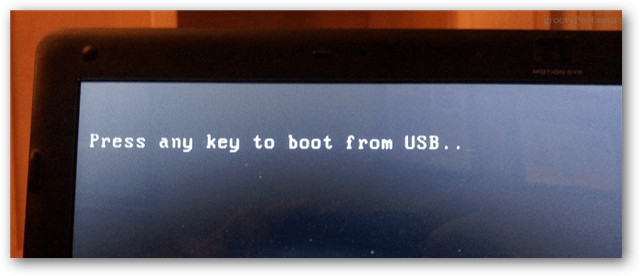
Po zavedení systému sa Memcheck automaticky spustí. V tomto bode nemusíte robiť nič, okrem čakania na dokončenie. Môže to však trvať dlho, v závislosti od toho, koľko pamäte RAM treba testovať. Ak máte na nižšie uvedenom obrázku 8 GB ako počítač, môže to trvať dlhšie ako hodinu.
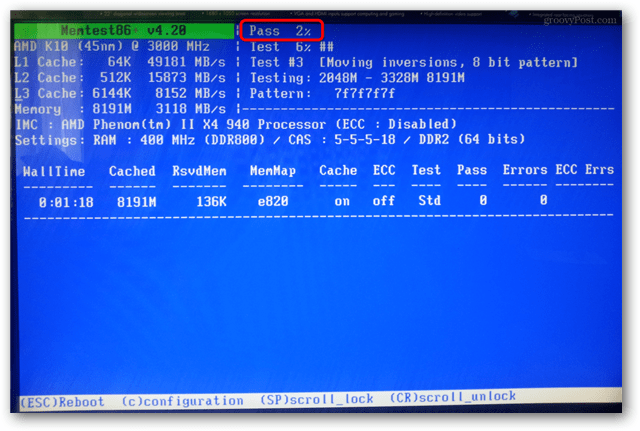
Po dokončení testu sa v dolnej časti zobrazia chyby alebo program povie, že nedošlo k žiadnym chybám.
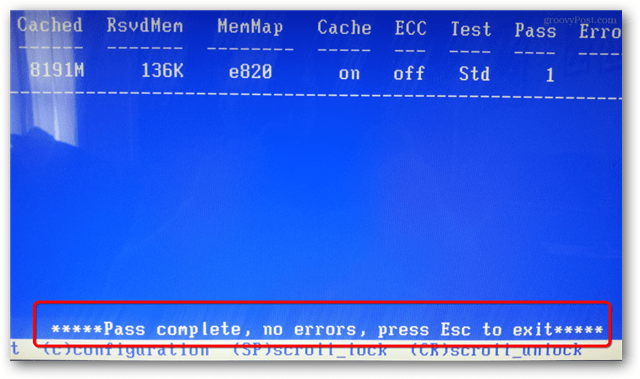
Ak ste narazili na chyby, pravdepodobne budete musieť vymeniť pamäť RAM. Platí to najmä v prípade, ak sa u vás vyskytne ktorýkoľvek zo symptómov uvedených v úvodnej vete tejto príručky. Ak však máte viac pamätí RAM, môže byť potrebné vymeniť iba jednu alebo dve pamätičky RAM. V takom prípade by bolo vhodné otestovať každú jednotlivo pomocou memchecku na nájdenie chybnej pamäte. Ako hovorila moja babička, nemusíte vyhodiť dobrú RAM!



