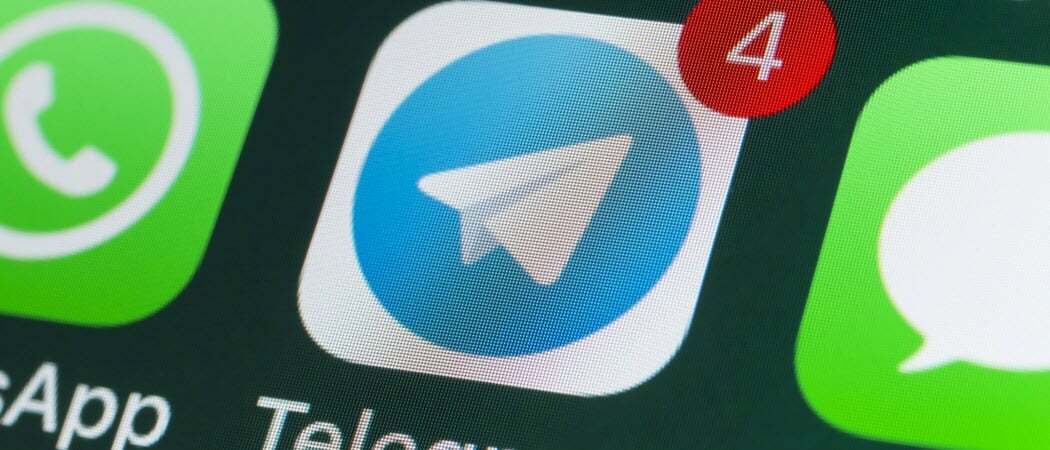Ako zmeniť obnovovaciu frekvenciu v systéme Windows 11
Microsoft Windows 11 Hrdina / / February 14, 2022

Naposledy aktualizované dňa

Ak máte špičkový monitor, budete chcieť, aby vyzeral čo najlepšie zmenou obnovovacej frekvencie. Tu je postup, ako zmeniť obnovovaciu frekvenciu v systéme Windows 11.
Zaujímalo vás niekedy, ako váš počítač vytvára snímky, ktoré sa zobrazujú na vašom monitore, keď pohnete myšou, zadáte do dokumentu alebo otvoríte hru?
Toto číslo – počet, koľkokrát sa obrázok zobrazí a znova objaví na obrazovke – predstavuje monitor obnovovacia frekvencia, merané v Hertz (alebo Hz). Čím rýchlejšie sa obraz na obrazovke obnoví, tým lepší bude zážitok zo sledovania.
Možno ste hráč s monitorom, ktorý podporuje frekvenciu 144 Hz alebo vyššiu. Možno hľadáte zlepšiť životnosť batérie na vašom notebooku. Nech už je dôvod akýkoľvek, zmena obnovovacej frekvencie v systéme Windows 11 je jednoduchá, ak viete, kde hľadať.
Ako zmeniť obnovovaciu frekvenciu v systéme Windows 11
Obnovovacia frekvencia je dôležitá najmä na herných displejoch a iných špičkových monitoroch. Ak nedosahujete kvalitnú obnovovaciu frekvenciu, môže to spôsobiť blikanie obrazovky a únavu očí. To platí najmä pri dlhšom pozeraní na displej.
Našťastie systém Windows vo všeobecnosti odvádza vynikajúcu prácu pri automatickej konfigurácii, ale sú chvíle, keď chcete zmeniť obnovovaciu frekvenciu v systéme Windows 11. Ak chcete upraviť obnovovaciu frekvenciu v systéme Windows 11 prostredníctvom Nastavenia, použite tieto kroky:
- Otvor Štart menu a vyberte nastavenie. Prípadne môžete použiť klávesovú skratku Kláves Windows + I otvorte Nastavenia priamo.

- Keď sa otvorí Nastavenia, kliknite na systém z možností vľavo a kliknite Displej napravo.
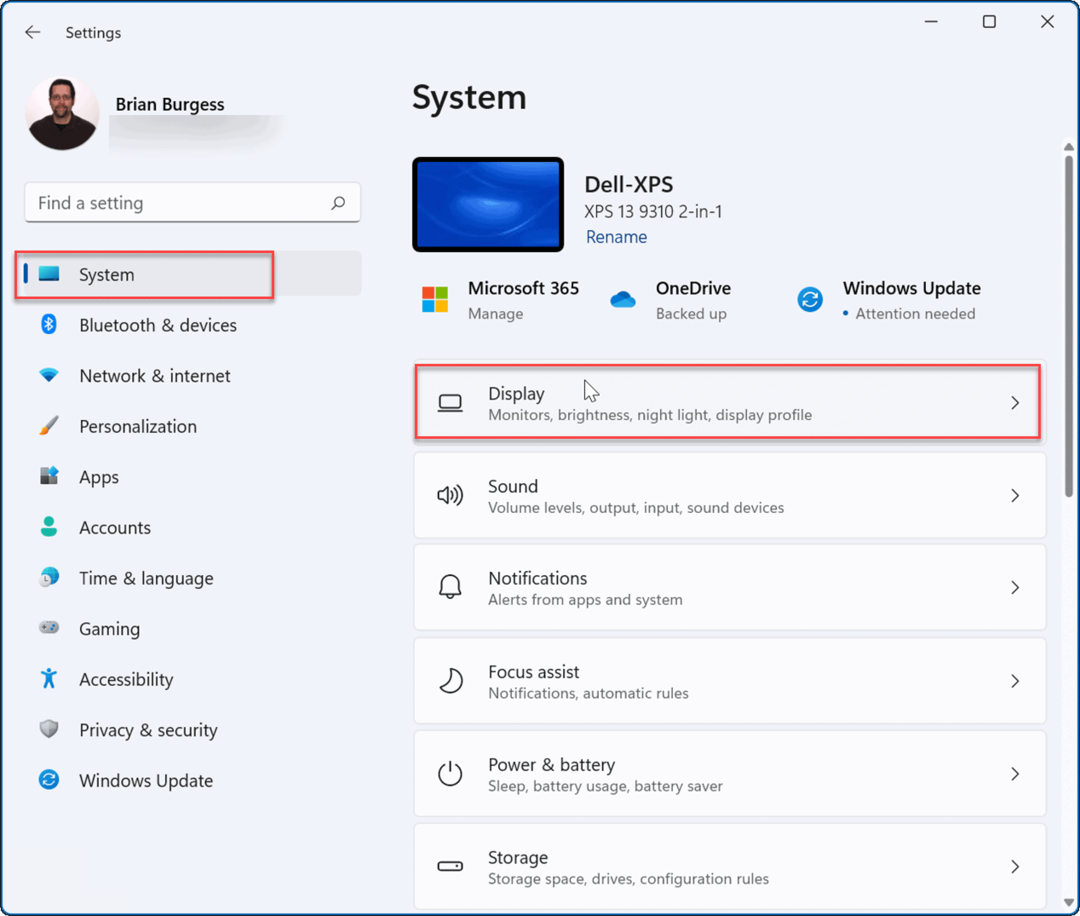
- Prejdite nadol na Súvisiace nastavenia a kliknite na položku Pokročilý displej možnosť.
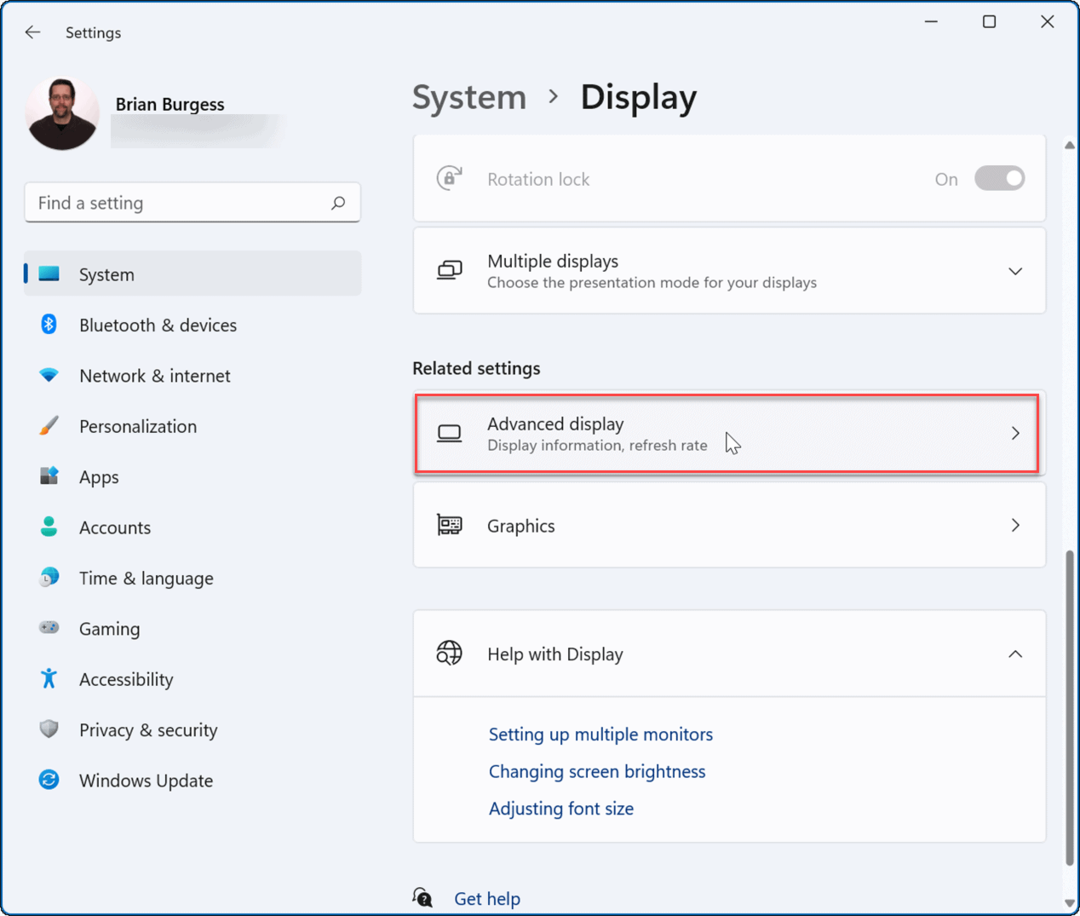
- Ďalej pod Zobrazenie informácií vyberte optimálnu obnovovaciu frekvenciu z rozbaľovacej ponuky, ktorá sa nachádza vedľa Vyberte obnovovaciu frekvenciu.
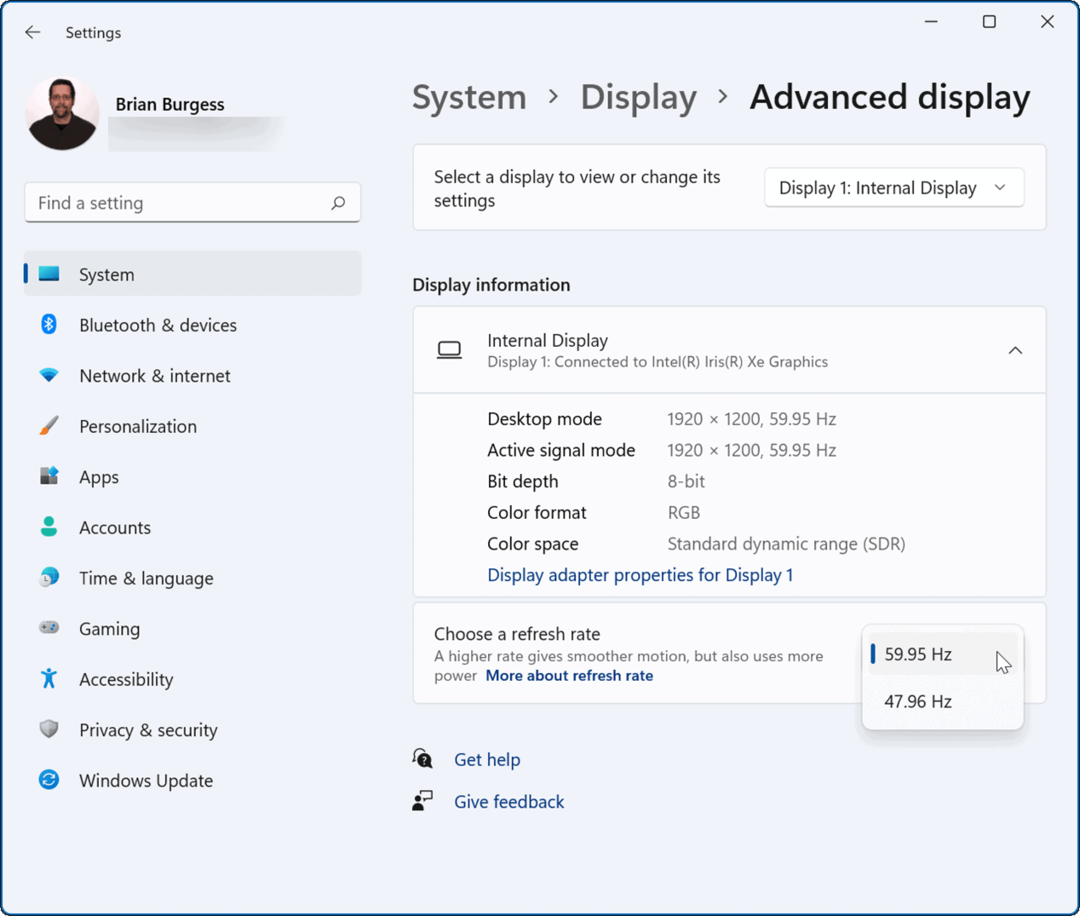
Po nastavení optimálnej obnovovacej frekvencie môže váš monitor krátko zablikať. Potom môžete začať používať nový vzhľad vylepšenej frekvencie zobrazenia, ktorú ste nastavili.
Zmeny obnovovacej frekvencie si zvyčajne najviac všimnú hráči a grafici. Zdvihnutie znamená plynulejší a príjemnejší zážitok zo sedenia pred obrazovkou. Majte tiež na pamäti, že vyššia obnovovacia frekvencia sa zníži výdrž batérie notebooku pretože spotrebuje viac energie.
Nastavenia zobrazenia Windows
Hoci systém Windows odvádza skvelú prácu pri automatickej správe nastavení zobrazenia, môže nastať čas, keď ho budete musieť upraviť. Ďalšou dôležitou vecou, ktorá stojí za zmienku, je nastavenie Nastavenia mierky zobrazenia v systéme Windows 11. Ak sa celý deň pozeráte na monitor, môže vám pomôcť úprava mierky alebo veľkosti vizuálnych prvkov na obrazovke. Ak ešte nepoužívate Windows 11, môžete tiež zmeniť veľkosť ikon v systéme Windows 10.
Windows 11 má prepracované používateľské rozhranie, ktoré sa niektorým používateľom nemusí páčiť. Napríklad sa vám nemusí páčiť umiestnenie tlačidla Štart, ale môžete posuňte ho späť doľava. Alebo, ak sa vám nepáčia nové ikony na ploche (alebo ich nedostatok), môžete obnoviť staršie systémové ikony na plochu.
Ako nájsť kód Product Key systému Windows 11
Ak potrebujete preniesť svoj produktový kľúč Windows 11 alebo ho len potrebujete na vykonanie čistej inštalácie operačného systému,...
Ako vymazať vyrovnávaciu pamäť Google Chrome, súbory cookie a históriu prehliadania
Chrome odvádza skvelú prácu pri ukladaní vašej histórie prehliadania, vyrovnávacej pamäte a súborov cookie na optimalizáciu výkonu vášho prehliadača online. Jej postup...
Priraďovanie cien v obchode: Ako získať ceny online pri nakupovaní v obchode
Nákup v obchode neznamená, že musíte platiť vyššie ceny. Vďaka zárukám dorovnania cien môžete získať online zľavy pri nákupe v...
Ako darovať predplatné Disney Plus digitálnou darčekovou kartou
Ak ste si užili Disney Plus a chcete sa oň podeliť s ostatnými, tu je návod, ako si kúpiť predplatné Disney+ Darček za...