Ako spravovať indexovanie vyhľadávania v systéme Windows 11
Microsoft Windows 11 Hrdina / / February 13, 2022

Naposledy aktualizované dňa

Vyhľadávanie v systéme Windows vo všeobecnosti funguje podľa očakávania, niekedy však možno budete musieť spravovať indexovanie vyhľadávania v systéme Windows 11.
Aj keď existuje niekoľko spôsobov vyhľadávania v systéme Windows 11, veci na backende sa v porovnaní so systémom Windows 10 príliš nezmenili. Indexovanie vyhľadávania skenuje súbory, e-mailové správy, fotografie a systémové a iné súbory vo vašom počítači. Je to podobné ako pri vytváraní osobnej databázy položiek na vašom PC. S indexovaním zvyčajne získate výsledky miestneho vyhľadávania rýchlejšie. Nezostanete však pri predvolených nastaveniach systému. Indexovanie vyhľadávania môžete spravovať v systéme Windows 11, takže funkcia vyhľadávania pre vás funguje lepšie.
Táto príručka sa pozrie na rôzne spôsoby, ako môžete vyladiť a spravovať indexovanie vyhľadávania v systéme Windows 11.
Spravujte indexovanie vyhľadávania v systéme Windows 11
Už sme vám ukázali, ako na to
Ak chcete spravovať indexovanie vyhľadávania v systéme Windows 11, postupujte takto:
- Kliknite na Štart alebo stlačte tlačidlo kľúč Windows spustite ponuku Štart a kliknite nastavenie. Prípadne môžete použiť klávesová skratkaKláves na okno + I na priame spustenie Nastavenia.

- Keď sa otvorí Nastavenia, kliknite na Súkromie a bezpečnosť zo zoznamu vľavo. Prejdite nadol v zozname vpravo a kliknite Vyhľadávanie v systéme Windows pod Povolenia systému Windows oddiele.
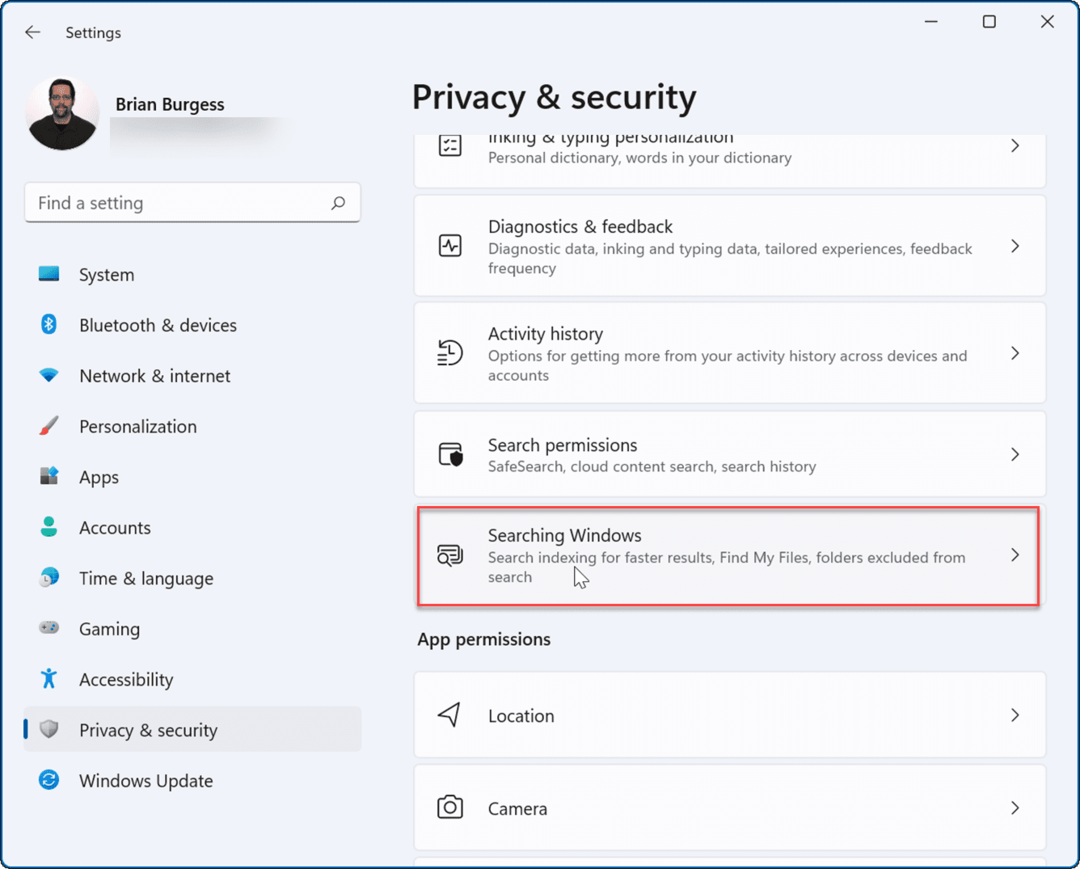
- Ďalej rozbaľte Nájsť moje súbory sekciu vpravo a vyberte klasické alebo Vylepšené možnosť.
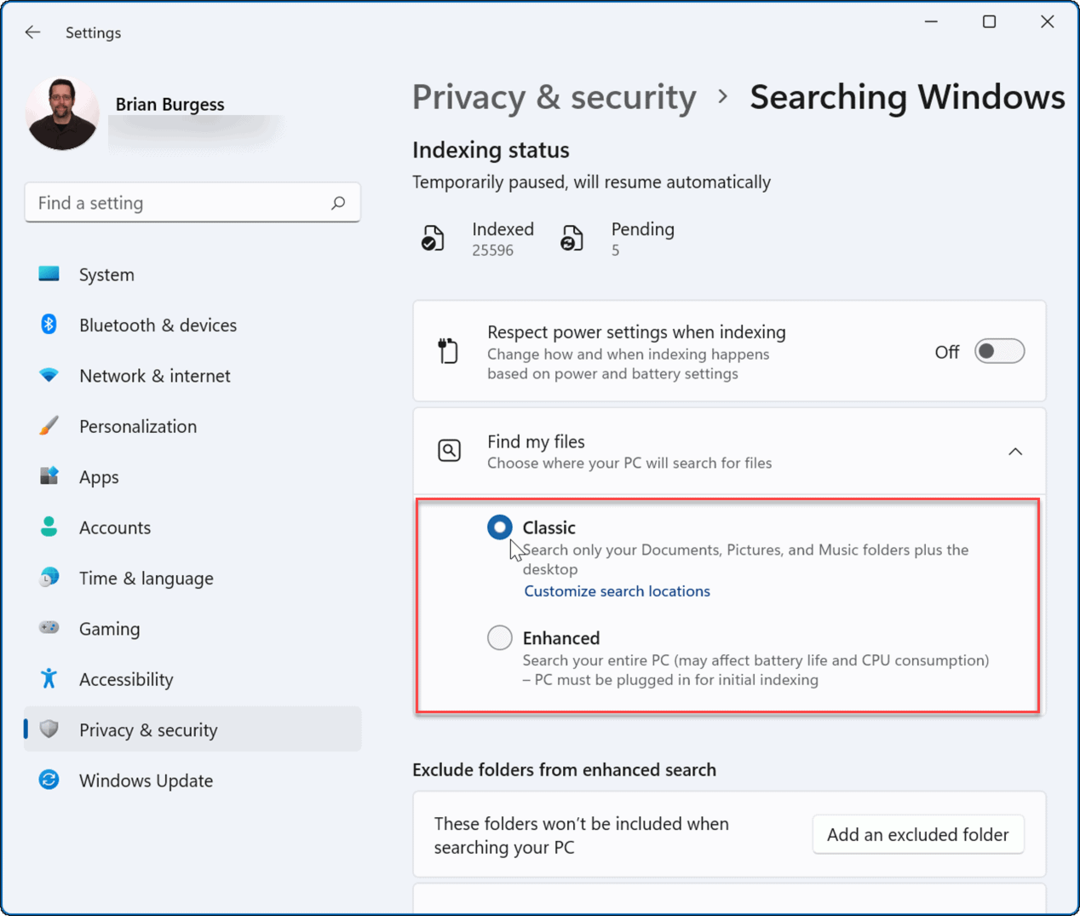
Poznámka: The klasické možnosť je predvolene zapnutá a indexuje iba vaše priečinky Dokumenty, Obrázky, Hudba a Pracovnú plochu. The Vylepšené možnosť indexuje všetko vo vašom počítači a spotrebuje viac energie batérie. Počas úvodnej fázy je tiež potrebné pripojiť počítač Vylepšené proces indexovania.
Zakázať indexovanie vyhľadávania obsahu
Možno budete chcieť odstrániť indexovanie kontextu súboru pre jednotku a podporované umiestnenia súborov.
Ak chcete zakázať indexovanie vyhľadávania pre konkrétnu jednotku, postupujte takto:
- Spustiť Prieskumník súborov na paneli úloh a kliknite pravým tlačidlom myši na jednotku, na ktorej chcete zakázať indexovanie.
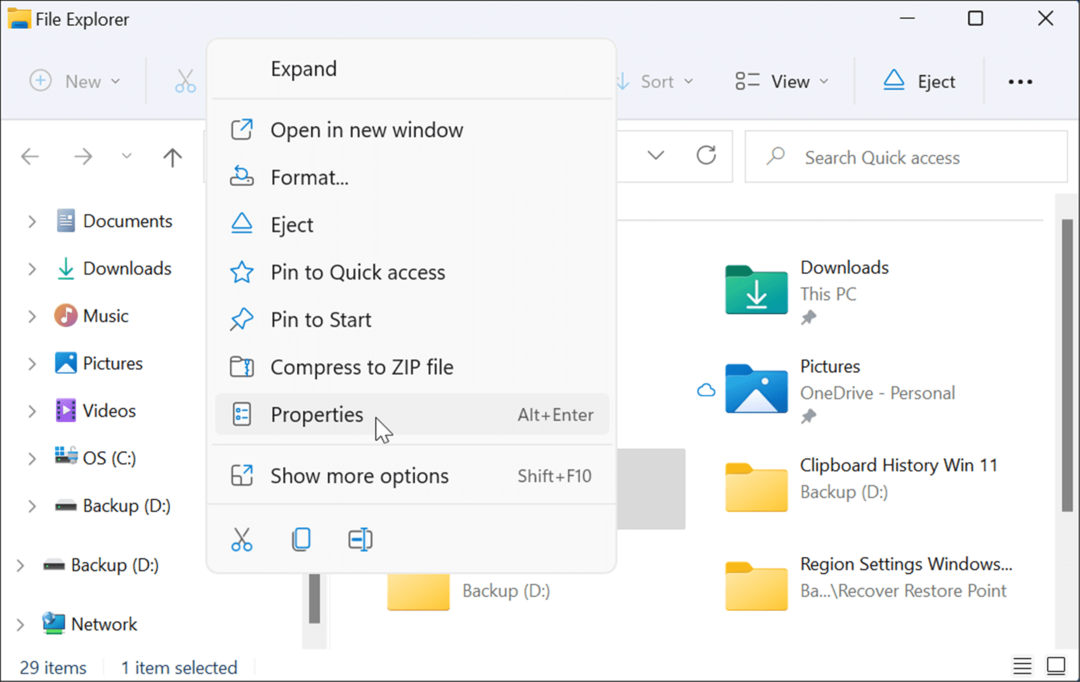
- Kliknite na Vlastnosti z ponuky a zrušte začiarknutie Povoliť indexovanie obsahu súborov na tomto disku okrem vlastností súboru box a kliknite na tlačidlo OK.
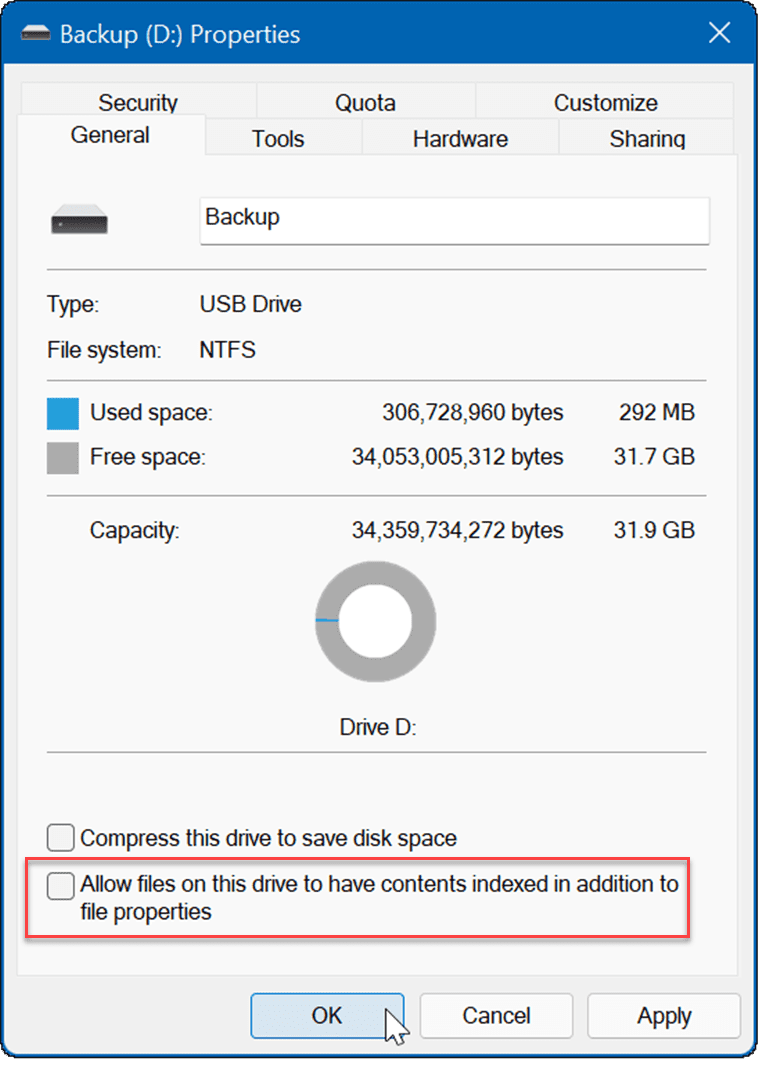
- A Potvrďte zmeny atribútov objaví sa dialóg. Vyberte, či chcete použiť zmenu iba na disk alebo disk a celý jeho obsah a kliknite OK.
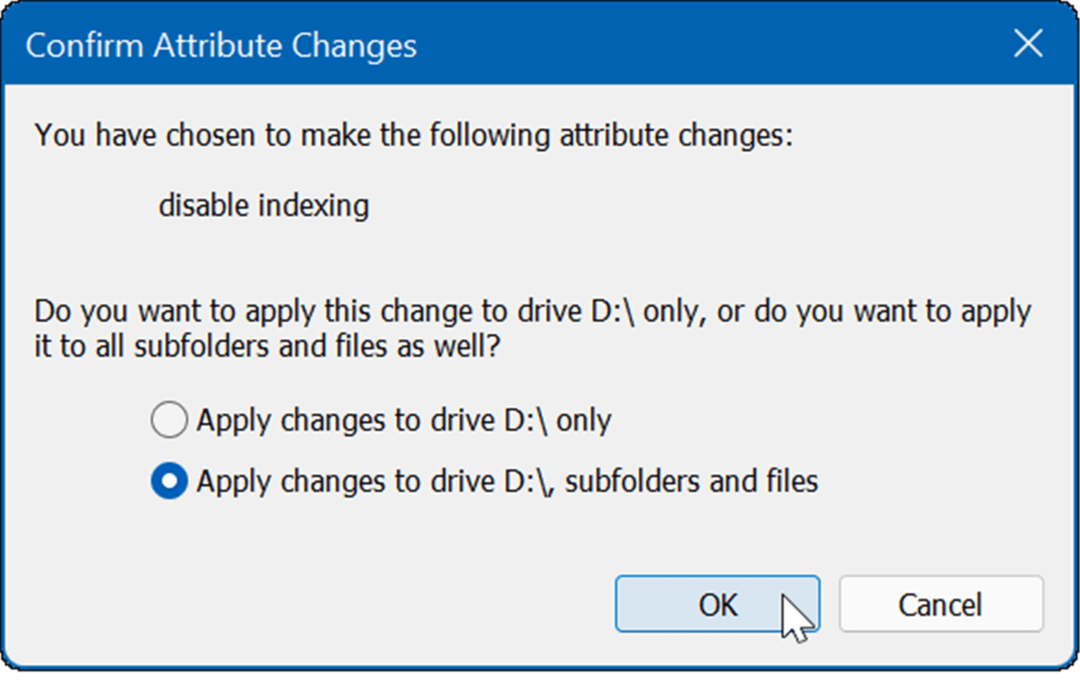
Vybratá jednotka už nebude mať indexovaný obsah. Je však dôležité poznamenať, že tento proces môže chvíľu trvať – najmä na veľkých diskoch s množstvom údajov.
Úplne zakážte indexovanie vyhľadávania
Indexovanie vyhľadávania môžete tiež úplne zakázať. Mnoho používateľov prisahá, že ich systémy budú rýchlejšie a spoľahlivejšie, aj na SSD diskoch. Niektorí ľudia napríklad používajú rôzne vyhľadávacie aplikácie, ako napr Aplikácia Všetko od VoidTools a nie Windows Search.
Ak chcete úplne zakázať indexovanie vyhľadávania, postupujte takto:
- Hit Kláves Windows + R na klávesnici, čím spustíte Bežať dialóg. Keď to príde, napíšte services.msc a kliknite OK alebo zasiahnuť Zadajte.
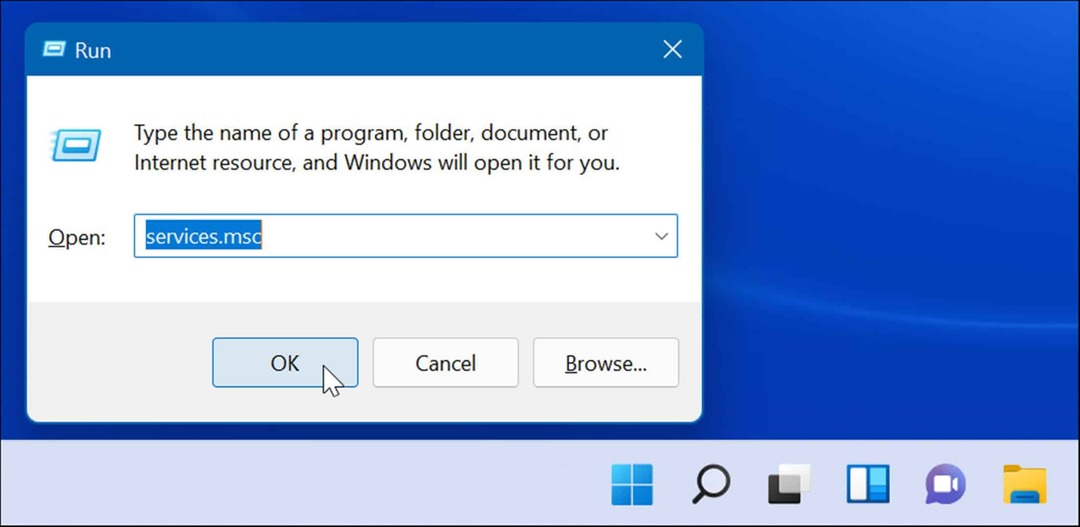
- Keď služby Zobrazí sa okno, zoraďte ich podľa názvu a dvakrát kliknite na Windows Search.
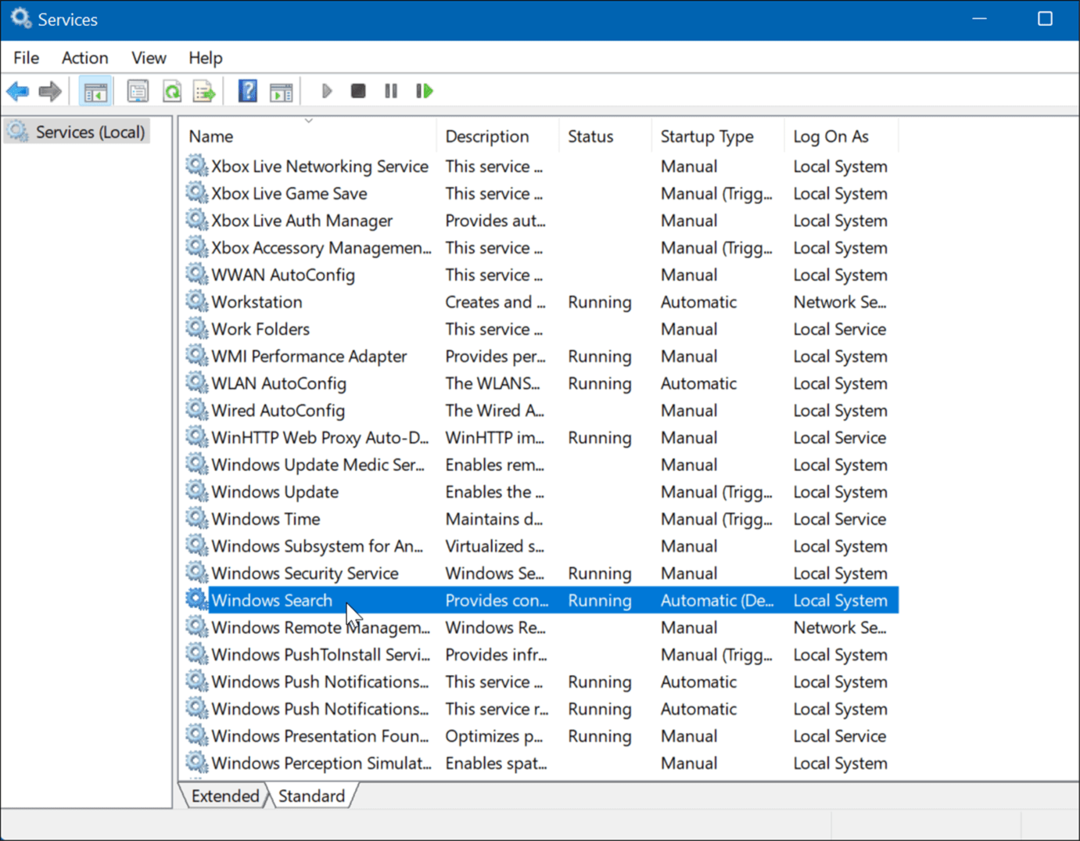
- Keď Vlastnosti vyhľadávania systému Windows (lokálny počítač) sa objaví obrazovka, nastavte Typ spustenia do Zakázané, kliknite na Stop tlačidlo pod Stav služby sekciu a kliknite OK.
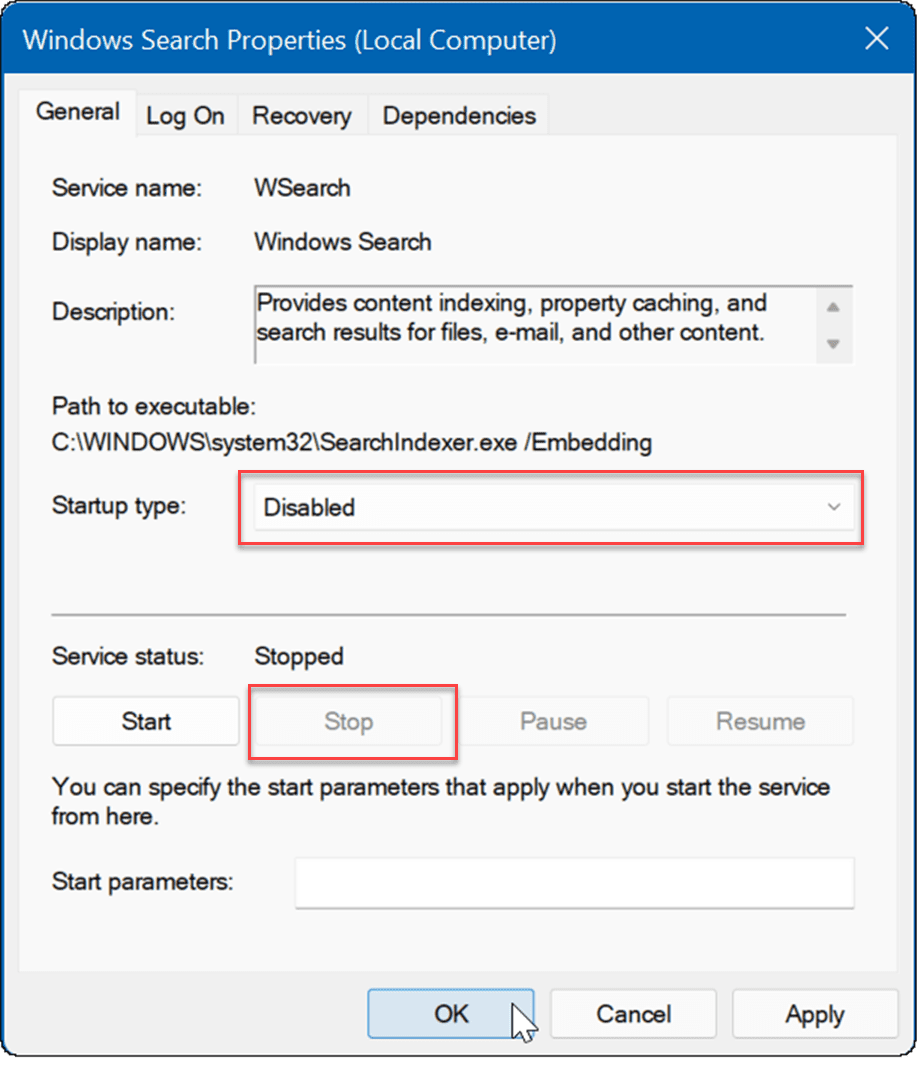
Indexovanie vyhľadávania je teraz deaktivované a služba sa po vašom ďalšom nespustí reštartovanie systému Windows 11.
Windows Search
Ak ešte nepoužívate Windows 11 a máte problémy s vyhľadávaním, pozrite sa na spôsoby opraviť indexovanie vyhľadávania v systéme Windows 10. Môžete si tiež prečítať o povolenie rozšíreného vyhľadávania v systéme Windows 10.
Windows 11 má vynovené používateľské rozhranie a obsahuje niekoľko rôznych spôsobov vyhľadávania položiek. Pri vyhľadávaní však získate zo služby Bing webové výsledky, čo môže byť nepríjemné pri hľadaní konkrétneho súboru. Dobrá správa je, že môžete zakázať výsledky vyhľadávania na webe v systéme Windows 11.
V ľavom rohu nemá veľké vyhľadávacie pole ako Windows 10, ale má ikonu Hľadať vedľa tlačidla Štart. Ak sa vám to zdá priveľa, môžete skryť ikonu vyhľadávania na paneli úloh.
Ako nájsť kód Product Key systému Windows 11
Ak potrebujete preniesť svoj produktový kľúč Windows 11 alebo ho len potrebujete na vykonanie čistej inštalácie operačného systému,...
Ako vymazať vyrovnávaciu pamäť Google Chrome, súbory cookie a históriu prehliadania
Chrome odvádza skvelú prácu pri ukladaní vašej histórie prehliadania, vyrovnávacej pamäte a súborov cookie na optimalizáciu výkonu vášho prehliadača online. Jej postup...
Priraďovanie cien v obchode: Ako získať ceny online pri nakupovaní v obchode
Nákup v obchode neznamená, že musíte platiť vyššie ceny. Vďaka zárukám dorovnania cien môžete získať online zľavy pri nákupe v...
Ako darovať predplatné Disney Plus digitálnou darčekovou kartou
Ak ste si užili Disney Plus a chcete sa oň podeliť s ostatnými, tu je návod, ako si kúpiť predplatné Disney+ Darček za...



