Ako urobiť snímku obrazovky v systéme Windows 11
Microsoft Windows 11 Hrdina / / February 13, 2022

Naposledy aktualizované dňa

Ak potrebujete urobiť snímku obrazovky v systéme Windows 11, máte na výber niekoľko možností vrátane skratiek a aplikácií. Tu je to, čo potrebujete vedieť.
Potrebujete zaznamenať, čo sa deje na vašej obrazovke? Najprv musíte urobiť snímku obrazovky.
Snímky obrazovky sú obrazovým záznamom toho, čo vidíte. Možno budete musieť urobiť snímku obrazovky aplikácie alebo chybového hlásenia v systéme Windows 11. S vaším počítačom môže byť niečo v neporiadku a chybu musíte zosnímať, aby ste ju mohli skúsiť vyriešiť. Možno budete chcieť dostať pár záberov, aby ste niečo vysvetlili priateľovi alebo kolegovi, alebo aby ste predviedli svoje herné schopnosti.
Existuje niekoľko spôsobov, ako môžete urobiť snímky obrazovky na počítači so systémom Windows 11. Pomocou vstavaných klávesových skratiek a pomôcok môžete vytvárať snímky obrazovky zadarmo alebo môžete namiesto toho vyskúšať množstvo aplikácií tretích strán.
Nižšie vám ukážeme, ako urobiť snímku obrazovky v systéme Windows 11 pomocou vstavaných funkcií alebo softvéru tretích strán.
Ako urobiť snímku obrazovky v systéme Windows 11
Najjednoduchší spôsob, ako urobiť snímku obrazovky v systéme Windows 11, je chytiť celú obrazovku.
Ak chcete urobiť snímku obrazovky celej obrazovky:
- Stlačte tlačidlo kláves Print Screen, ktorý sa zvyčajne označuje ako PrtScn alebo PrtScrn. Mali by ste to vidieť napravo od F12 kláves na klávesniciach stolných počítačov.
Poznámka: Na prenosných počítačoch je umiestnenie PrtScn kľúč sa bude líšiť. Môže byť v hornej časti vedľa Fn kľúče. Alebo v spodnej časti vedľa Medzerníka niektoré notebooky vyžadujú stlačenie tlačidla Fn kľúč v kombinácii s PrtScn. Ak si nie ste istí, pozrite si podpornú dokumentáciu výrobcu prenosného počítača.
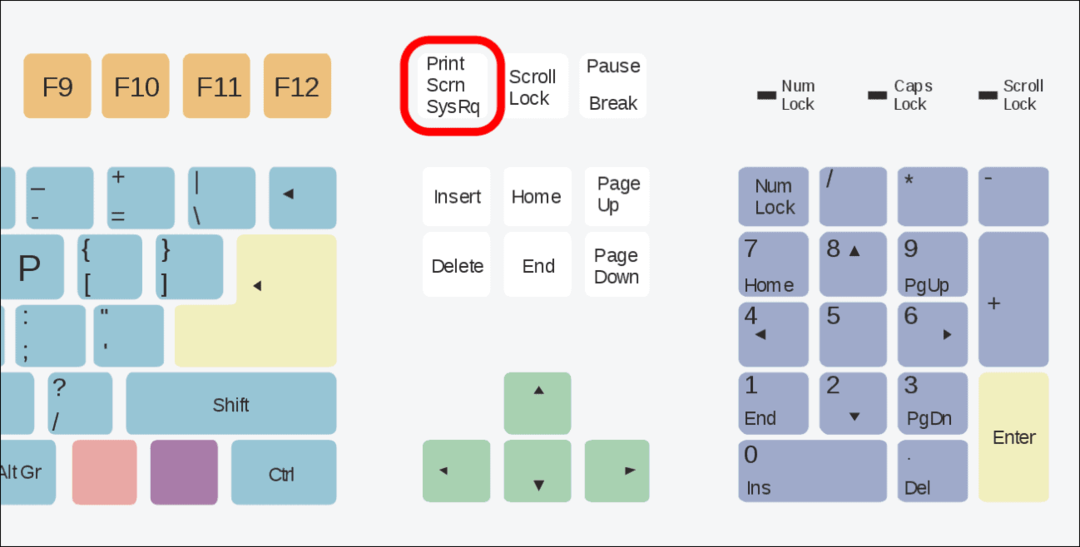
- Celý obsah vašej obrazovky bude uložený schránka. Keď tam budete, môžete ho vložiť do iných aplikácií, ako napr Slovo alebo Maľovať, napríklad. Môžete kliknúť pravým tlačidlom myši a vybrať Prilepiť z ponuky alebo použite klávesovú skratku Ctrl + V dať záber do inej aplikácie.
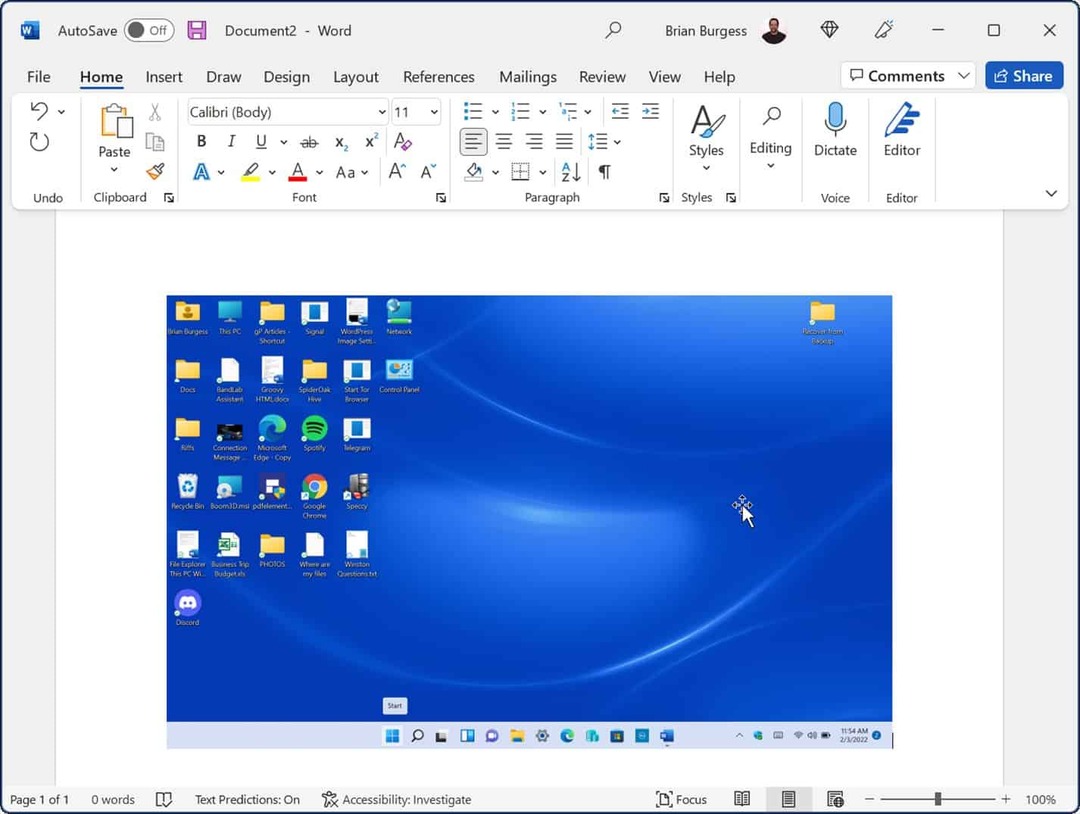
Ako uložiť snímku obrazovky ako súbor
Ďalšou možnosťou je urobiť snímku obrazovky a uložiť ju ako súbor do počítača.
Ak chcete uložiť snímku obrazovky ako súbor v systéme Windows 11:
- Stlačte tlačidlo klávesová skratkat Kláves Windows + PrtScn.
- Obrazovka nakrátko stmavne a snímka celej vašej pracovnej plochy sa uloží do Obrázky > Snímky obrazovky priečinok.
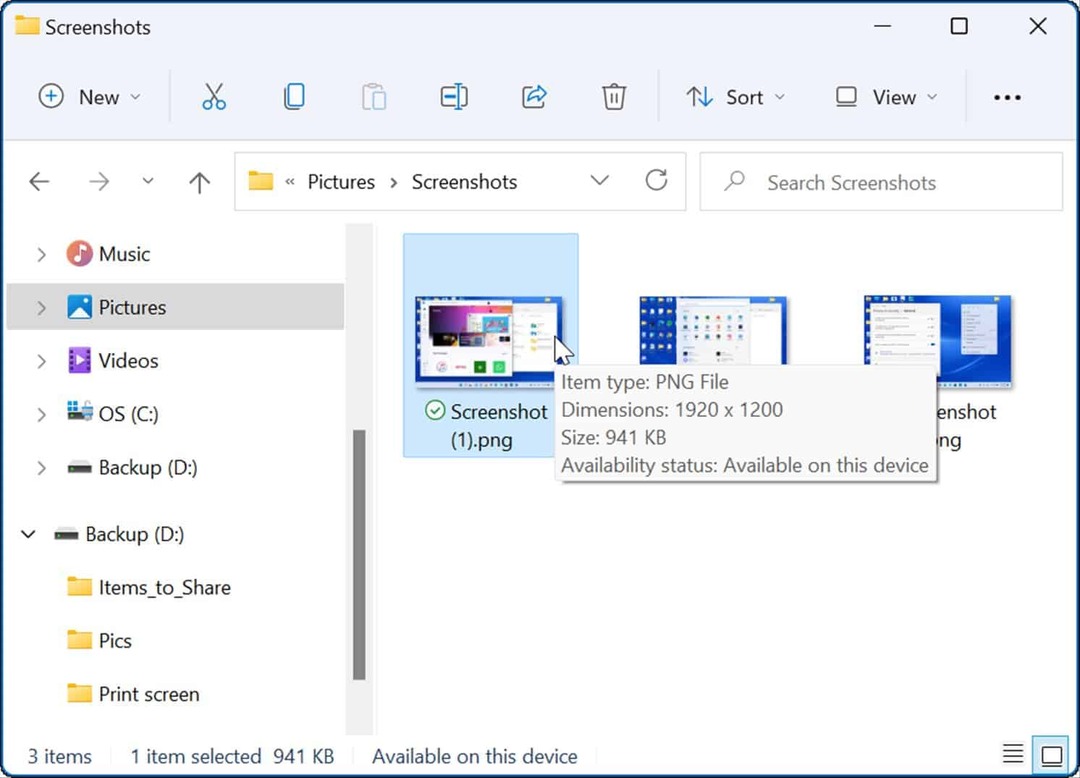
Pomocou súboru snímky obrazovky ho môžete v prípade potreby zdieľať s ostatnými používateľmi alebo oddelením IT.
Ako urobiť snímku obrazovky aktívneho okna
Vytváranie snímok obrazovky celej pracovnej plochy je v poriadku, ale možno budete chcieť získať konkrétne aktívne okno.
Ak chcete urobiť snímku aktívneho okna na obrazovke, postupujte takto:
- Uistite sa, že okná, ktoré chcete zaznamenať so snímkou obrazovky, sú aktívne, a potom použite klávesovú skratku Alt + PrtScn.
- Snímka aktívnych okien sa uloží do vašej schránky a môžete ju vložiť do iných obrázkových aplikácií, ako je Paint, Photoshop a ďalšie.
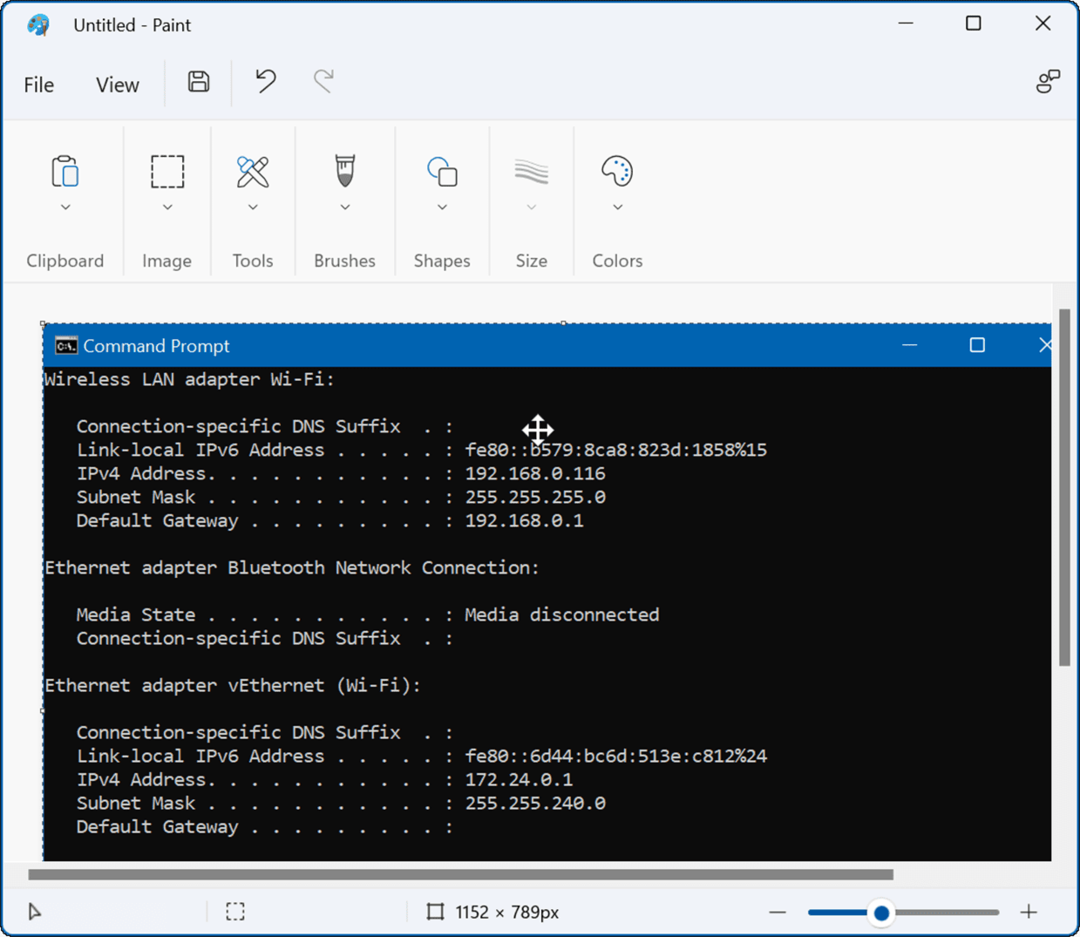
Ako používať vstavaný nástroj na vystrihovanie
The Nástroj na vystrihovanie je vstavaný nástroj spoločnosti Microsoft, ktorý vám umožňuje vytvárať snímky obrazovky a zachytávať konkrétne oblasti na obrazovke.
Ak chcete použiť nástroj na vystrihovanie v systéme Windows 11, postupujte takto:
- Stlačte klávesovú skratku Kláves Windows + Shift + S spustiť Nástroj na vystrihovanie.
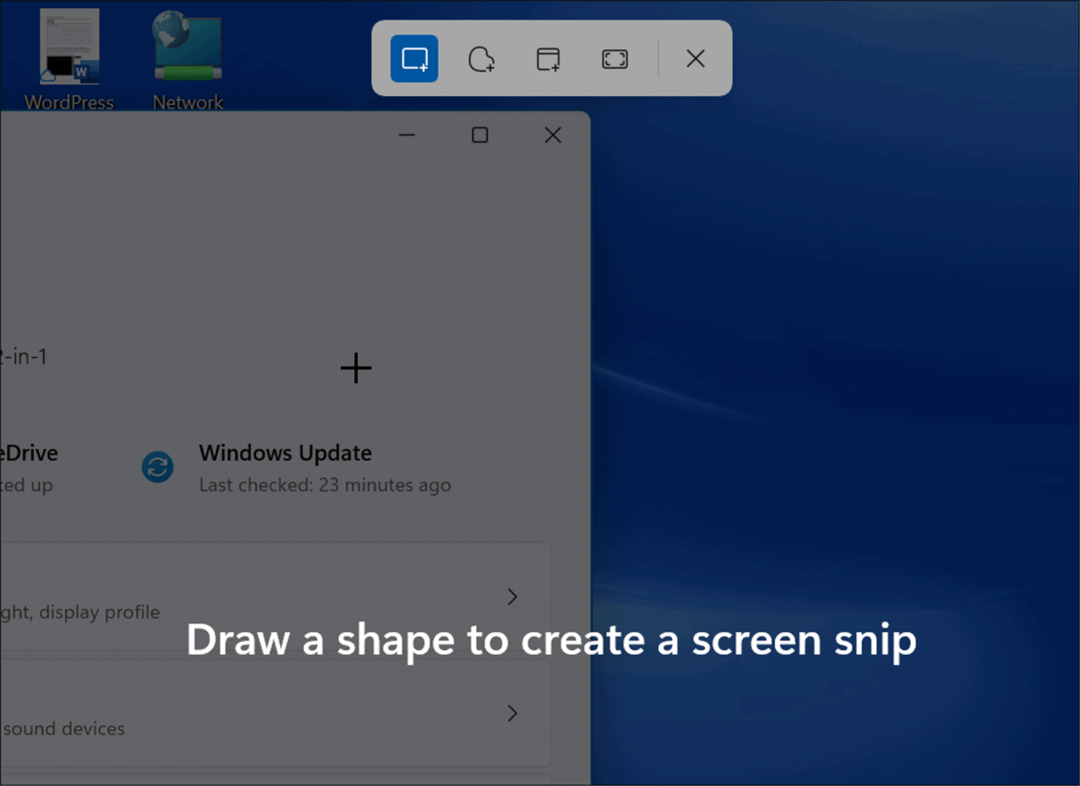
- Keď sa spustí, máte možnosť urobiť obdĺžnikový výrez, voľný výrez, celé okno alebo nasnímanie celej obrazovky. Na výber použite tlačidlá na paneli nástrojov nástroja na vystrihovanie.
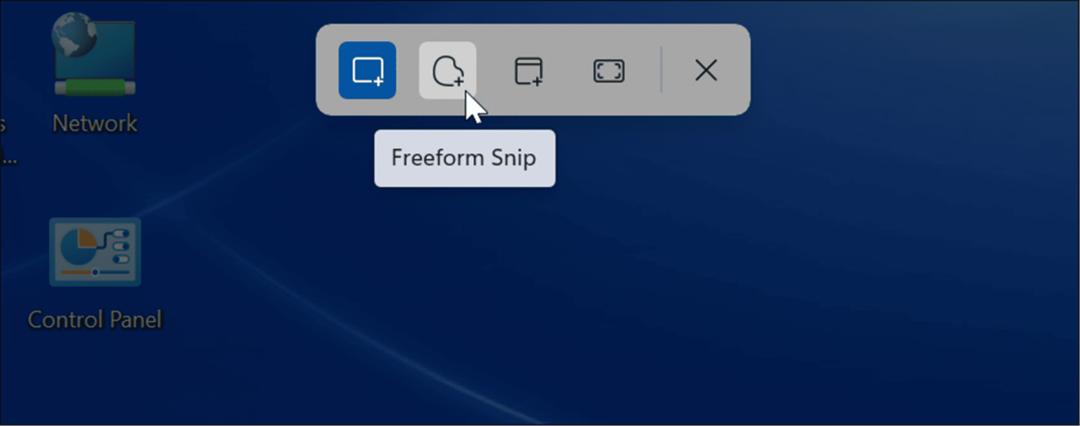
- Po získaní záberu sa zobrazí upozornenie, ktoré vám oznámi, že bol skopírovaný do vašej schránky.
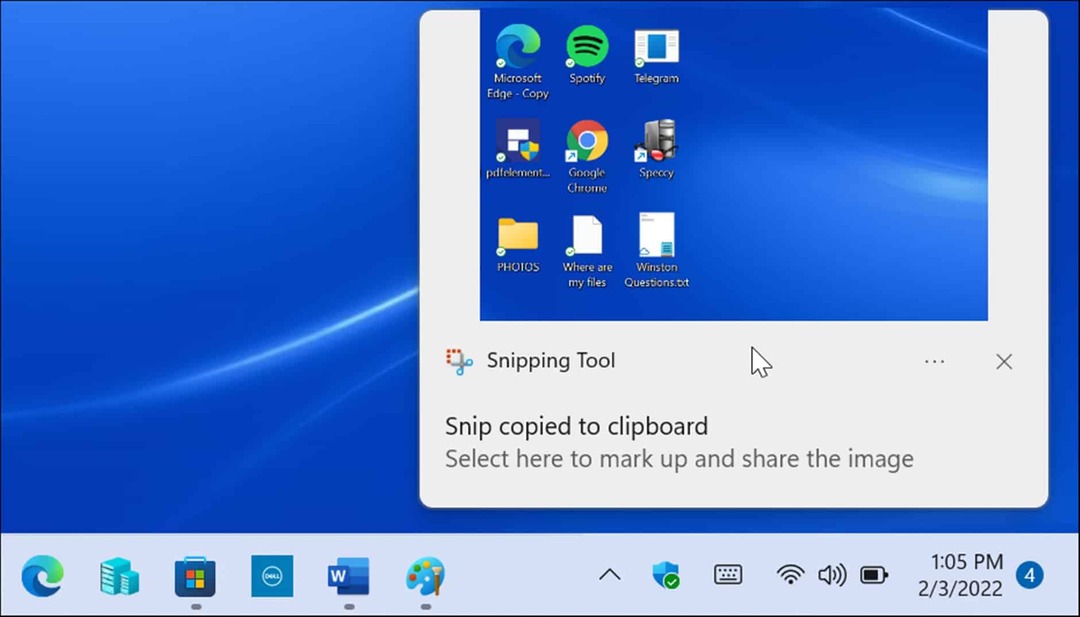
- Ak kliknete na upozornenie, záber sa otvorí v Aplikácia Nástroj na vystrihovanie kde môžete snímku obrazovky upravovať, pridávať anotácie, ukladať a zdieľať.
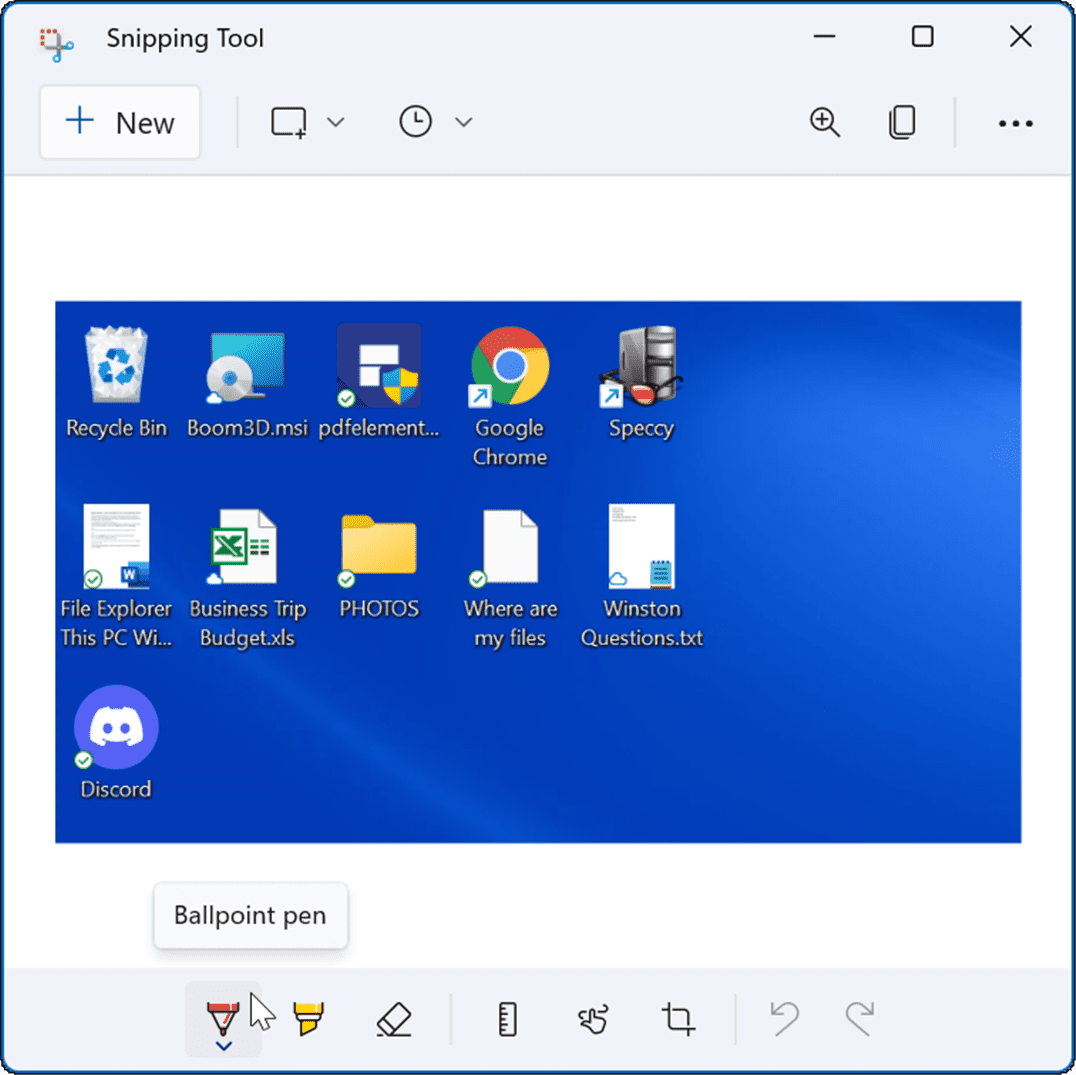
Ako urobiť snímku obrazovky pomocou herného panela Xbox
V systéme Windows 10 si môžete vziať a snímka obrazovky s Xbox Game Bara funkcia bola prenesená do systému Windows 11. Jeho primárne využitie je pre hráčov, aby zachytili video zo svojej hernej akcie, ale môžete ho použiť aj na vytváranie snímok obrazovky (alebo videa) vášho zážitku s počítačom.
Ak chcete použiť herný panel Xbox na vytvorenie snímky obrazovky:
- Použite klávesovú skratku Kláves Windows + G spustiť Herný panel Xbox.
- Keď sa otvorí, kliknite na Miniaplikácie ikonu na lište a vyberte položku Zachytiť možnosť z ponuky.
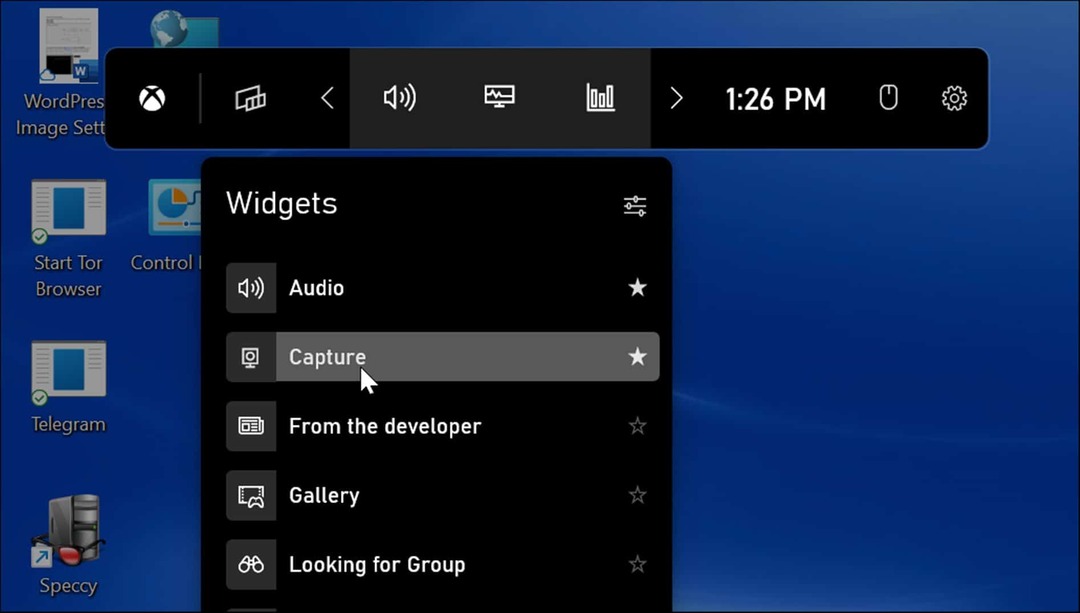
- Od Zachytiť kliknite na ikonu fotoaparátu a urobte snímku obrazovky. Ak je aplikácia aktívna, zachytí toto okno. Ak nie sú aktívne žiadne okná, nasníma sa celá plocha.
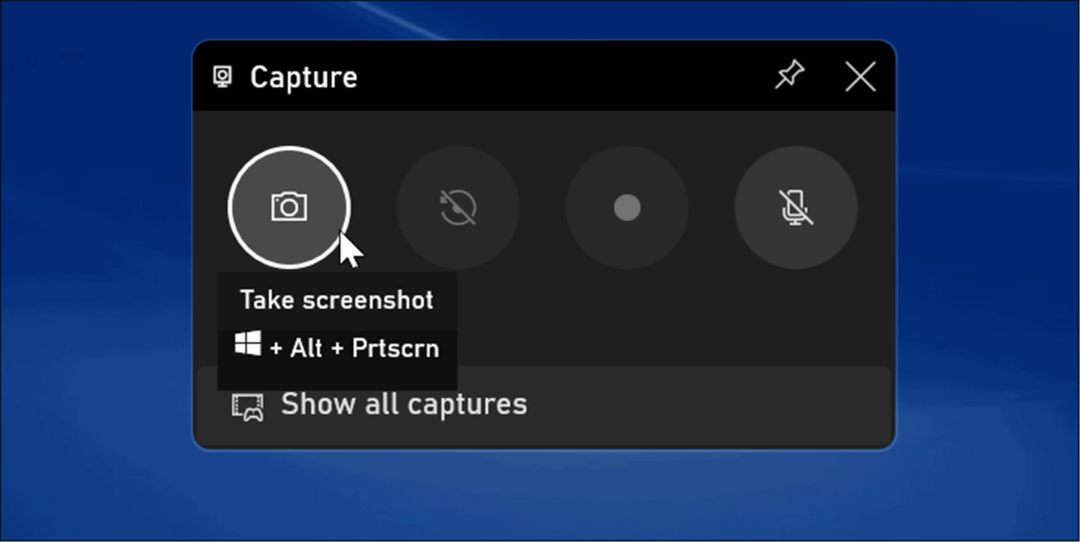
- Po vytvorení snímky obrazovky pomocou herného panela Xbox ich nájdete v Videá > Snímky priečinok.
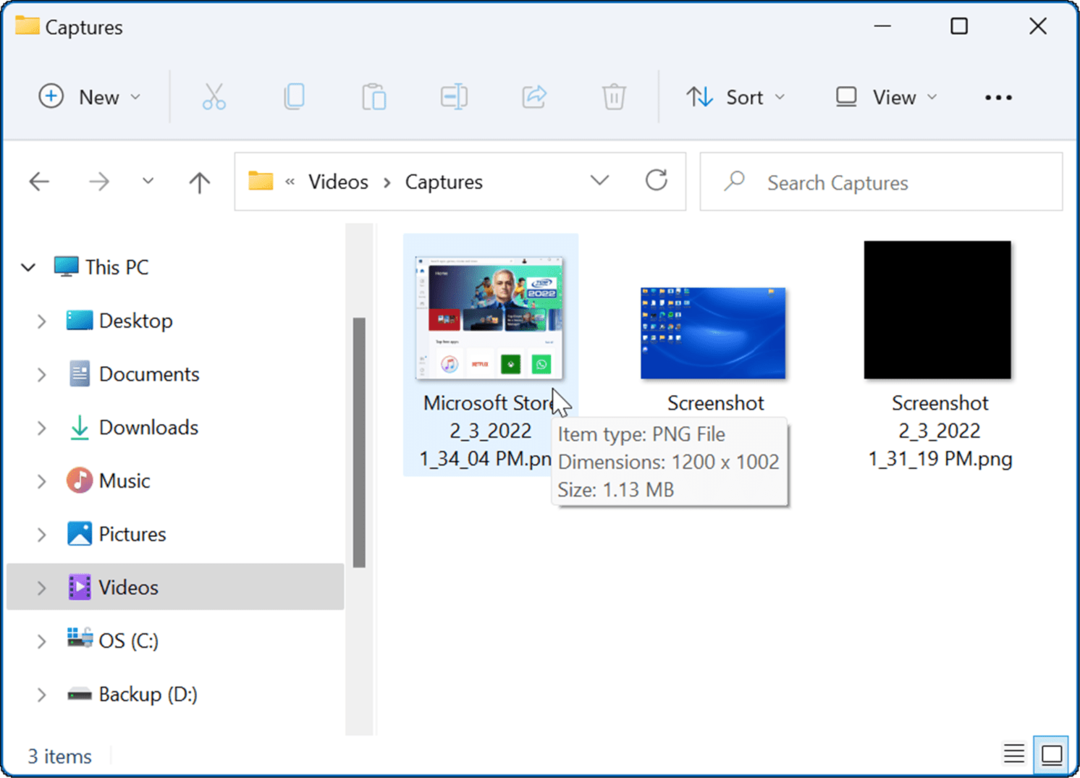
Použitie aplikácie tretej strany na vytváranie snímok obrazovky systému Windows 11
Ak vám Windows 11 neposkytuje funkcie, ktoré potrebujete, vždy sa môžete obrátiť na aplikáciu tretej strany. Môžete sa pozrieť na bezplatný nástroj Greenshot pre vaše základné potreby snímky obrazovky.
Ale ak hľadáte niečo robustnejšie, pozrite sa SnagIt od TechSmith. Okrem zachytávania snímok obrazovky obsahuje editor, pomocou ktorého môžete upravovať, pridávať anotácie a pridávať efekty. Používame ho už roky a je k dispozícii pre Windows aj Mac. Ak to chcete vyskúšať zadarmo a otočiť sa, vyskúšajte bezplatná skúšobná verzia SnagIt najprv.
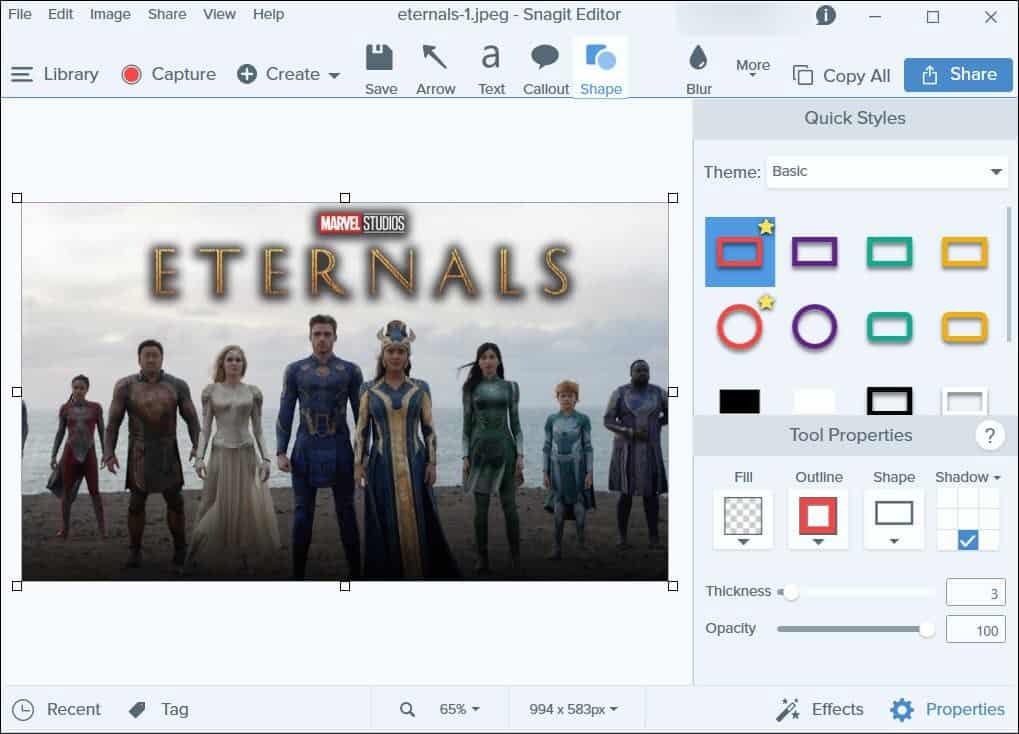
Vytváranie snímok obrazovky v systéme Windows 11
Rovnako ako predtým Windows 10, existujú rôzne metódy, ktoré môžete použiť na vytvorenie snímky obrazovky v systéme Windows 11. Pohybujú sa od rôznych klávesových skratiek až po moderné nástroje, ako je aktualizovaný nástroj na vystrihovanie. Dokonca Microsoft Edge má nástroj na zachytávanie webu získať zábery a anotovať webové stránky.
Ak používate iné zariadenie, pozrite sa na vytvorenie snímky obrazovky na Chromebooku alebo získanie a snímka obrazovky v systéme Android. Ak ste používateľom Apple, môžete si vziať a snímku obrazovky na vašom iPhone alebo iPade a dokonca získať zábery na hodinkách Apple Watch.
Ako nájsť kód Product Key systému Windows 11
Ak potrebujete preniesť svoj produktový kľúč Windows 11 alebo ho len potrebujete na vykonanie čistej inštalácie operačného systému,...
Ako vymazať vyrovnávaciu pamäť Google Chrome, súbory cookie a históriu prehliadania
Chrome odvádza skvelú prácu pri ukladaní vašej histórie prehliadania, vyrovnávacej pamäte a súborov cookie na optimalizáciu výkonu vášho prehliadača online. Jej postup...
Priraďovanie cien v obchode: Ako získať ceny online pri nakupovaní v obchode
Nákup v obchode neznamená, že musíte platiť vyššie ceny. Vďaka zárukám dorovnania cien môžete získať online zľavy pri nákupe v...
Ako darovať predplatné Disney Plus digitálnou darčekovou kartou
Ak ste si užili Disney Plus a chcete sa o to podeliť s ostatnými, tu je návod, ako si kúpiť predplatné Disney+ Gift za...


