7 spôsobov, ako zlepšiť výdrž batérie v systéme Windows 11
Microsoft Windows 11 Hrdina / / February 11, 2022

Naposledy aktualizované dňa

Batéria notebooku vám dáva energiu – iba na obmedzený čas. Ak chcete tento čas predĺžiť, vyskúšajte tieto tipy na zlepšenie výdrže batérie v systéme Windows 11.
Niekedy potrebujete odpojiť a vziať svoj laptop so sebou – ak je to tak, budete chcieť z batérie vyťažiť maximum na jedno nabitie.
Našťastie existuje niekoľko funkcií, ktoré môžu pomôcť predĺžiť výdrž batérie v systéme Windows 11. Zahŕňa veci ako napr bšetrič batérie funkciu, ktorú môžete povoliť kliknutím. Existuje niekoľko ďalších možností napájania, ktoré môžete vyskúšať aj zo starších verzií systému Windows.
V tejto príručke vám ukážeme sedem spôsobov, ako zlepšiť výdrž batérie v systéme Windows 11.
Zlepšite výdrž batérie v systéme Windows 11 pomocou šetriča batérie
Ak hľadáte jednoduchý spôsob, ako zlepšiť výdrž batérie v systéme Windows 11, použite Šetrič batérie vlastnosť.
Ak chcete použiť šetrič batérie v systéme Windows 11, postupujte podľa nasledujúcich krokov:
- Kliknite Štart alebo zasiahnuť kľúč Windows spustite ponuku Štart a vyberte nastavenie. Prípadne môžete použiť klávesovú skratku Kláves Windows + I na otvorenie nastavenie priamo.

- Keď sa otvorí Nastavenia, vyberte systém zo zoznamu vľavo a Napájanie a batéria možnosť vpravo.
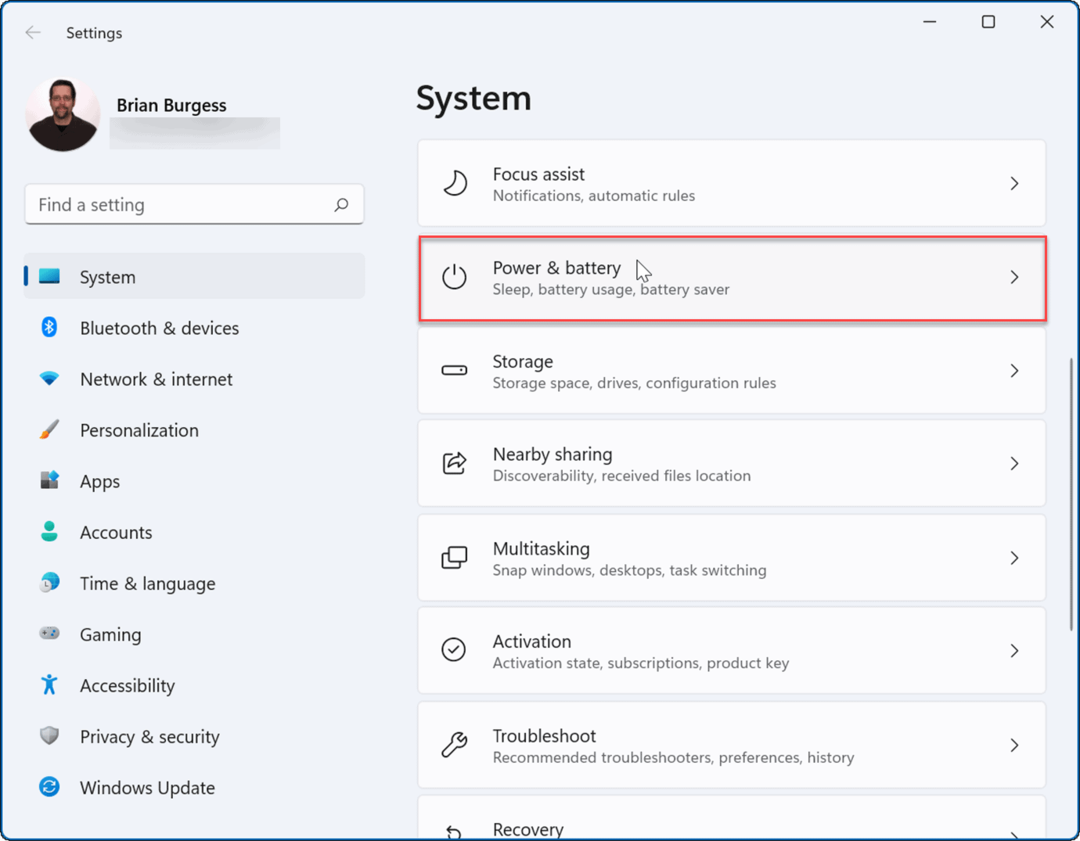
- Ďalej kliknite na Šetrič batérie možnosť rozbaliť ho a kliknúť na Teraz zapnite tlačidlo.
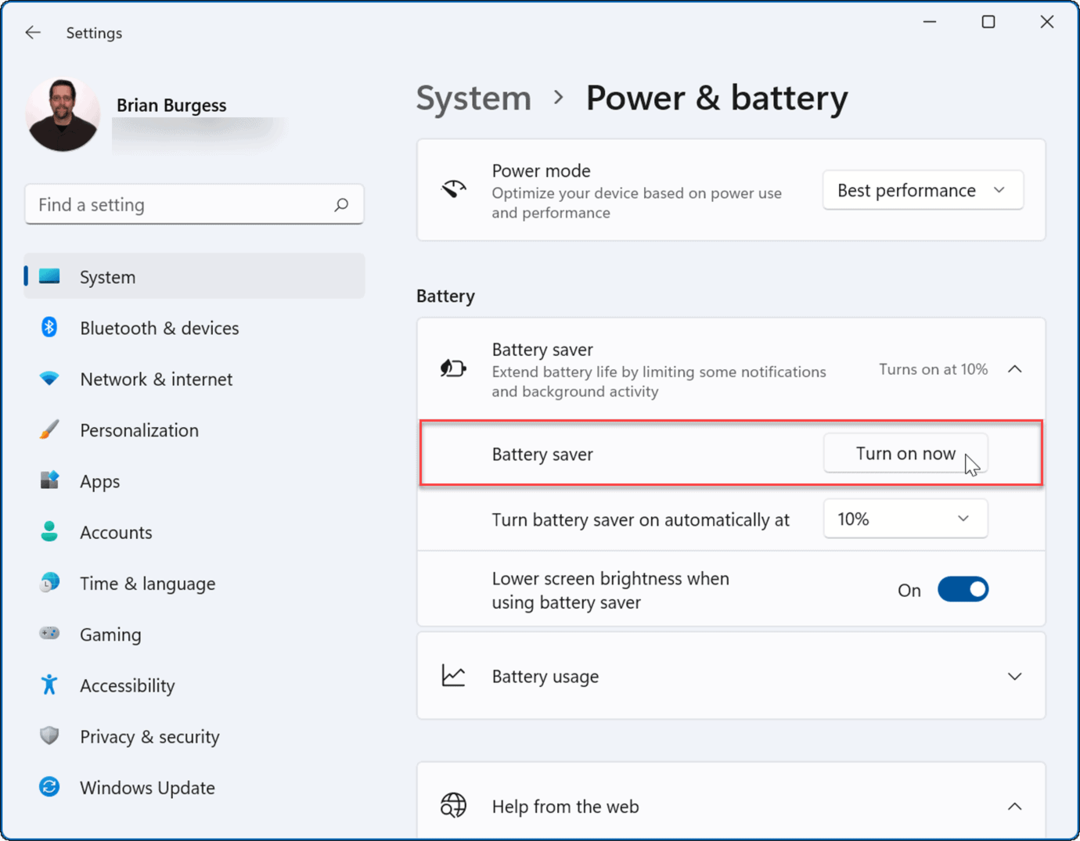
- Keď je zapnutý režim šetriča batérie, jas obrazovky sa zníži a určité procesy na pozadí sa zastavia. Synchronizácia OneDrive sa napríklad pozastaví, aby sa šetrila výdrž batérie.
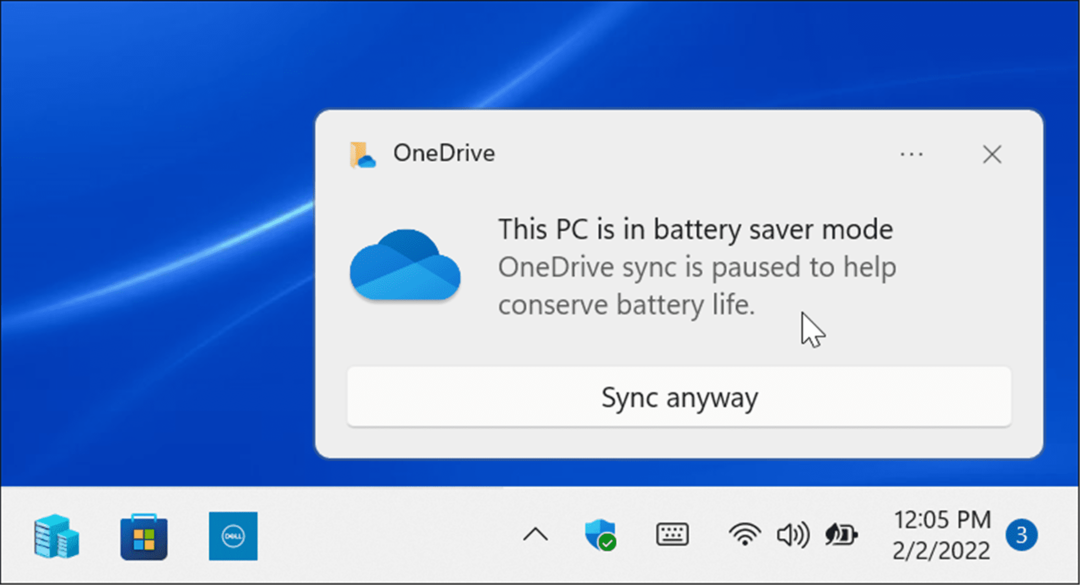
- Môžete nastaviť Šetrič batérie funkcia sa tiež automaticky zapne. Kliknite na ponuku vedľa položky Šetrič batérie zapnite automaticky pri a vyberte percento batérie.
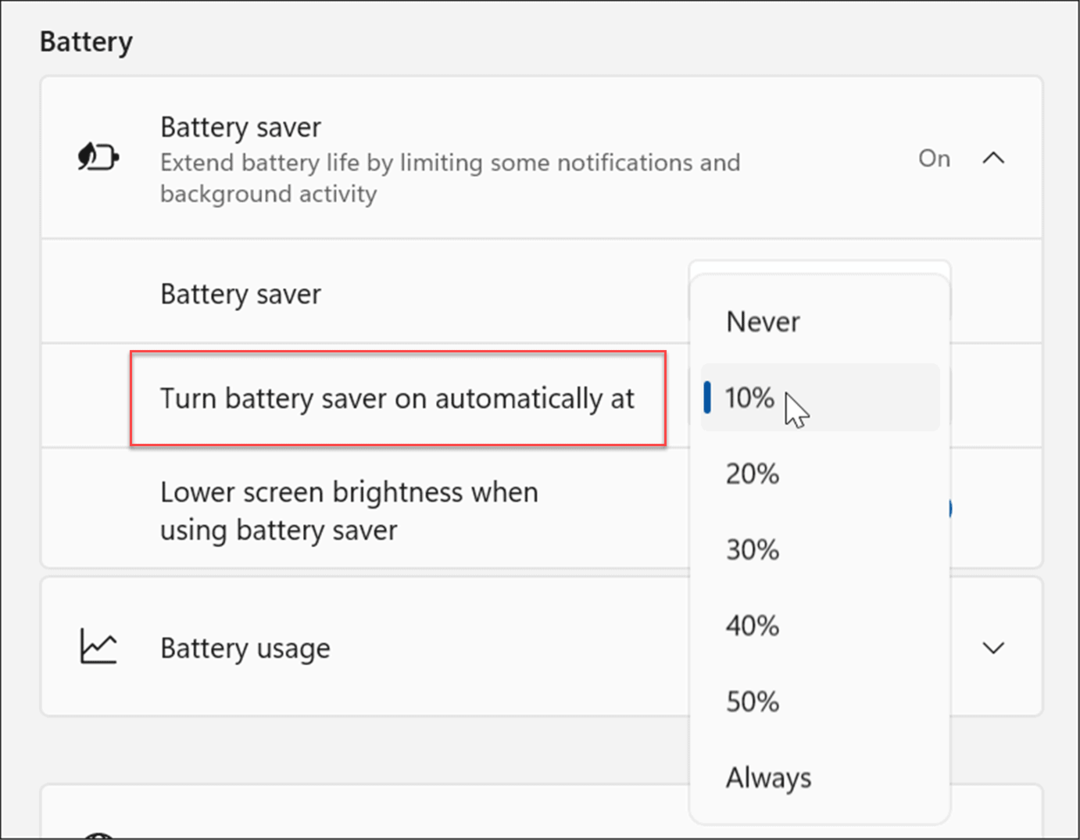
Poznámka: Uistite sa, že ste otočili Pri používaní šetriča batérie znížte jas obrazovky prepnúť na zapnuté pozíciu. Jasné obrazovky môžu výrazne ovplyvniť výdrž batérie.
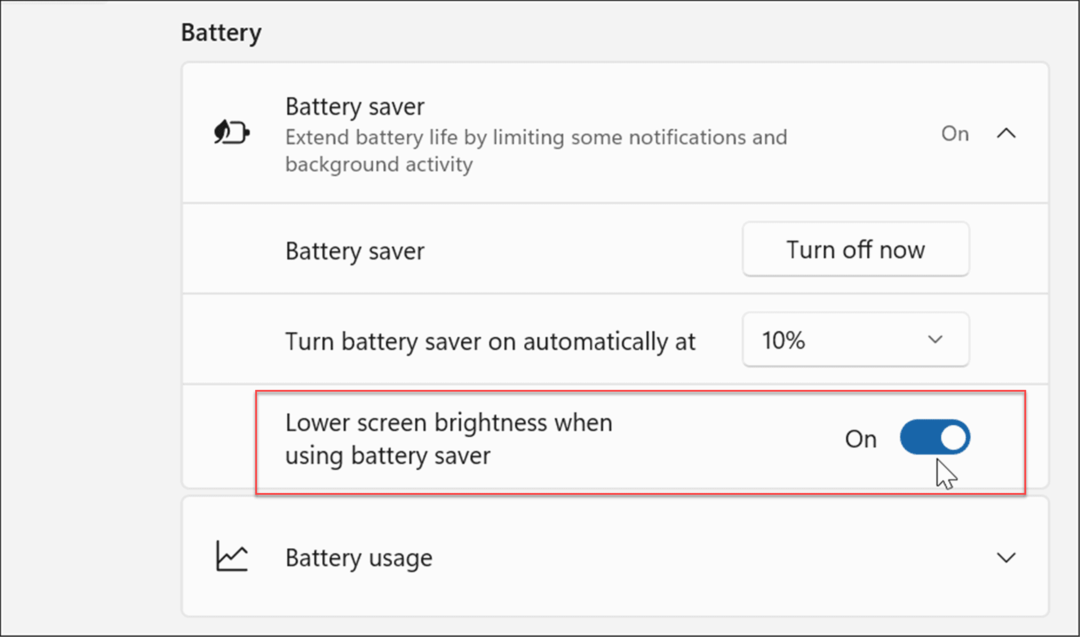
Vylepšite nastavenia displeja
Ďalšou možnosťou je manuálne znížiť jas a farbu displeja.
Ak chcete vyladiť jas a farbu displeja prenosného počítača, postupujte takto:
- Kliknite Štart alebo zasiahnuť kľúč Windows otvorte ponuku Štart a kliknite na nastavenie ikonu.

- Keď sa otvorí Nastavenia, prejdite na Systém > Displej > Jas a posúvaním posúvača nahor alebo nadol upravte jas displeja.
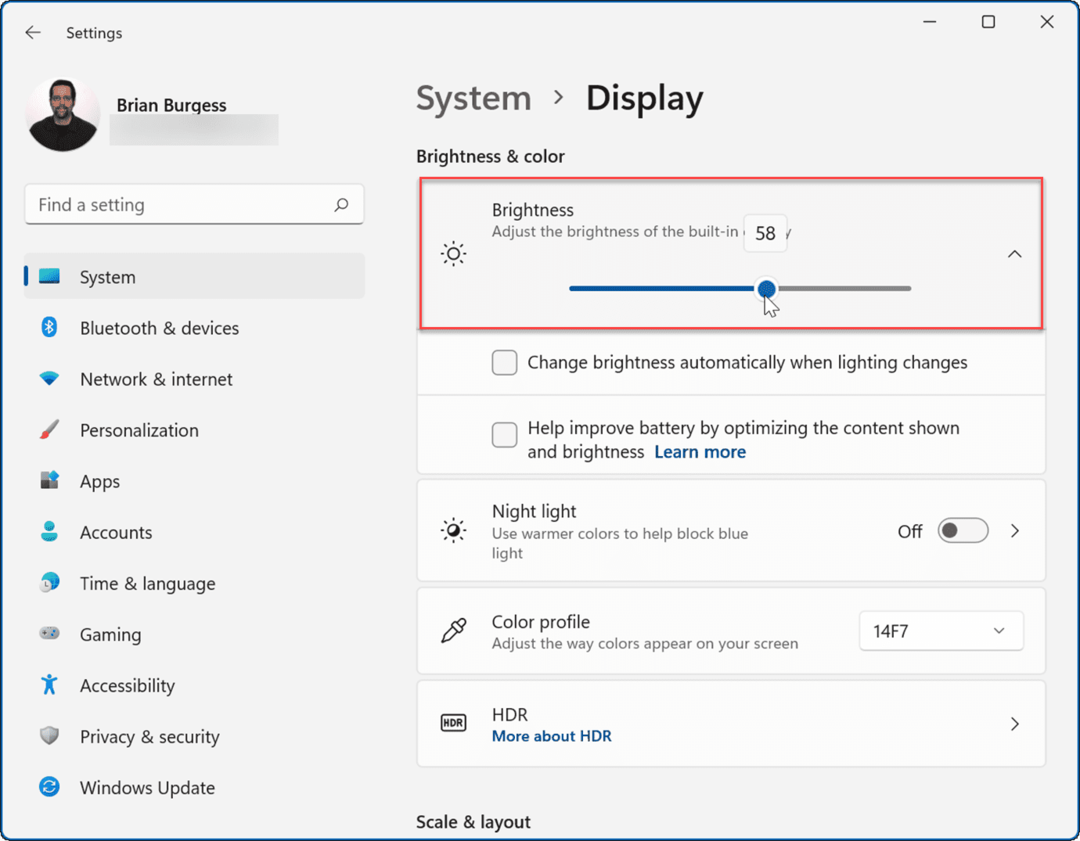
- Ak nechcete prechádzať cez Nastavenia, môžete použiť Rýchle nastavenia vlastnosť. Zasiahnite klávesová skratkaKláves Windows + A na spustenie ponuky a použitie posúvača jasu.
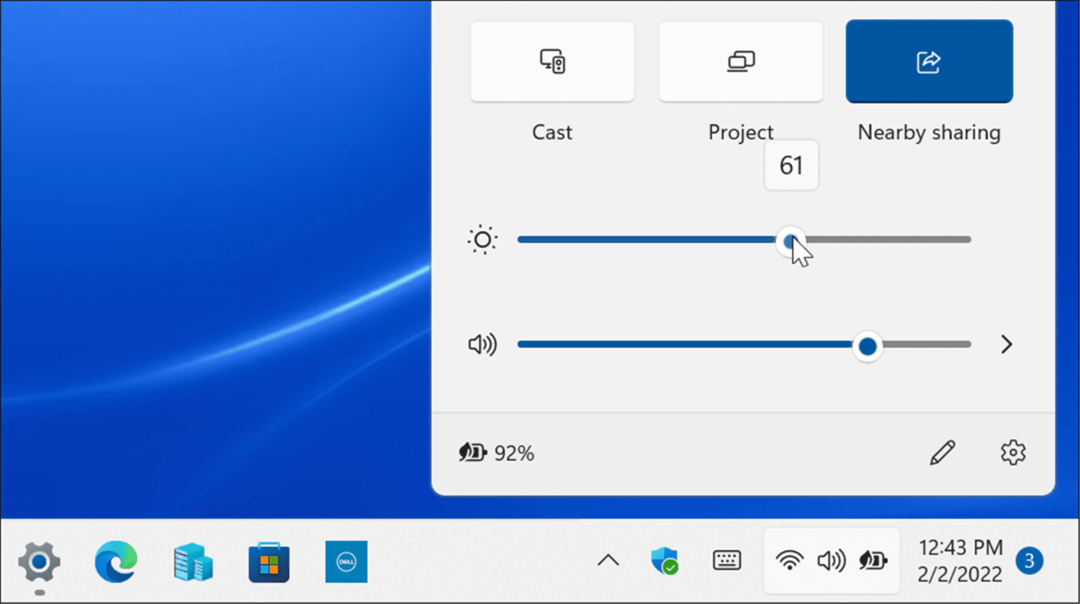
Zníženie úrovne jasu obrazovky výrazne predĺži výdrž batérie. Budete ho chcieť nastaviť na percento, ktoré vám umožní vidieť položky na obrazovke. Je to proces pokus-omyl.
Nastavte Displej na Automatické vypnutie
Sú chvíle, keď odídete od notebooku a necháte zapnutú obrazovku, čím sa plytvá výdržou batérie. Takže môžete nastaviť, kedy sa obrazovka vypne.
Ak chcete zmeniť automatické vypnutie displeja, postupujte podľa nasledujúcich krokov:
- Kliknite na Štart alebo stlačte tlačidlo kľúč Windows alebo použiť Kláves Windows + I a otvorte nastavenie.

- Keď sa otvorí Nastavenia, prejdite na Systém > Napájanie a batéria a rozšíriť Obrazovka a spánok možnosť pod Moc oddiele.
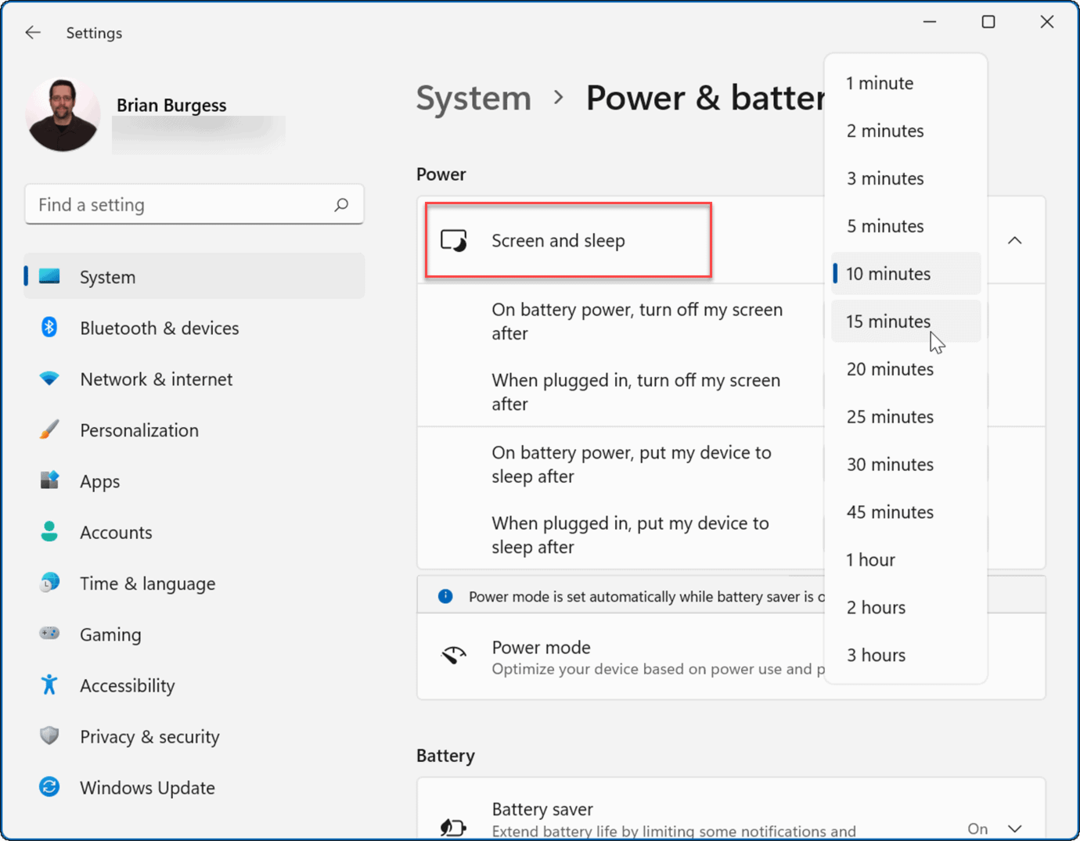
- Teraz zmeňte čas, po ktorom sa obrazovka vypne pri napájaní z batérie. Môžete ho tiež nastaviť tak, aby vstúpil do Režim spánku po stanovenom čase.
Teraz sa obrazovka vášho počítača vypne po uplynutí počtu minút, ktoré ste nastavili, aby sa šetrila výdrž batérie. Všimnite si, že ho môžete nastaviť aj vtedy, keď sa vypne alebo prejde do režimu spánku, keď je zapojený do elektrickej zásuvky.
Zmeňte režimy napájania
Výdrž batérie môže zlepšiť aj zmena predvoleného režimu napájania.
Ak chcete zmeniť režimy napájania v systéme Windows 11, použite nasledujúce kroky.
- Otvorené Štart >nastavenie a prejdite na Systém > Napájanie a batéria.
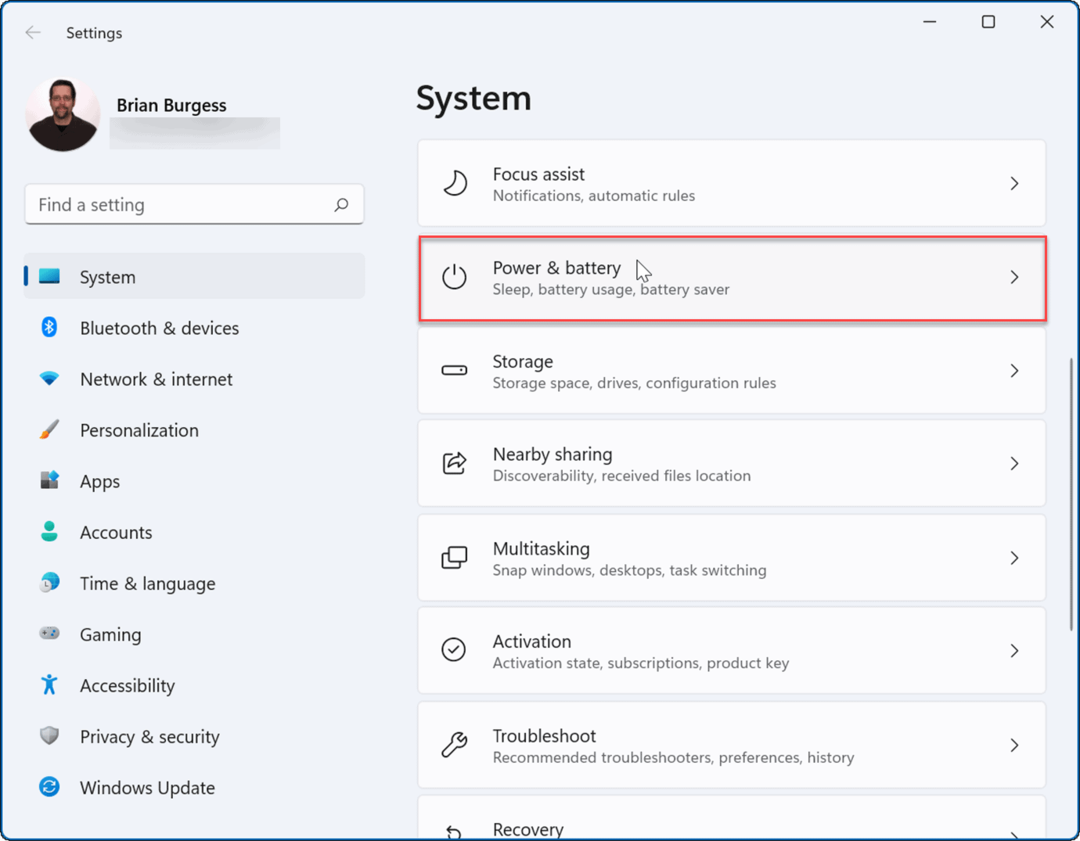
- Pomocou rozbaľovacej ponuky Režim napájania vyberte najlepšiu možnosť. Môžete si vybrať z nasledujúcich možností:
- Najlepšia energetická účinnosť: Znižuje výkon systému a poskytuje najlepšiu možnosť úspory energie a predĺženia životnosti batérie
- Vyvážené: Umožňuje systému Windows 11 automaticky vyvážiť energiu a výkon.
- Najlepší výkon: Zlepšite výkon systému, ale spotrebuje najviac energie a zníži výdrž batérie.
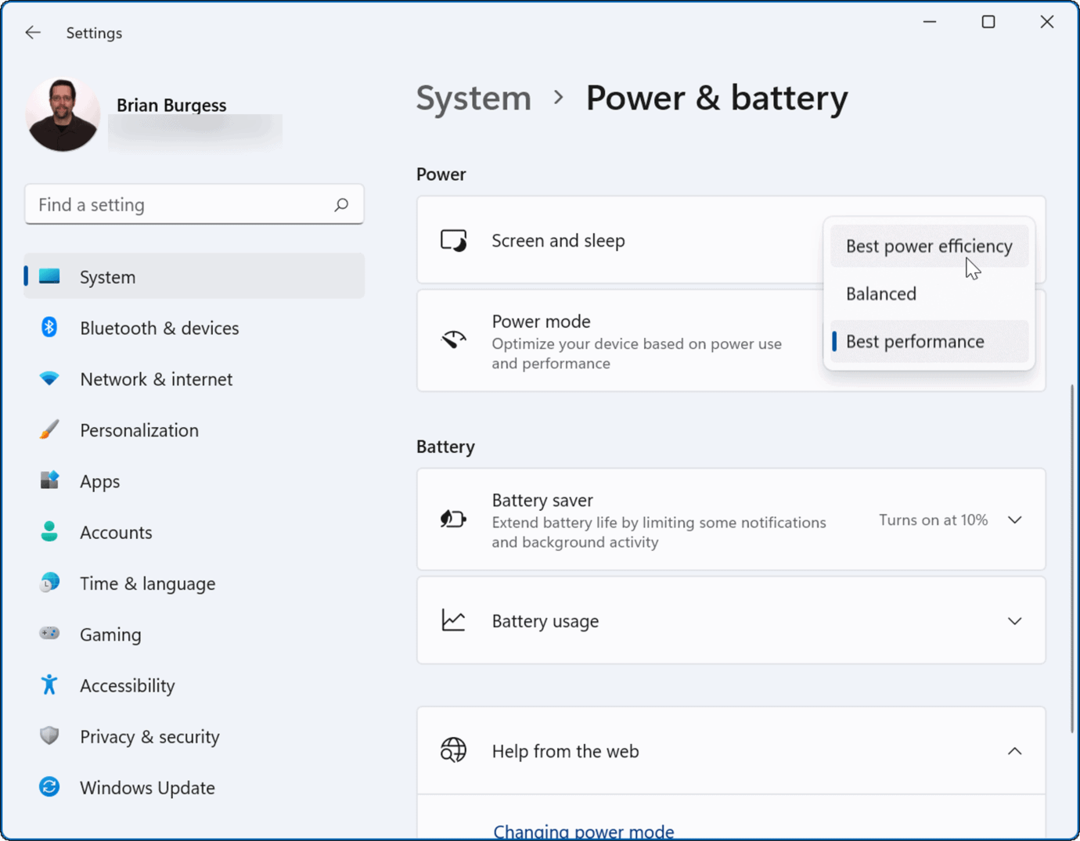
Možno budete chcieť použiť Najlepšia energetická účinnosť aby ste spotrebovali menej energie a vyťažili z batérie notebooku maximum.
Spravujte aktivity na pozadí aplikácie
Mnohé z vašich aplikácií bežia na pozadí a vymieňajú si informácie. Ak si počas používania konkrétnej aplikácie všimnete vybíjanie batérie, môžete upraviť jej aktivitu na pozadí a predĺžiť tak výdrž batérie.
Ak chcete spravovať aktivity aplikácie na pozadí, postupujte podľa nasledujúcich krokov:
- Otvorené Štart > Nastavenia a navigovať do Aplikácie > Aplikácie a funkcie.

- Ďalej prejdite nadol a kliknite na položku trojbodkové menu vedľa problematickej aplikácie a vyberte Pokročilé nastavenia.
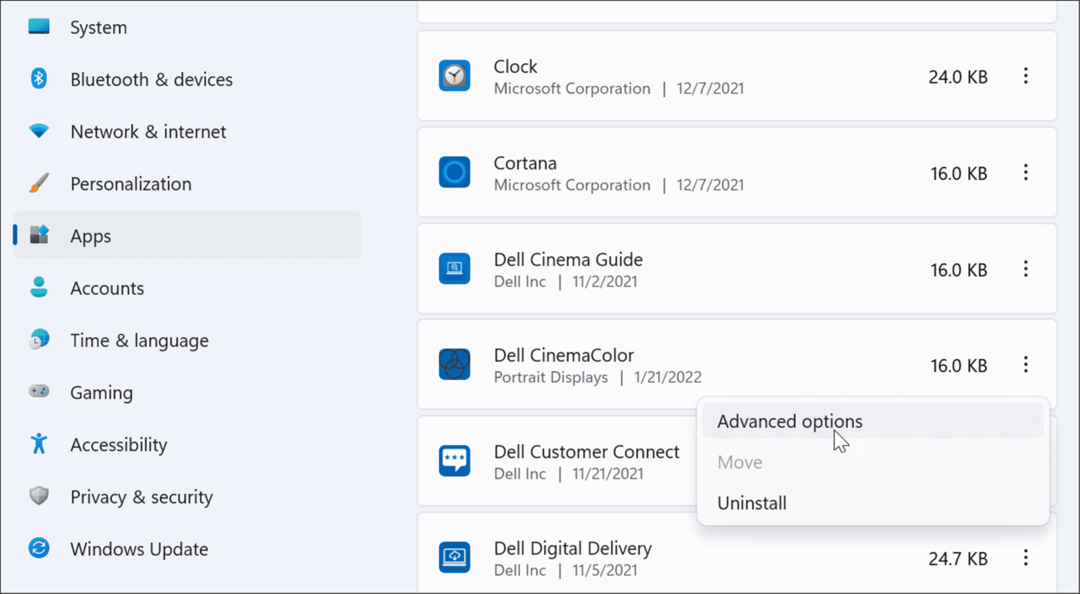
- Pod Aplikácie na pozadípovolenia vyberte, ako sa má aplikácia spustiť. Môžete si vybrať z Vždy, Optimalizovaný výkon (odporúčané), alebo Nikdy.
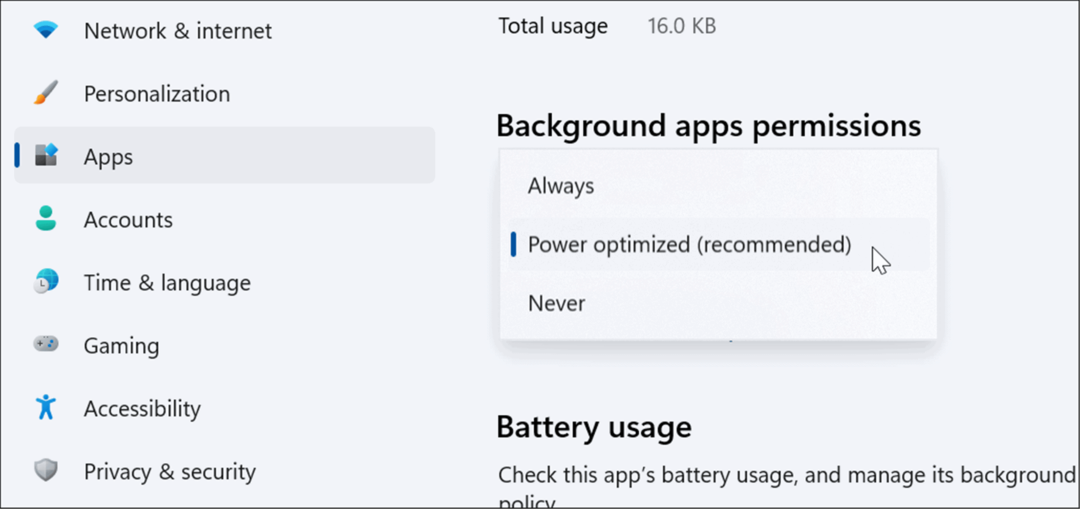
- Ak si nie ste istí, či aplikácia spotrebúva veľa energie batérie, môžete skontrolovať jej využitie. Na tej istej stránke kliknite na Skontrolujte využitie batérie odkaz pod Využitie batérie oddiele.
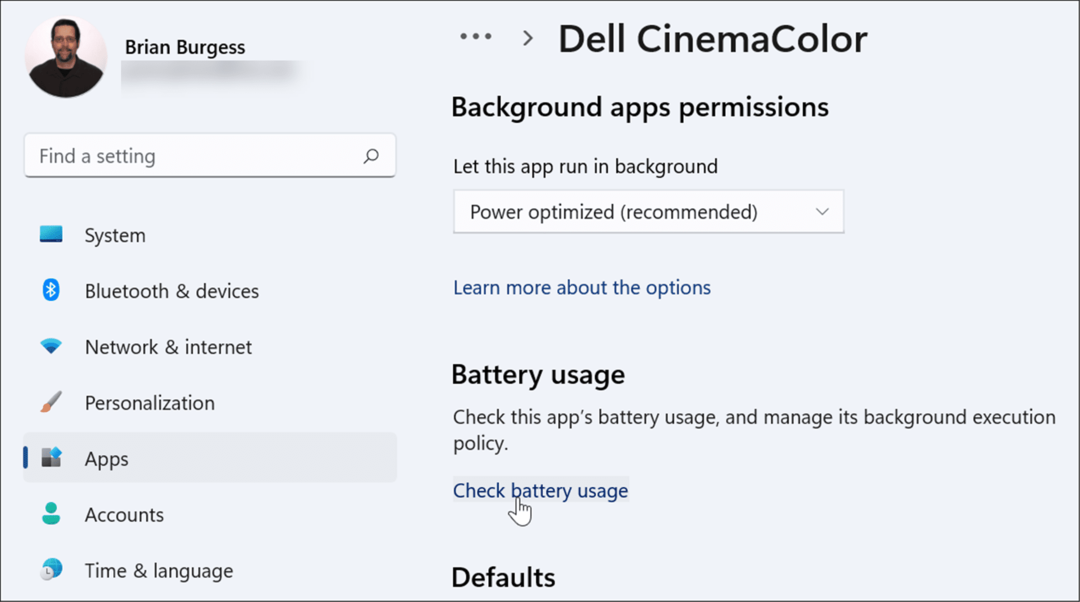
- Privedie vás do Napájanie a batéria stránku v časti Nastavenia, kde sa môžete posúvať nadol a rozbaliť Využitie batérie oddiele. Tu môžete vidieť Spotreba batérie aplikáciou percentá. Táto sekcia vám umožňuje vyhľadať aplikáciu alebo ju filtrovať podľa rôznych kritérií, ako je názov alebo použitie pozadia.
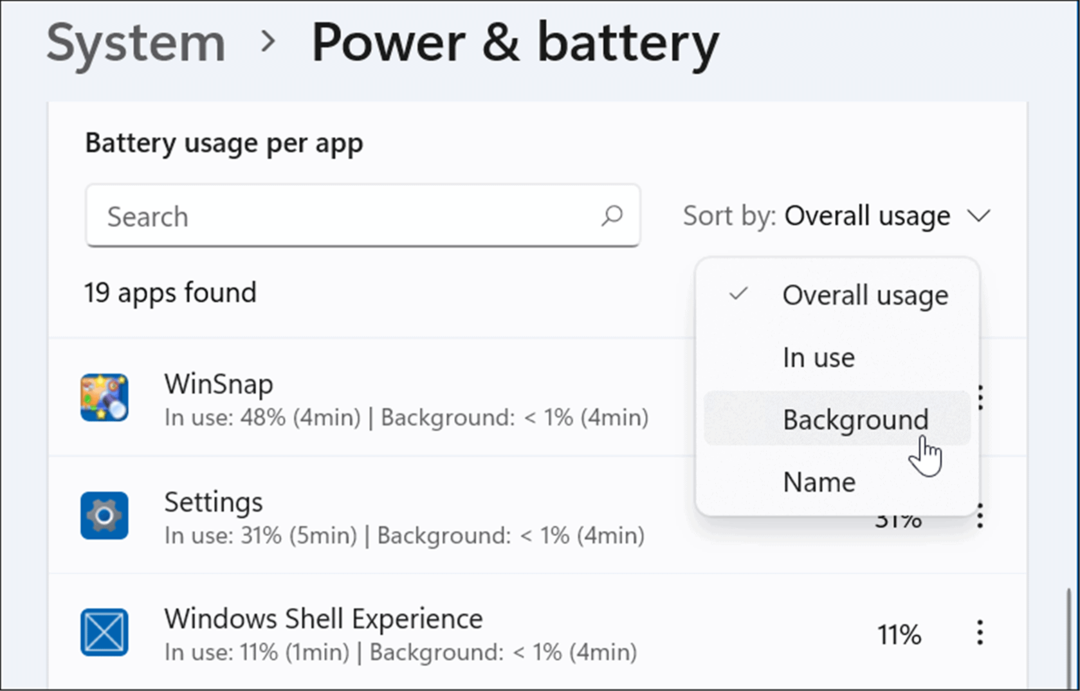
Použite režim dlhodobého spánku v systéme Windows 11
Keď ty povoliť režim hibernácie v systéme Windows 11, uvedie váš systém do stavu nízkej spotreby energie. Funkcia funguje tak, že dáta ukladá do pamäte na lokálnom disku, aby ste mohli pokračovať tam, kde ste prestali, bez plytvania energiou.
Používanie režimu dlhodobého spánku je rovnako jednoduché ako používanie tlačidla napájania z ponuky Štart, ale najskôr ho musíte povoliť. Ak chcete použiť režim dlhodobého spánku v systéme Windows 11, postupujte podľa nasledujúcich krokov:
- Otvor Štart menu, typ ovládací panela vyberte najlepší výsledok.
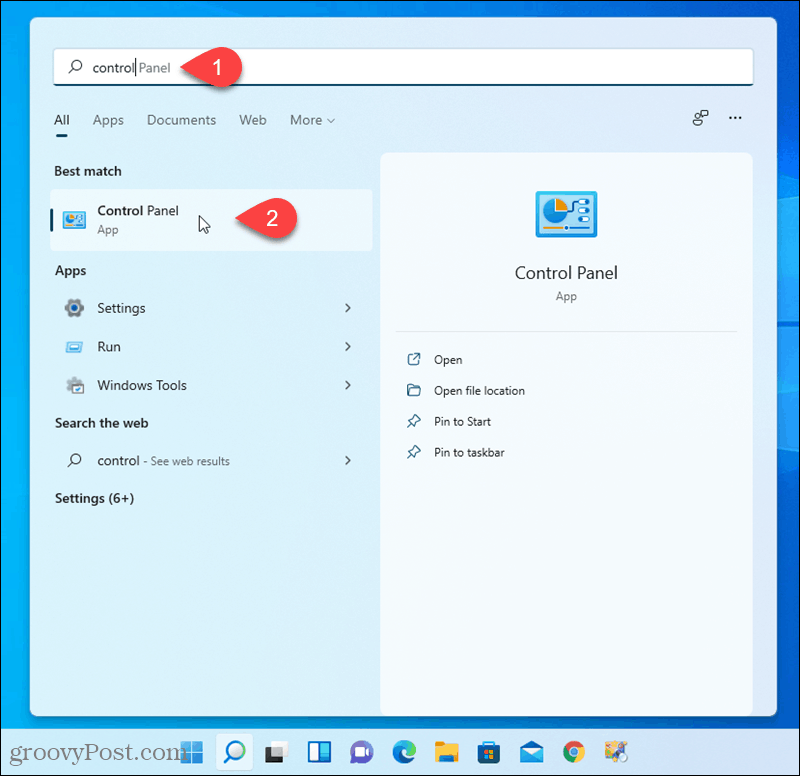
- Po otvorení ovládacieho panela kliknite na Možnosti napájania.
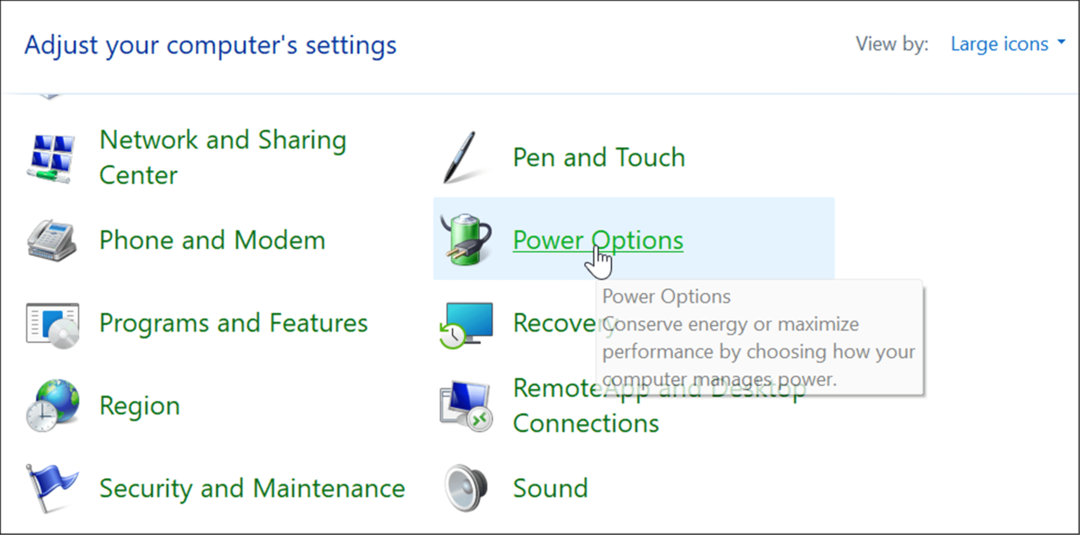
- Ďalej kliknite na Zmeňte, čo robí tlačidlo napájania odkaz v ľavom hornom rohu.
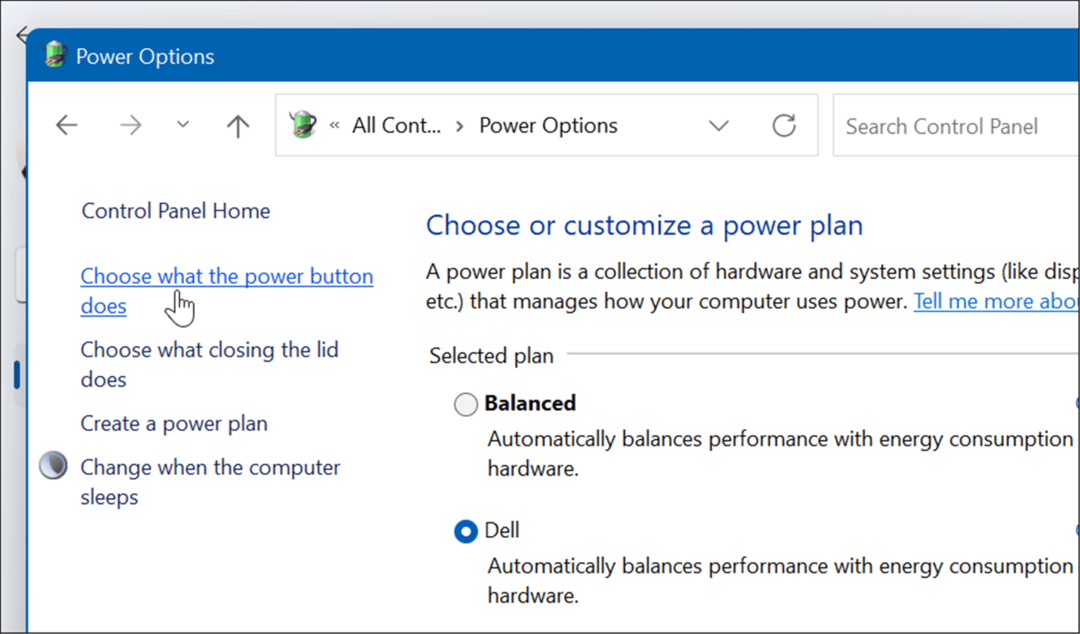
- Na nasledujúcej obrazovke kliknite na Zmeňte nastavenia, ktoré sú momentálne nedostupné odkaz.
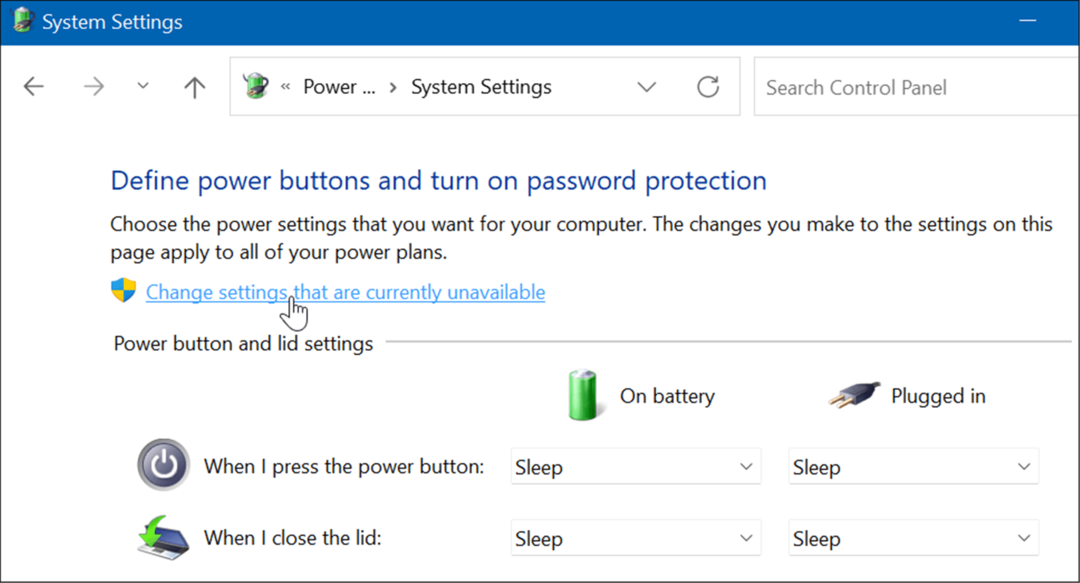
- Ďalej pod Nastavenia vypnutia sekciu, vyberte Hibernácia možnosť a kliknite na Uložiť zmeny tlačidlo v spodnej časti.
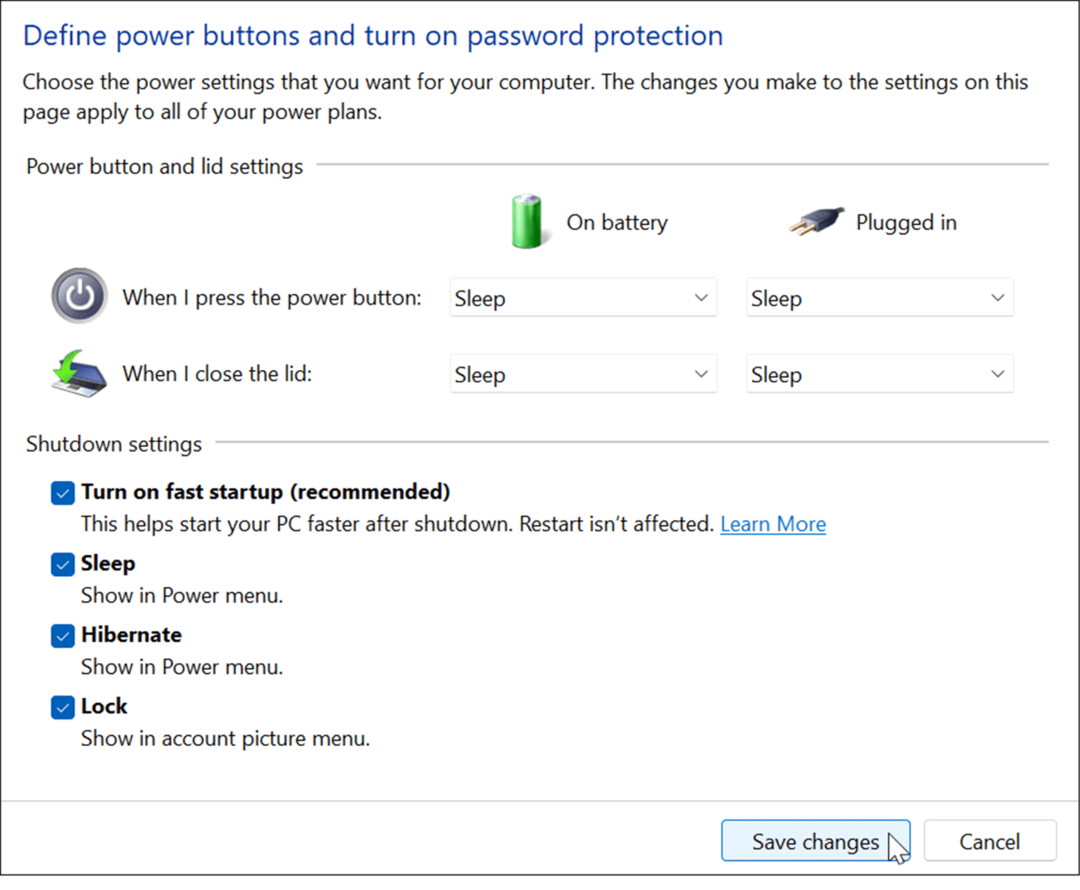
Režim dlhodobého spánku je teraz jednou z možností vypnite alebo reštartujte Windows 11. Kliknite pravým tlačidlom myši na Štart tlačidlo, vyberte Vypnite alebo sa odhláste> Hibernácia.
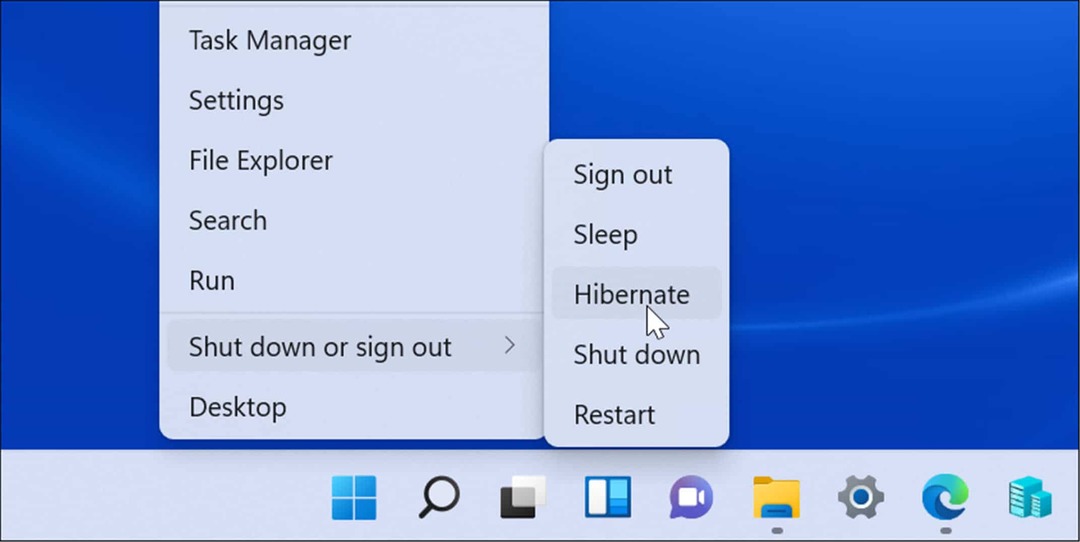
Zmeňte, čo sa stane pri zatvorení veka notebooku
Zmena akcie, ktorá sa stane, keď zatvoríte kryt prenosného počítača, môže pomôcť šetriť energiu batérie.
Ak chcete zmeniť činnosť napájania pri zatváraní veka, postupujte podľa nasledujúcich krokov:
- Otvor Štart menu, typ ovládací panela kliknite na horný výsledok.
- Keď sa otvorí Ovládací panel, kliknite na Možnosti napájania možnosť.
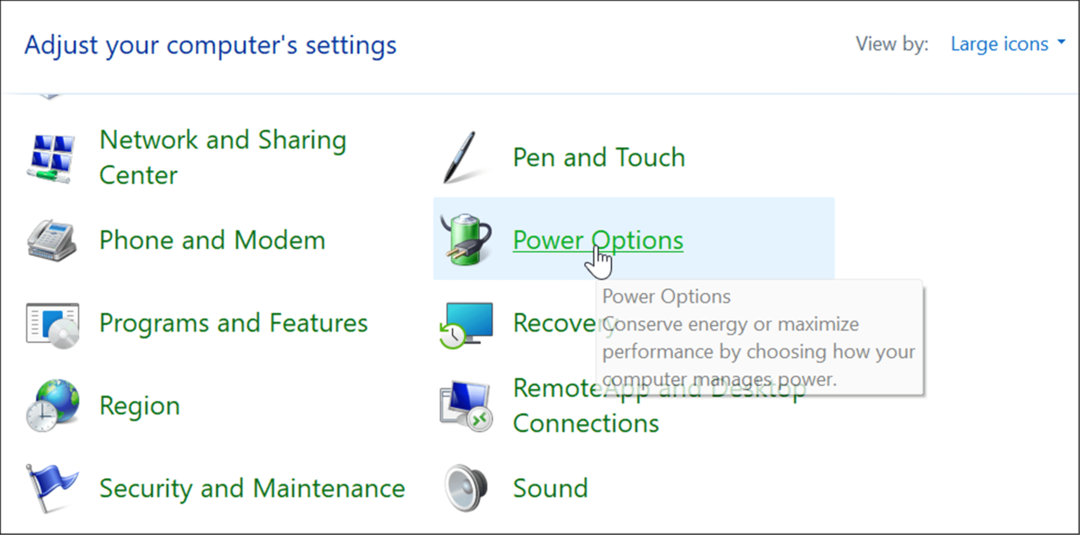
- Kliknite na Vyberte, čo zatváranie veka odkazuje z ľavého horného rohu.
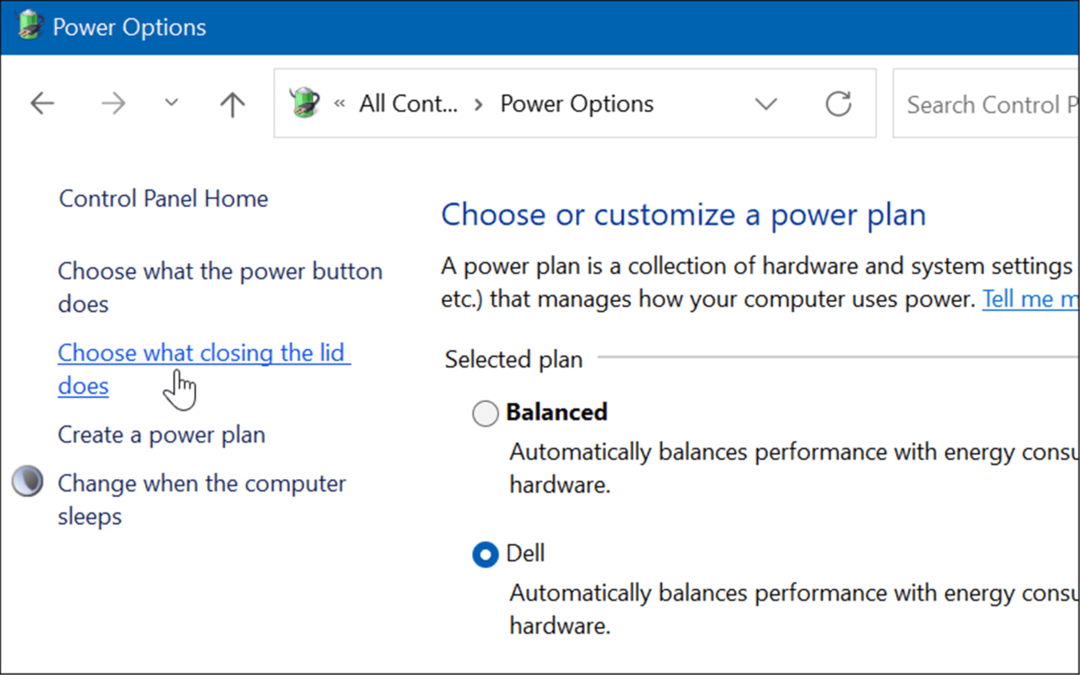
- Teraz, pod Tlačidlo napájania a nastavenie veka nastavte vedľa položky Spánok alebo Hibernácia Keď zavriem veko možnosť.
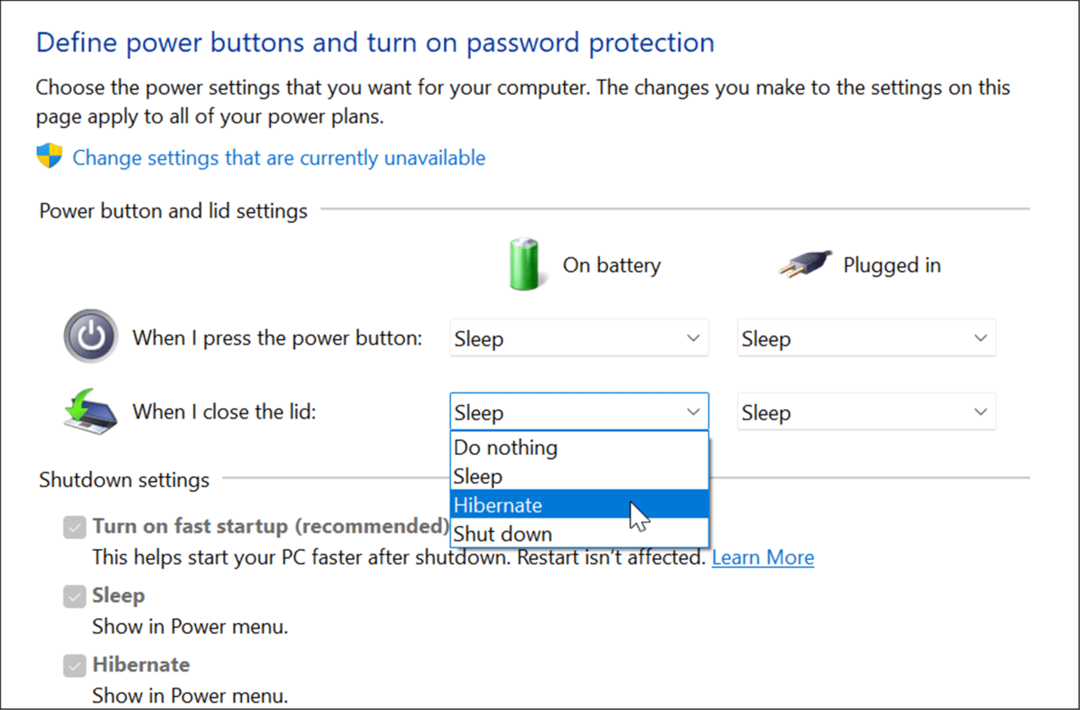
Zlepšenie používania batérie systému Windows 11
Windows 11 prichádza s niekoľkými možnosťami správy funkcií napájania na optimalizáciu spotreby energie. Kombinácia niektorých alebo všetkých vyššie uvedených možností vám pomôže ušetriť výdrž batérie a umožní vám prejsť pracovným dňom. Samozrejme, ak pravidelne zapájate svoj laptop do zásuvky, nie je to až taký problém.
Napriek tomu, keď sa potrebujete odpojiť a prejsť na jedno nabitie, samotná funkcia šetriča batérie vám pomôže vyťažiť maximum z batérie na jedno nabitie. Zníženie nastavení displeja a jeho automatické vypnutie tiež výrazne zlepší výkon batérie.
Pre viac, pozrite sa na spravovanie spánku systému Windows 11 nastavenie. Ak si nie ste istí, či použiť režim spánku alebo dlhodobého spánku, prečítajte si o tom pochopenie spánku vs hibernácie. Ak ešte nepoužívate Windows 11, prečítajte si, ako na to povoliť režim dlhodobého spánku v systéme Windows 10.
Ako nájsť kód Product Key systému Windows 11
Ak potrebujete preniesť svoj produktový kľúč Windows 11 alebo ho len potrebujete na vykonanie čistej inštalácie operačného systému,...
Ako vymazať vyrovnávaciu pamäť Google Chrome, súbory cookie a históriu prehliadania
Chrome odvádza skvelú prácu pri ukladaní vašej histórie prehliadania, vyrovnávacej pamäte a súborov cookie na optimalizáciu výkonu vášho prehliadača online. Jej postup...
Priraďovanie cien v obchode: Ako získať ceny online pri nakupovaní v obchode
Nákup v obchode neznamená, že musíte platiť vyššie ceny. Vďaka zárukám dorovnania cien môžete získať online zľavy pri nákupe v...
Ako darovať predplatné Disney Plus digitálnou darčekovou kartou
Ak ste si užili Disney Plus a chcete sa o to podeliť s ostatnými, tu je návod, ako si kúpiť predplatné Disney+ Gift za...


