Tri spôsoby, ako zastaviť automatické aktualizácie v systéme Windows 11
Microsoft Windows 11 Hrdina / / February 08, 2022

Naposledy aktualizované dňa

Udržiavanie počítača v aktuálnom stave je dôležité, no môžu nastať situácie, keď budete chcieť automatické aktualizácie v systéme Windows 11 zastaviť. Tu je postup.
Windows 11 dostáva automatické aktualizácie systému a zabezpečenia na zlepšenie výkonu, opravu chýb a pridanie nových funkcií. Potom reštartuje váš počítač mimo Aktívne hodiny.
Aj keď automatické aktualizácie udržia váš systém aktuálny, tento proces môže byť frustrujúci. Občas sa bude vyžadovať reštart na použitie aktualizácie, čo preruší váš pracovný tok v procese. Automatická aktualizácia môže tiež zastaviť správne fungovanie vášho počítača, čo vás prinúti pokúsiť sa problém vyriešiť.
Udržiavanie aktualizovaného systému je dôležité, ale ak máte problémy, možno budete chcieť zastaviť automatické aktualizácie v systéme Windows 11. Keď problém vyriešite, môžete aktualizovať Windows 11 manuálne aby ste sa dostali späť do aktuálneho stavu.
Tu je pohľad na niekoľko rôznych spôsobov, ako môžete zastaviť automatické aktualizácie v systéme Windows 11 Home alebo Pro.
Ako zastaviť automatické aktualizácie v systéme Windows 11
Jedným zo spôsobov, ako zastaviť automatické aktualizácie v systéme Windows 11, je úprava nastavení aktualizácie. Pri použití tejto metódy môžete pozastaviť aktualizácie až päť týždňov v systéme Windows 11 Home alebo Pro.
Ak chcete pozastaviť aktualizácie v systéme Windows 11, postupujte podľa nasledujúcich krokov:
- Kliknite na tlačidlo Štart alebo stlačte tlačidlo kľúč Windows a kliknite na nastavenie.
- Prípadne použite klávesová skratkaKláves Windows + I otvorte Nastavenia priamo.

- In nastavenie, vyberte aktualizácia systému Windows možnosť vľavo.
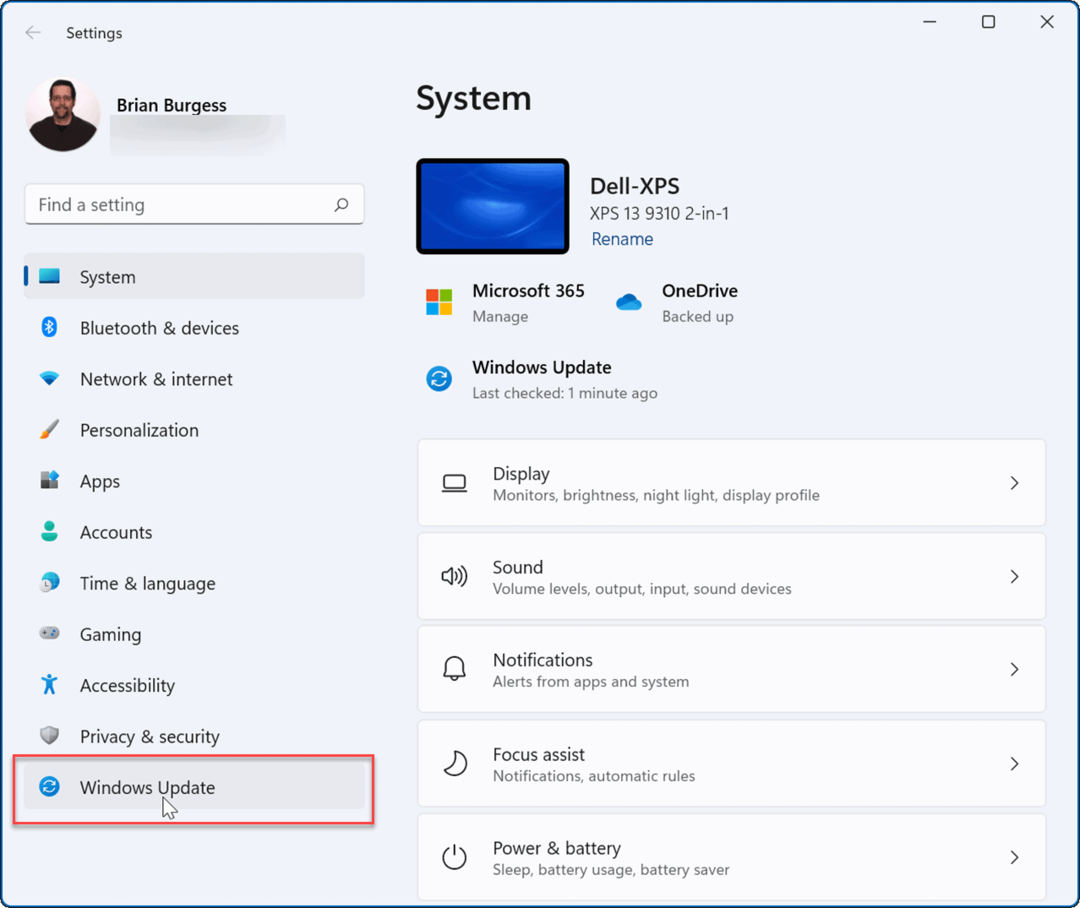
- V aktualizácia systému Windows stlačte rozbaľovaciu ponuku vedľa položky Pozastaviť aktualizácie možnosť. Vyberte čas na pozastavenie automatických aktualizácií od jedného do piatich týždňov.
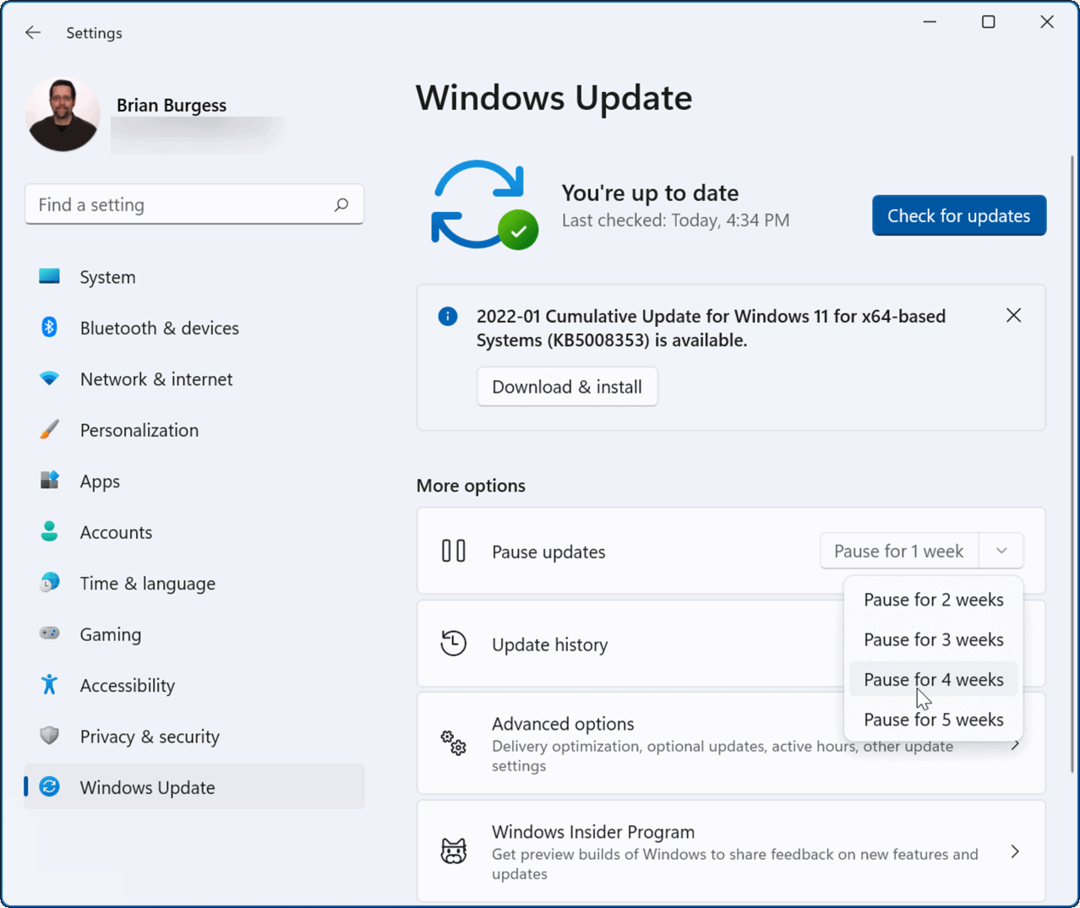
Hneď ako vyberiete možnosť, systém Windows pozastaví aktualizácie na túto dobu. Ak chcete obnoviť aktualizácie pred skončením tohto obdobia, prejdite na Štart > Nastavenia > Aktualizácia systému Windows a kliknite na Obnoviť aktualizácie tlačidlo.
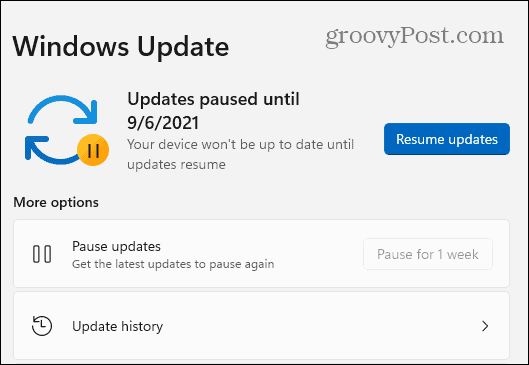
Ako zastaviť automatické aktualizácie pomocou skupinovej politiky
Ak používate Windows 11 Pro alebo vyšší, môžete použiť Skupinové pravidlá pravidlá na úplné zastavenie automatických aktualizácií systému Windows.
Ak chcete zakázať automatické aktualizácie pomocou skupinovej politiky, postupujte takto:
- Kliknite na Štart alebo stlačte tlačidlo kľúč Windows a typ gpedit.msca potom vyberte najlepší výsledok.
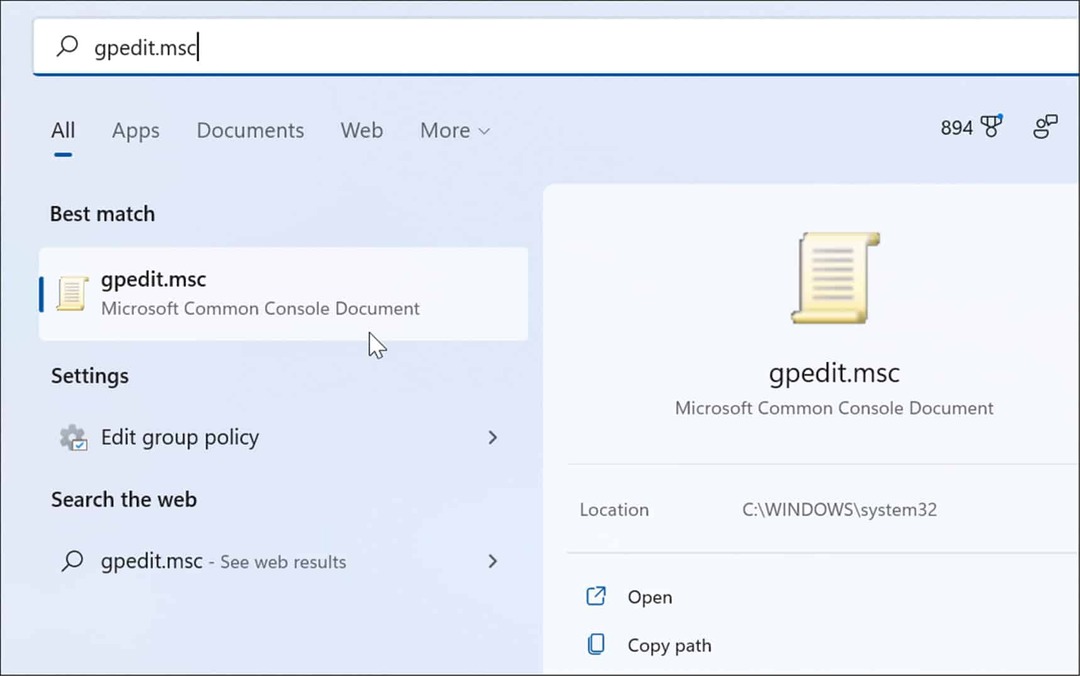
- Keď Editor miestnej politiky skupiny otvorí, prejdite na nasledujúcu cestu:
Konfigurácia počítača > Šablóny pre správu > Komponenty systému Windows > Windows Update > Spravovať skúsenosti koncového používateľa
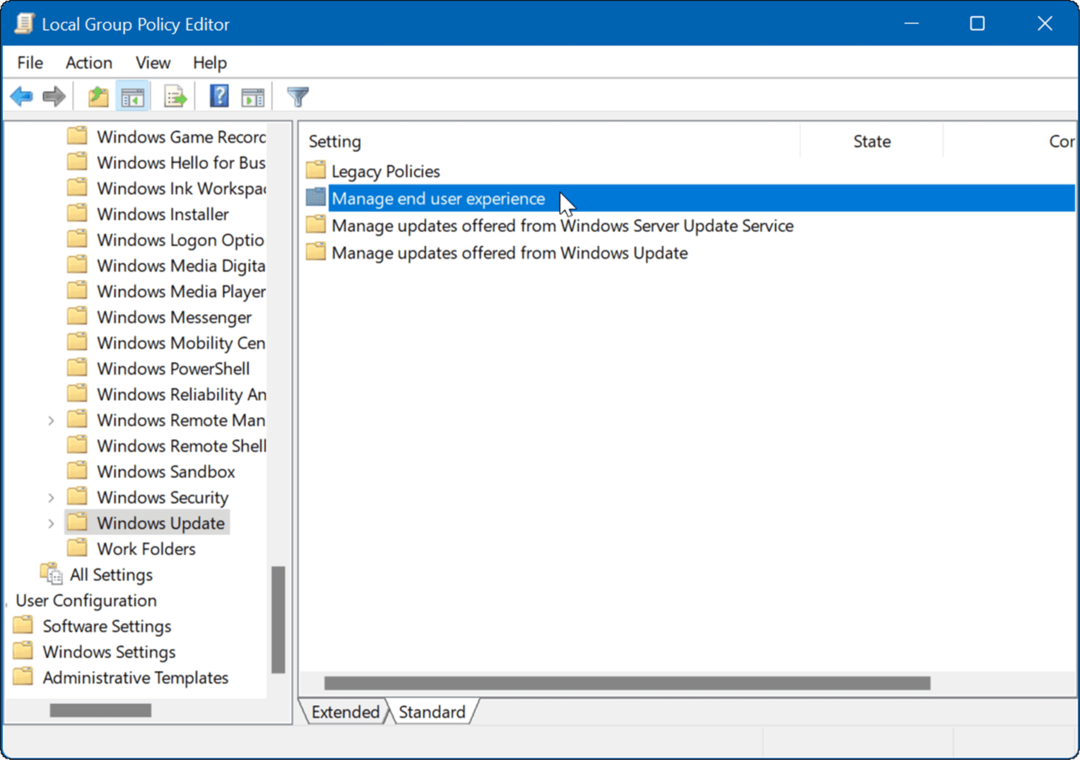
- Dvakrát kliknite na Nakonfigurujte automatické aktualizácie politika.
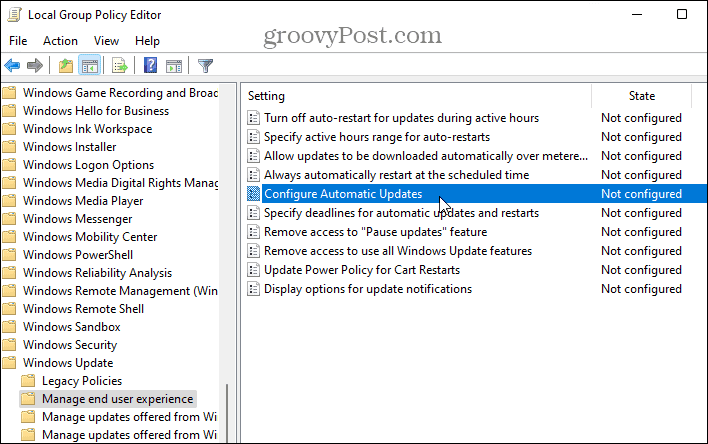
- Skontrolovať Zakázané možnosť natrvalo vypnúť automatické aktualizácie v systéme Windows 11.
- Kliknite OK v spodnej časti obrazovky.
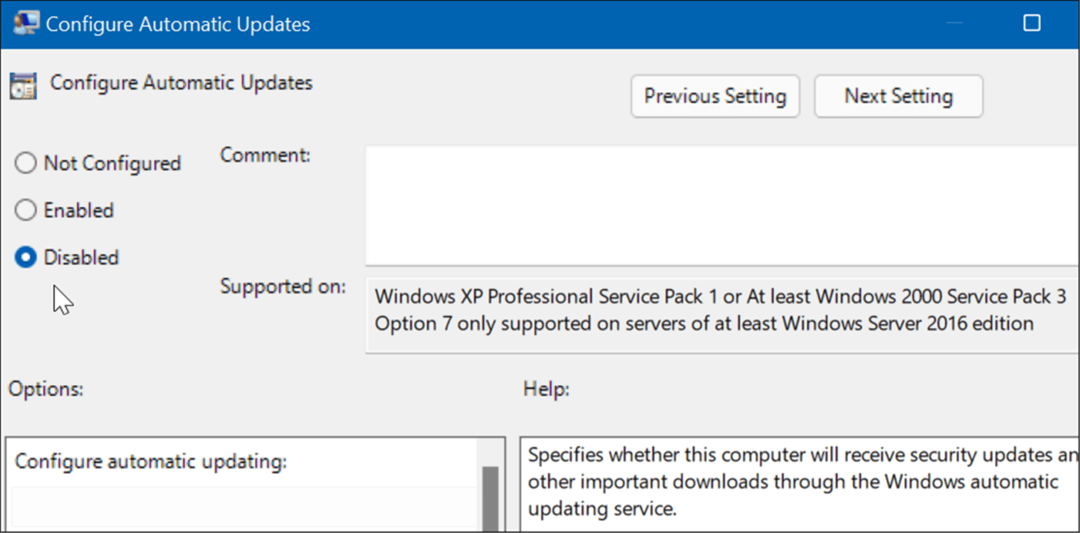
Windows 11 už nebude sťahovať a inštalovať aktualizácie automaticky. Ak ich chcete získať v budúcnosti, budete musieť manuálne aktualizovať Windows 11.
Poznámka: Je dôležité spomenúť, že systém Windows 11 môžete nastaviť tak, aby vás upozorňoval na aktualizácie, a nezastavoval automatické aktualizácie úplne. Ak to chcete urobiť, zmeňte politiku na Povolené a nastavte možnosti oddiel do 2 – Upozorniť na stiahnutie a automatickú inštaláciu.
Kliknite Použiť a OK v dolnej časti uložíte svoj výber.
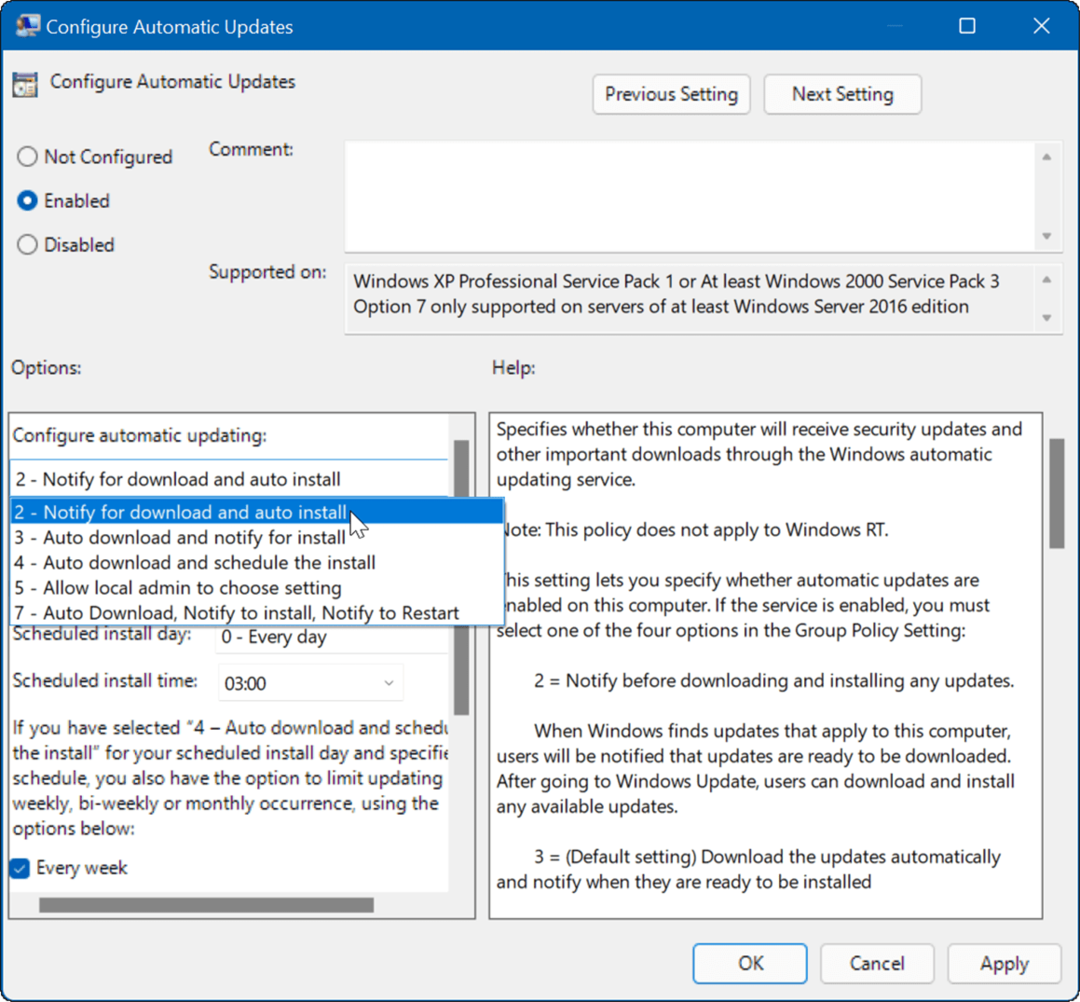
Po použití politiky zastaví automatické aktualizácie, ale uvidíte Nainštalovať teraz pri prechode na Windows Update v Nastaveniach.
Ako zastaviť automatické aktualizácie pomocou databázy Registry
Pre používateľov s domácou verziou systému Windows 11 neexistuje editor skupinovej politiky, ale automatické aktualizácie môžete zastaviť pomocou databázy Registry.
Ak chcete zastaviť automatické aktualizácie v systéme Windows 11 pomocou databázy Registry, postupujte podľa nasledujúcich krokov:
- Stlačte tlačidlo Kláves Windows + R na spustenie dialógového okna Spustiť napíšte regedita potom kliknite OK.
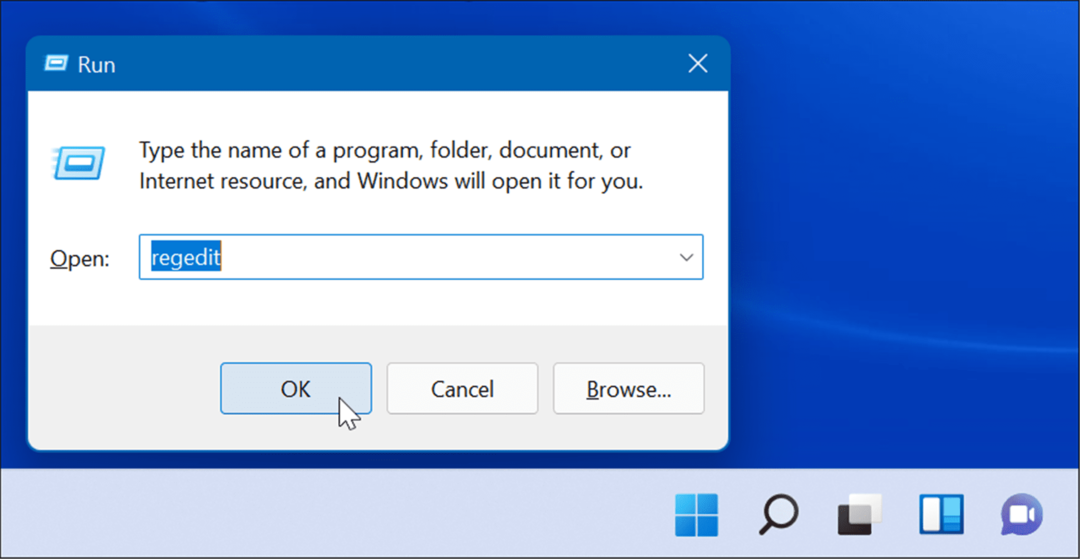
- Prejdite na nasledujúcu cestu – môžete ju skopírovať a prilepiť do poľa adresy editora databázy Registry v hornej časti:
HKEY_LOCAL_MACHINE\SOFTWARE\Policies\Microsoft\Windows
- Kliknite pravým tlačidlom myši na Windows priečinok a vyberte Nové > Kľúč z podmenu.
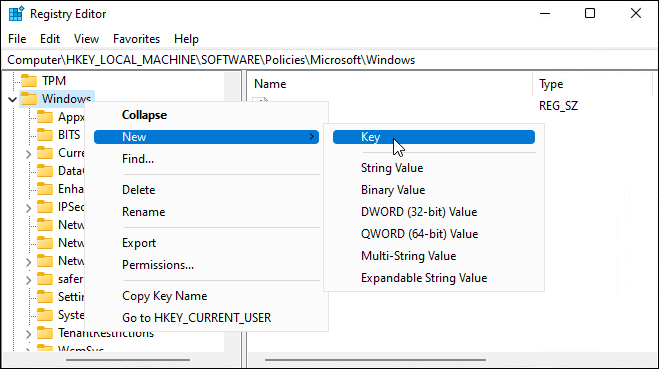
- Pomenujte nový kľúč Aktualizácia systému Windows, kliknite naň pravým tlačidlom myši a potom vyberte Nové > Kľúč z podmenu.
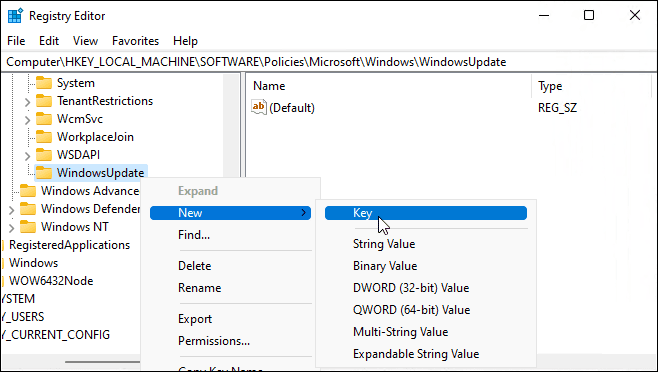
- Pomenujte nový priečinok kľúčov AU.
- Kliknite pravým tlačidlom myši AU a vyberte Nové > DWORD (32-bitová hodnota) z menu.
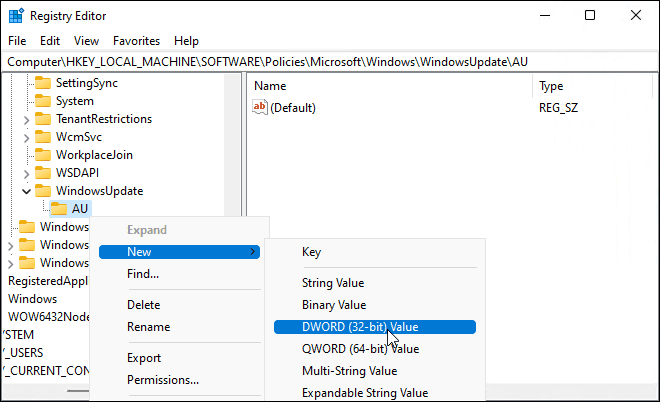
- Pomenujte nový kľúč DWORD Bez automatickej aktualizácie, dvakrát naň kliknite a zmeňte ho Hodnotové údaje do 1.
- Kliknite OK zachrániť.
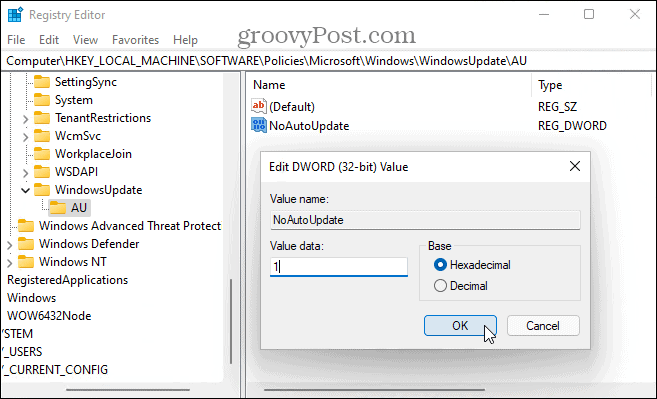
Po vykonaní vyššie uvedených krokov reštartujte Windows 11 a znova sa prihláste. Rovnako ako pri použití skupinovej politiky sú teraz automatické aktualizácie zakázané, ale stále môžete svoj systém aktualizovať manuálne cez Windows Update v Nastaveniach.
Udržiavanie aktualizácie systému Windows
Kumulatívne aktualizácie systému Windows sa vydávajú raz za mesiac. Patch Tuesday, ako je táto aktualizácia známa, prináša množstvo softvérových opráv a používateľských vylepšení, no sú chvíle, kedy Microsoft vydá out-of-band patch, ktorý potrebujete skôr ako neskôr.
Preto je dôležité udržiavať systém Windows aktualizovaný a ak je to možné, vyhnúť sa pozastaveniu aktualizácií. Ak však máte problémy, vždy môžete podľa vyššie uvedených krokov zastaviť automatické aktualizácie v systéme Windows 11. ak zakážete automatické aktualizácie, uistite sa, že ste manuálna kontrola služby Windows Update pre najdôležitejšie opravy chýb.
Ak ešte nepoužívate Windows 11, pozrite sa na tieto štyri spôsoby, ako vypnúť aktualizácie v systéme Windows 10.
Ako nájsť kód Product Key systému Windows 11
Ak potrebujete preniesť svoj produktový kľúč Windows 11 alebo ho len potrebujete na vykonanie čistej inštalácie operačného systému,...
Ako vymazať vyrovnávaciu pamäť Google Chrome, súbory cookie a históriu prehliadania
Chrome odvádza skvelú prácu pri ukladaní vašej histórie prehliadania, vyrovnávacej pamäte a súborov cookie na optimalizáciu výkonu vášho prehliadača online. Jej postup...
Priraďovanie cien v obchode: Ako získať ceny online pri nakupovaní v obchode
Nákup v obchode neznamená, že musíte platiť vyššie ceny. Vďaka zárukám dorovnania cien môžete získať online zľavy pri nákupe v...
Ako darovať predplatné Disney Plus digitálnou darčekovou kartou
Ak ste si užili Disney Plus a chcete sa o to podeliť s ostatnými, tu je návod, ako si kúpiť predplatné Disney+ Gift za...



