Ako upraviť nastavenia mierky zobrazenia v systéme Windows 11
Microsoft Windows 11 Hrdina / / February 08, 2022

Naposledy aktualizované dňa

Ak máte problémy so zobrazovaním textu a iných položiek na monitore, môžete to opraviť úpravou nastavenia mierky zobrazenia v systéme Windows 11. Tu je postup.
Ak sa vám nedarí zobraziť položky a prvky na obrazovke počítača, či už ide o ikony, text alebo navigačný ukazovateľ, môžete upraviť nastavenia mierky zobrazenia v systéme Windows 11. Zmena nastavení mierky zobrazenia je dôležitá, ak máte slabý zrak alebo chcete väčšie ikony, aby ste sa vyhli únave zraku – najmä ak sa celý deň pozeráte na obrazovku počítača.
Windows 11 ponúka celkom dobré predvolené nastavenia na prispôsobenie sa nastaveniam vášho displeja. To však neznamená, že mierka textu a ikon je celkom správna – ak nie je, budete chcieť zmeniť mierku zobrazenia.
Našťastie môžete zmeniť nastavenia mierky zobrazenia v systéme Windows 11 podľa tohto sprievodcu.
Ako upraviť nastavenia mierky zobrazenia v systéme Windows 11
Nastavenie mierky zobrazenia môžete upraviť tak, že prejdete do ponuky Nastavenia v systéme Windows 11.
Ak chcete upraviť nastavenia mierky zobrazenia v systéme Windows 11:
- Kliknite na Štart alebo stlačte tlačidlo kľúč Windows na klávesnici vyvolajte ponuku Štart a vyberte nastavenie.
- Prípadne môžete použiť klávesová skratkaKláves Windows + I priamo vyvolať Nastavenia.

- Kedy nastavenie otvorí, kliknite na systém z ľavého panela a na pravej strane kliknite na Displej.
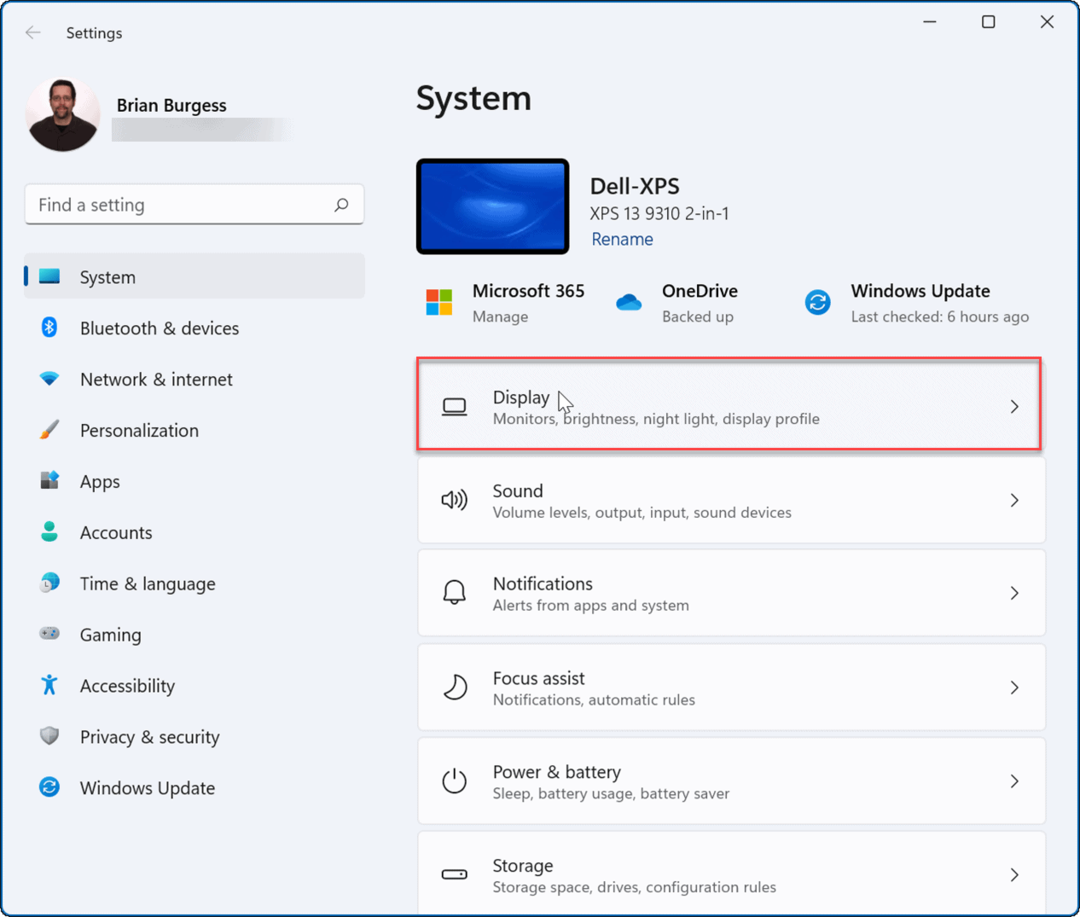
- Ďalej pod Zobrazenie a rozloženie kliknite na rozbaľovaciu ponuku vedľa Mierka a vyberte možnosť, ktorú chcete použiť.
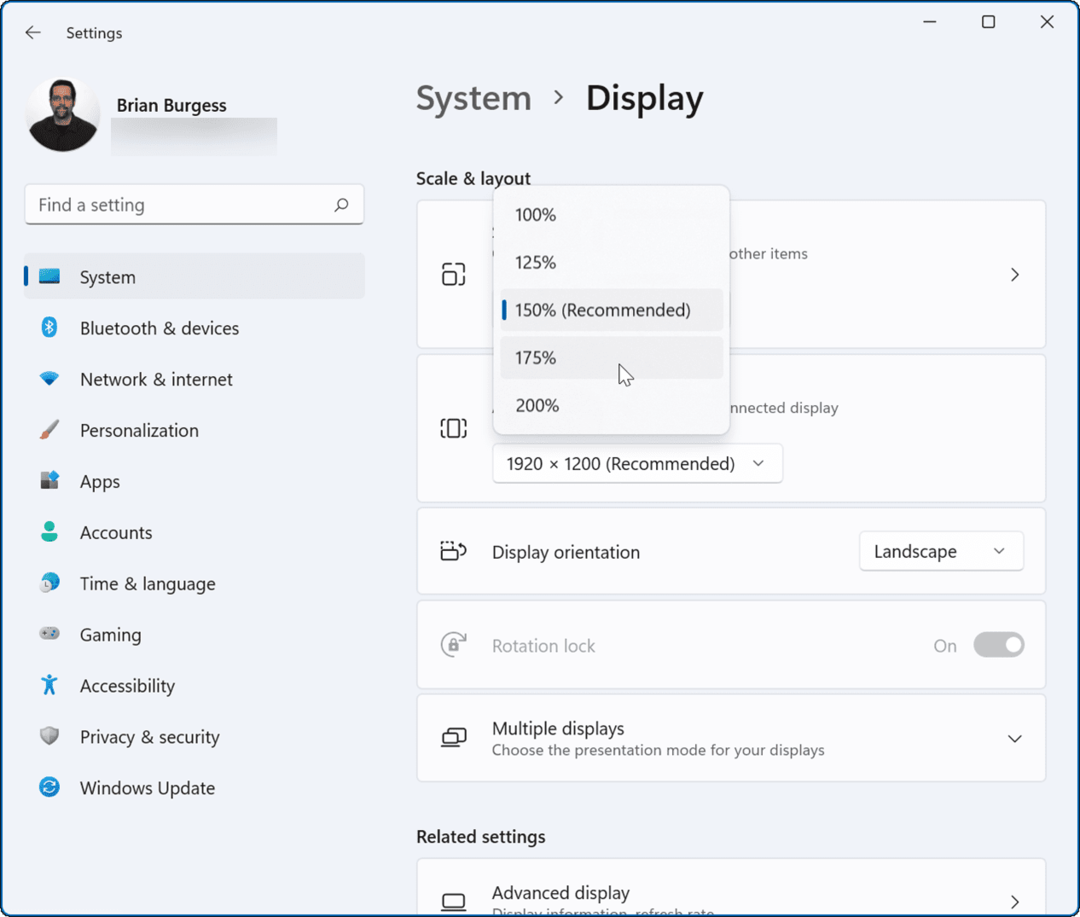
Percentuálne možnosti pre Mierka sa bude líšiť medzi strojmi na základe rôzneho hardvéru a displeja. Nastavenia mierky, ktoré vyberiete, by sa mali okamžite použiť. Možno však budete chcieť reštartujte Windows 11 aby sa zmeny správne zobrazili vo všetkých aplikáciách.
Vaše nastavenia mierky zobrazenia budú korelovať s percentami, ktoré ste si vybrali, ako v príklade uvedenom nižšie:
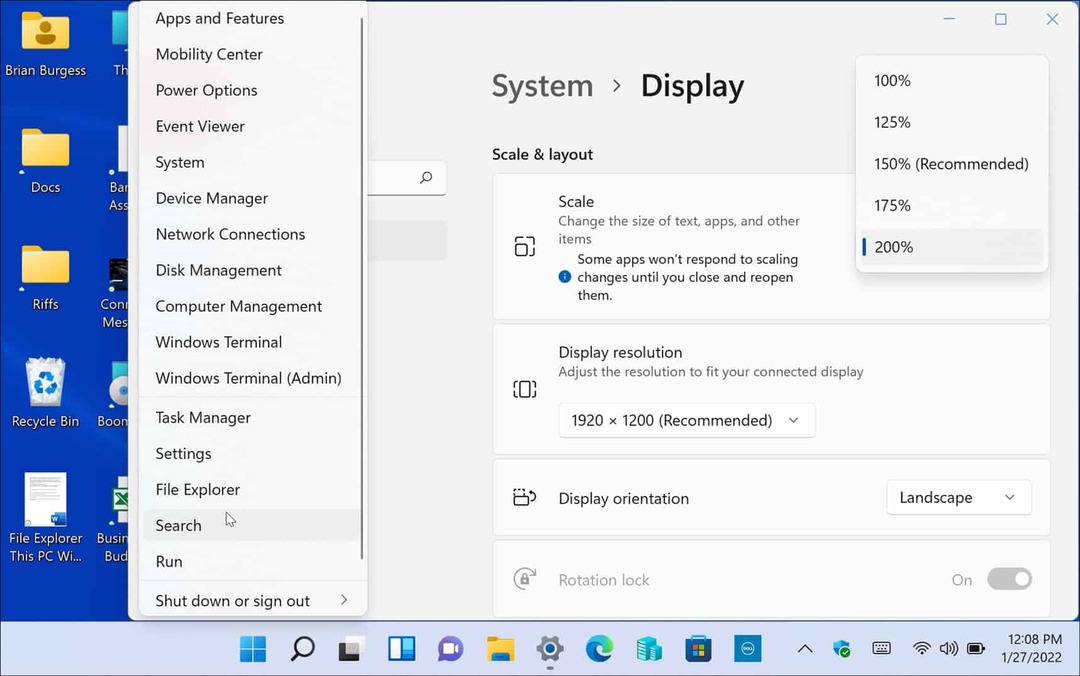
Tu je príklad zvýšenia nastavení Windows 11 Display Scale na 200 %
Môžete tiež ísť opačným smerom a zmenšiť text a ďalšie položky, ako sme ukázali nižšie.
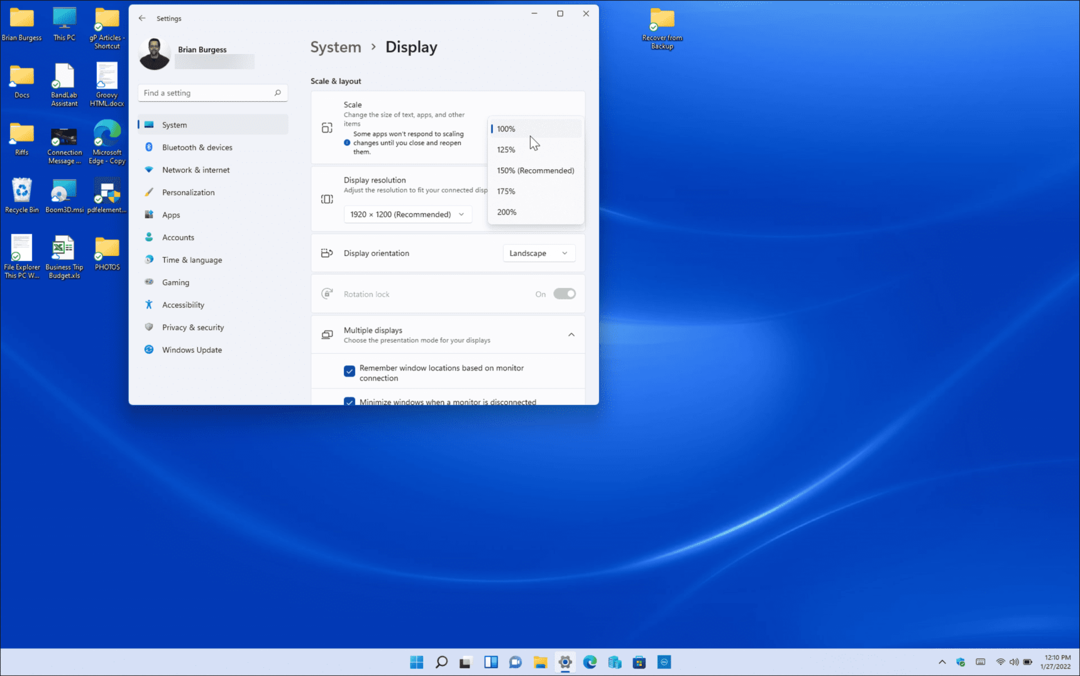
Príklad zníženia nastavení mierky displeja zo 150 % na 100 %, čo je najnižšia dostupná hodnota na tomto zariadení.
Ako používať prispôsobené škálovanie zobrazenia v systéme Windows 11
Ak sa vám nepáčia predvolené možnosti mierky ponúkané v Nastaveniach, môžete si vytvoriť vlastné hodnoty.
Ak chcete nastaviť vlastnú veľkosť mierky zobrazenia na počítači so systémom Windows 11:
- Kliknite na Štart alebo stlačte tlačidlo kľúč Windows a vyberte nastavenie
- Kedy nastavenie otvorí, kliknite na systém na ľavej strane a kliknite Displej napravo.
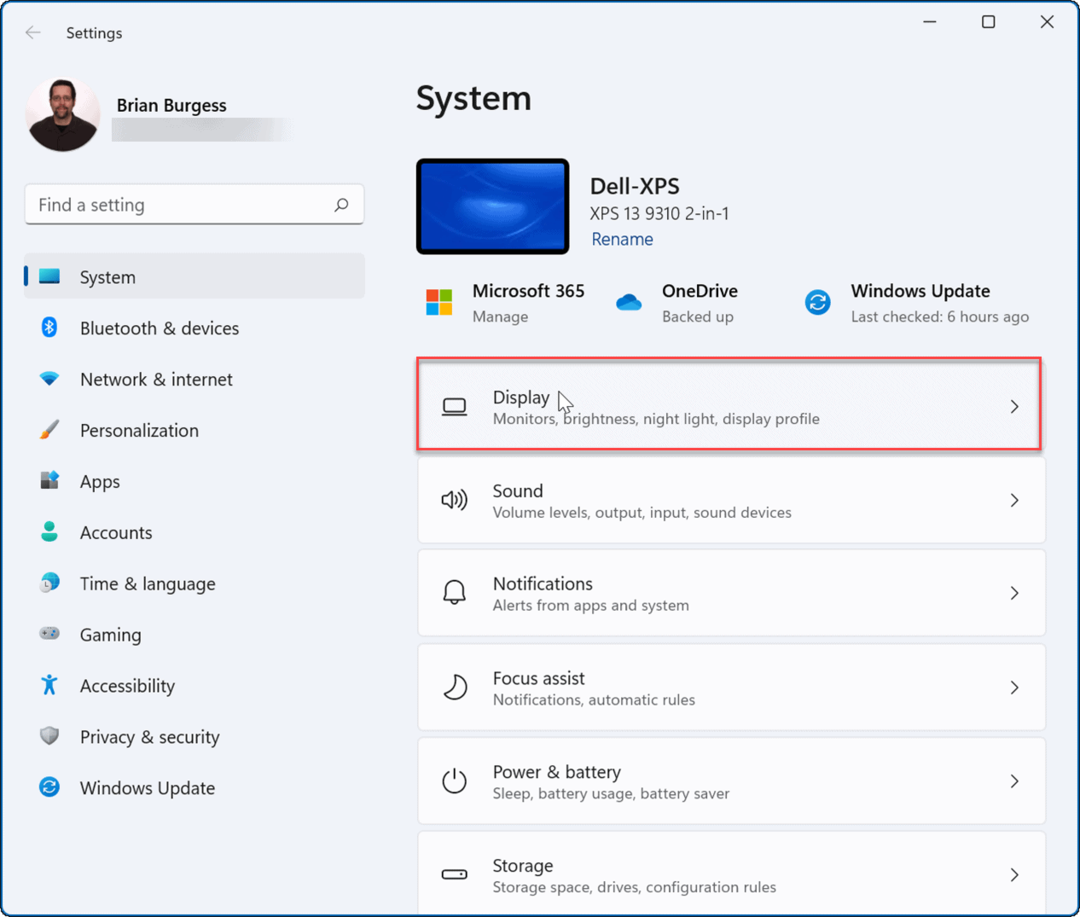
- Ďalej pod Mierka a rozloženie sekciu, prejdite nadol na pravej strane a kliknite na Mierka. Toto nie je rozbaľovacia ponuka zobrazená vyššie, ale priamo na Mierka.
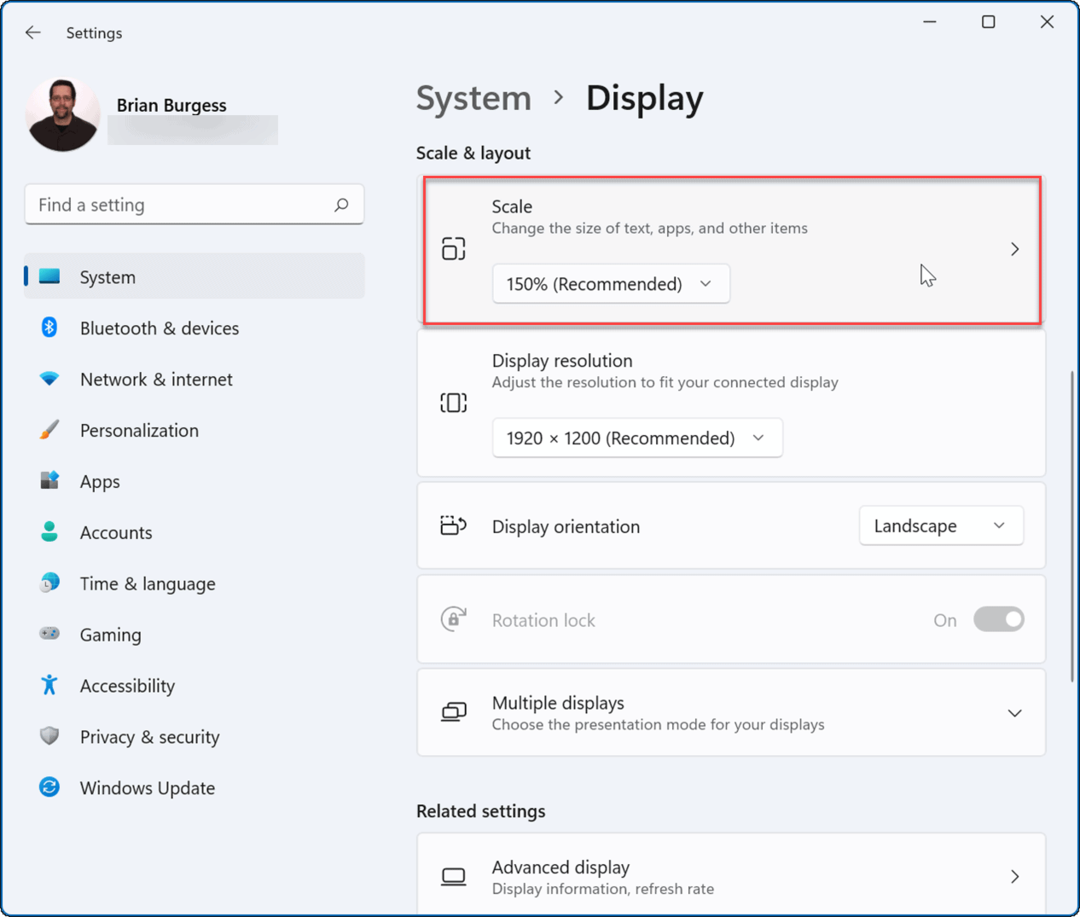
- Teraz, pod Vlastné škálovanie môžete zadať hodnotu medzi 100 % a 500 %.
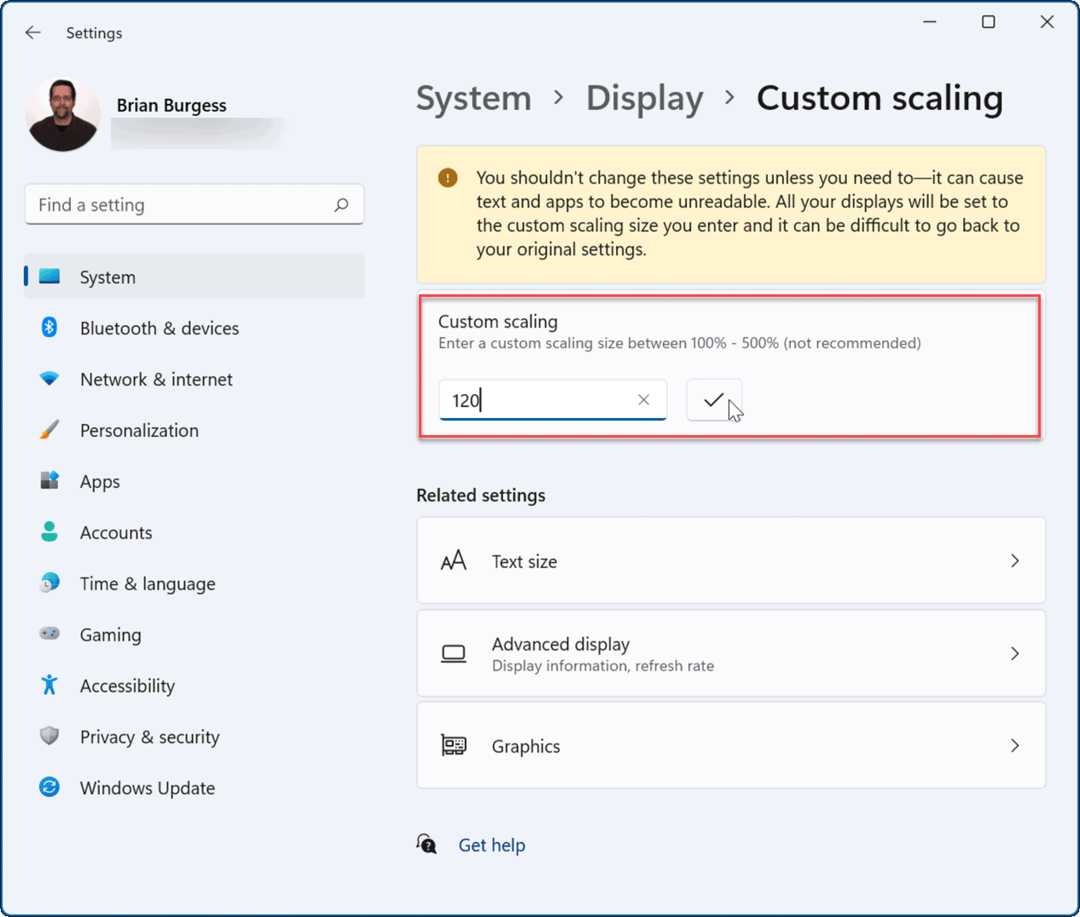
- Kliknite na fajka vedľa zadanej hodnoty a potom kliknite na Odhláste sa teraz aby sa zmeny prejavili.
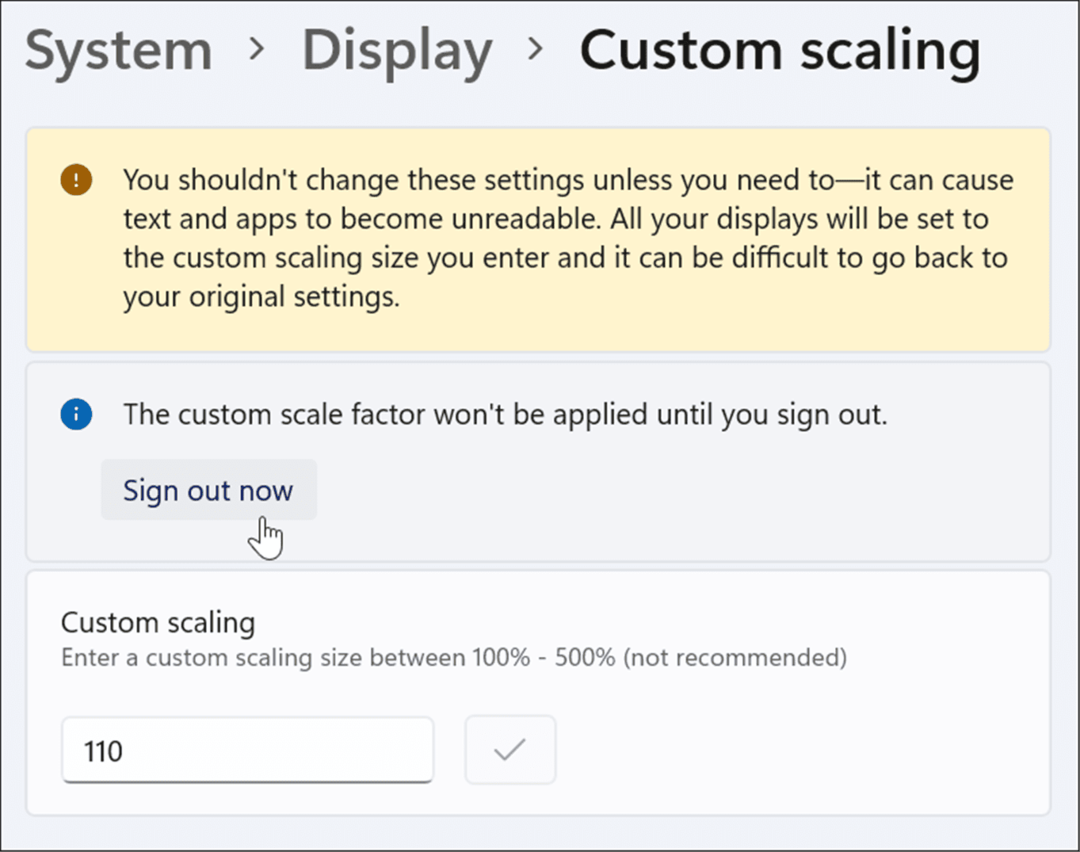
Nastavenie vlastnej hodnoty môže spôsobiť situáciu, že text a iné položky nebude možné zobraziť. Ak máte nastavenie s viacerými monitormi, každá obrazovka bude odrážať vlastnú zmenu. Je to proces pokus-omyl, ale môžete sa vrátiť späť Vlastné škálovanie a zvýšte alebo znížte hodnotu, kým nebude vyzerať správne.
Ako zmeniť veľkosť textu v systéme Windows 11
Za zmienku tiež stojí, že môžete zväčšiť veľkosť textu bez ovplyvnenia iných prvkov na obrazovke v systéme Windows 11. Ak chcete iba väčší alebo menší text, môžete zmeniť jeho veľkosť bez toho, aby ste zmenili veľkosť ostatných prvkov pomocou zmeny mierky zobrazenia.
Ak chcete zmeniť veľkosť textu iba na počítači so systémom Windows 11:
- Kliknite na Štart alebo stlačte tlačidlo kľúč Windows a vyberte nastavenie z menu.
- Raz nastavenie je otvorený, kliknite na Prístupnosť z ľavej strany.
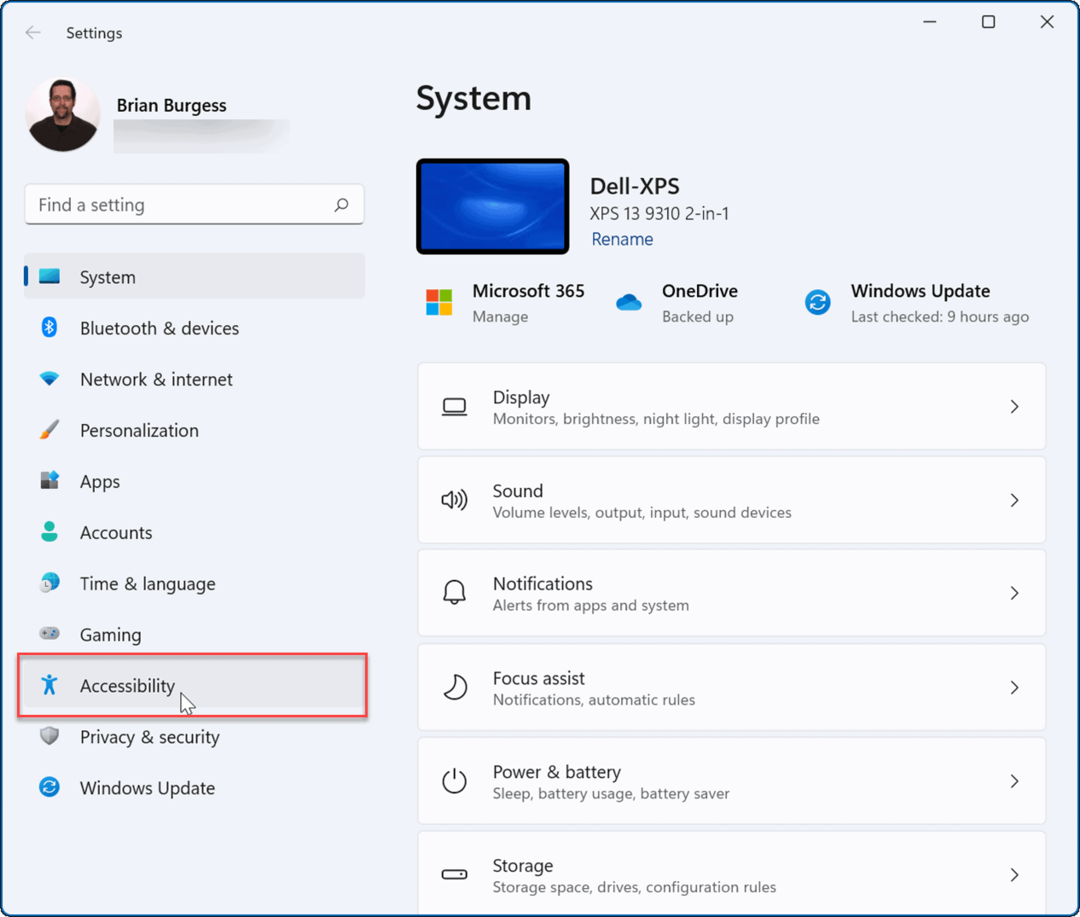
- Od Prístupnosť v ponuke kliknite na Veľkosť textu napravo.
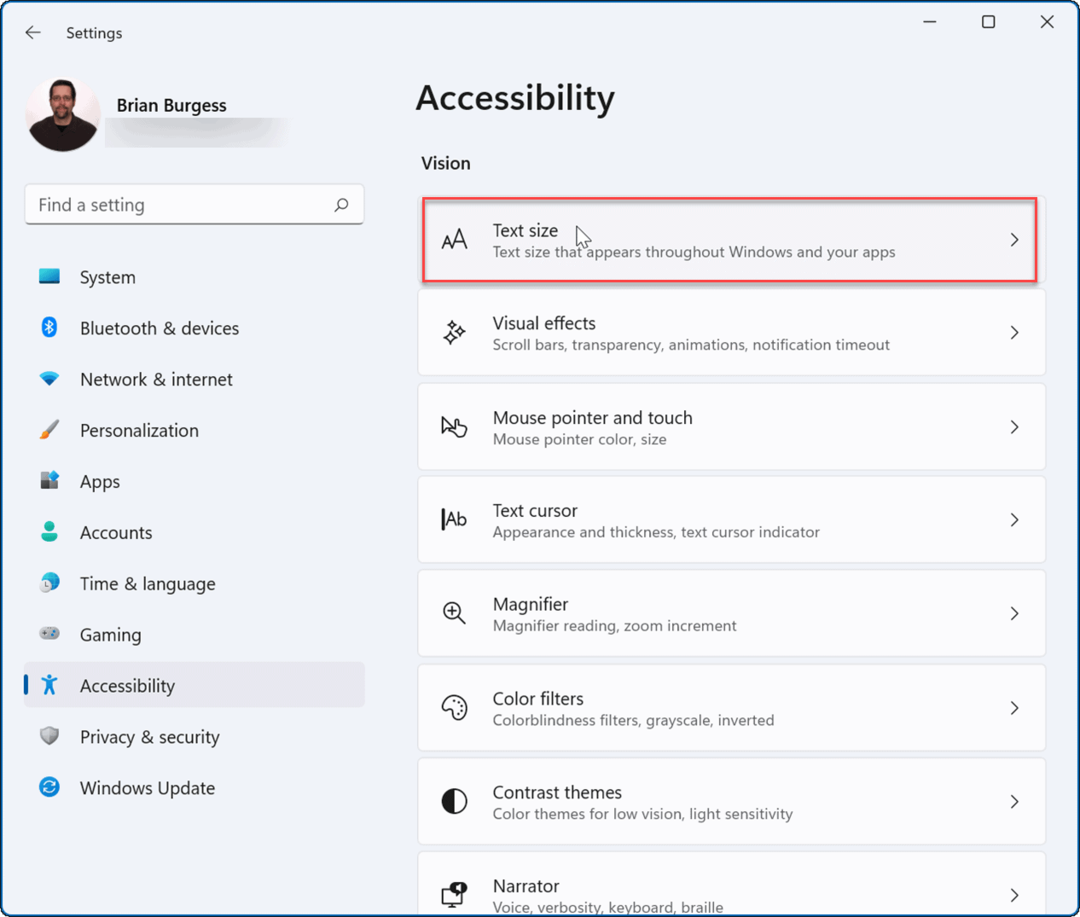
- Použi Posuvník veľkosti textu zväčšiť alebo zmenšiť veľkosť písma, ktoré vidíte na obrazovke. Všimnite si Ukážka veľkosti textu box, ktorý vám poskytne predstavu o tom, ako bude vyzerať nová veľkosť textu.
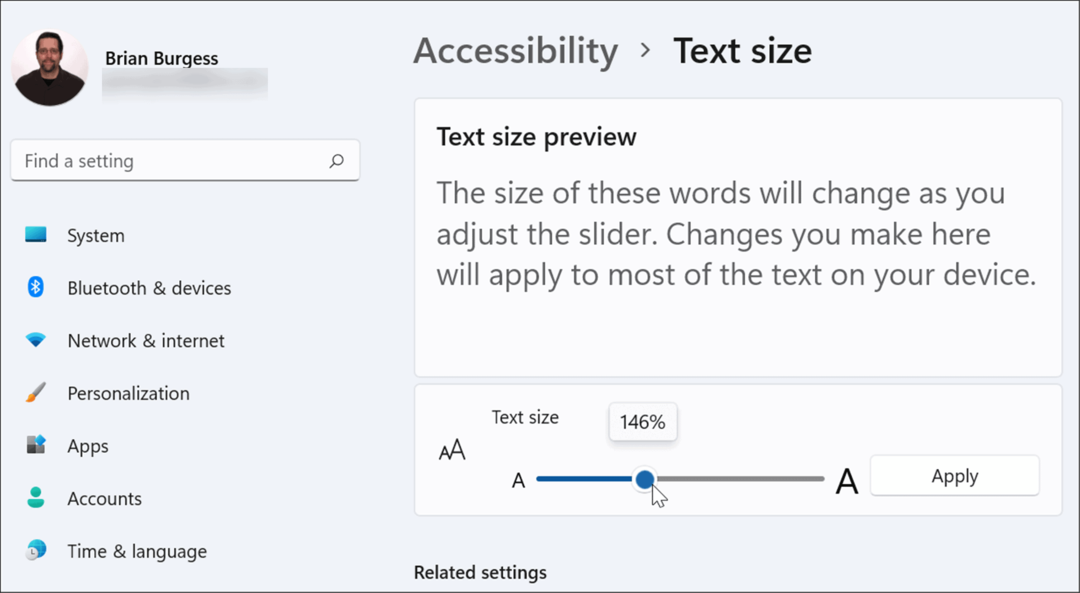
- Keď získate veľkosť textu, ako sa vám páči, kliknite na Použiť tlačidlo.
Modrá Prosím čakajte obrazovka bude blikať, kým sa nová veľkosť textu použije vo vašom systéme. Text bude väčší, ale ostatné prvky ako ikony a navigačné body zostanú rovnaké.
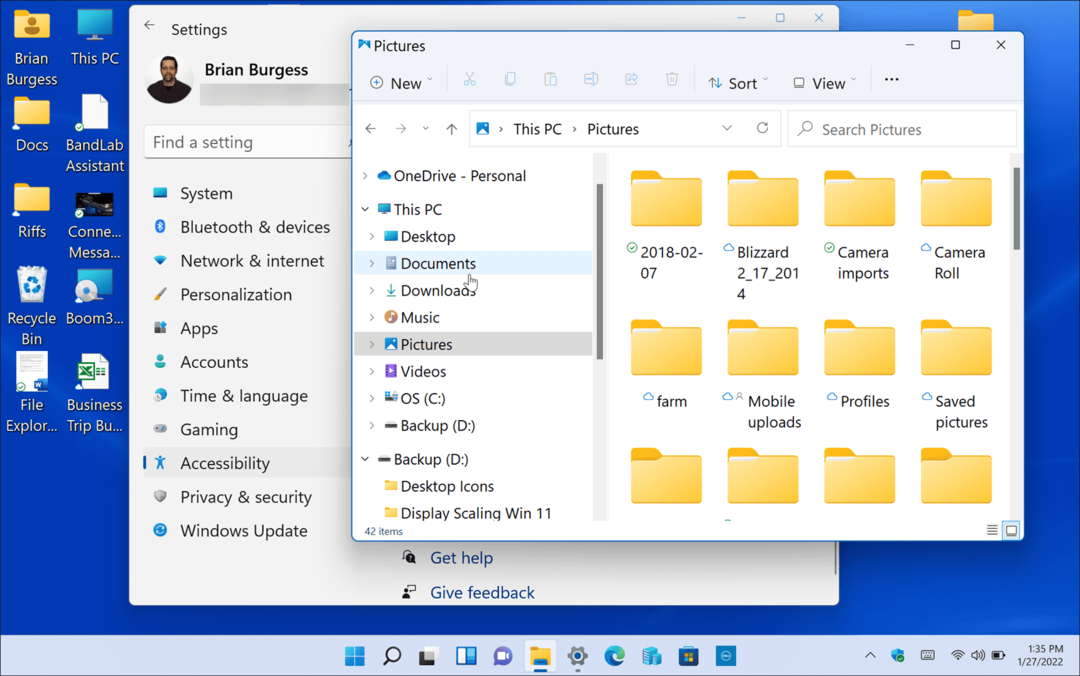
Konfigurácia škálovania zobrazenia v systéme Windows 11
Existuje niekoľko skvelých dôvodov, prečo by ste mohli chcieť upraviť nastavenia mierky zobrazenia v systéme Windows 11 pomocou krokov uvedených vyššie.
Ak sa napríklad pripájate k externému displeju alebo projektoru, úprava nastavení mierky displeja môže uľahčiť zobrazenie prezentácie. Ak máte slabý zrak a potrebujete väčší text a ikony na počítači, môžete rýchlo zmeniť nastavenia, aby ste zistili, čo vám najlepšie vyhovuje. Zmena nastavení mierky zobrazenia alebo veľkosti textu tiež nie je samozrejmosťou, pretože sa môžete kedykoľvek vrátiť a zmeniť nastavenia späť.
Windows 11 má prepracované vizuálne rozhranie, ktoré sa nebude páčiť každému. Napríklad ponuka Štart je v strede obrazovky a možno budete chcieť posuňte ho späť doľava. Ak ešte nepoužívate Windows 11, môžete zmeniť veľkosť prvkov v systéme Windows 10, tiež.
Ako nájsť kód Product Key systému Windows 11
Ak potrebujete preniesť svoj produktový kľúč Windows 11 alebo ho len potrebujete na vykonanie čistej inštalácie operačného systému,...
Ako vymazať vyrovnávaciu pamäť Google Chrome, súbory cookie a históriu prehliadania
Chrome odvádza skvelú prácu pri ukladaní vašej histórie prehliadania, vyrovnávacej pamäte a súborov cookie na optimalizáciu výkonu vášho prehliadača online. Jej postup...
Priraďovanie cien v obchode: Ako získať ceny online pri nakupovaní v obchode
Nákup v obchode neznamená, že musíte platiť vyššie ceny. Vďaka zárukám dorovnania cien môžete získať online zľavy pri nákupe v...
Ako darovať predplatné Disney Plus digitálnou darčekovou kartou
Ak ste si užili Disney Plus a chcete sa o to podeliť s ostatnými, tu je návod, ako si kúpiť predplatné Disney+ Gift za...



