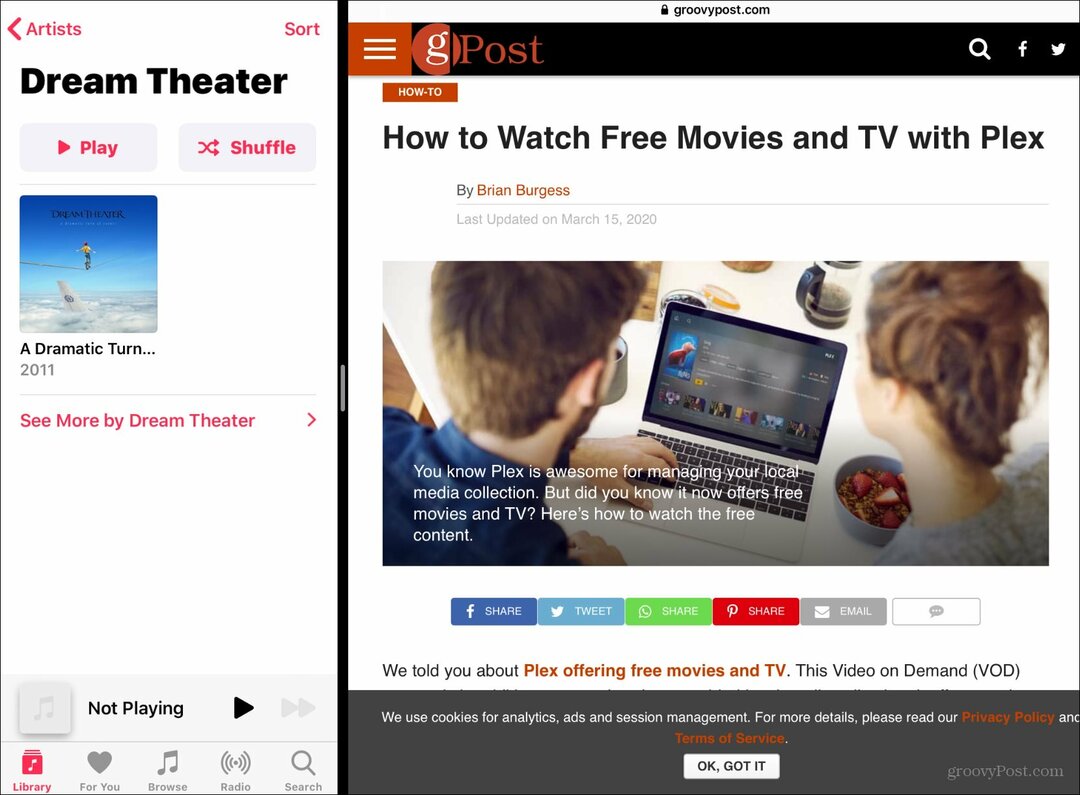Ako používať zdieľanie v okolí v systéme Windows 11
Microsoft Windows 11 Hrdina / / February 05, 2022

Naposledy aktualizované dňa
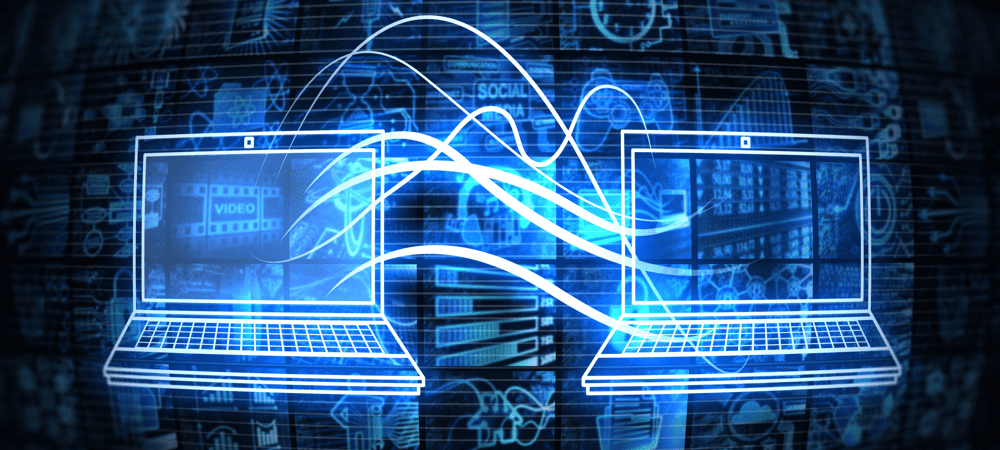
Rýchlym a jednoduchým spôsobom zdieľania súborov a prepojení medzi lokálnymi zariadeniami v systéme Windows 10 alebo 11 je použitie funkcie Zdieľanie v okolí. Tu je návod, ako ho používať v systéme Windows 11.
Windows 11 ponúka a NZdieľanie do ucha funkcia, ktorá vám umožňuje prenášať odkazy, dokumenty, fotografie a ďalšie súbory do blízkych kompatibilných zariadení. Technológia využíva kombináciu Bluetooth a WiFi komunikácie, takže zariadenia musia byť relatívne blízko seba.
Táto funkcia nie je nová – Zdieľanie nablízku bol predstavený v systéme Windows 10 verzie 1803 späť v roku 2018. Windows 11 stavia na tejto funkcii a uľahčuje odosielanie položiek do rôznych zariadení v sieti. Môže byť užitočné napríklad zdieľať súbory z počítača do prenosného počítača.
Ak chcete na svojom počítači so systémom Windows 11 používať funkciu Zdieľanie v okolí, musíte urobiť toto.
Použite funkciu Zdieľanie nablízku v systéme Windows 11
Ak chcete použiť túto funkciu, obe zariadenia musia mať povolené funkcie Bluetooth aj Zdieľanie nablízku. Môžete prenášať súbory a prepojenia medzi zariadeniami so systémom Windows 10 a Windows 11.
Ak chcete povoliť funkciu Zdieľanie v okolí v systéme Windows 11, postupujte takto:
- Otvor Úvodná ponuka stlačením tlačidla Štart tlačidlo alebo Windows kľúč.
- In Štart, stlačte nastavenie.

- V nastavenie menu, kliknite systém vľavo a potom stlačte Zdieľanie nablízku napravo.
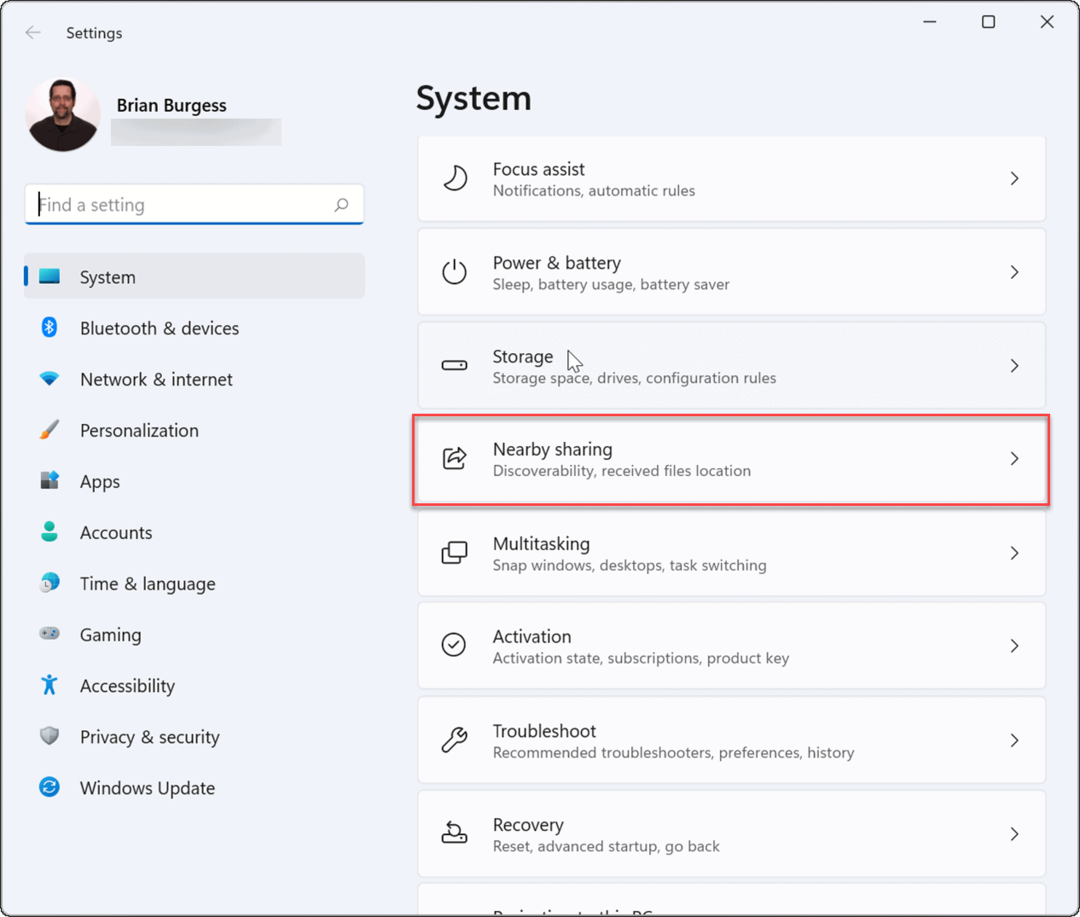
- Vyberte ktorý Zdieľanie nablízku možnosť, ktorú chcete použiť. K dispozícii máte tri možnosti:
- Iba moje zariadenia: Umožňuje zdieľanie súborov medzi počítačmi pomocou rovnakej konfigurácie účtu Microsoft.
- Všetci nablízku: Poskytuje jednoduché zdieľanie súborov s akýmikoľvek zariadeniami v okolí.
- Vypnuté: Deaktivuje funkciu zdieľania nablízku.
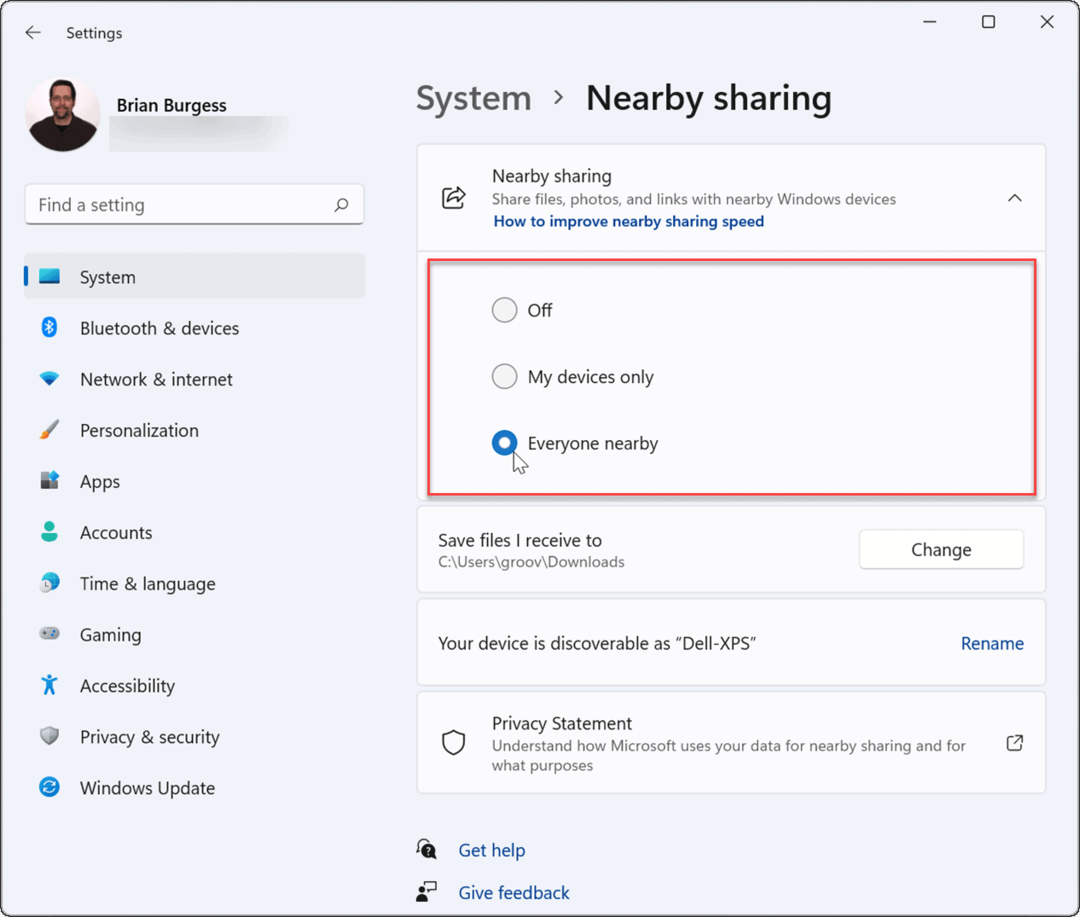
- Keď povolíte Zdieľanie nablízku, ukončite nastavenie Ponuka.
Ako pridať Zdieľanie nablízku do rýchlych nastavení
Ak chcete mať možnosť rýchlo povoliť alebo zakázať zdieľanie nablízku, môžete túto funkciu pridať do Ponuka rýchlych nastavenína paneli úloh.
Ak chcete pridať Zdieľanie nablízku do ponuky Rýchle nastavenia:
- Použite klávesovú skratku Kláves Windows + A na otvorenie Rýchle nastavenia.
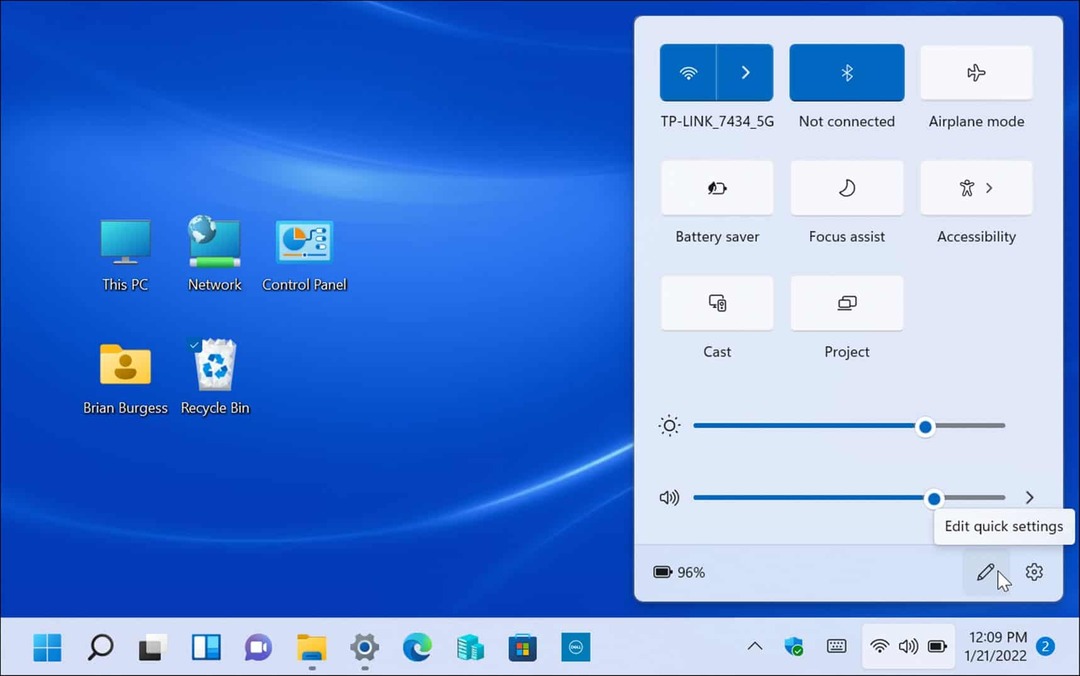
- Ďalej kliknite na Upraviť (ikona ceruzky), kliknite na Pridať a potom vyberte Zdieľanie nablízku zo zoznamu.
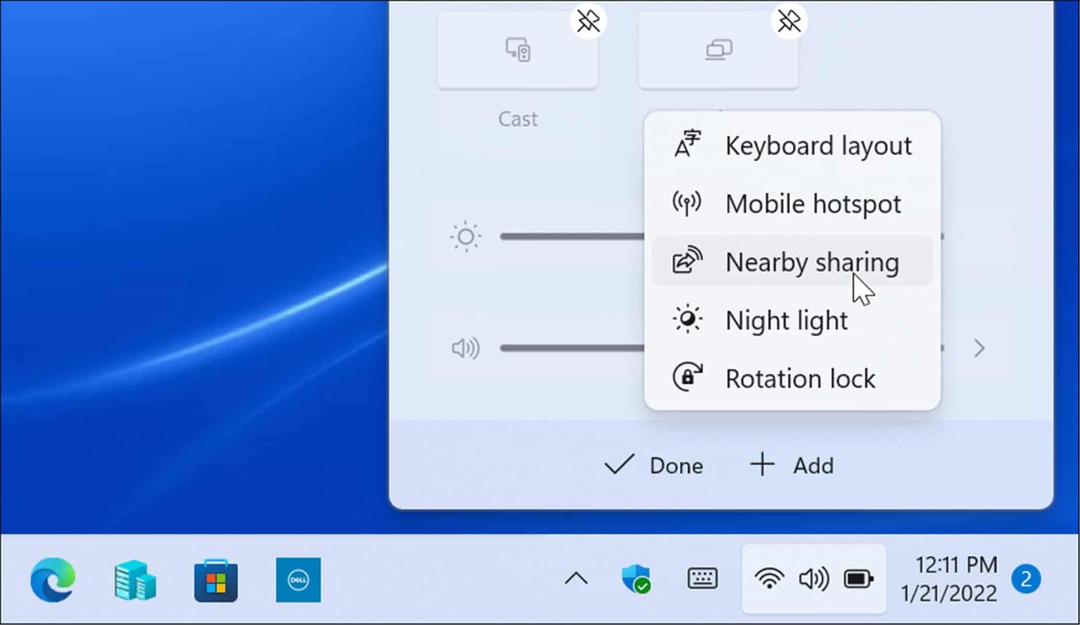
- Možnosť Zdieľanie v okolí sa pridá do rýchlych nastavení – funkciu potom môžete povoliť alebo zakázať kliknutím.
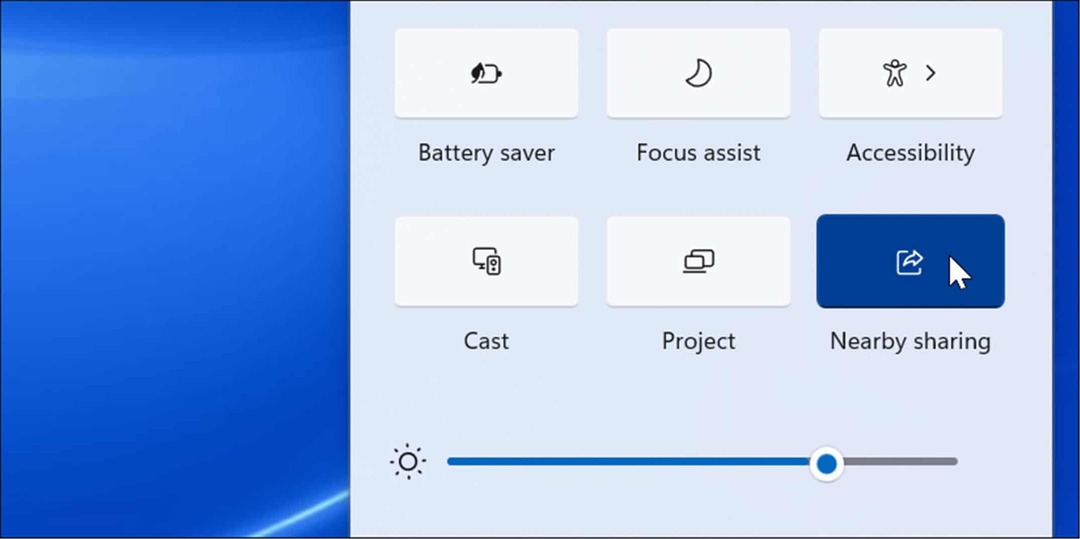
Ako odosielať súbory so zdieľaním nablízku
Po povolení funkcie Zdieľanie nablízku v počítači môžete začať odosielať súbory medzi zariadeniami. Prenos súborov pomocou funkcie Zdieľanie nablízku je jednoduchý a jednoduchý proces. Pamätajte, že funguje so zariadeniami so systémom Windows 10 aj Windows 11.
Prenos súborov pomocou funkcie Zdieľanie nablízku:
- Otvorené Prieskumník súborov stlačením tlačidla Ikona priečinka na paneli úloh.
- In Prieskumník súborov, nájdite súbor, ktorý chcete zdieľať.
- Zvýraznite súbor a kliknite na zdieľam tlačidlo na paneli príkazov.
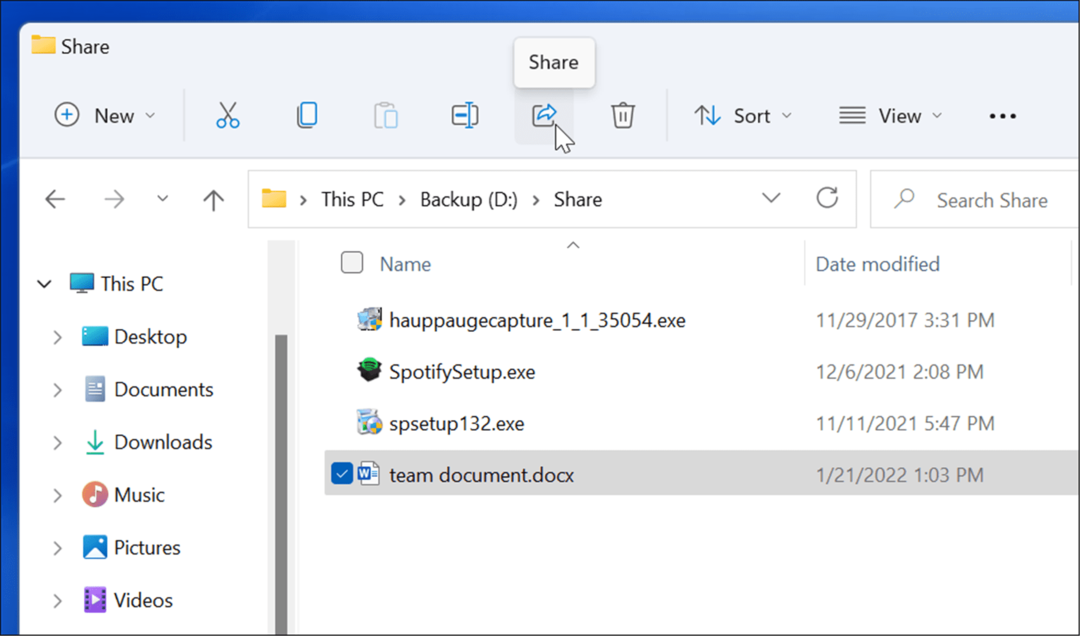
- Prípadne môžete kliknúť pravým tlačidlom myši na súbor a vybrať ho zdieľam z obsahové menu.
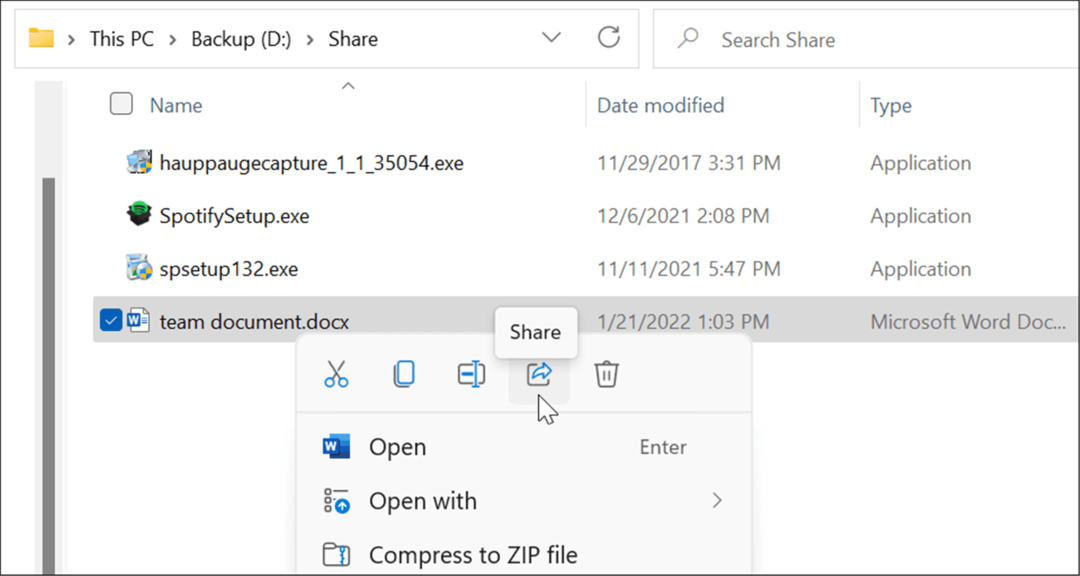
- Vyberte zariadenie, do ktorého chcete odoslať súbor Zdieľanie nablízku vyskakovacie okno, ktoré sa zobrazí. Aby to fungovalo, musia byť obe zariadenia blízko.
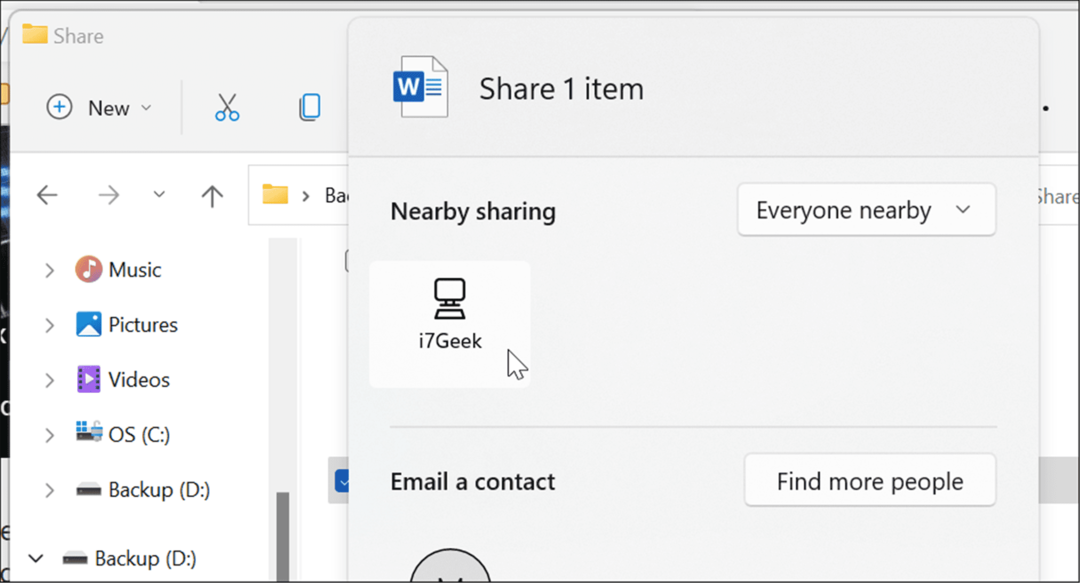
- Na cieľovom zariadení sa zobrazí upozornenie – kliknite na Uložiť a otvoriť alebo Uložiť tlačidlo. Môžete tiež Odmietnuť súbor, ak ho nechcete.
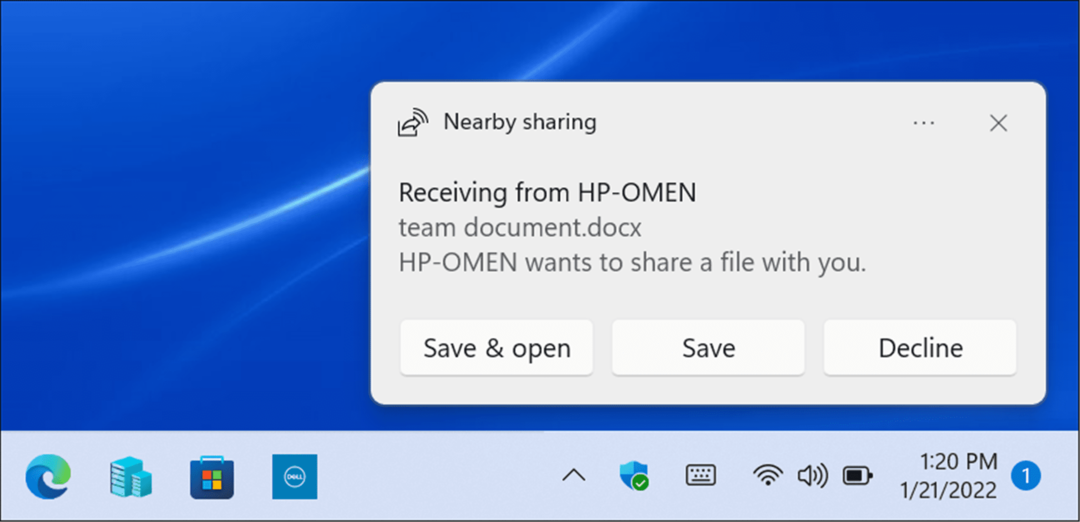
Ako zmeniť priečinok sťahovania zdieľania v okolí
V predvolenom nastavení sa súbory prijaté pomocou zdieľania nablízku presunú do priečinka Stiahnuté súbory. Možno však budete chcieť zmeniť predvolené umiestnenie.
Ak chcete zmeniť umiestnenie sťahovania funkcie Zdieľanie nablízku:
- Otvorené Štart a vyberte nastavenie alebo zasiahnuť Kláves Windows + I otvorte Nastavenia priamo.
- Kliknite systém zo stĺpca vľavo a Zdieľanie nablízku zo zoznamu vpravo.
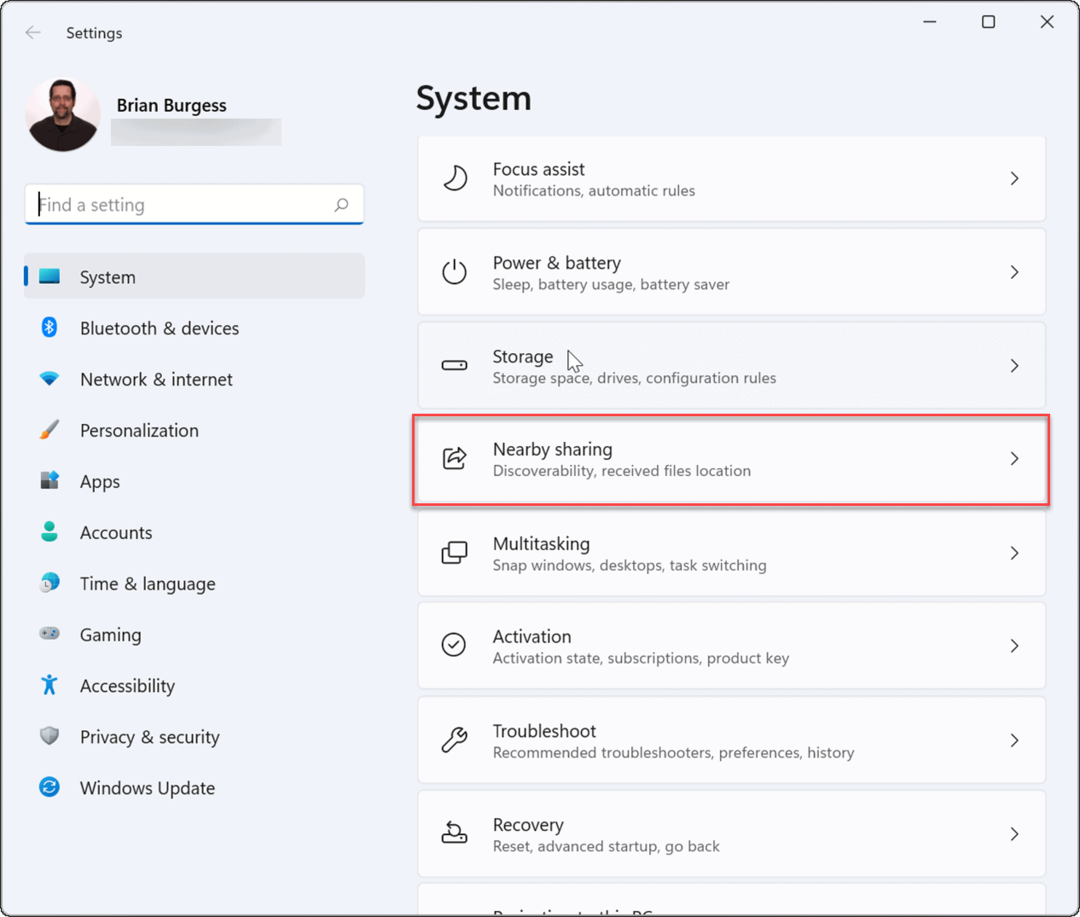
- Kliknite na Zmeniť tlačidlo vedľa Uložiť súbory, ktoré dostanemdo možnosť.
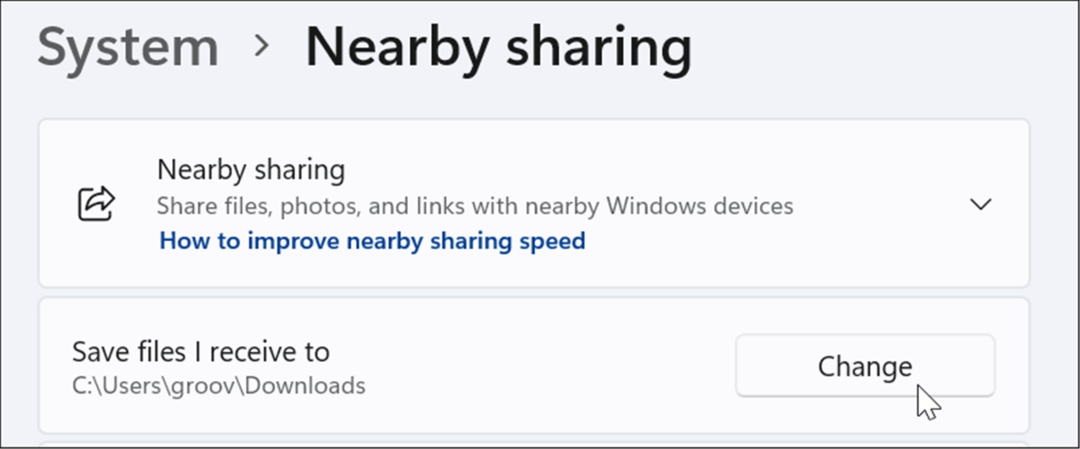
- Vo vyskakovacom menu vyberte nové miesto uloženia a potom kliknite na Vyberte položku Priečinok tlačidlo.
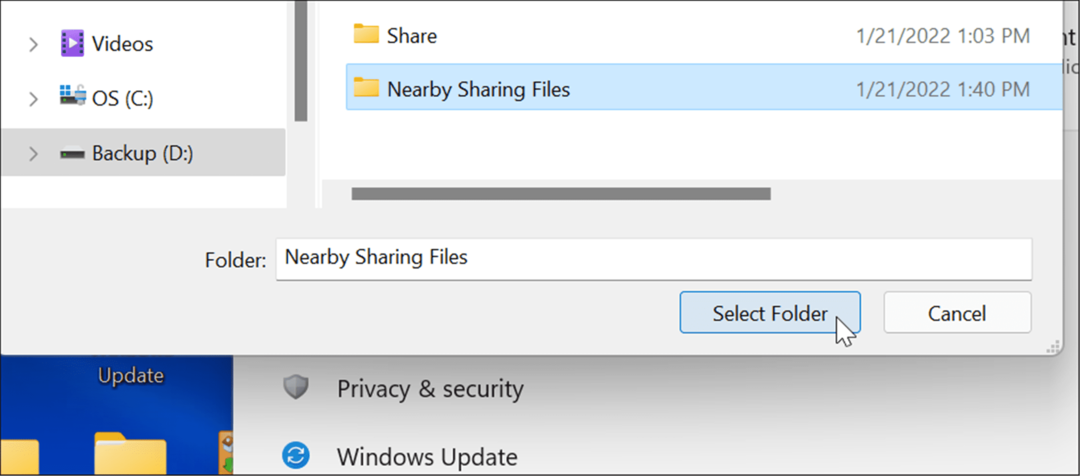
Ako zdieľať odkazy z Microsoft Edge pomocou zdieľania v okolí
Zdieľanie nablízku možno použiť aj na rýchle zdieľanie odkazov na webové stránky v Microsoft Edge medzi zariadeniami. Ak chcete napríklad zdieľať stránku s novinkami s iným zariadením vo vašej sieti, môžete na to použiť funkciu Zdieľanie nablízku.
Ak chcete odoslať odkaz na iné zariadenie pomocou Zdieľania nablízku:
- Otvorené Microsoft Edge a prejdite na stránku, ktorú chcete zdieľať.
- Kliknite pravým tlačidlom myši na webovú stránku a vyberte zdieľam možnosť z ponuky.
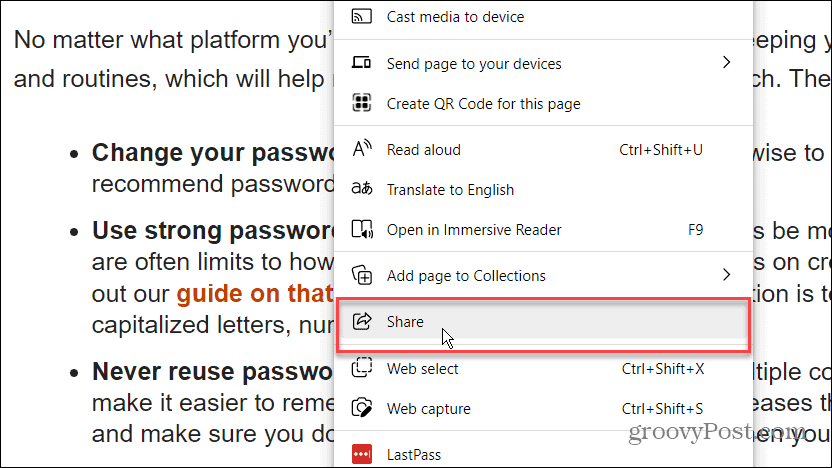
- Ďalej kliknite na Možnosti zdieľania systému Windows tlačidlo.
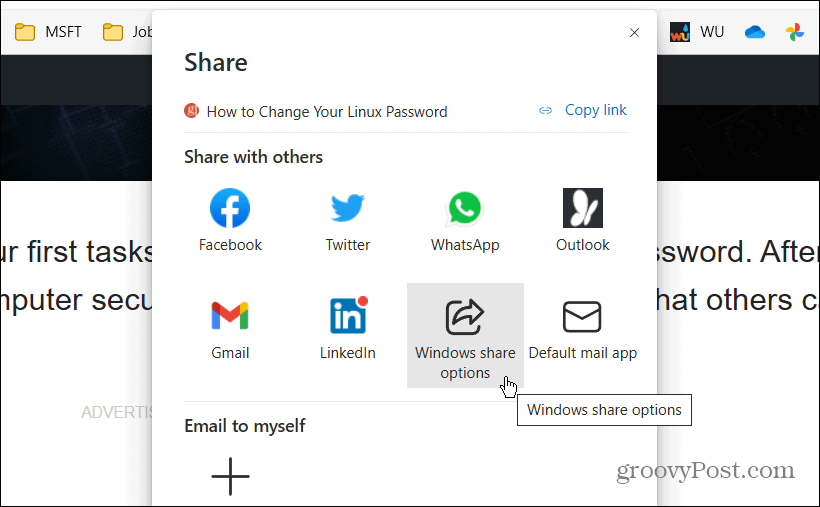
- Pod Zdieľanie nablízku vyberte blízke zariadenie v Zdieľanie nablízku oddiele.
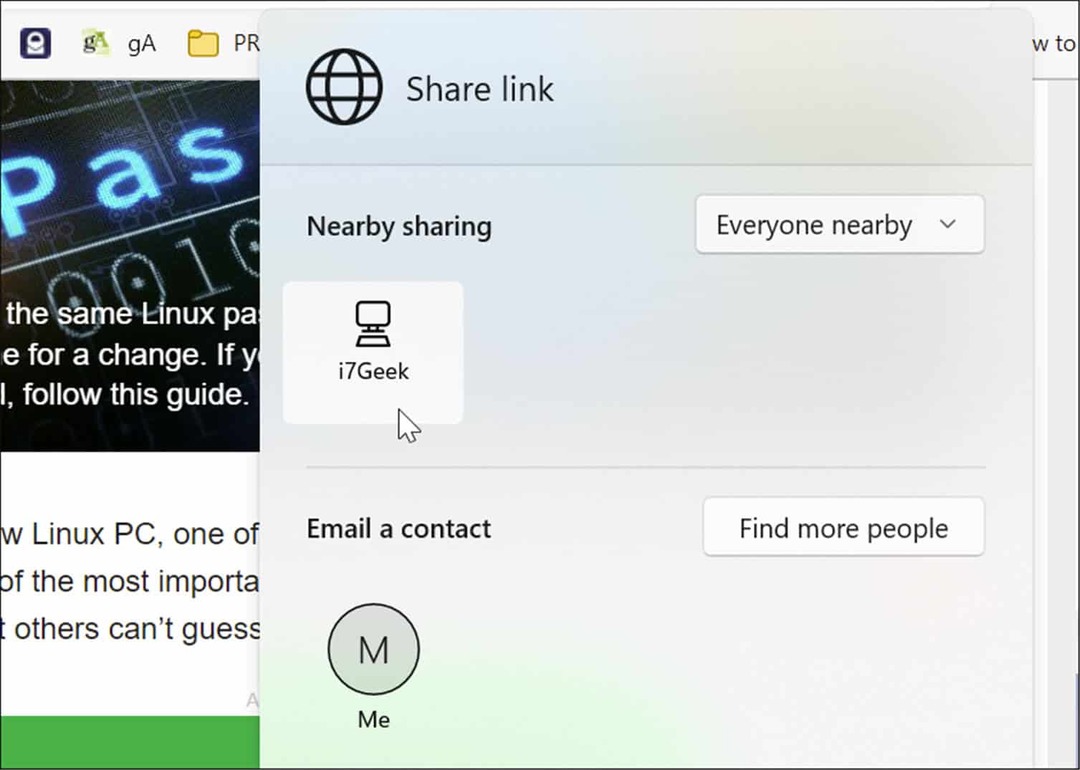
- Na prijímajúcom počítači sa zobrazí upozornenie – kliknite na Otvorené na zobrazenie stránky alebo kliknite na Odmietnuť tlačidlo, ak si to neželáte.
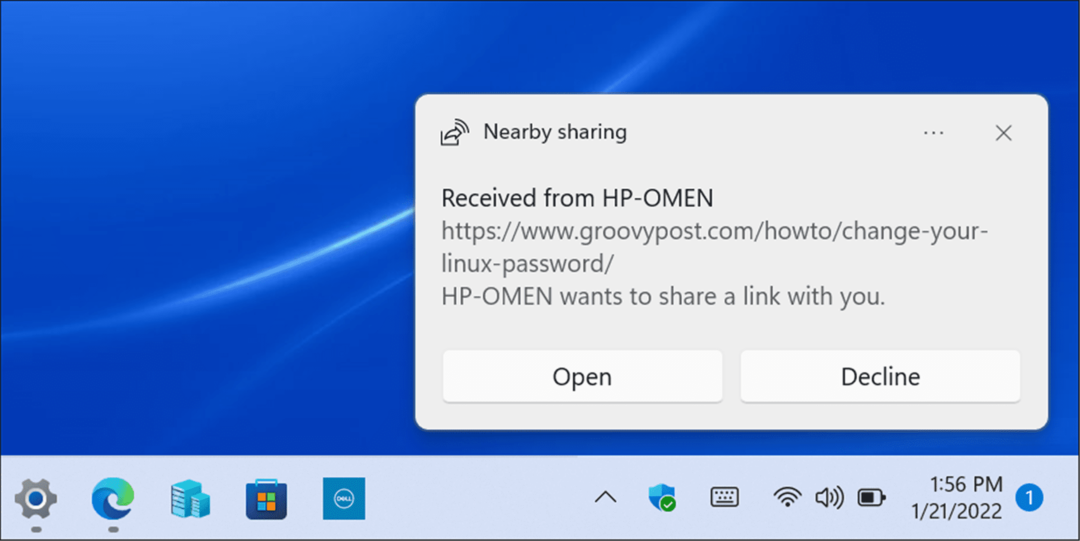
Zjednodušenie zdieľania
Ak sa pravidelne presúvate medzi rôznymi zariadeniami so systémom Windows vo svojej lokálnej sieti, môže vám pomôcť funkcia Zdieľanie v okolí. Môžete ho použiť na zdieľanie dôležitých súborov alebo webových odkazov s minimálnymi problémami.
Ako už názov napovedá, funguje to len na zariadeniach v okolí. Ak chcete zdieľať súbory medzi rôznymi typmi zariadení alebo s počítačmi a servermi, ktoré sú ďalej, budete musieť zvážiť zdieľanie v sieti, služby cloudového úložiska, e-mailové prílohy, alebo an šifrovaný USB flash disk namiesto toho preniesť svoje položky.
Ak ste používateľom OneNotu, mohlo by vás zaujímať zdieľanie poznámok a poznámkových blokov OneNotu ako rýchlu (a jednoduchú) alternatívu, ktorá vám pomôže presúvať dôležité webové odkazy a správy medzi vašimi zariadeniami.
Ako nájsť kód Product Key systému Windows 11
Ak potrebujete preniesť svoj produktový kľúč Windows 11 alebo ho len potrebujete na vykonanie čistej inštalácie operačného systému,...
Ako vymazať vyrovnávaciu pamäť Google Chrome, súbory cookie a históriu prehliadania
Chrome odvádza skvelú prácu pri ukladaní vašej histórie prehliadania, vyrovnávacej pamäte a súborov cookie na optimalizáciu výkonu vášho prehliadača online. Jej postup...
Priraďovanie cien v obchode: Ako získať ceny online pri nakupovaní v obchode
Nákup v obchode neznamená, že musíte platiť vyššie ceny. Vďaka zárukám dorovnania cien môžete získať online zľavy pri nákupe v...
Ako darovať predplatné Disney Plus digitálnou darčekovou kartou
Ak ste si užili Disney Plus a chcete sa o to podeliť s ostatnými, tu je návod, ako si kúpiť predplatné Disney+ Gift za...