Ako zobraziť staršie ikony pracovnej plochy v systéme Windows 11
Microsoft Windows 11 Hrdina / / February 04, 2022

Naposledy aktualizované dňa
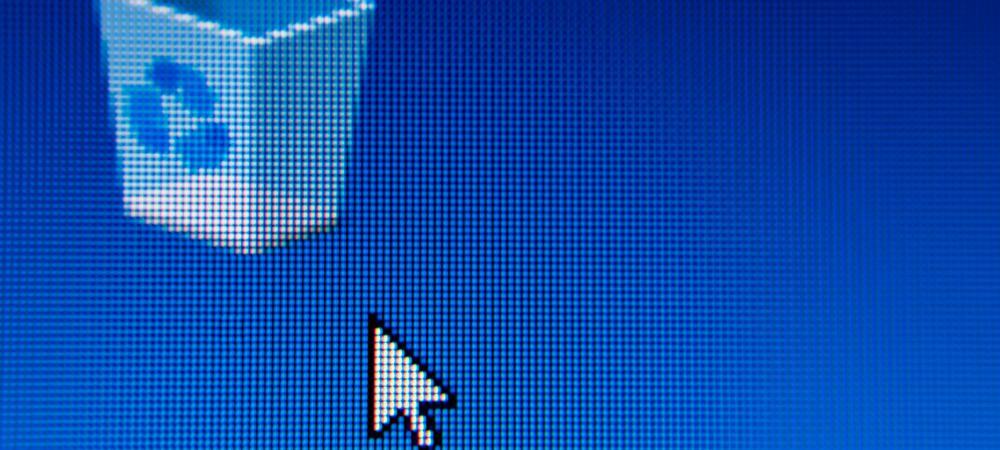
Staré ikony na pracovnej ploche, ako napríklad Tento počítač a Ovládací panel, sú v systéme Windows 11 predvolene skryté. Pomocou tejto príručky môžete obnoviť tieto ikony (a upraviť ich).
Keď spustíte počítač so systémom Windows 11, jediná systémová ikona, ktorú uvidíte na pracovnej ploche, je Kôš. Staršie ikony, ako napríklad ikony Tento počítač, Používateľské súbory, Sieť a Ovládací panel, nie sú viditeľné na štandardnej pracovnej ploche Windowsu 11.
Hoci možnosť vrátiť tieto staré ikony nie je taká jednoduchá ako v predchádzajúcich verziách systému Windows, môžete ich obnoviť pomocou Nastavenia ikon na pracovnej ploche Ponuka. Vzhľad týchto ikon si tiež môžete prispôsobiť tak, aby ladili s vami vybranou témou Windowsu 11.
Ak chcete, aby boli tieto klasické ikony na pracovnej ploche viditeľné na pracovnej ploche systému Windows 11, budete musieť postupovať podľa týchto krokov.
Ako získať staré ikony na pracovnej ploche späť v systéme Windows 11
Ak chcete obnoviť staré ikony pracovnej plochy v systéme Windows 11, postupujte takto:
- Kliknite na Štart alebo stlačte tlačidlo kľúč Windows na klávesnici, aby ste otvorili Úvodná ponukaa potom kliknite nastavenie.
- Prípadne môžete použiť klávesová skratkaKláves Windows + I otvorte Nastavenia priamo.

- Keď sa otvorí Nastavenia, kliknite Personalizácia vľavo, potom prejdite nadol a vyberte Témy napravo.
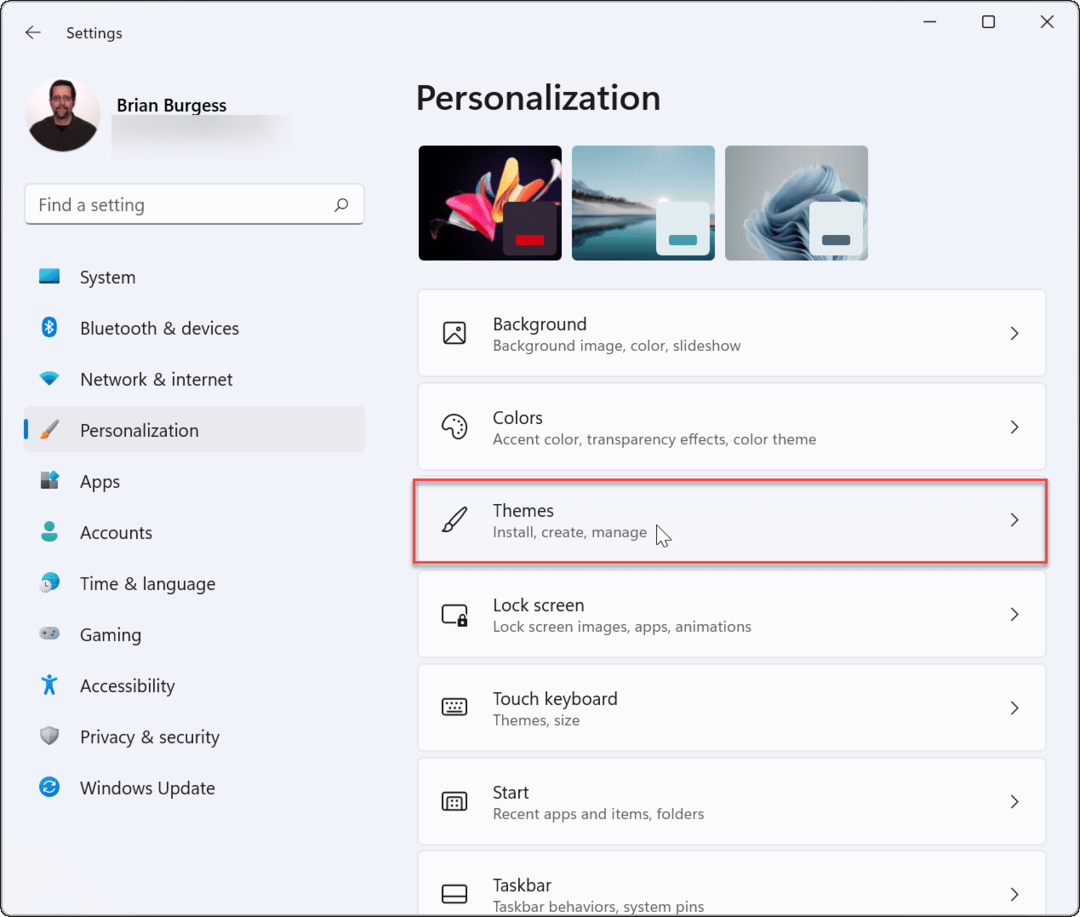
- V Témy kliknite na Nastavenia ikon na pracovnej ploche možnosť.
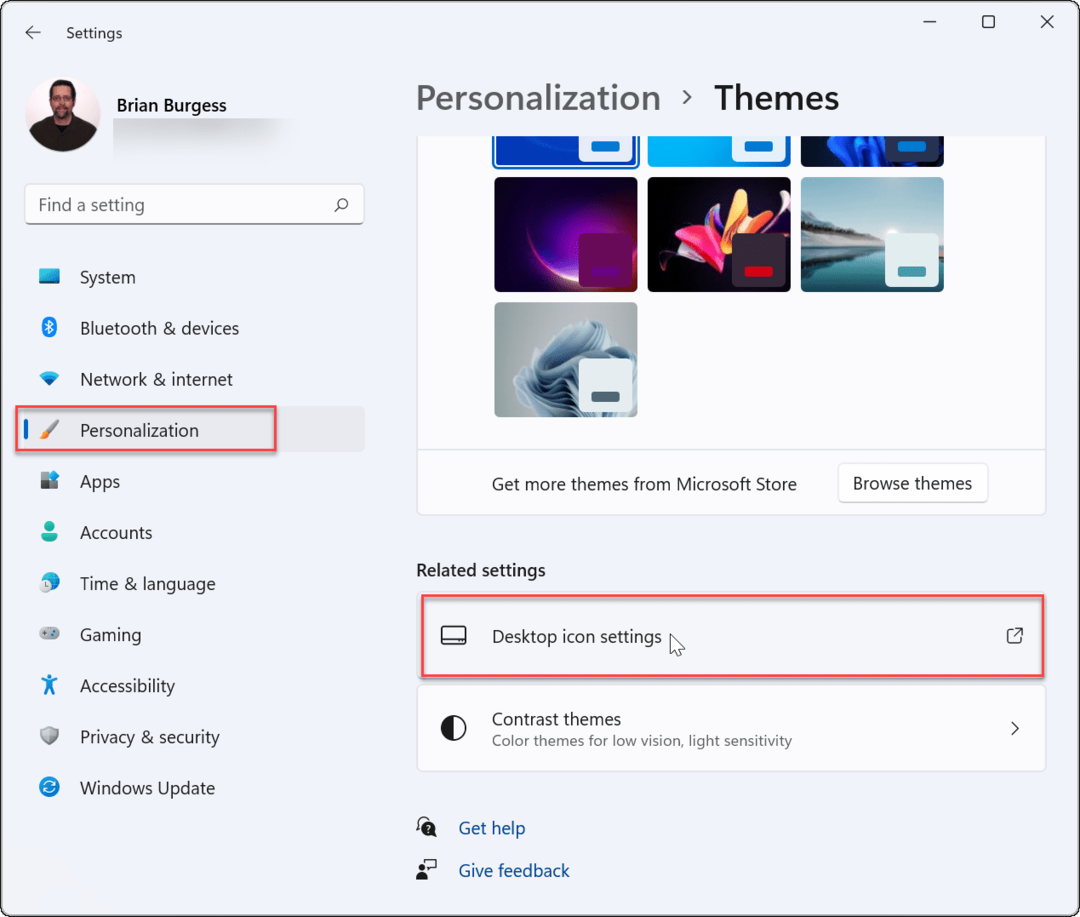
- Keď Nastavenia ikon na pracovnej ploche sa zobrazí okno, začiarknite políčko vedľa každej ikony, ktorú chcete zobraziť na pracovnej ploche.
- Kliknite OK uložiť svoje voľby.
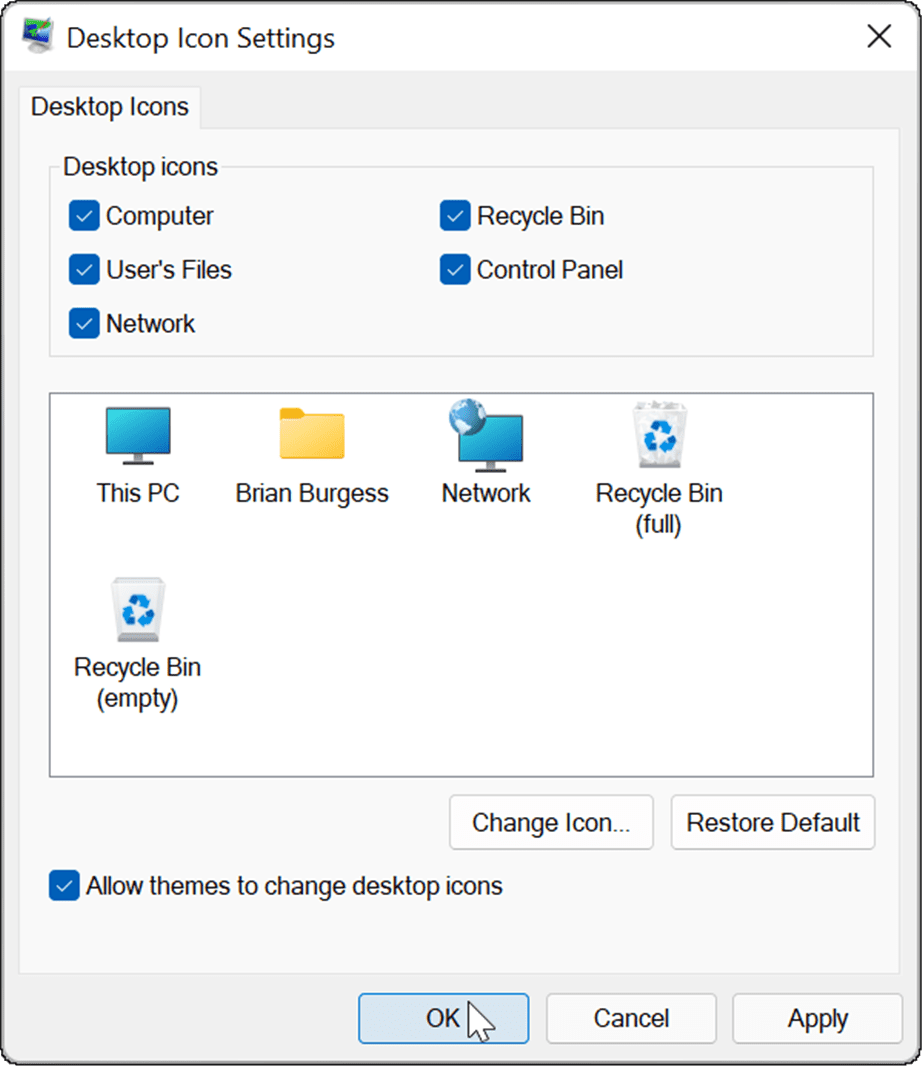
- Po vykonaní vyššie uvedených krokov sa na pracovnej ploche zobrazia ikony starého systému, ktoré ste vybrali.
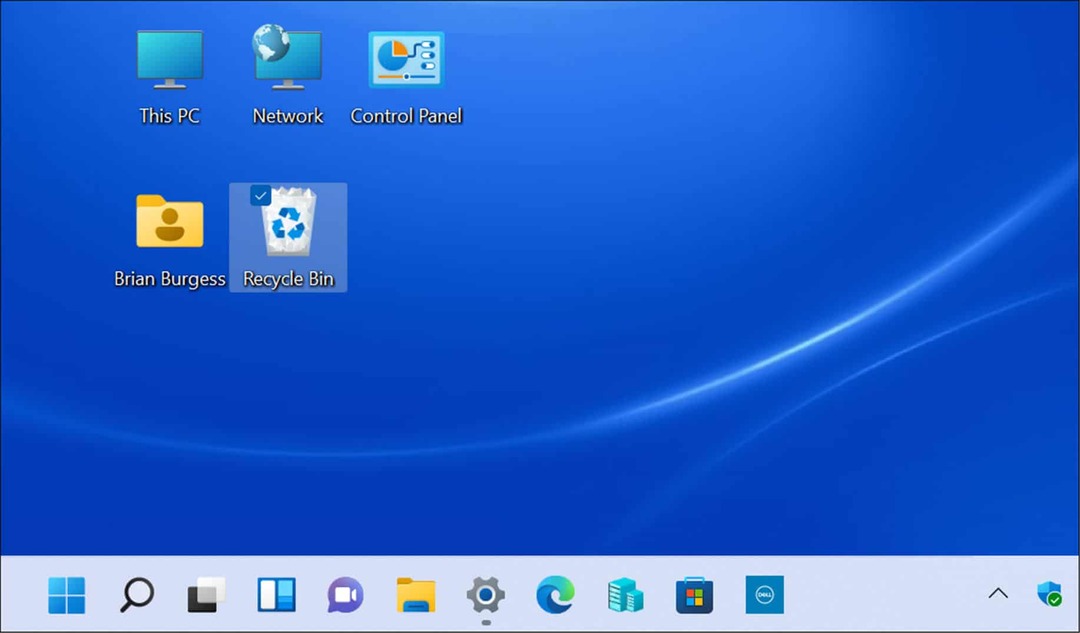
Ako prispôsobiť staršie ikony na pracovnej ploche v systéme Windows 11
Staršie ikony, ako napríklad ikony Sieť a Tento počítač, sa príliš nezmenili. Ak však chcete zmeniť spôsob ich zobrazenia, môžete si ich prispôsobiť zmenou nastavení témy Windowsu 11.
Ak chcete zmeniť vzhľad starých ikon na pracovnej ploche v systéme Windows 11:
- Otvor Úvodná ponuka a stlačte nastavenie.
- V nastavenie menu, prejdite na Prispôsobenie > Témy.
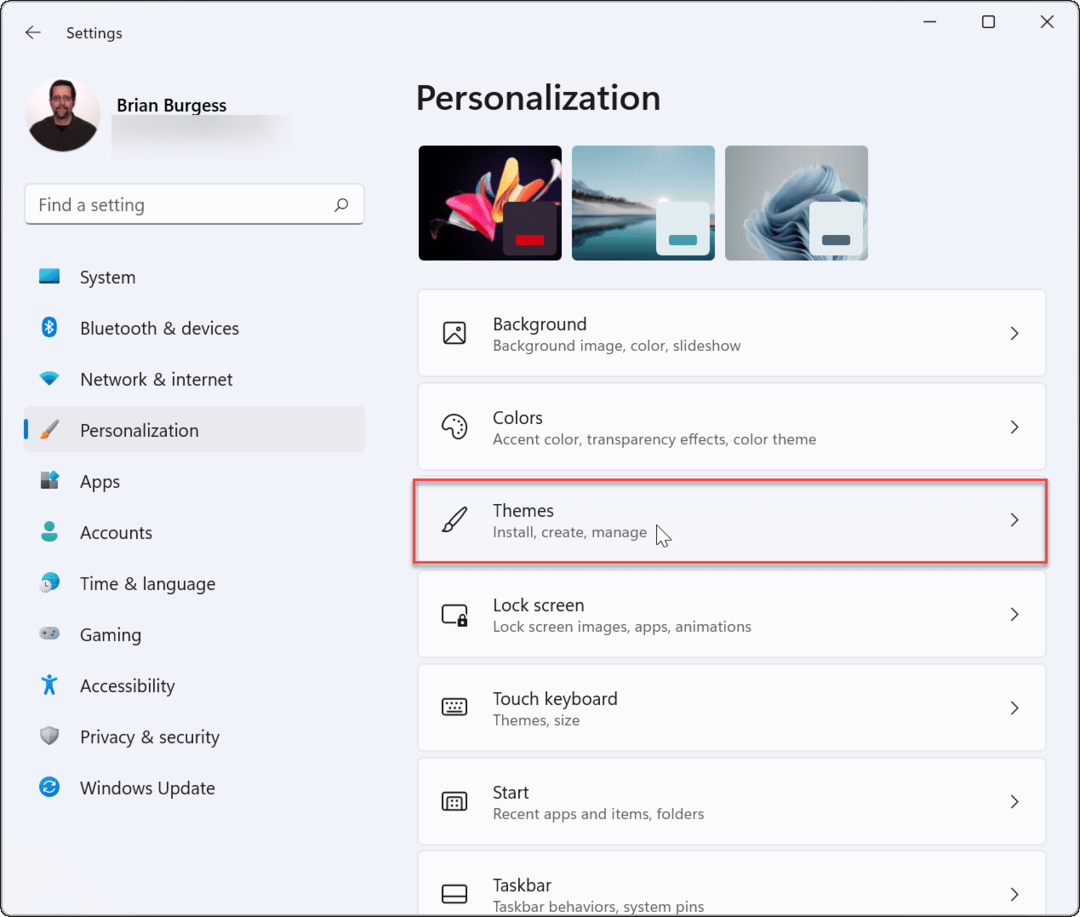
- Prejdite nadol a kliknite Nastavenia ikon na pracovnej ploche pod Súvisiace nastavenia oddiele.
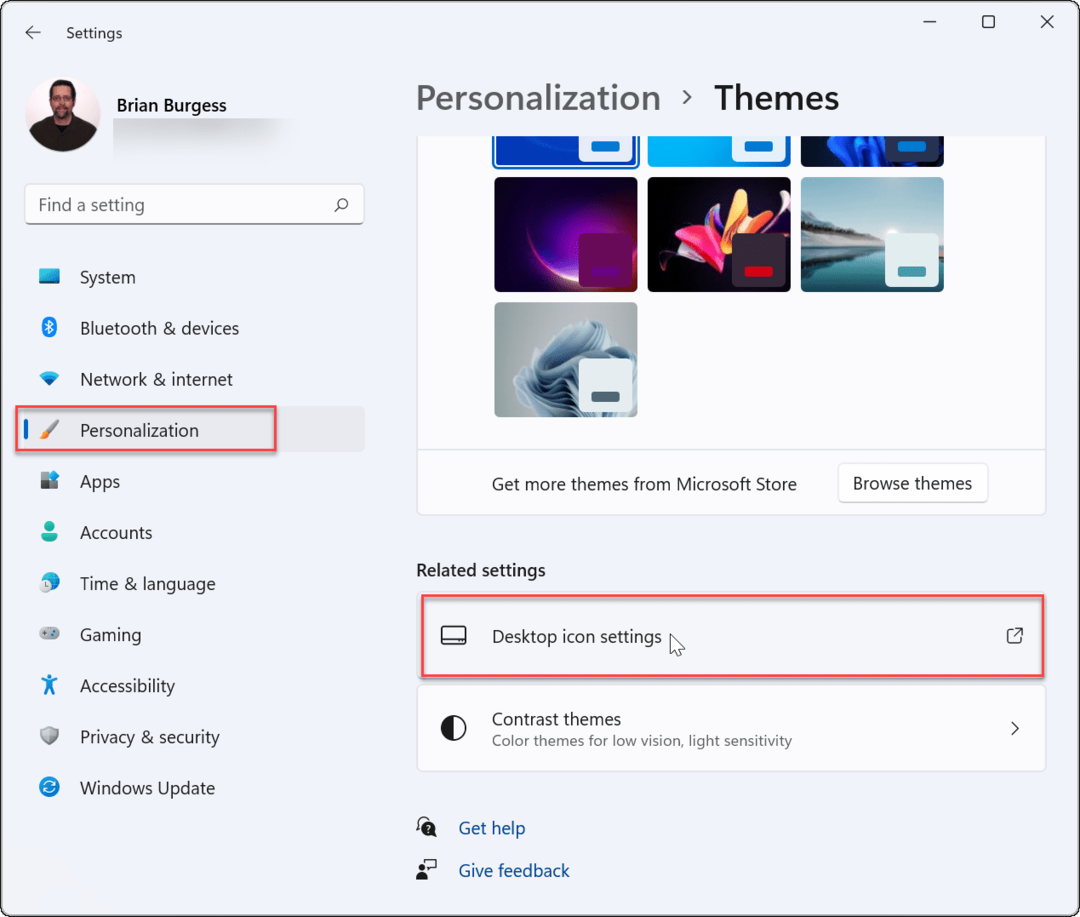
- Keď Nastavenia ikon na pracovnej ploche otvorí sa ponuka, zvýraznite ikonu, ktorú chcete zmeniť, a kliknite na Zmeniť ikonu tlačidlo.
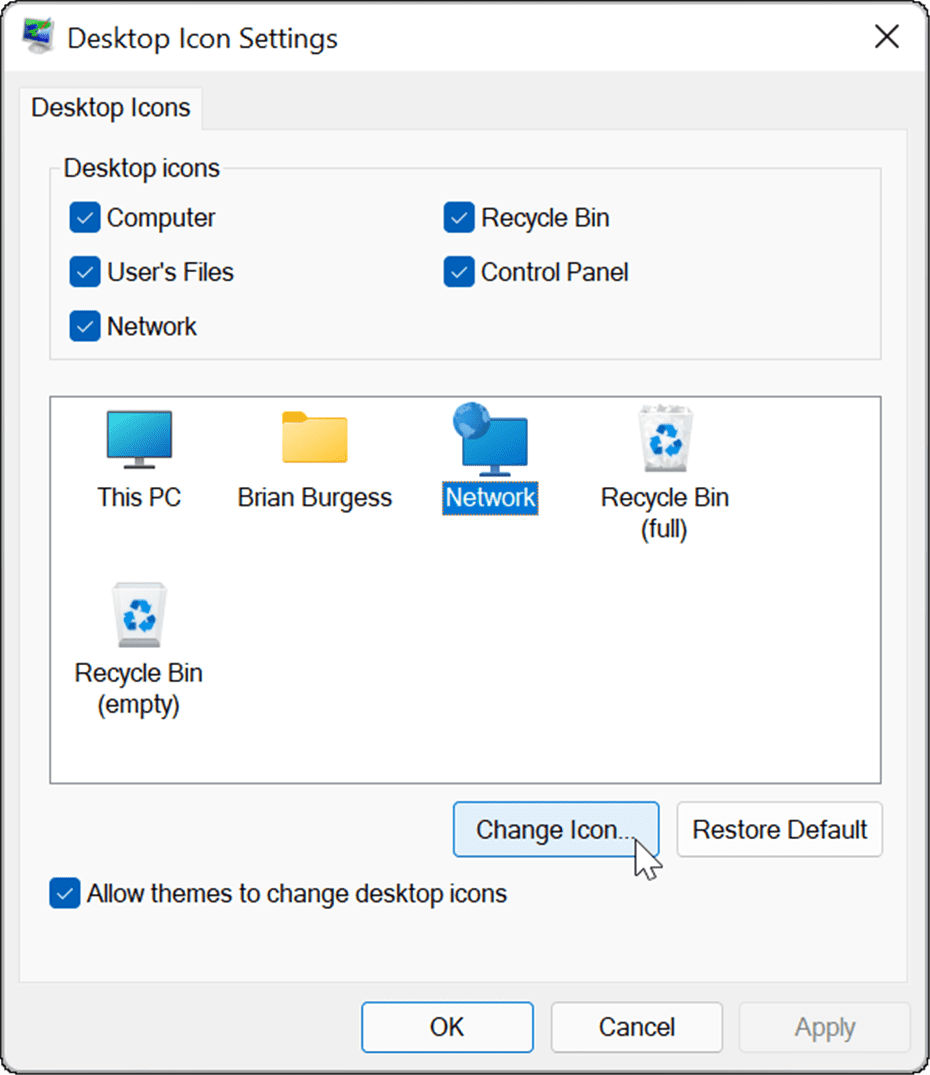
- V Zmeniť ikonu vyberte novú ikonu, ktorú chcete použiť, a potom kliknite OK. Ak sa vám nepáči žiadna z dostupných možností, kliknite na Prehľadávať a potom vyberte ikonu zo súboru obrázka, ktorý ste uložili.
- Kliknite OK opäť v Nastavenia ikon na pracovnej ploche a ukončite Nastavenia.
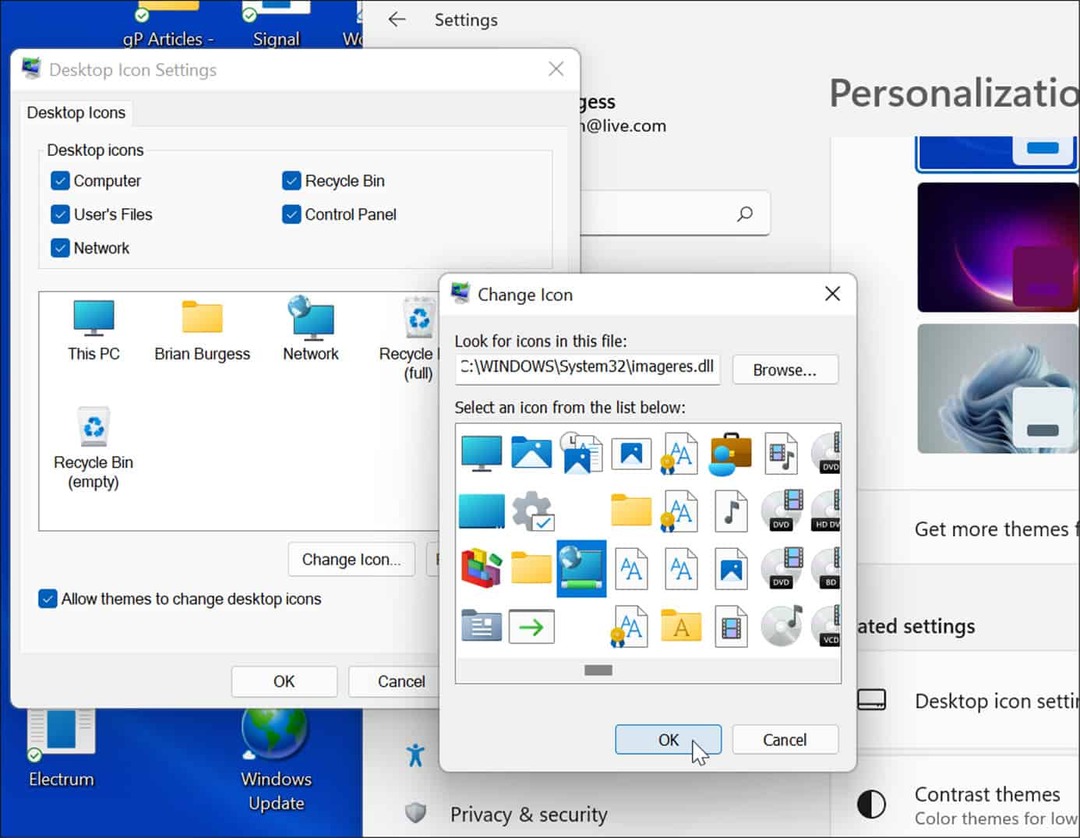
Prispôsobenie počítača so systémom Windows 11
Vyššie uvedené kroky by vám mali pomôcť obnoviť staré ikony pracovnej plochy na počítači so systémom Windows 11 (ak vám na tom záleží). Ak ešte nepoužívate Windows 11, môžete tiež pridajte klasické ikony na plochu v systéme Windows 10.
Existujú však aj iné spôsoby, ako si môžete prispôsobiť vzhľad svojho počítača. Napríklad, ak sa vám namáhajú oči, môžete povoliť tmavý režim. Môžete si tiež prispôsobiť panel úloh pomocou zobrazenie všetkých ikon pretečenia rohu panela úloh.
Ako nájsť kód Product Key systému Windows 11
Ak potrebujete preniesť svoj produktový kľúč Windows 11 alebo ho len potrebujete na vykonanie čistej inštalácie operačného systému,...
Ako vymazať vyrovnávaciu pamäť Google Chrome, súbory cookie a históriu prehliadania
Chrome odvádza skvelú prácu pri ukladaní vašej histórie prehliadania, vyrovnávacej pamäte a súborov cookie na optimalizáciu výkonu vášho prehliadača online. Jej postup...
Priraďovanie cien v obchode: Ako získať ceny online pri nakupovaní v obchode
Nákup v obchode neznamená, že musíte platiť vyššie ceny. Vďaka zárukám dorovnania cien môžete získať online zľavy pri nákupe v...
Ako darovať predplatné Disney Plus digitálnou darčekovou kartou
Ak ste si užili Disney Plus a chcete sa o to podeliť s ostatnými, tu je návod, ako si kúpiť predplatné Disney+ Gift za...
