11 spôsobov, ako opraviť nefunkčnosť USB v systéme Windows 11
Microsoft Windows 11 Hrdina / / February 01, 2022

Naposledy aktualizované dňa

Zariadenie USB alebo port, ktorý nefunguje správne, môže byť zložité diagnostikovať na počítači so systémom Windows 11. Ak si nie ste istí, ako problém vyriešiť, postupujte podľa tohto návodu.
The Univerzálna sériová zbernica (USB) je port zlatého štandardu na pripojenie väčšiny prenosných zariadení k počítaču. Či už ide o klávesnicu, fotoaparát, prenosný pevný disk alebo dokonca malý stolný ventilátor, je celkom pravdepodobné, že na pripojenie a napájanie použijete kábel USB.
Povaha rozhrania USB typu plug-and-play uľahčuje pripojenie všetkých druhov zariadení k počítaču so systémom Windows 11, ale čo ak sa niečo pokazí? Ak vaše USB prestane fungovať v systéme Windows 11, môže to byť veľa príčin, od chybného kábla po chýbajúce ovládače (a mnoho ďalších).
Aby sme vám pomohli vyriešiť problém, tu je 11 tipov na riešenie problémov, ktoré môžete skúsiť vyriešiť, ak vaše USB nefunguje v systéme Windows 11.
1. Skontrolujte svoje zariadenie (a port USB)
Skôr ako vyskúšate akékoľvek drastické opravy portov USB na vašom počítači, mali by ste skontrolovať možné poškodenie.
To zahŕňa odpojenie zariadenia USB, kontrolu kabeláže a portu USB a ich opätovné pripojenie. Ak je napríklad poškodený kábel, možno ho budete chcieť vymeniť. Ak je v porte USB prach, odstráňte ho trochou konzervovaného vzduchu.
Po skontrolovaní poškodenia a vyčistení portu USB pripojte zariadenie späť a skontrolujte, či opravuje chybu USB nefunguje v systéme Windows 11.
2. Vyskúšajte iný port USB
Ak ste si istí, že vaše zariadenie funguje správne, môže ísť o problém s portom USB, ktorý používate.

Táto oprava je jednoduchá – jednoducho vyberte jednotku USB z portu, ktorý práve používate, a vložte ju do iného portu. Ak je zariadenie rozpoznané systémom Windows 11 a funguje bez problémov, môžete vyriešiť problém s predchádzajúcim portom.
Dovtedy však môžete pokračovať v používaní nového portu na vykonávanie svojej práce.
3. Vymeňte zariadenie USB
Ak sa zdá, že port USB funguje, chyba môže byť v zariadení, ktoré používate. Ak ho systém Windows (aspoň dočasne) nerozpozná, možno budete musieť vymeniť svoje zariadenie za niečo iné.
Napríklad pevný disk USB bude rozpoznaný iba vtedy, ak samotný disk nezlyhal. Skôr ako budete uvažovať o jeho výmene, vyskúšajte zariadenie na inom počítači (ak môžete), aby ste zistili, či funguje.
Bohužiaľ je ťažké určiť, prečo môže zariadenie USB prestať fungovať. Možno budete musieť nahliadnuť do používateľskej príručky daného zariadenia, aby ste to mohli preskúmať, alebo ak je to možné, pozrieť sa na možné možnosti podpory od výrobcu.
4. Reštartujte Windows 11
Myslíte si, že vaše USB porty alebo zariadenia sú chybné? Neprepadajte panike – najskôr reštartujte počítač. Toto je osvedčená metóda na vyriešenie akéhokoľvek počtu problémov s riešením problémov na vašom počítači, vrátane nefunkčných zariadení USB.
Možno zistíte, že reštartovanie počítača prinúti systém Windows nainštalovať chýbajúce ovládače. Ak vaše USB nie je rozpoznané v systéme Windows 11, problém môže vyriešiť.
Rýchle reštartovanie systému Windows 11:
- Nechajte USB zariadenie pripojené a reštartujte Windows 11 kliknutím pravým tlačidlom myši na Úvodná ponuka.
- Vo vyskakovacom okne vyberte Vypnúť alebo sa odhlásiť > Reštartovať.
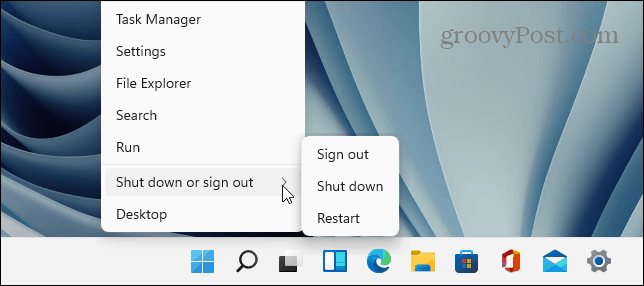
Ak sa vyskytne problém so softvérom, systém Windows by mal po reštarte rozpoznať vaše zariadenie USB a v prípade potreby nainštalovať chýbajúce ovládače.
5. Skontrolujte aktualizácie systému Windows
Udržiavanie vášho počítača so systémom Windows 11 v aktuálnom stave je dôležité, pretože nové aktualizácie systému Windows môžu zahŕňať opravy chybných portov USB alebo nefunkčných zariadení, ako aj všeobecné vylepšenia použiteľnosti.
Komu skontrolujte aktualizácie systému Windows v systéme Windows 11:
- Otvorte ponuku Štart a stlačte nastavenie (alebo stlačte Kláves Windows + I).

- In nastavenie, prejdite na aktualizácia systému Windowsa potom kliknite na Skontroluj aktualizácie tlačidlo.
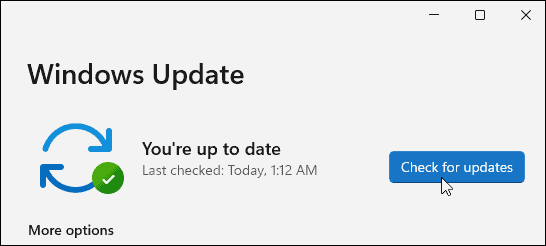
- Windows 11 skontroluje všetky dostupné aktualizácie a stiahne ich.
- Ak chcete nainštalovať dostupné aktualizácie, kliknite na Reštartuj teraz tlačidlo alebo nastaviť Aktívne hodiny takže systém Windows sa reštartuje, keď počítač nepoužívate.
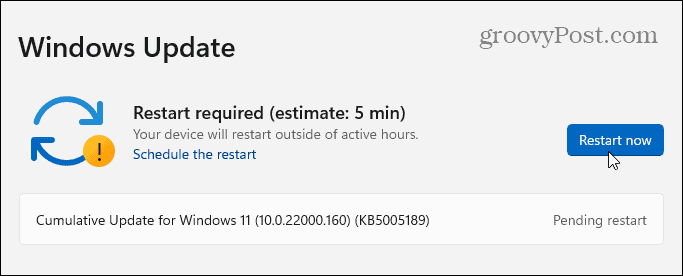
- Mali by ste tiež skontrolovať voliteľné aktualizácie (ktoré často obsahujú nekritické ovládače zariadení). Ak to chcete urobiť, prejdite na Pokročilé nastavenia v časti Windows Update vyberte Voliteľné aktualizáciea potom nainštalujte všetky uvedené dostupné aktualizácie.
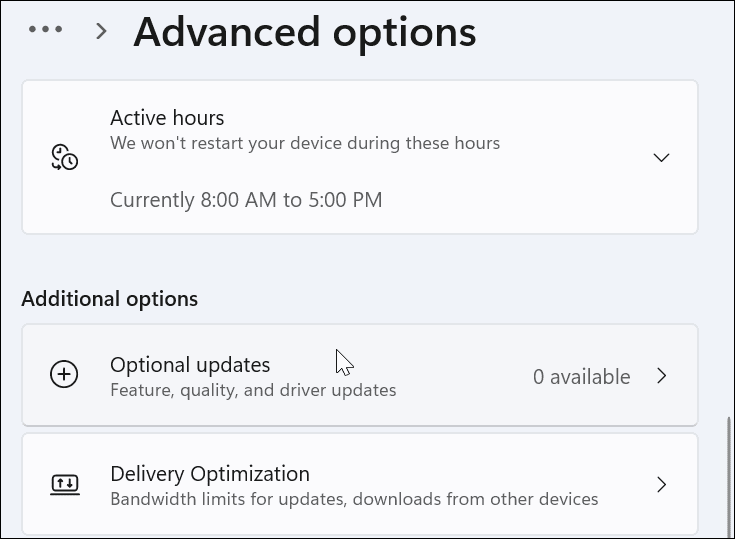
6. Preinštalujte ovládače USB
Ďalšia vec, ktorú môžete urobiť, je zabezpečiť, aby boli vaše ovládače USB aktuálne. Ovládače USB môžete rýchlo aktualizovať alebo preinštalovať podľa týchto krokov:
- Otvorte ponuku Štart stlačením tlačidla tlačidlo Štart alebo Windowskľúč.
- Typ správca zariadení a vyberte najlepší výsledok.
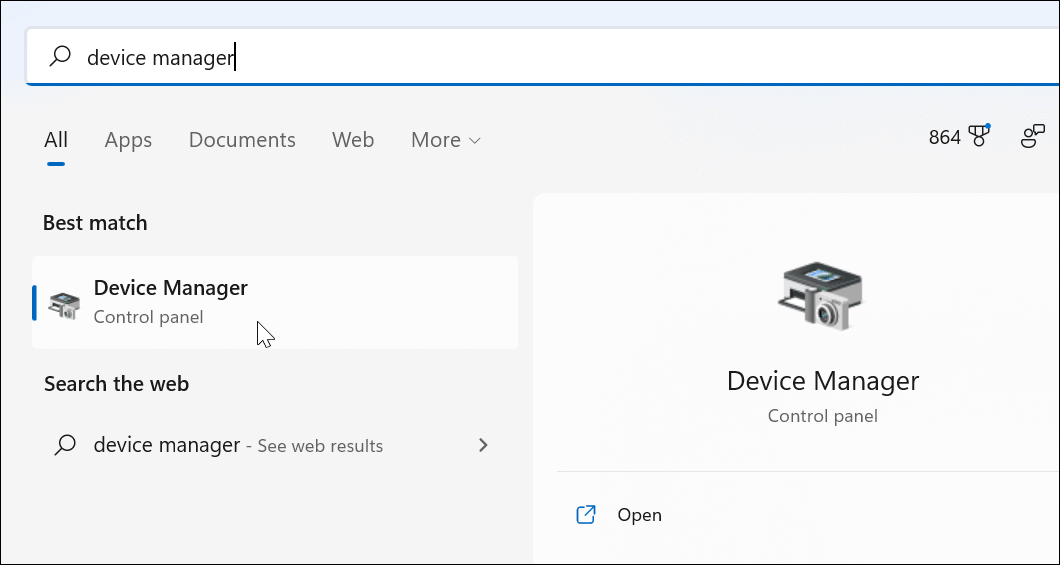
- Prejdite cez Správca zariadení stromovú ponuku a rozbaľte Ovládače univerzálnej sériovej zbernice oddiele.
- Kliknite pravým tlačidlom myši na každú položku a vyberte ju Odinštalovať zariadenie.
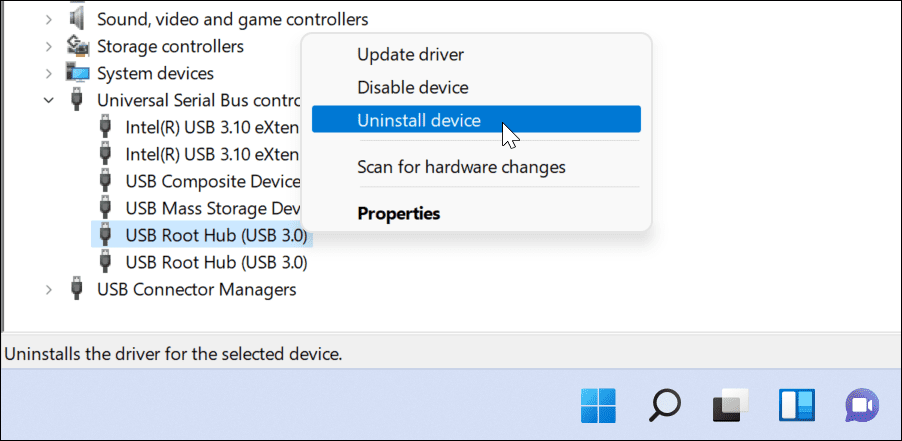
- Reštartujte počítač a systém Windows by mal počas reštartu automaticky preinštalovať najnovšie ovládače pre toto zariadenie.
7. Skontrolujte aktualizácie softvéru pomocou nástrojov OEM
Windows Update nie je dokonalým zdrojom a nebude obsahovať všetky možné aktualizácie pre váš hardvér. Aktualizácie softvéru však možno budete môcť skontrolovať manuálne pomocou aktualizačnej aplikácie OEM vytvorenej výrobcom vášho zariadenia.
Ak vám napríklad chýbajú dôležité ovládače čipovej sady, vaše porty USB nemusia fungovať správne. Zvyčajne to môžete vyriešiť inštaláciou potrebných ovládačov priamo od výrobcu alebo pomocou aktualizačnej aplikácie OEM.
Ak chcete skontrolovať aktualizácie softvéru OEM:
- Spustite ponuku Štart a hľadať prvé písmeno výrobcu počítača. Vyhľadajte napríklad „D“ pre Dell alebo „L“ pre Lenovo.
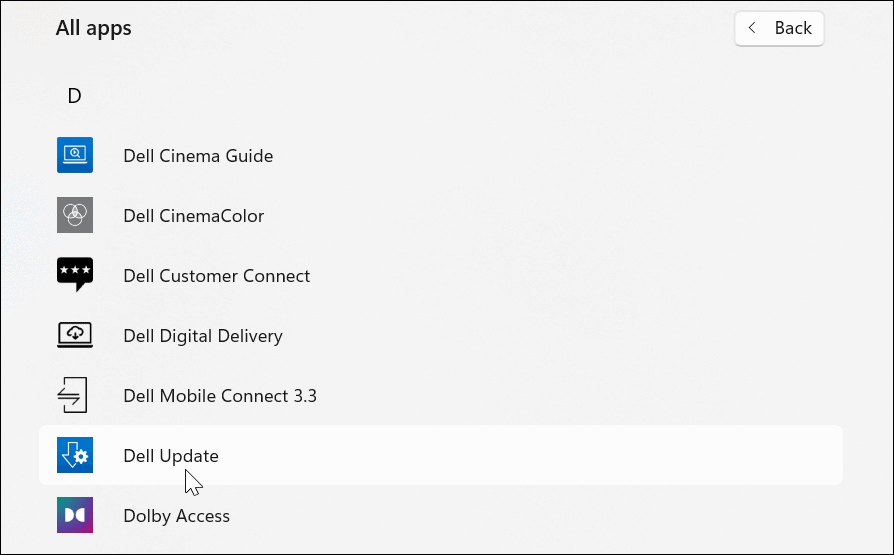
- Nájdite a spustite aktualizačný nástroj výrobcu a nainštalujte všetky nájdené aktualizácie hardvéru.
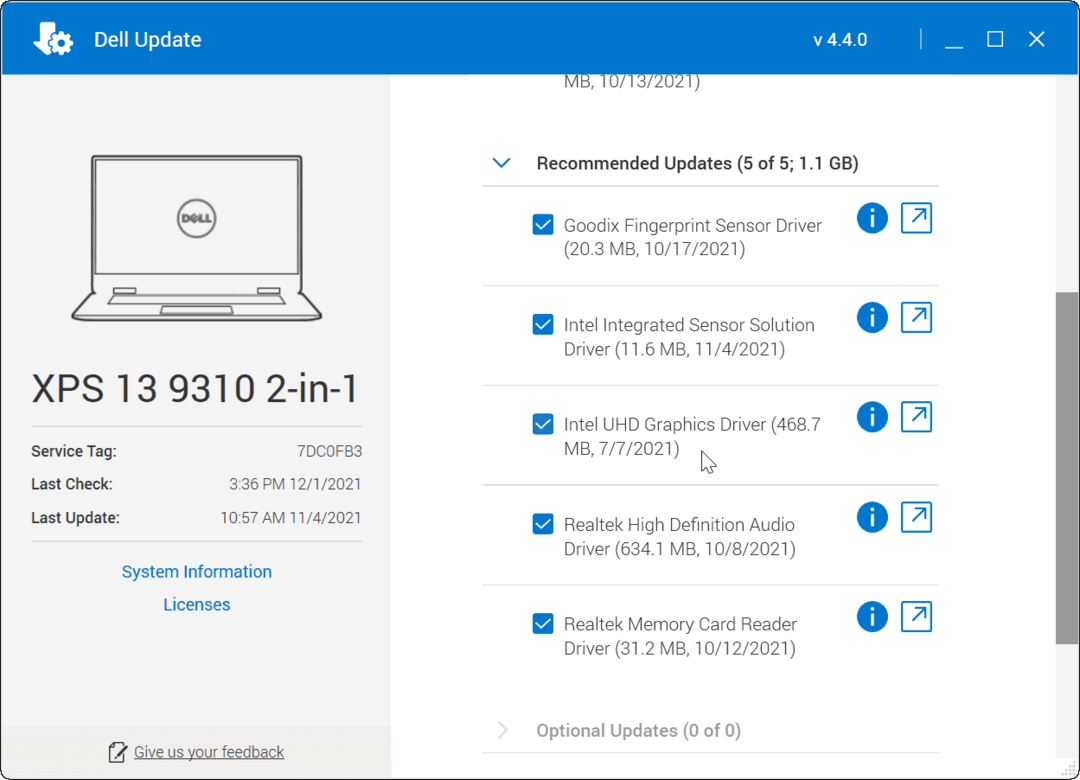
8. Manuálne skontrolujte aktualizácie softvéru a ovládačov
Ak nemáte nainštalovaný nástroj OEM, môžete vyhľadať svojho výrobcu online a stiahnuť si aktualizácie manuálne. Ak hľadáte číslo modelu svojho zariadenia, mali by ste byť schopní nájsť ovládače a aktualizácie softvéru dostupné na stiahnutie a inštaláciu.
Určité typy výrobcov zariadení budú poskytovať aktualizovaný softvér a ovládače pravidelnejšie. Ak máte napríklad pokročilú hernú klávesnicu, streamingový mikrofón alebo zariadenie so zvukovým rozhraním, ktoré sa pripája cez USB, môže sa vám zobraziť rýchlejší plán aktualizácií ako pri iných typoch zariadení.
Ak chcete manuálne nainštalovať aktualizácie ovládačov:
- Stiahnite si najnovšie USB zariadenie alebo softvérový ovládač z webovej stránky výrobcu.
- Stlačte tlačidlo Kláves Windows + R na klávesnici otvorte dialógové okno Spustiť.
- In Bežať, typ devmgmt.msc a kliknite OK.
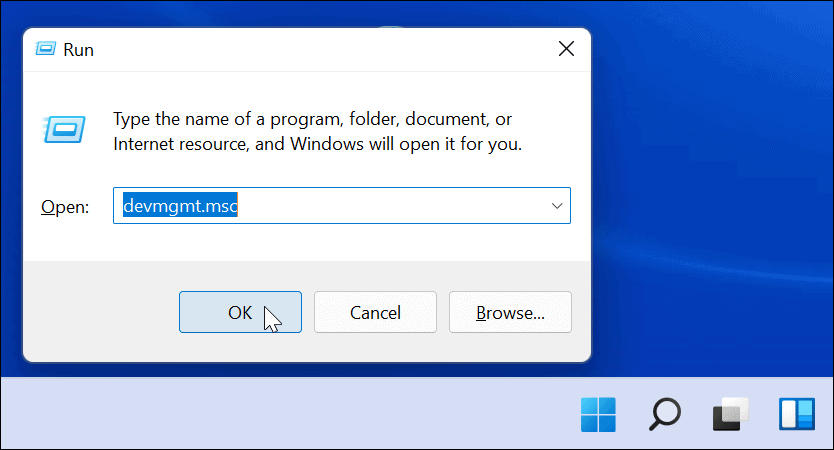
- Kedy Správca zariadení otvorí, nájdite svoje zariadenie USB v zozname, kliknite naň pravým tlačidlom myši a vyberte Aktualizujte ovládač.
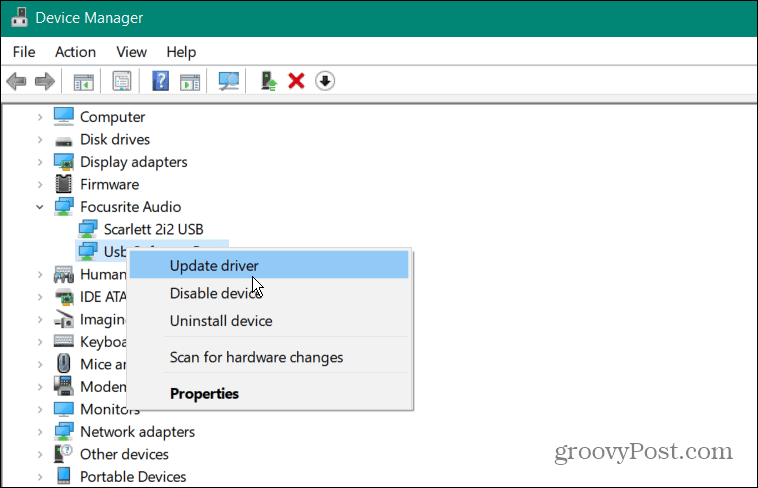
- Vyberte Prehľadávať ovládače v mojom počítači, prejdite na ovládač, ktorý ste stiahli, a podľa pokynov na obrazovke dokončite inštaláciu.
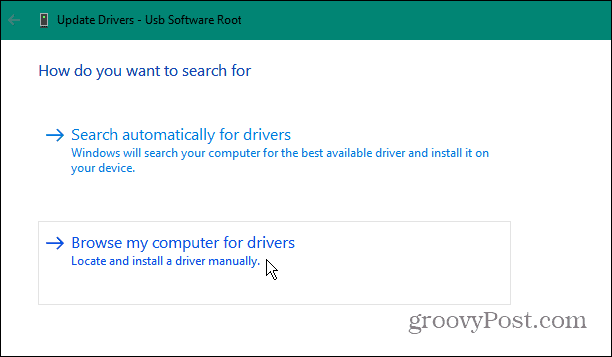
Ak ste si stiahli aktualizáciu softvéru, spustite inštalačný súbor a dokončite aktualizáciu podľa pokynov na obrazovke. Na dokončenie zmien môže byť potrebné reštartovať počítač.
9. Zmeňte nastavenia správy napájania
Zariadenia USB potrebujú dostatočné množstvo energie, ale ak používate batériu, táto energia nie je vždy k dispozícii. Napríklad jednotka USB nemusí mať dostatok energie z dôvodu nastavení správy napájania, keď je váš laptop napájaný z batérie.
Môžete to vyriešiť zmenou nastavení správy napájania. Robiť to:
- Stlačte tlačidlo Kláves Windows + R otvoriť Bežať dialógové okno.
- In Bežať, typ devmgmt.msc a kliknite OK.
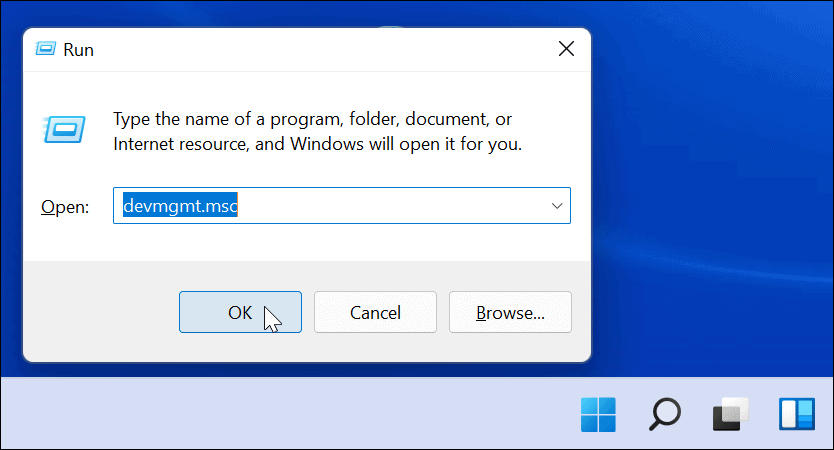
- Prejdite nadol a rozbaľte Ovládače univerzálnej sériovej zbernice oddiel v Správca zariadení.
- Kliknite pravým tlačidlom myši Koreňový rozbočovač USB a vyberte Vlastnosti.
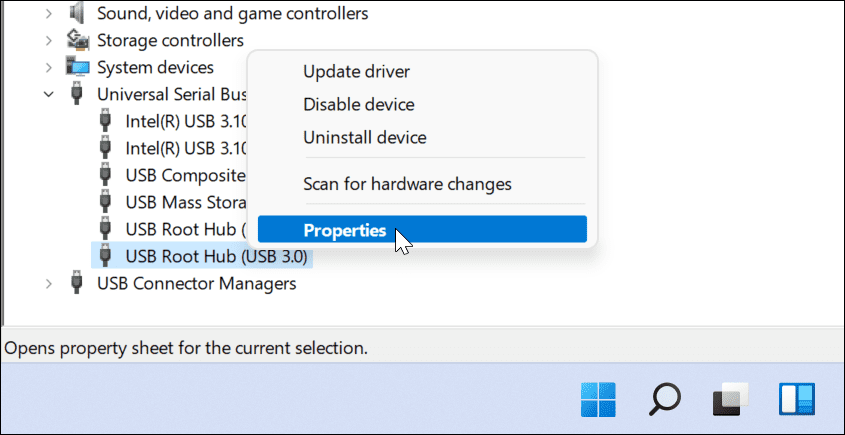
- V Vlastnosti koreňového rozbočovača USB okno, vyberte Správa napájania tab.
- Zrušte začiarknutie Umožnite počítaču vypnúť toto zariadenie, aby ste ušetrili energiu možnosť a kliknite OK.
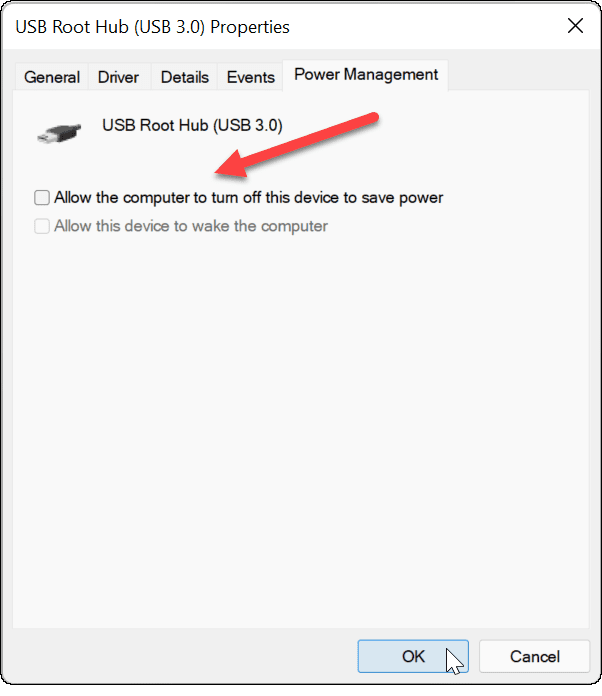
10. Vypnite možnosť USB Selective Suspend Power Option
Ďalším potenciálnym problémom zariadení USB je USB selektívne pozastavenie napájania vlastnosť. Pomáha to šetriť energiu batérie prenosného počítača pozastavením zariadení, ktoré nie sú vždy používané.
Bohužiaľ to môže niekedy rušiť zariadenia USB, ktoré používate. Ak si systém Windows nemyslí, že sa zariadenie používa, vypne ho a prestane fungovať.
Ak chcete vypnúť možnosť selektívneho pozastavenia USB v systéme Windows 11:
- Otvorte ponuku Štart stlačením Štart alebo kľúč Windows.
- Typ upraviť plán napájania a vyberte najlepší výsledok.
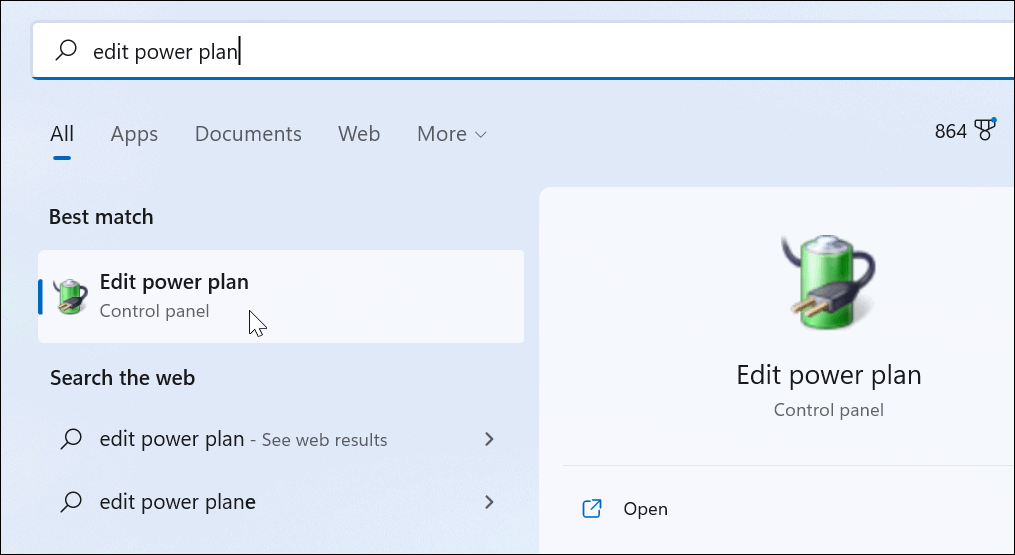
- Ďalej kliknite na Zmeňte rozšírené nastavenia napájania možnosť.
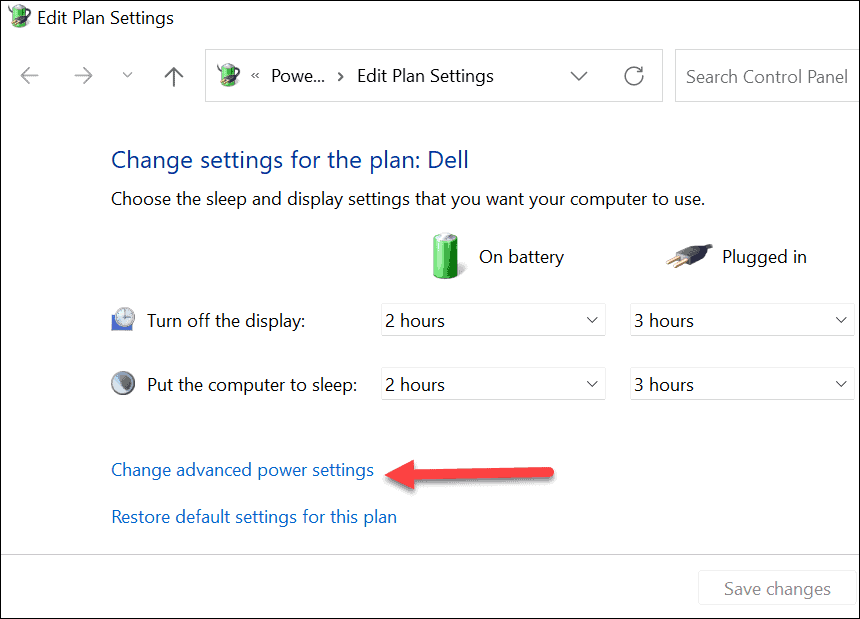
- In Možnosti napájania, rozšíriť nastavenia USB a zmeniť USB selektívne pozastavenienastavenie možnosť Zakázané.
- Kliknite OK zachrániť.
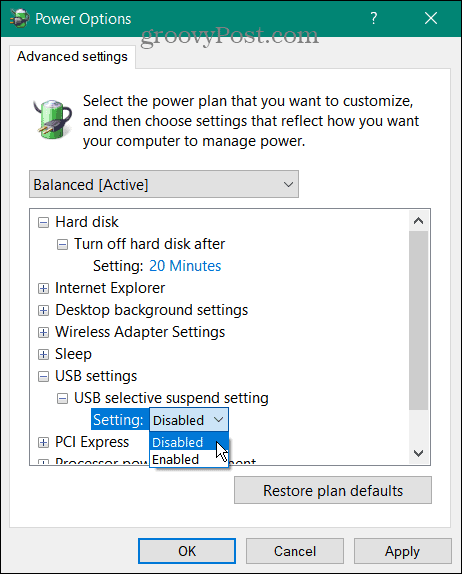
11. Spustite SFC a DISM Scan
Ak vyššie uvedené možnosti nefungujú, možno budete chcieť skontrolovať, či vaša inštalácia systému Windows 11 nie je poškodená. The SFC a DISM nástroje skontrolujú váš lokálny disk, či neobsahuje poškodené systémové súbory a nahradia ich.
Spustenie nástrojov SFC a DISM v počítači:
- Kliknite pravým tlačidlom myši na Štart tlačidlo a vyberte Windows Terminal (správca) z menu.
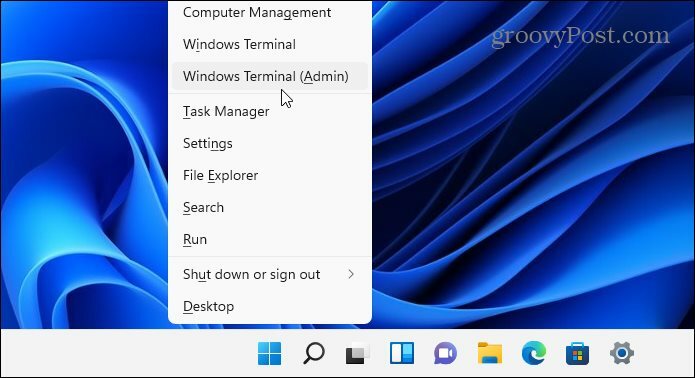
- Zadajte nasledujúci príkaz v okne terminálu a stlačte Zadajte:
DISM /Online /Cleanup-Image /RestoreHealth
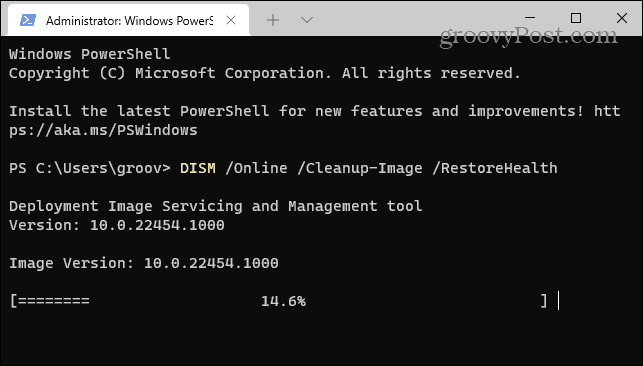
- Po dokončení skenovania DISM spustite skenovanie SFC zadaním nasledujúceho:
sfc /scannow

Upozorňujeme, že spustenie týchto skenov môže chvíľu trvať. Po dokončení skenovania reštartujte počítač a skontrolujte, či zariadenie USB opäť funguje. Ak tieto nástroje nedokážu opraviť váš počítač, možno budete musieť obnoviť továrenské nastavenia systému Windows 11 namiesto toho.
Riešenie problémov s počítačom so systémom Windows 11
Ak vaše USB nefunguje v systéme Windows 11, vyššie uvedené kroky by vám mali pomôcť vyriešiť problém. Problémy s USB môžu ovplyvniť akýkoľvek typ USB zariadenia, ale možno budete musieť vyskúšať viac špecializovaných opráv pre určité zariadenia. Napríklad môžete riešenie problémov s nefunkčnou klávesnicou USB v systéme Windows 11 nainštalovaním softvéru na správu zariadenia a spustením poradcu pri riešení problémov s klávesnicou.
Vaše porty USB nie sú jedinou vecou, ktorá môže prestať fungovať na počítači so systémom Windows 11. Ak máte napríklad problémy s displejom, možno budete musieť zvážiť opraví vaše pripojenie HDMI.


