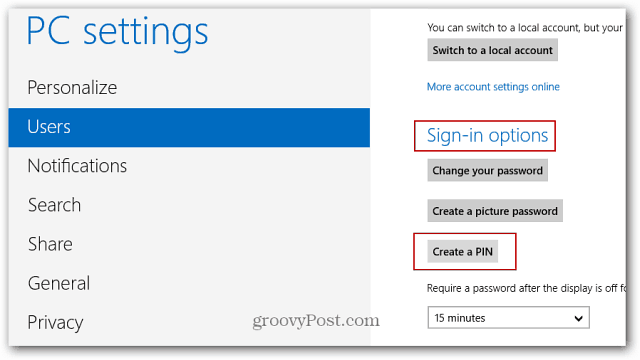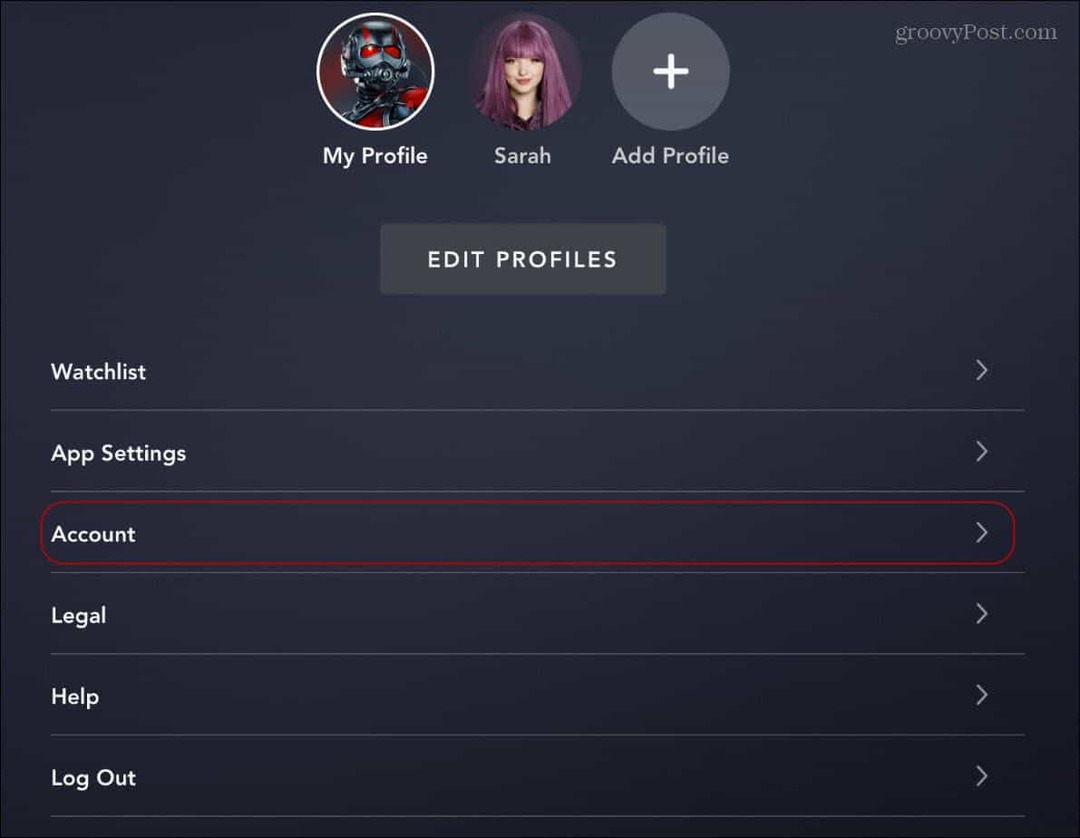Ako odinštalovať Linux z Windows 11
Linux Microsoft Windows 11 Hrdina / / January 31, 2022

Naposledy aktualizované dňa

Windows Subsystem for Linux vám umožňuje spúšťať aplikácie pre Linux v systéme Windows. Ak to nepotrebujete, odstráňte Linux a uvoľnite miesto pomocou tejto príručky.
Ak chcete spustiť softvér Linux bez toho, aby ste opustili Windows 11, musíte to urobiť nainštalujte Windows Subsystem for Linux (WSL) na Windows 11. Je to užitočná funkcia pre správcov, vývojárov a nadšencov Linuxu, ale je vhodná aj pre používateľov, ktorí sa chcú ponoriť do prostredia Linuxu.
Jedným z najväčších problémov WSL je však priestor. Nainštalovaný samostatný operačný systém môže zaberať desiatky gigabajtov miesta – priestor, ktorý možno budete musieť získať späť. Dobrou správou je, že Linux môžete z Windowsu 11 odinštalovať pomerne rýchlo.
Ak nechcete Linux v systéme Windows 11, budete musieť postupovať podľa týchto krokov.
Ako odinštalovať Linux Distro v systéme Windows 11
Prvým krokom k odstráneniu Linuxu z počítača so systémom Windows 11 je odinštalovanie distribúcie Linuxu, ktorú používate.
Robiť to:
- Kliknite na Štart alebo stlačte tlačidlo kľúč Windows spustite ponuku Štart a potom vyberte položku nastavenie ikonu.

- Kliknite na aplikácie vľavo a potom kliknite Aplikácie a funkcie napravo.
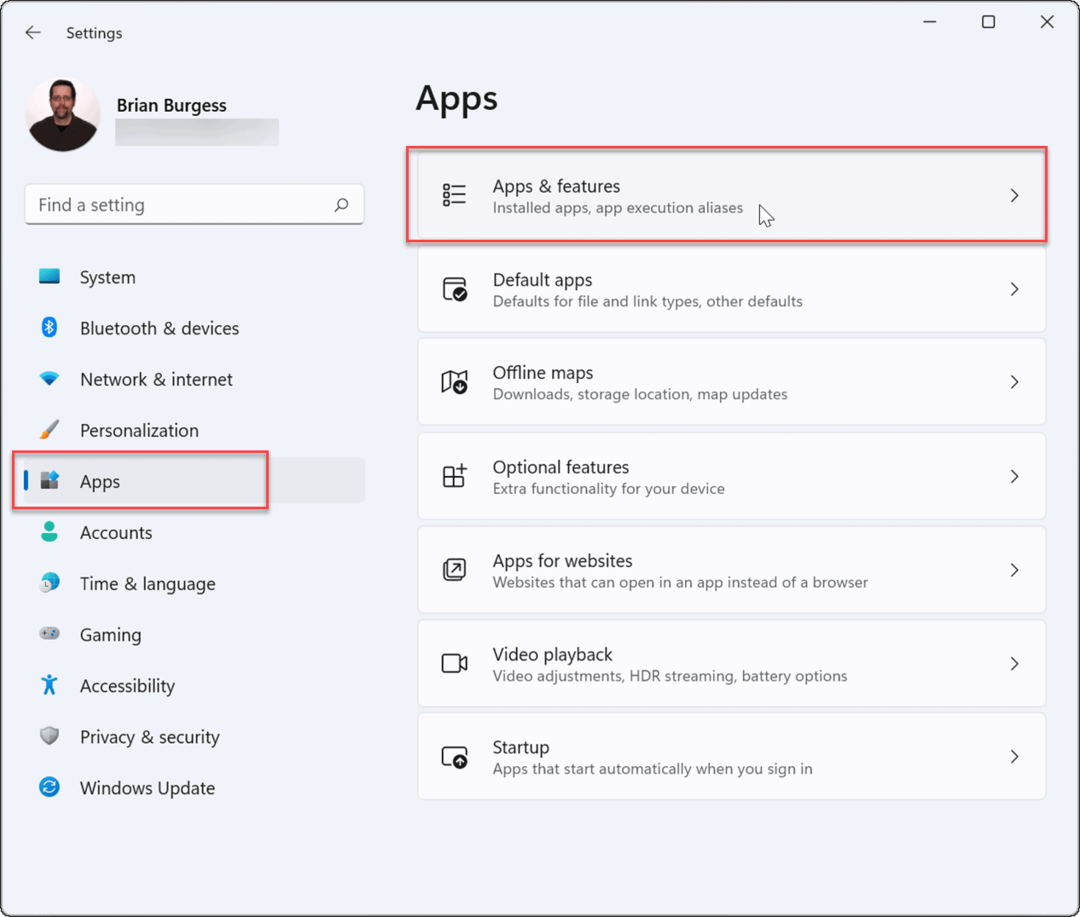
- Prejdite nadol a nájdite distribúciu systému Linux, ktorú ste predtým nainštalovali. Kliknite na trojbodový tlačidlo ponuky vpravo a vyberte Odinštalovať.
- Ak sa vám nedarí nájsť inštaláciu systému Linux, zadajte názov nainštalovanej distribúcie (napr. Ubuntu) v Zoznam aplikácií– mala by sa objaviť v hornej časti.
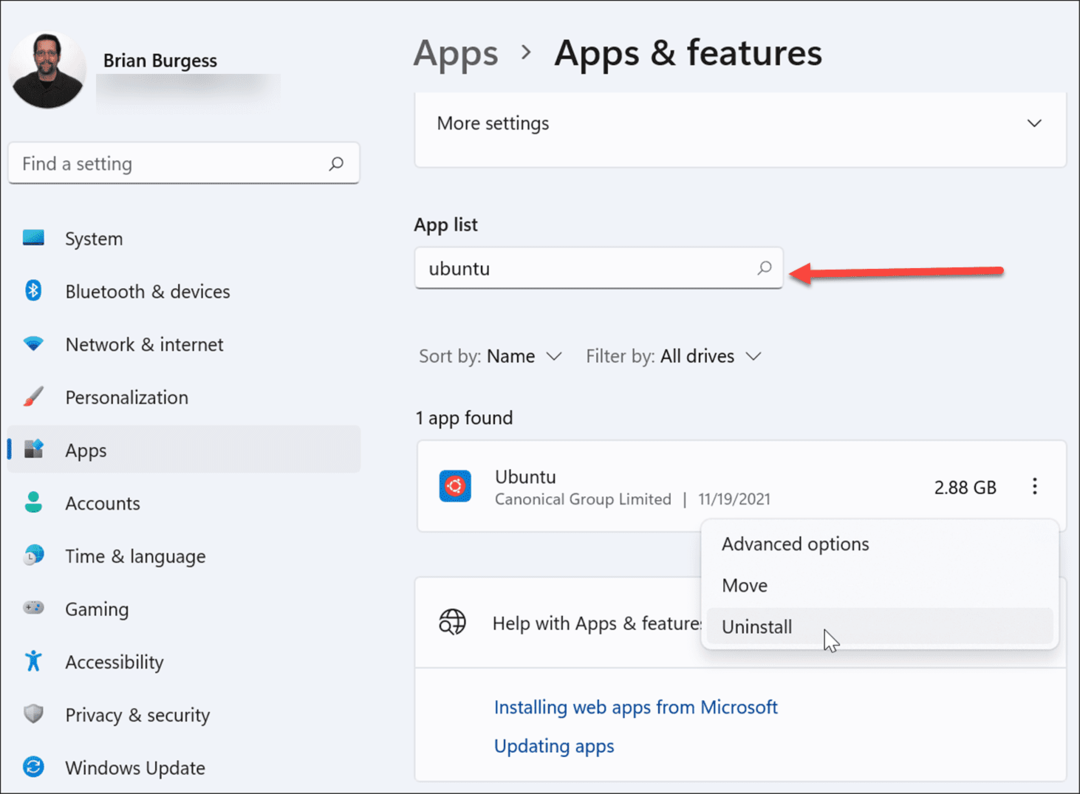
- Kliknite na Odinštalovať druhýkrát, čím potvrdíte, že chcete úplne odinštalovať distribúciu Linuxu z vášho počítača.
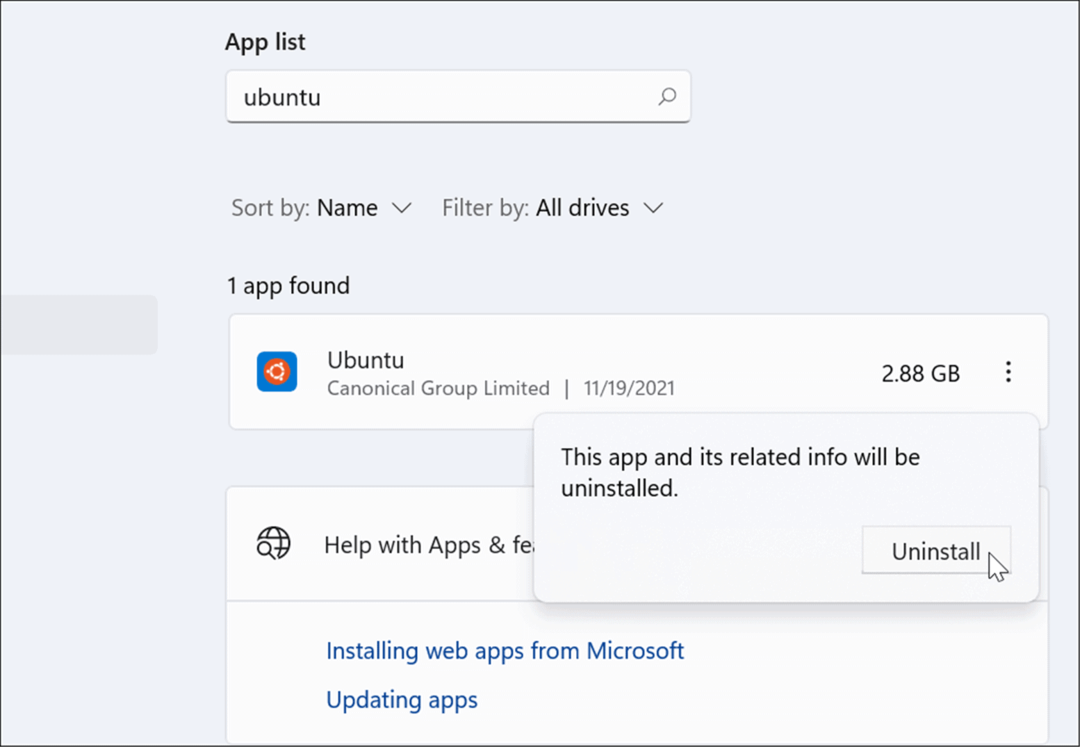
Ako odstrániť subsystém Windows pre komponenty Linuxu
Ak ste úspešne vykonali vyššie uvedené kroky, distribúcia Linuxu bude odstránená. Stále však existujú ďalšie prvky funkčnosti podsystému Windows pre Linux, ktoré však budete musieť odstrániť, aby ste získali späť nejaké miesto navyše.
To zahŕňa jadro WSL a niektoré komponenty rozhrania. Ak ich chcete odstrániť:
- Kliknite Štart a vyberte nastavenie alebo použite klávesová skratkaKláves Windows + I aby ste ho otvorili priamo.

- Kliknite na aplikácie na ľavej strane a potom vyberte Aplikácie a funkcie napravo.
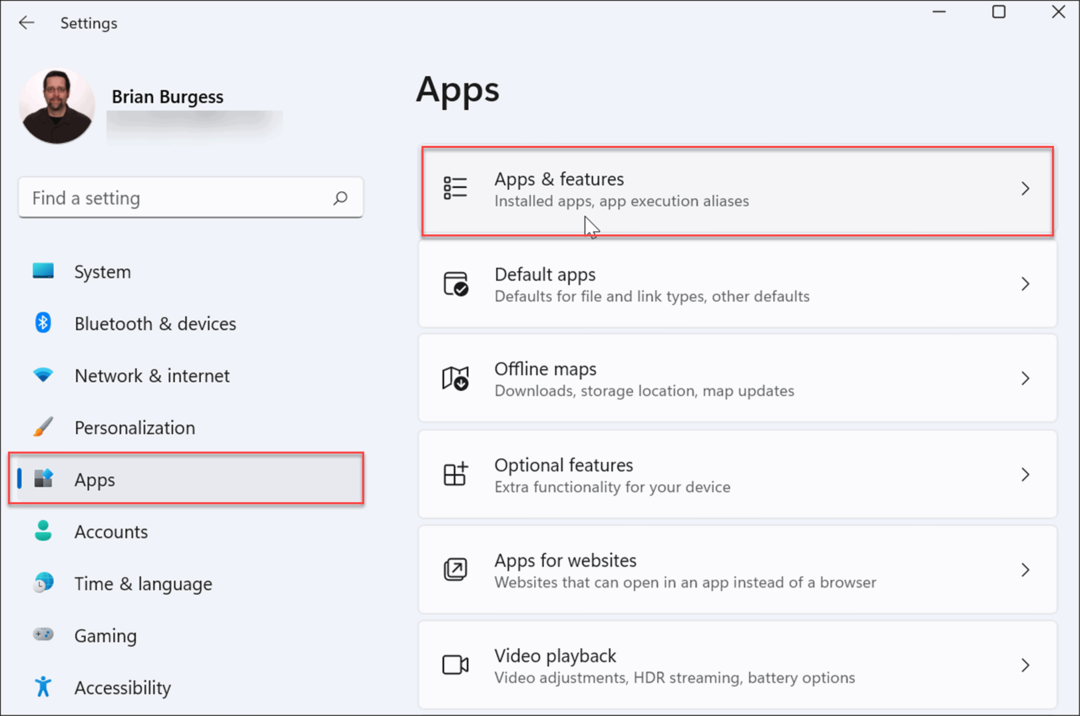
- Nájsť Windows Subsystém pre Linux WSLg Preview v zozname (alebo ho vyhľadajte pomocou vyhľadávacieho panela).
- Keď ho nájdete, kliknite na trojbodový ikonu ponuky vpravo a vyberte Odinštalovať.
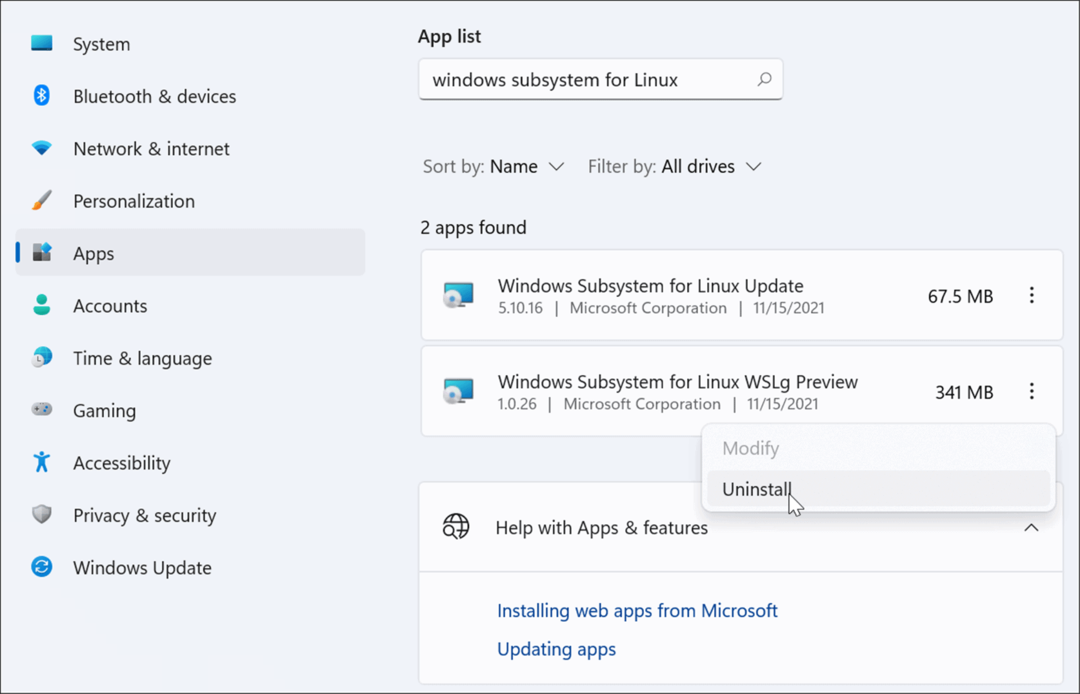
- Kliknite Odinštalovať druhýkrát, aby ste si overili, že ho chcete odstrániť zo systému.
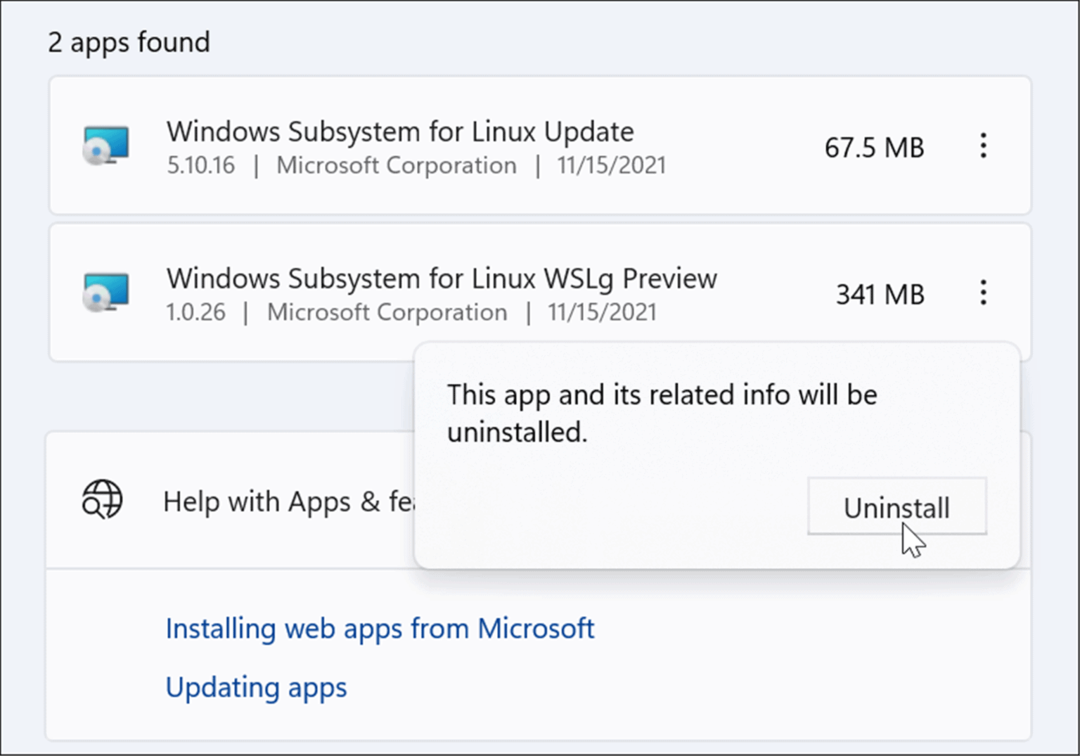
- Ďalej je potrebné odinštalovať Aktualizácia podsystému Windows pre Linux. Odstráňte ho pomocou rovnakých krokov odinštalovania – kliknite na trojbodovýmenu > Odinštalovať > Odinštalovať.
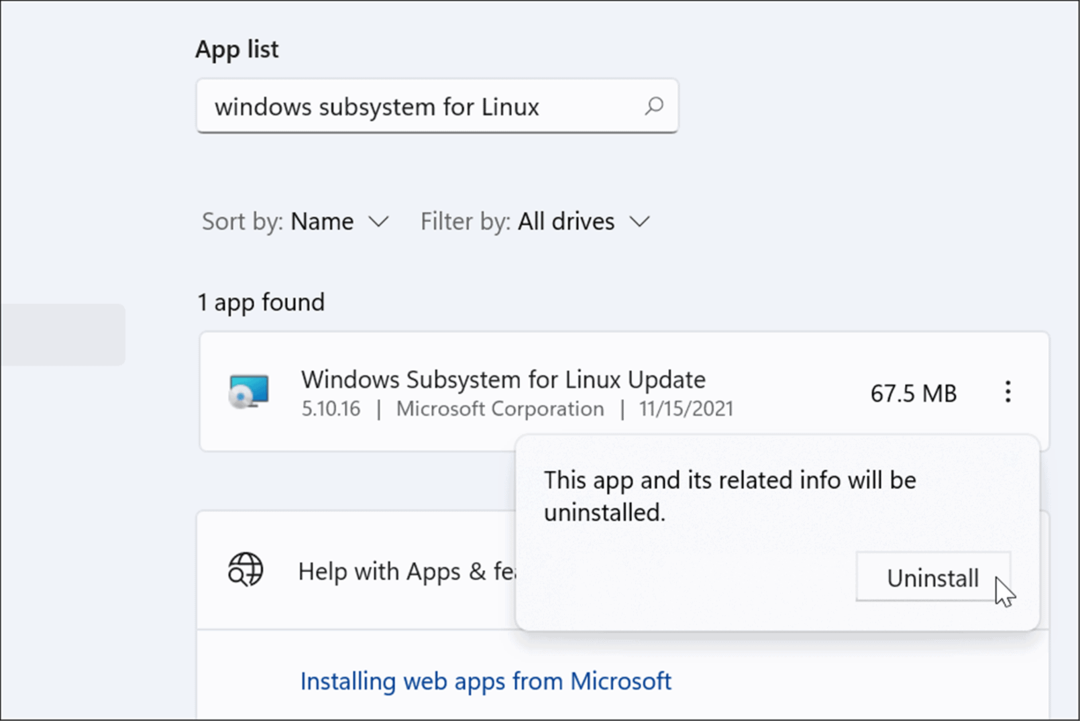
Ako odinštalovať WSL z Windows 11
Na dokončenie odstránenia Linuxu z Windowsu 11 je tu ešte jeden posledný krok na navigáciu – budete musieť úplne odinštalovať funkčnosť Windows Subsystem for Linux.
Ak chcete odinštalovať WSL zo systému Windows 11, postupujte takto:
- Otvor nastavenie menu stlačením Štart, potom nastavenie.
- Vyberte aplikácie vľavo a potom kliknite Voliteľné funkcie napravo.
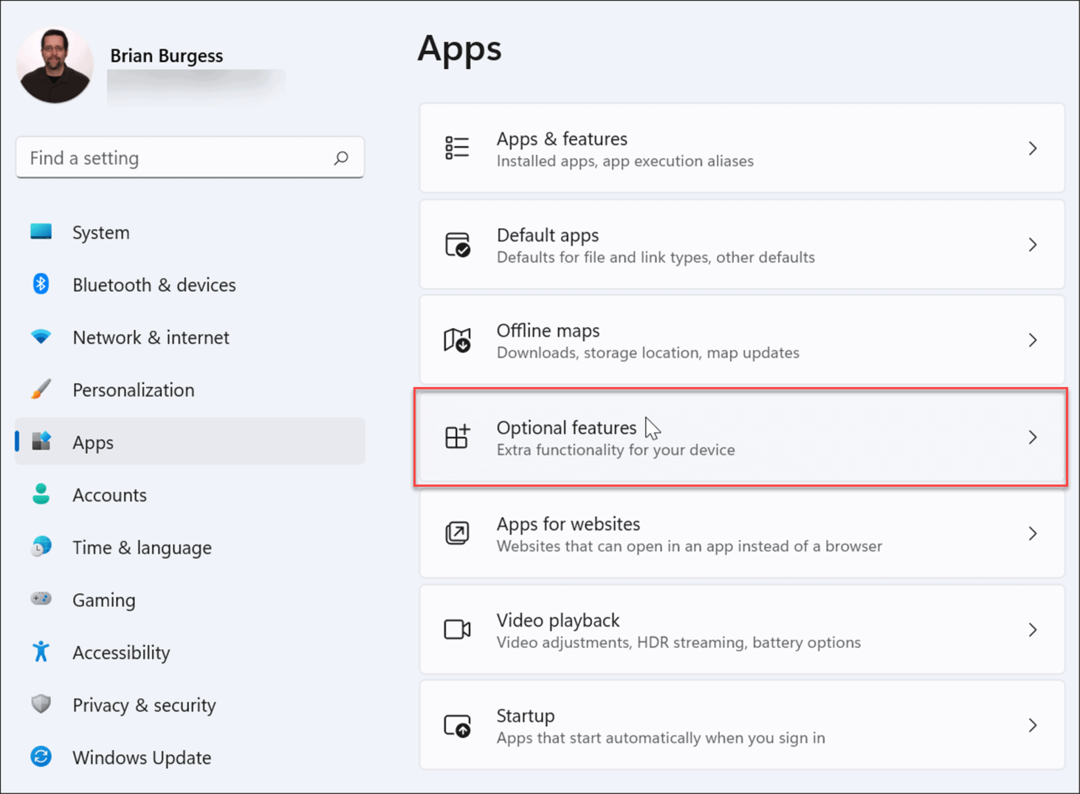
- Prejdite nadol na pravej strane a kliknite Viac funkcií systému Windows pod Súvisí s nastaveniami v dolnej časti zoznamu.
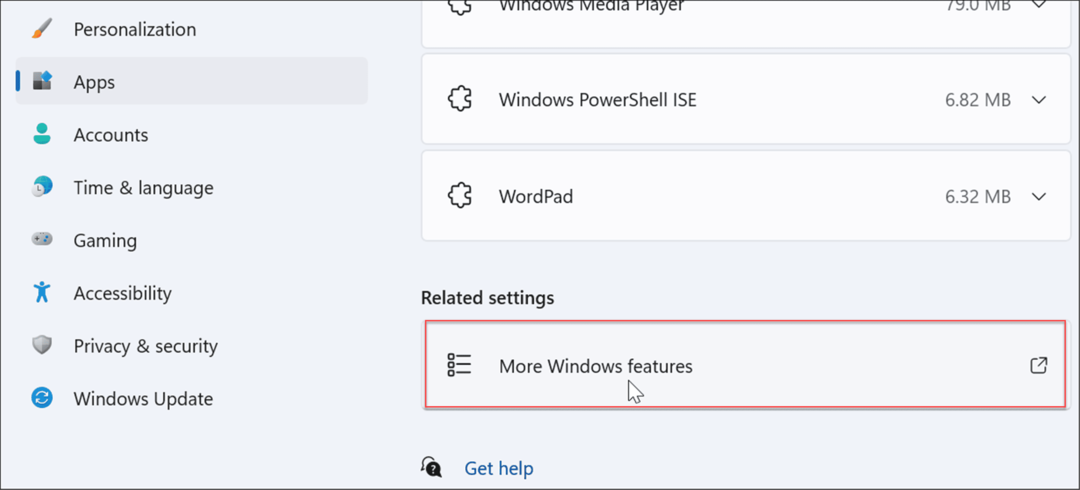
- Keď Funkcie systému Windows otvorí sa okno, zrušte začiarknutie oboch Platforma virtuálnych strojov a Subsystém Windows pre Linux a kliknite OK.
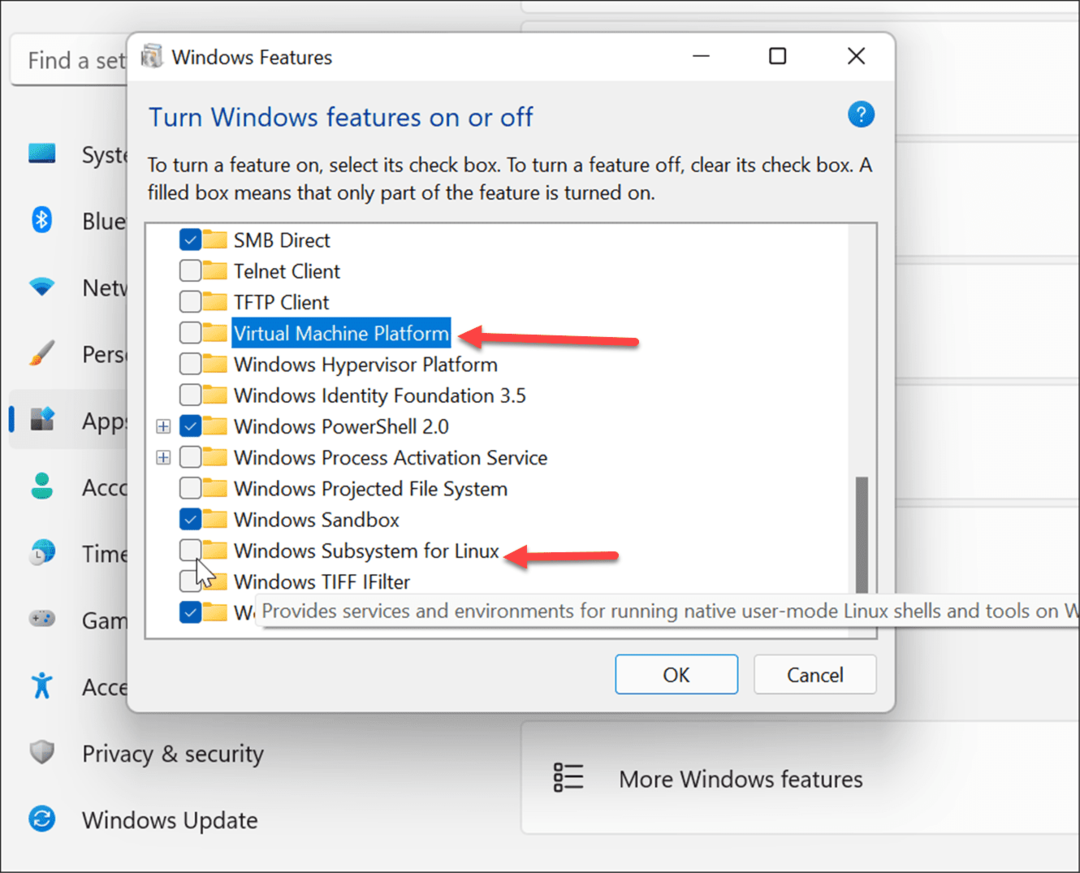
- Kliknite na Reštartuj teraz tlačidlo na reštartujte Windows 11.
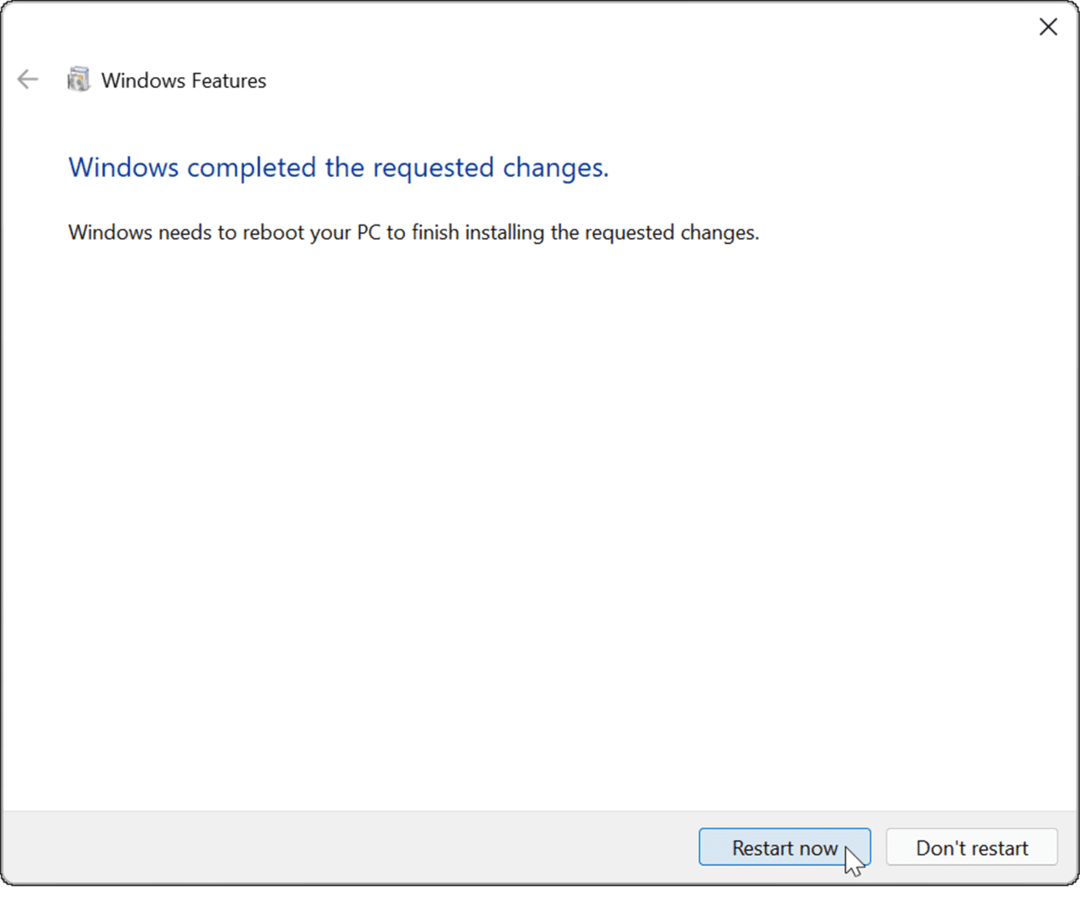
Po reštarte sa prihláste do počítača. Linux a všetky relevantné komponenty WSL sú teraz úplne odstránené z Windowsu 11.
Linux na Windows 11
Keď ty povoliť WSL v systéme Windows 11, môžete súčasne používať softvér Linux na počítači so systémom Windows 11. V závislosti od nastavenia vášho zariadenia to môže byť jednoduchšie ako vytváranie a virtuálny prístroj na spustenie konkrétneho Linuxu. Je to určite jednoduchšie ako vytvoriť a dual-boot systém. Ak však už WSL vo svojom systéme nepotrebujete, môžete ho odinštalovať podľa vyššie uvedených krokov.
Windows 11 má ďalšie funkcie, ktoré by vás mohli zaujímať, napr spustených aplikácií pre Android. Ak používate retro aplikácie alebo hry, možno budete musieť povoliť niektoré ďalšie voliteľné funkcie, vrátane povolenie starých verzií rámca .NET.
Ako nájsť kód Product Key systému Windows 11
Ak potrebujete preniesť svoj produktový kľúč Windows 11 alebo ho len potrebujete na vykonanie čistej inštalácie operačného systému,...
Ako vymazať vyrovnávaciu pamäť Google Chrome, súbory cookie a históriu prehliadania
Chrome odvádza skvelú prácu pri ukladaní vašej histórie prehliadania, vyrovnávacej pamäte a súborov cookie na optimalizáciu výkonu vášho prehliadača online. Jej postup...
Priraďovanie cien v obchode: Ako získať ceny online pri nakupovaní v obchode
Nákup v obchode neznamená, že musíte platiť vyššie ceny. Vďaka zárukám dorovnania cien môžete získať online zľavy pri nákupe v...
Ako darovať predplatné Disney Plus digitálnou darčekovou kartou
Ak ste si užili Disney Plus a chcete sa oň podeliť s ostatnými, tu je návod, ako si kúpiť predplatné Disney+ Darček za...