Ako nastaviť Windows Sandbox v systéme Windows 11
Microsoft Windows 11 Hrdina / / January 26, 2022

Naposledy aktualizované dňa

Ak chcete otestovať súbory a aplikácie v zabezpečenom prostredí, môžete použiť Windows Sandbox v systéme Windows 11. Nastavte ho podľa tohto návodu.
The Windows Sandbox Funkcia Windows 11 vám umožňuje testovať aplikácie a súbory vo virtuálnom prostredí, ktoré je oddelené od hlavného operačného systému.
Zvyčajne to môžete urobiť vytvorením úplného virtuálneho počítača (VM), ktorý si vyžaduje čas a zdroje. Namiesto copätovné pripojenie VM v Hyper-V, môžete jednoducho nastaviť Windows Sandbox v systéme Windows 11 na testovanie podozrivých súborov a aplikácií.
Poznámka: Ak chcete používať funkciu Windows Sandbox, musíte používať Windows 11 Pro, Education alebo Enterprise. Musíte to tiež zabezpečiť Virtualizácia je povolená.
Ako nastaviť Sandbox v systéme Windows 11
Skôr ako budete môcť používať Sandbox v systéme Windows 11, musíte ho povoliť.
Ak chcete povoliť Windows Sandbox v systéme Windows 11:
- Použi klávesová skratkaKláves Windows + R na spustenie dialógového okna Spustiť.
- In Bežať, typ optionalfeatures.exe a stlačte Zadajte alebo kliknite OK.
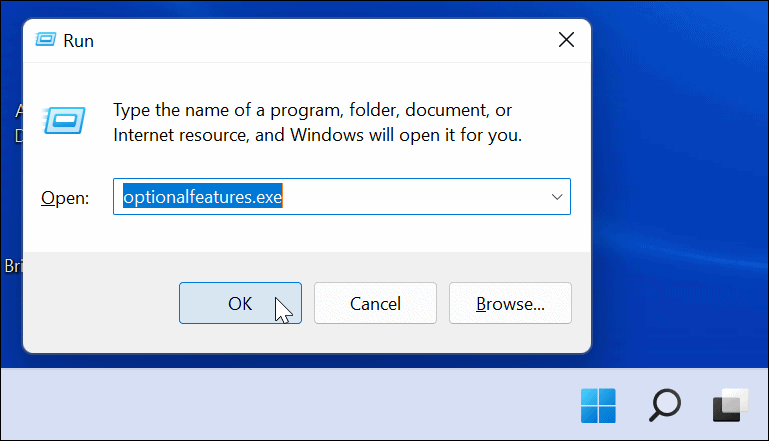
- Keď Funkcie systému Windows sa zobrazí ponuka, prejdite nadol a skontrolujte položku Windows Sandbox možnosť a potom kliknite OK.
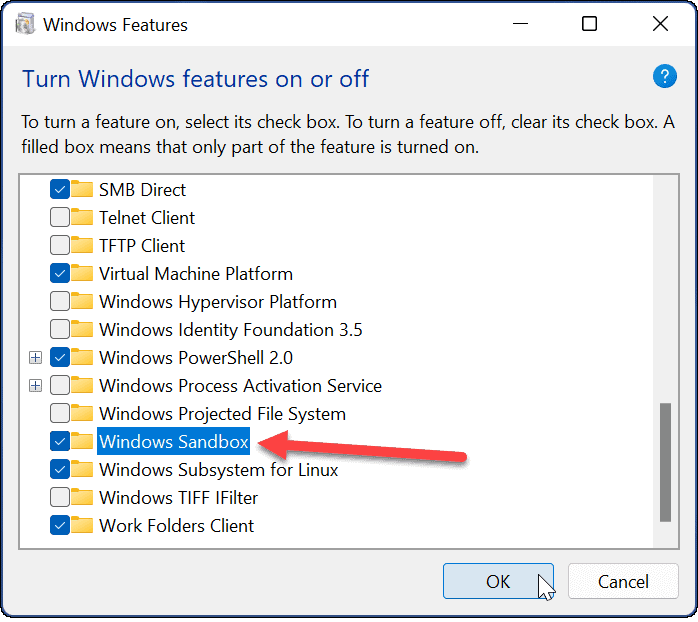
- Na dokončenie procesu inštalácie a reštart systému Windows 11 sa vyžaduje – kliknite na Reštartuj teraz tlačidlo, keď dostanete pokyn.
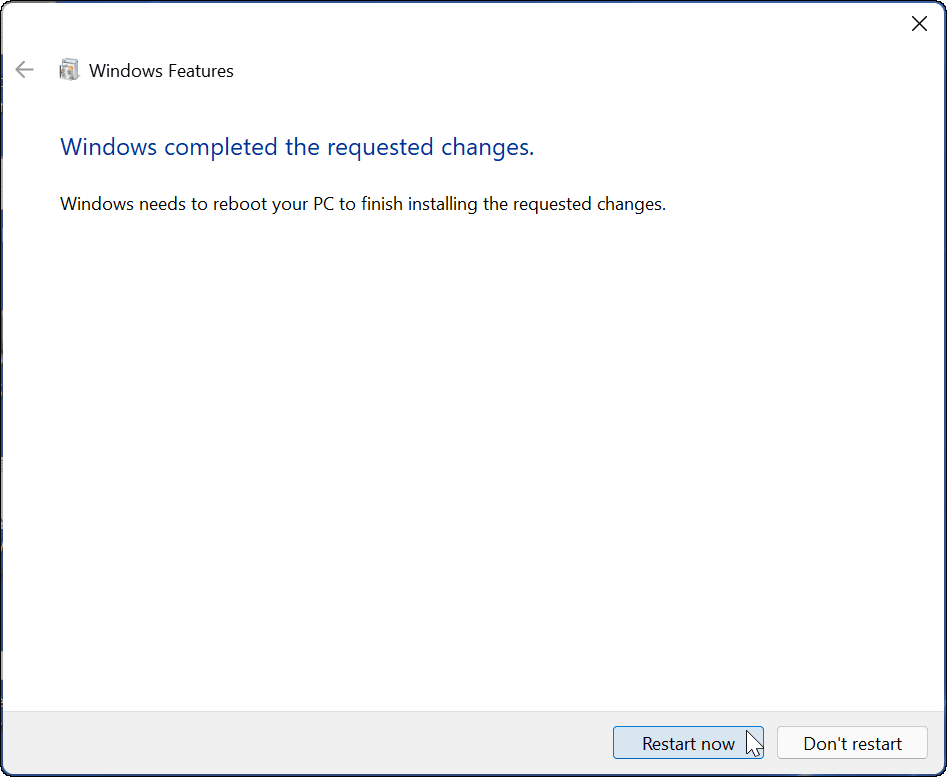
Používanie Windows Sandbox v systéme Windows 11
Keď je Sandbox povolený v systéme Windows 11, vytvorí kópiu vašej inštalácie systému Windows 11 vo virtuálnom prostredí. Odstraňuje však prístup k osobným priečinkom a poskytuje vám čistú pracovnú plochu systému Windows s prístupom na internet.
Povolenie Windows Sandbox je dostatočne bezbolestné a jeho používanie je tiež jednoduché.
Ak chcete použiť Windows Sandbox v systéme Windows 11:
- Stlačte tlačidlo kľúč Windows alebo kliknite na Štart tlačidlo na spustenie Úvodná ponuka.
- Ďalej kliknite Všetky aplikácie a kliknite na W do nájsť aplikácie podľa prvého písmena.
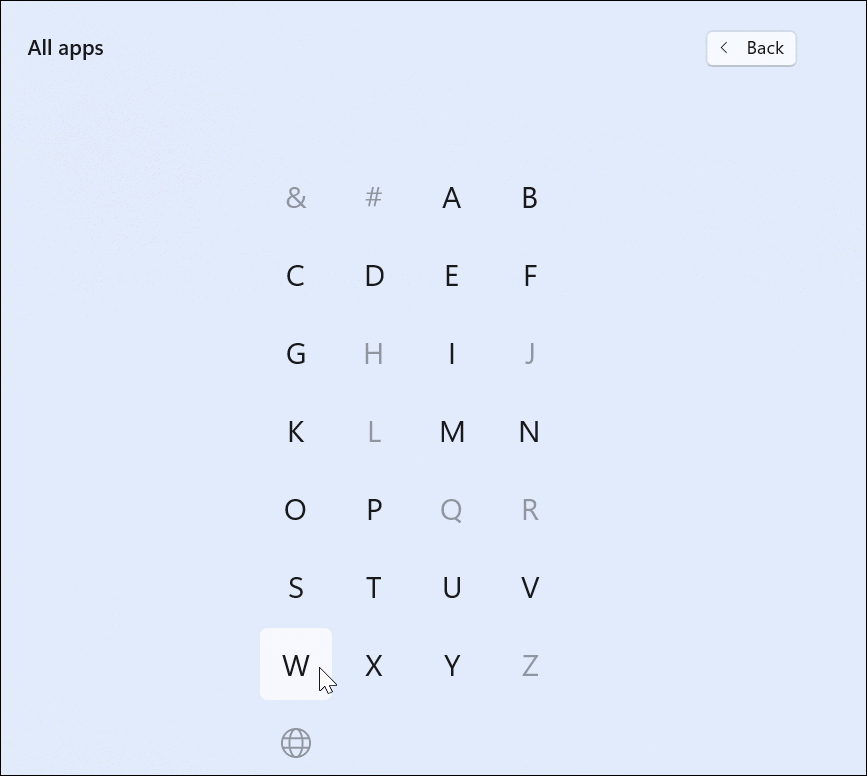
- Vyberte Windows Sandbox z Úvodná ponuka.
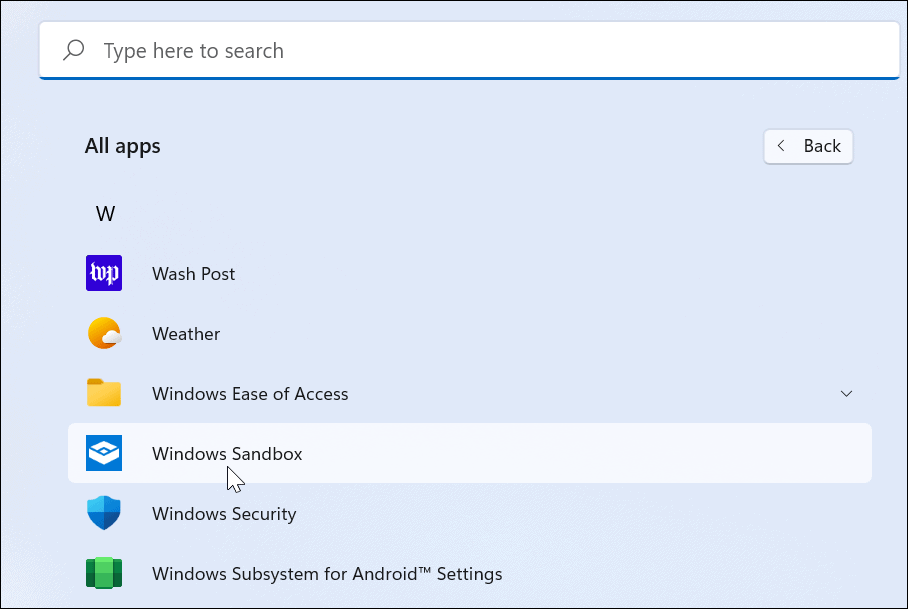
- Kliknite Áno ak Správa UAC zobrazí sa.
- Windows Sandbox spustí sa a zobrazí sa odľahčená a bezpečná verzia systému Windows 11. Vyzerá to ako virtuálny stroj, na ktorý ste nainštalovali Windows 11, no bez problémov s nastavovaním skutočného virtuálneho stroja.

- Ďalej nájdite súbor (inštalačný alebo spustiteľný súbor), ktorý chcete spustiť v chránenom prostredí, a skopírujte ho z hostiteľského počítača.
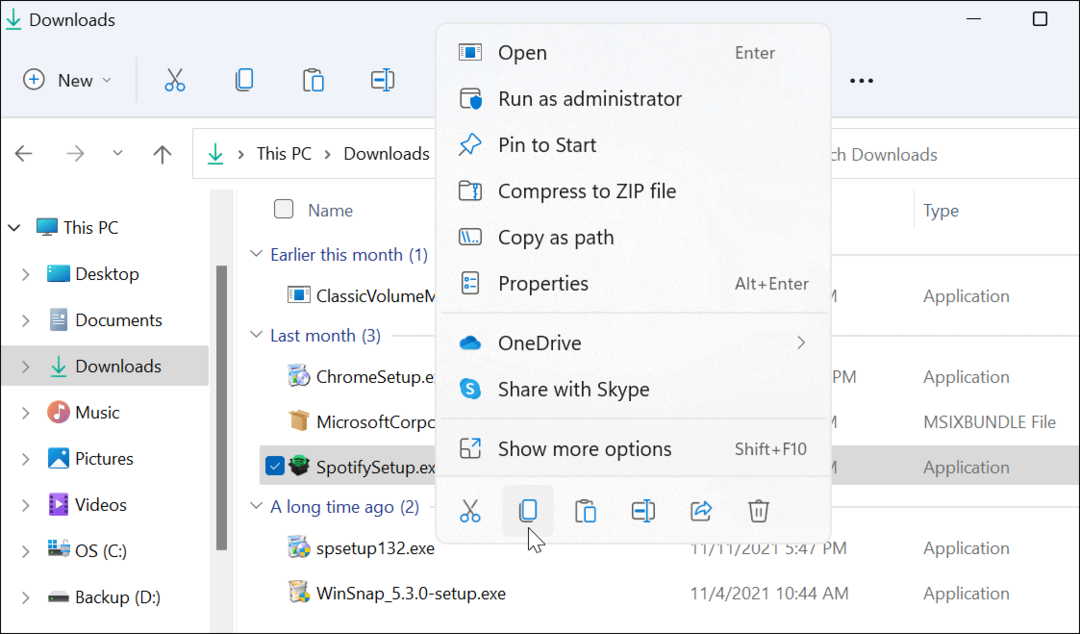
- Prepnúť na Windows Sandbox a prilepte súbor. Je dôležité poznamenať, že súbory môžete sťahovať aj priamo z internetu pomocou priloženého prehliadača Edge v Sandboxe.
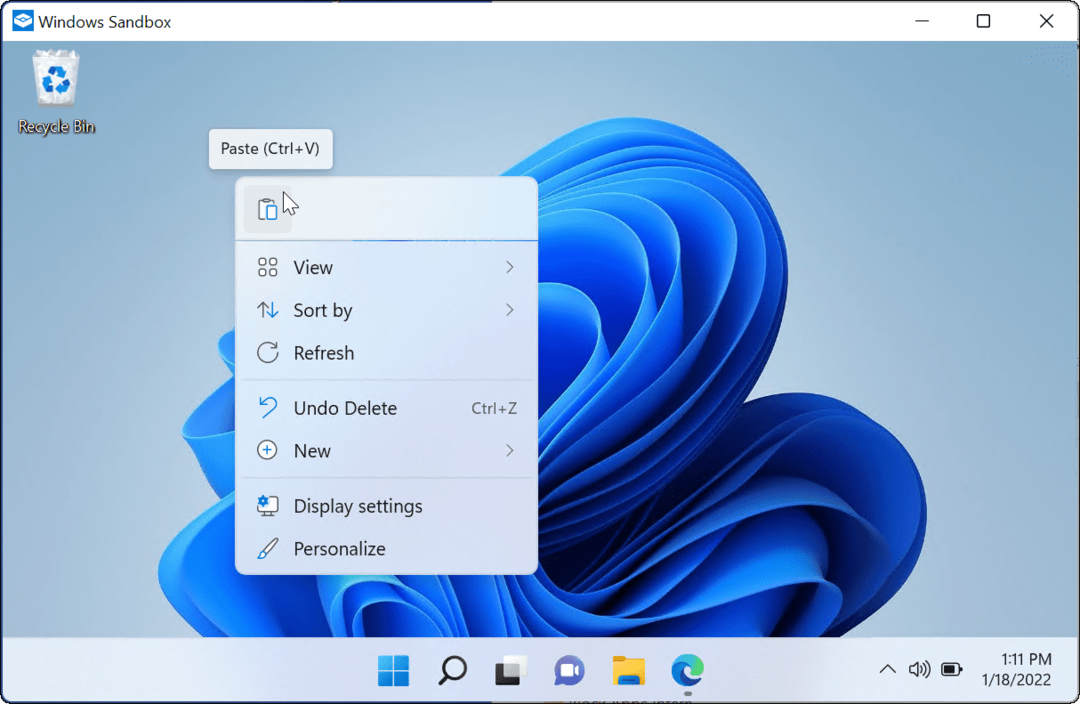
- Spustite spustiteľný súbor a počkajte, kým sa súbor nainštaluje alebo načíta.
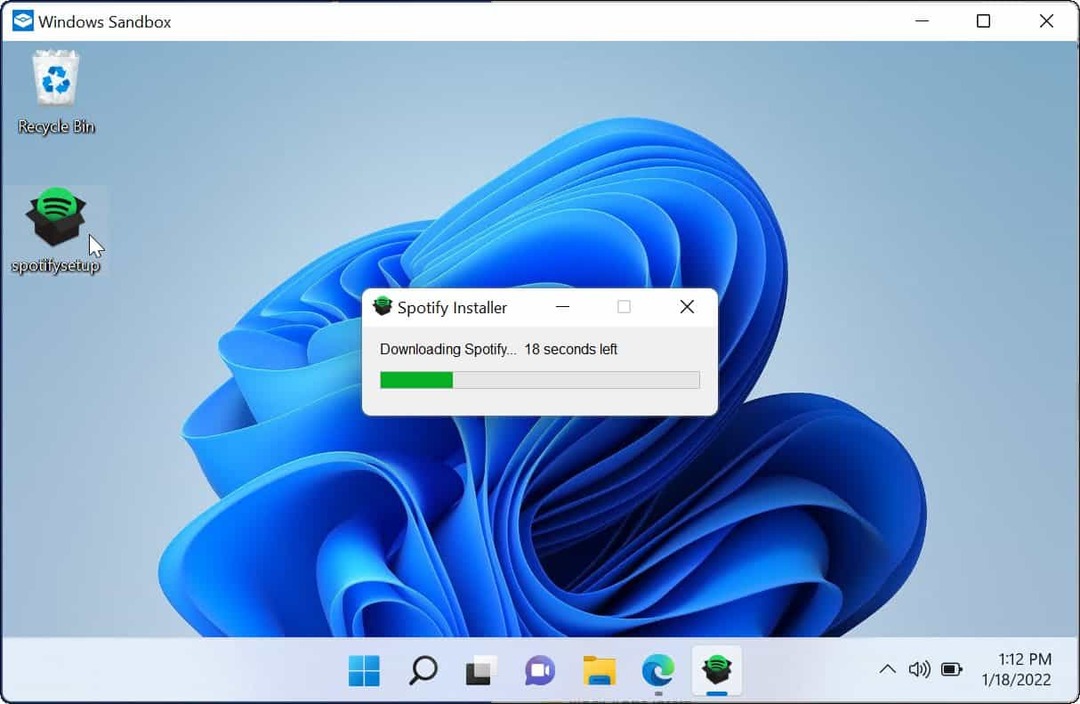
- Po skontrolovaní a otestovaní aplikácie zatvorte okno Sandbox. Relácia sa zastaví a všetky nadbytočné údaje sa vymažú, takže pri každom použití budete môcť začať odznova.
- Kliknite na OK na overovaciu správu, ktorá sa zobrazí, aby ste ju ukončili.
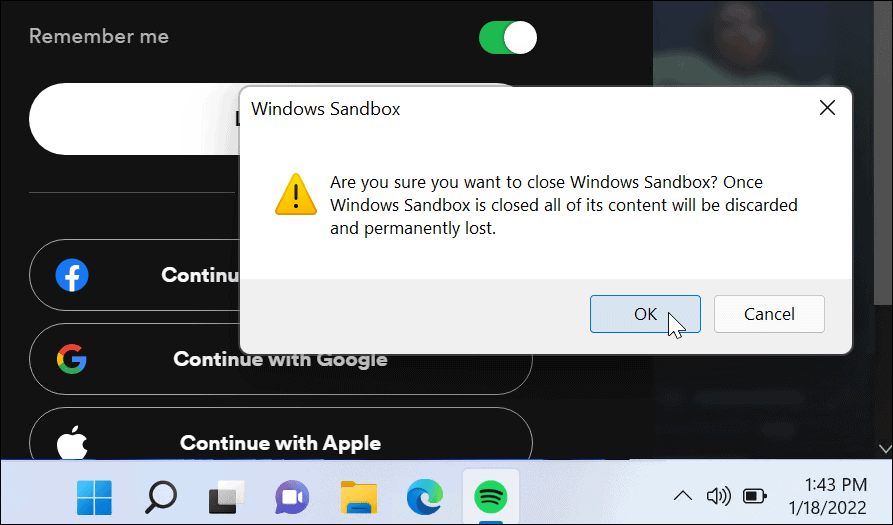
Ako zakázať karanténu systému Windows
Ak už nepotrebujete alebo nechcete Windows Sandbox na svojom počítači so systémom Windows 11, môžete ho zakázať.
Zakázanie karantény systému Windows:
- Použite klávesovú skratku Kláves Windows + R spustiť Bežať dialóg.
- Typ optionalfeatures.exe a kliknite OK.
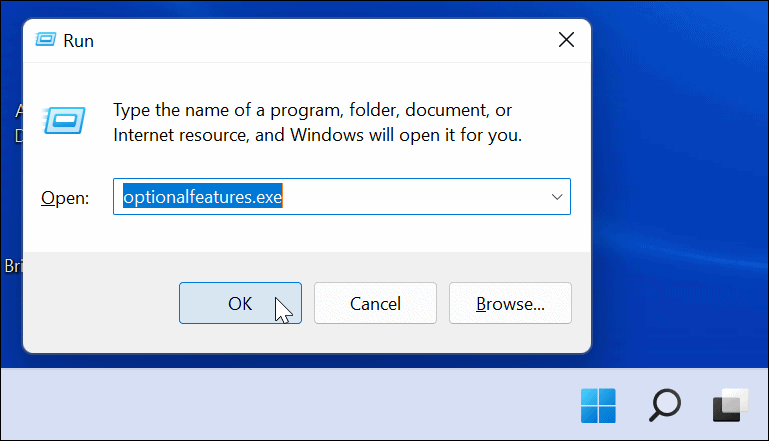
- Keď Funkcie systému Windows zobrazí sa ponuka, zrušte začiarknutie Windows Sandbox a kliknite OK.
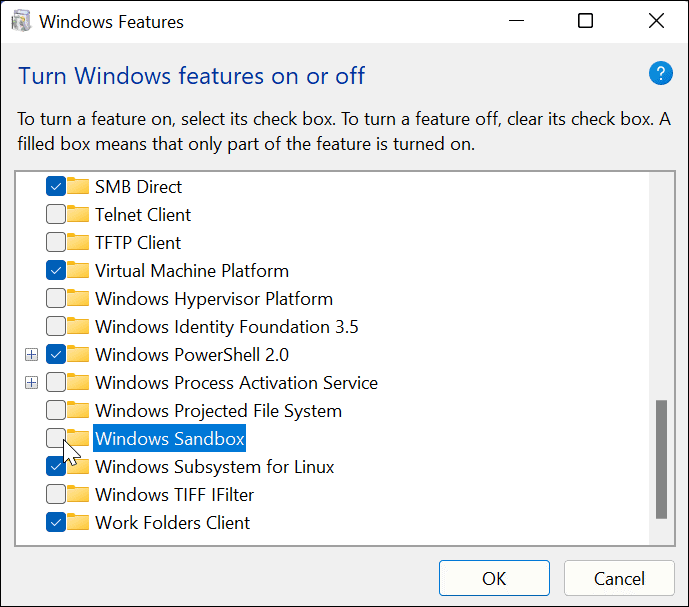
- Kliknite na Reštartuj teraz tlačidlo na dokončenie procesu.
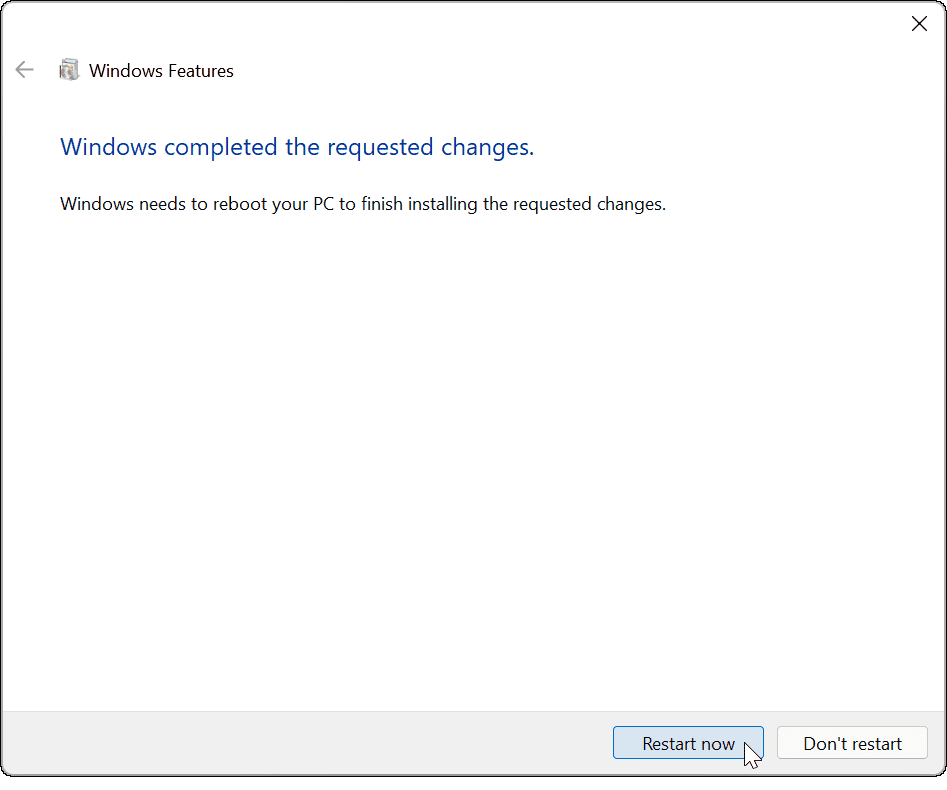
Po reštartovaní systému sa prihláste a Windows Sandbox už nebude súčasťou ponuky Štart. Ak ho budete chcieť v budúcnosti znova povoliť, postupujte podľa vyššie uvedených krokov.
Používanie Sandboxu v systéme Windows 11
S povoleným Windows Sandbox v systéme Windows 11 môžete testovať nové aplikácie alebo kontrolovať súbory bez toho, aby ste riskovali svoju hlavnú inštaláciu systému Windows. Ak je súbor infikovaný škodlivým softvérom, môžete Sandbox jednoducho vypnúť – súbor sa vymaže a váš počítač zostane v bezpečí.
Windows 11 má množstvo ďalších užitočných funkcií, ktoré si možno budete chcieť vyskúšať. Napríklad môžete spúšťať aplikácie pre Android v systéme Windows 11alebo sa môžete pozrieť na inštaláciu Subsystém Windows pre Linux v systéme Windows 11 namiesto toho. Ak potrebujete na svojom počítači spustiť staršie aplikácie, nezabudnite na to povoliť staršie .NET Frameworky najprv.
Ako nájsť kód Product Key systému Windows 11
Ak potrebujete preniesť svoj produktový kľúč Windows 11 alebo ho len potrebujete na vykonanie čistej inštalácie operačného systému,...
Ako vymazať vyrovnávaciu pamäť Google Chrome, súbory cookie a históriu prehliadania
Chrome odvádza skvelú prácu pri ukladaní vašej histórie prehliadania, vyrovnávacej pamäte a súborov cookie na optimalizáciu výkonu vášho prehliadača online. Jej postup...
Priraďovanie cien v obchode: Ako získať ceny online pri nakupovaní v obchode
Nákup v obchode neznamená, že musíte platiť vyššie ceny. Vďaka zárukám dorovnania cien môžete získať online zľavy pri nákupe v...
Ako darovať predplatné Disney Plus digitálnou darčekovou kartou
Ak ste si užili Disney Plus a chcete sa o to podeliť s ostatnými, tu je návod, ako si kúpiť predplatné Disney+ Gift za...
