
Naposledy aktualizované dňa
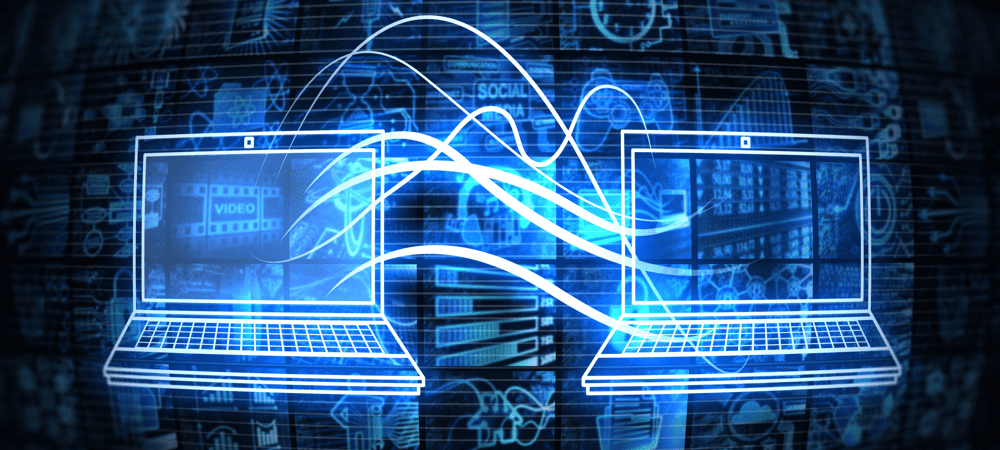
Ak vaše prenosy AirDrop nefungujú, budete musieť problém vyriešiť. V tejto krátkej príručke sa zaoberáme najbežnejšími opravami, aby AirDrop opäť fungoval.
Ak ste vlastníkom zariadenia Apple a chcete zdieľať súbory medzi svojimi zariadeniami, musíte to urobiť použite AirDrop.
AirDrop je jednou z najpohodlnejších funkcií zabudovaných do zariadení Apple, ktorá vám umožňuje rýchlo zdieľať súbory bez inštalácie ďalších aplikácií alebo služieb. Ak však AirDrop nefunguje tak, ako by ste chceli, budete musieť problém vyriešiť pomocou týchto opráv.
Ako má AirDrop fungovať?
Predtým, ako sa pokúsite vyriešiť problémy s AirDrop, začneme s popisom toho, ako má AirDrop fungovať.
Po prvé, AirDrop funguje pomocou Bluetooth. To znamená, že ide o krátky spôsob zdieľania súborov a odkazov s ostatnými používateľmi Apple. Ak nie ste vo vzdialenosti niekoľkých stôp od seba alebo ak ste v oddelených miestnostiach, potom je to pravdepodobne dôvod, prečo AirDrop nefunguje. Podobne, ak je vaše Bluetooth rádio vypnuté, nebudete môcť používať AirDrop.
AirDrop je tiež exkluzívny pre zariadenia Apple. Ľutujeme, súbory AirDrop nemôžete preniesť zo zariadenia Apple do zariadenia so systémom Windows alebo Android.
Musíte sa tiež uistiť, že osoba, ktorá súbor prijíma, ho akceptuje. Ak sa pokúšate preniesť súbor cez AirDrop niekomu, koho nepoznáte, pravdepodobne zamietne vašu požiadavku AirDrop.
Ako opraviť AirDrop
Ak AirDrop na vašom zariadení Apple nefunguje. budete musieť preskúmať podľa týchto krokov.
1. Skontrolujte kompatibilitu a softvér vášho zariadenia
Prvá vec, ktorú by ste mali skontrolovať, je, že vaše zariadenie Apple je kompatibilné s AirDrop. AirDrop bol vydaný v roku 2011 s iOS 7 a macOS 10.7 (Lion). Ak bolo vaše zariadenie Apple vydané po tejto generácii, potom by ste mali byť schopní používať AirDrop na vašom zariadení.
Aby bolo jasné, AirDrop je kompatibilný s týmito zariadeniami:
- iPhone 5 a novší
- iPad 4. generácie a novší (2012)
- Všetky ostatné modely iPadu (vrátane iPad Pro a iPad Air)
- iPod touch 5. generácie a novší (2012)
- Všetky modely iMac, Mac a MacBook od roku 2010 môžu AirDrop medzi inými Macmi
- Všetky modely iMac, Mac a MacBook od roku 2012 môžu AirDrop medzi Macom a iPhone alebo iPad.
Otvorením môžete zistiť, či váš iPhone alebo iPad spĺňa tieto kritériá nastavenie v systéme iOS klepnutím generál, potom poklepaním O. V prípade počítačov Mac kliknite na ikonu Apple() logo v ľavom hornom rohu panela s ponukami a kliknite O tomto Macu.
Okrem toho sa musíte uistiť, že používate najnovšiu verziu systému iOS, iPadOS alebo macOS.
Ak chcete aktualizovať svoj iPhone alebo iPad:
- Otvorené Nastavenie.
- Klepnite generál.
- Klepnite Aktualizácia softvéru.
- Ak je k dispozícii nová aktualizácia, klepnite na Stiahnite si a nainštalujte a postupujte podľa pokynov na obrazovke.
Ak chcete aktualizovať svoj Mac:
- Kliknite na logo v ľavom hornom rohu panela s ponukami a kliknite Systémové preferencie… z rozbaľovacej ponuky.
- Kliknite Aktualizácia softvéru.
- Ak sú dostupné aktualizácie, kliknite Teraz aktualizovať a postupujte podľa pokynov na obrazovke.
2. Skontrolujte svoje povolenia AirDrop na oboch zariadeniach
Keď povolíte AirDrop, uvidíte možnosti, ktoré vám umožnia určiť, kto môže zdieľať súbory AirDrop a odkazy na vaše zariadenie. Jedna možnosť je Všetci, ktorý umožňuje komukoľvek prenášať súbory AirDrop do vášho zariadenia (stále máte možnosť zamietnuť požiadavky AirDrop).
Druhá možnosť je Kontakty, ktorý by mal povoliť iba požiadavky AirDrop od ľudí vo vašich kontaktoch. Nie je však nezvyčajné, že toto nastavenie odmieta žiadosti od vašich kontaktov.
Ak chcete otestovať svoje povolenia AirDrop na iPhone alebo iPad:
- Otvorené Riadiace centrum potiahnutím prstom nadol z pravého rohu obrazovky (alebo nahor zdola, ak máte fyzické tlačidlo Domov).
- Dlho stlačte ľavý horný panel v ovládacom centre.
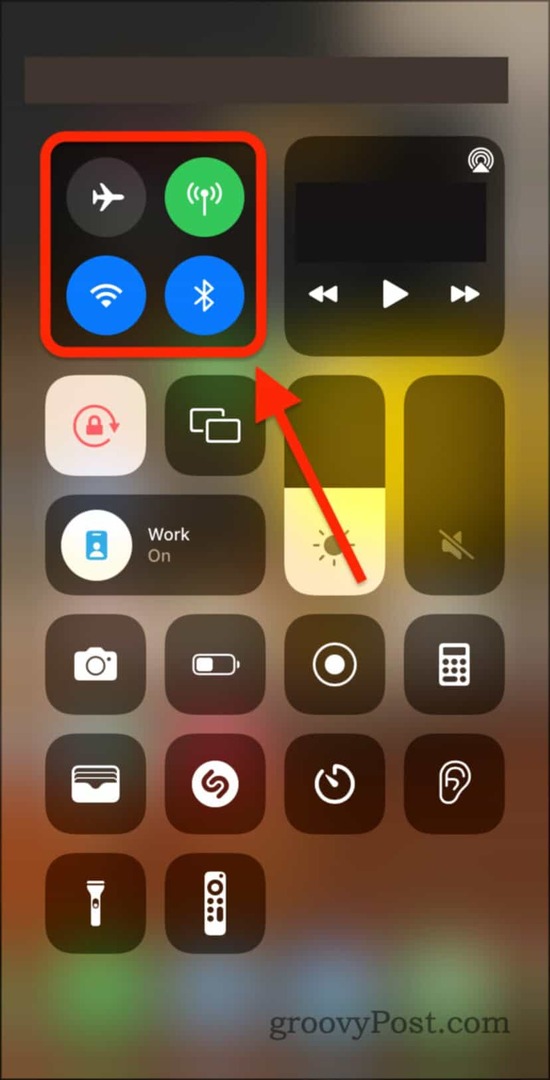
- Dlho stlačte AirDrop možnosť.
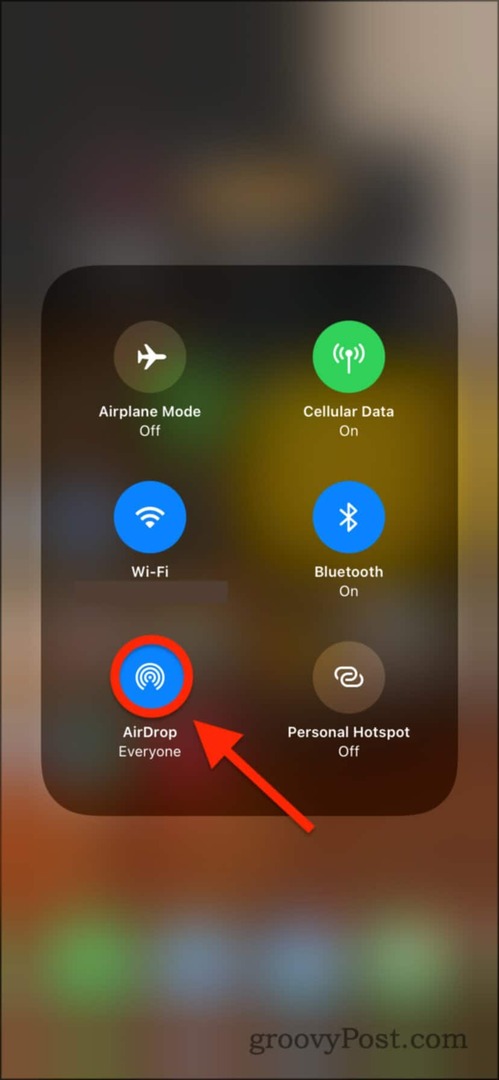
- Ak máte Príjem vypnutý vybraté, potom nemôžete prijímať AirDrops od nikoho.
- S Len kontakty Ak vyberiete túto možnosť, mali by ste byť schopní prijímať AirDrops od kohokoľvek vo vašich kontaktoch. Ak to však nefunguje, skúste prepnúť povolenia na Všetci.
- Ak máte Všetci vybraté a AirDrop nefunguje, potom skúste jedno z ďalších riešení v tomto príspevku.
Ak chcete otestovať povolenia AirDrop na Macu:
- Otvor Finder aplikácie.
- Kliknite AirDrop na bočnom paneli alebo stlačte Cpríkazca + Szdvihnúť + R.
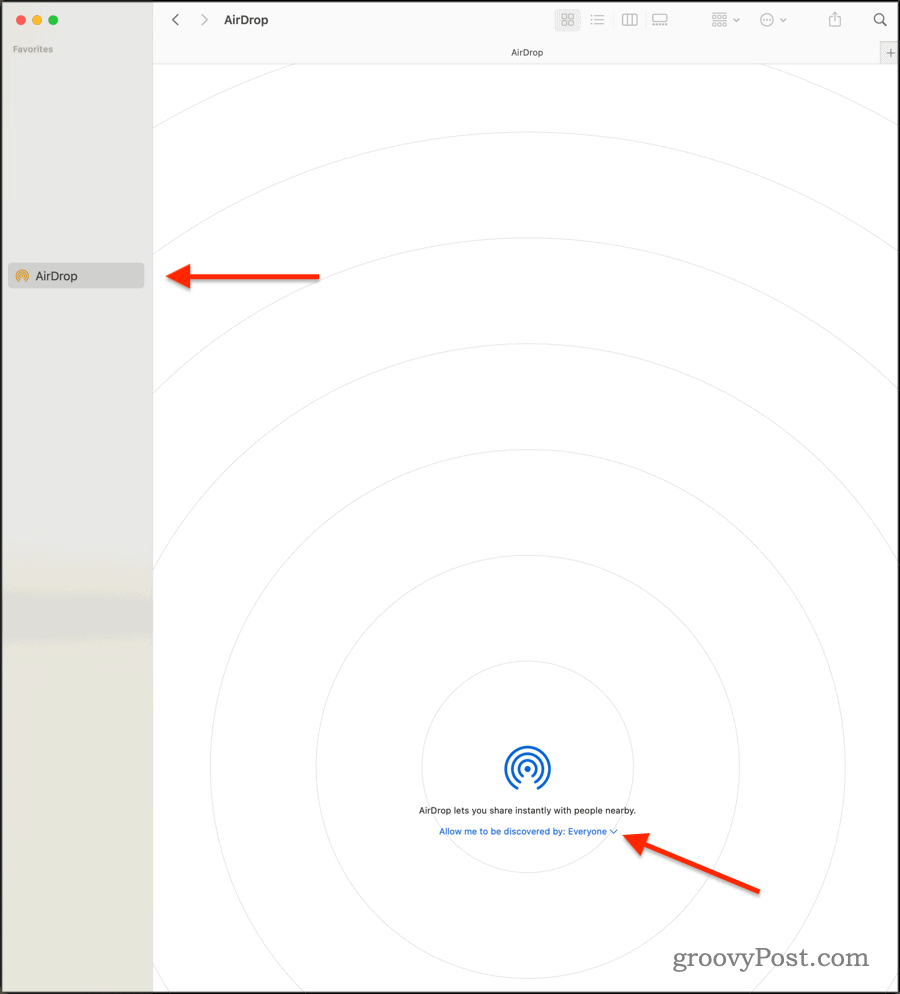
- Vyberte buď Len kontakty alebo Všetci aby váš Mac mohol prijímať prenosy súborov AirDrop.
- V opačnom prípade vyberte Príjem vypnutý zastaviť váš Mac v prijímaní súborov cez AirDrop z iných zariadení.
Ak sú vaše povolenia nastavené správne, mali by ste byť schopní prijímať a odosielať nové súbory cez AirDrop.
3. Reštartujte svoje Bluetooth a WiFi rádiá
Ak AirDrop na vašom zariadení nefunguje, možno by stálo za to vyskúšať rýchlu a jednoduchú opravu – vypnúť a znova zapnúť vaše Bluetooth a WiFi rádiá.
Ak to chcete urobiť na zariadeniach iPhone, iPad alebo Mac:
- Otvorené Riadiace centrum.
- Na iPhone alebo iPade potiahnite prstom nadol z pravého horného rohu.
- Na Macu (Big Sur a novšom) klepnite na Ikona ovládacieho centra vedľa hodín vpravo hore.
- Kliknite alebo klepnite na modrú WiFi kruh tak, aby zbelel.
- Počkajte päť sekúnd a potom naň znova klepnite, aby sa zmenil na modrú.
- Opakujte rovnaký postup s modrou farbou Bluetooth kruh.
Keď to urobíte, zopakujte prenos AirDrop, aby ste zistili, či je problém vyriešený.
4. Vypnite Osobný hotspot, Nerušiť a Režim V lietadle
Keďže AirDrop je sieťová funkcia, pokúsime sa prepnúť ešte viac nastavení siete. Začnime s Osobným hotspotom, ktorý je k dispozícii iba na zariadeniach so SIM kartou (t. j. každý iPhone a určité modely iPadu).
Skúste tieto kroky zopakovať pre odosielajúce aj prijímajúce zariadenia.
Vypnutie Osobného hotspotu na iPhone alebo iPade:
- Na svojom iPhone alebo iPade otvorte nastavenie aplikácie.
- Klepnite Osobný hotspot.
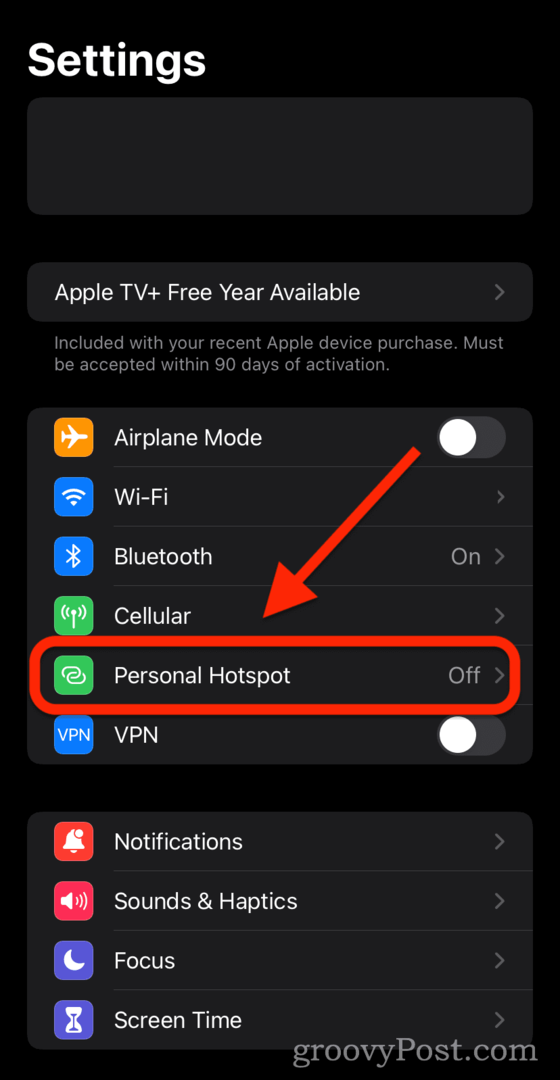
- Klepnite na prepínač vedľa Umožnite ostatným pripojiť sa tak, aby bola zakázaná (t. j. nie zelená).
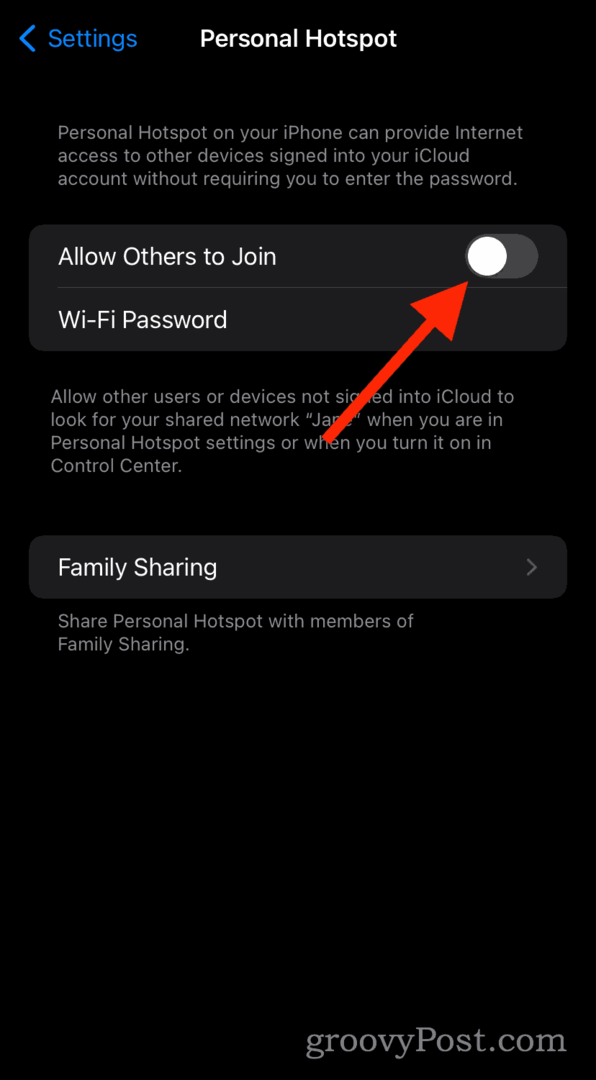
Ako vypnúť režim Nerušiť na iPhone, iPade alebo Macu:
- Otvor Riadiace centrum na vašom iPhone, iPade alebo Macu.
- Na zariadeniach iPhone a iPad potiahnite prstom nadol z pravého horného rohu.
- Na Macu (Big Sur a novšom) stlačte Riadiace centrum tlačidlo v pravom hornom rohu.
- Dlho stlačte alebo kliknite na Zamerajte sa tlačidlo.
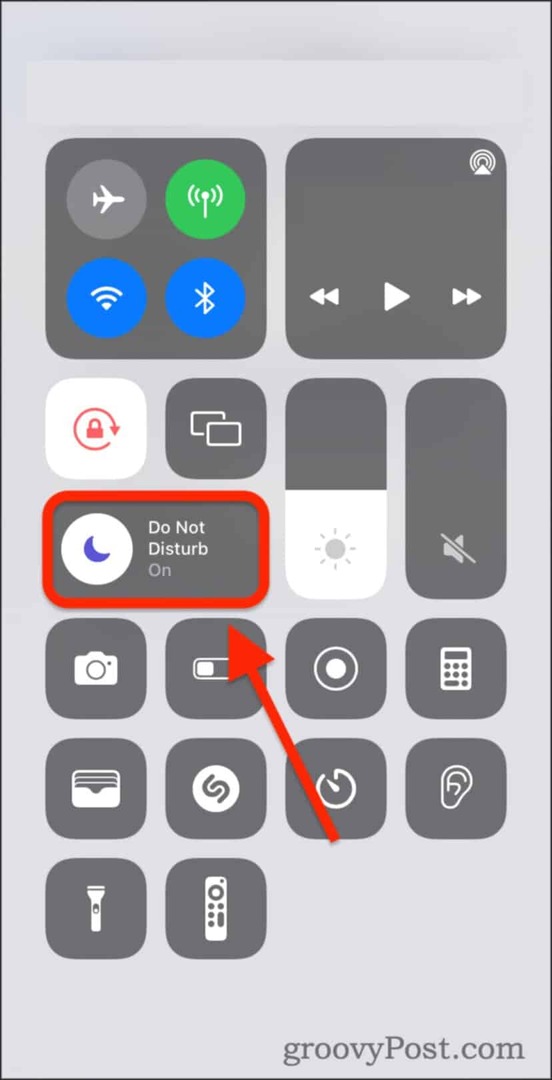
- Klepnite alebo kliknite Nevyrušujte deaktivovať a zabezpečiť, aby č iné režimy zaostrovania sú povolené.
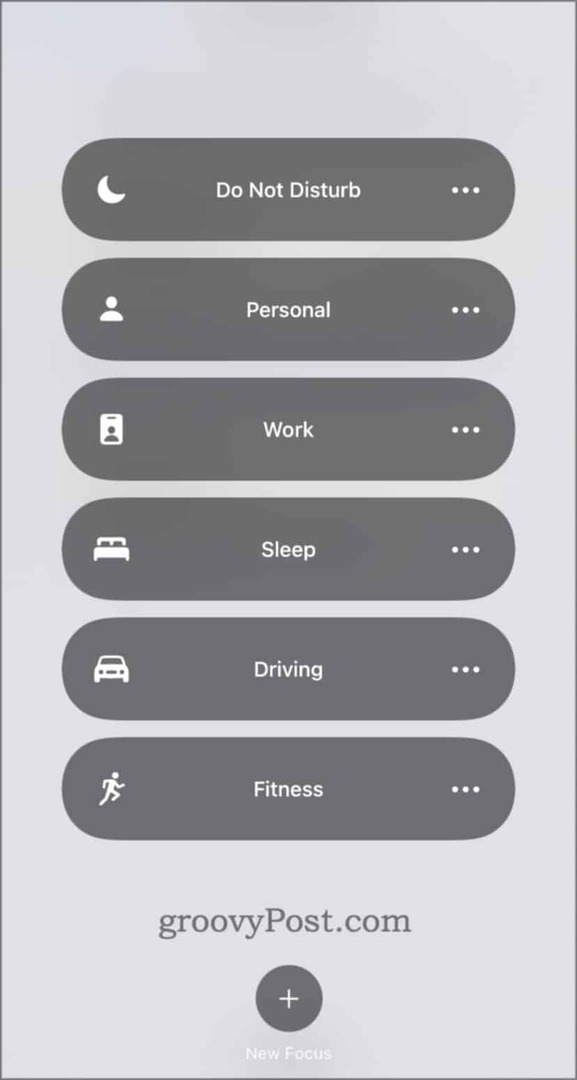
Zakázanie režimu v lietadle na iPhone alebo iPade:
- Otvorte potiahnutím Riadiace centrum.
- Pre iPhone/iPad potiahnite prstom nadol z pravej hornej časti.
- Na Macu (Big Sur a novšom) stlačte Riadiace centrum ikonu na paneli s ponukami.
- Dlho stlačte sieťový panel.
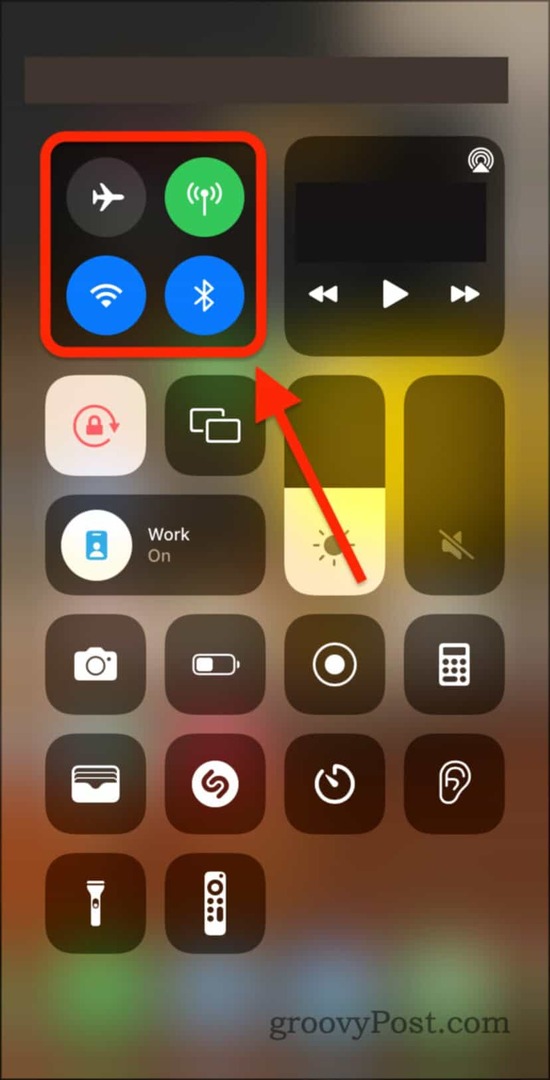
- Uistite sa, že Režim Lietadlo je nastavený na Vypnuté (t.j. nie oranžová).
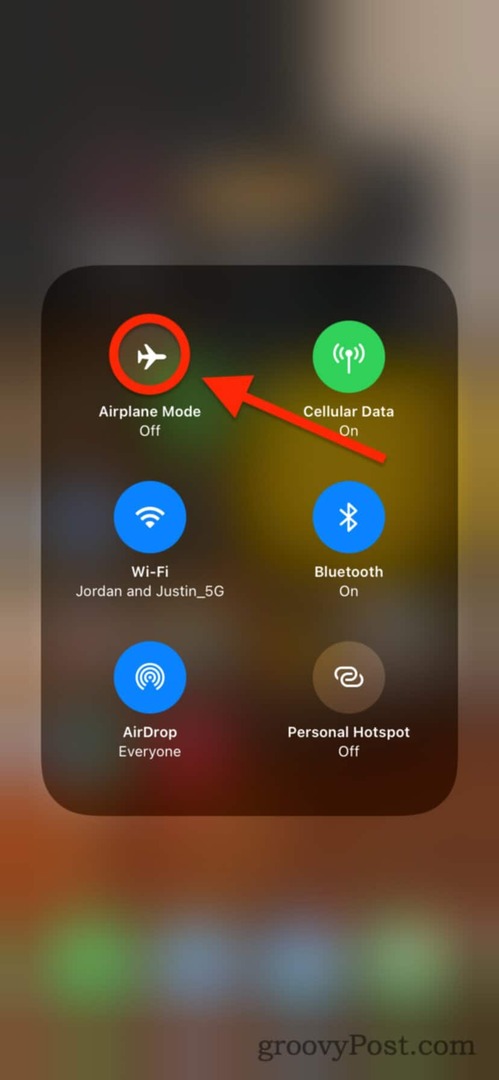
Skúste AirDrop znova.
5. Reštartujte svoje zariadenia (a kontaktujte podporu Apple)
Nakoniec, ak nič z toho doteraz nefungovalo, skúste reštartovať obe zariadenia. Mac môžete reštartovať kliknutím na Apple () logo na paneli s ponukami a kliknutím Reštart.
Na zariadeniach iPhone a iPad podržte vypínač a tlačidlo Domov. Alebo, ak nemáte tlačidlo Domov, podržte tlačidlo napájania a tlačidlo zvýšenia hlasitosti.
Ak stále máte problémy s nefungovaním AirDrop, pravdepodobne je čas na to kontaktujte podporu spoločnosti Apple. Väčšinu softvérových problémov, ako je tento, možno vyriešiť bezplatne a prostredníctvom online živého chatu – nie je potrebný žiadny telefonát.
Riešenie problémov s AirDrop na zariadeniach iPhone, iPad a Mac
S trochou šťastia vám vyššie uvedené kroky pomôžu opraviť prenosy AirDrop, ak AirDrop nefunguje správne. Ak všetko ostatné zlyhá, nezabudnite zavolať na podporu spoločnosti Apple (pokiaľ je vaše zariadenie v záruke).
Aj keď nemôžete používať AirDrop so zariadeniami so systémom Android, možno budete môcť použiť Bluetooth na odosielanie súborov do Androidu namiesto toho. Ak to nefunguje, môžete sa nad tým zamyslieť nastavenie galérie zdieľania fotografií Dropbox zdieľať svoje snímky medzi všetkými vašimi zariadeniami.
Ako vymazať vyrovnávaciu pamäť Google Chrome, súbory cookie a históriu prehliadania
Chrome odvádza skvelú prácu pri ukladaní vašej histórie prehliadania, vyrovnávacej pamäte a súborov cookie na optimalizáciu výkonu vášho prehliadača online. Jej postup...
