Ako zablokovať prístup k aplikáciám na internet v systéme Windows 11
Microsoft Windows 11 Hrdina / / January 18, 2022

Naposledy aktualizované dňa

Ak chcete obmedziť prístup na internet v určitých aplikáciách systému Windows, môžete prístup na internet zablokovať pomocou starej ponuky brány Windows Defender Firewall. Tu je postup.
Možno nebudete chcieť, aby určité aplikácie mali prístup na internet, keď používate počítač. Namiesto toho možno budete chcieť zablokovať prístup k aplikáciám na internet, takže sa nebudú môcť pripojiť k online službám.
Našťastie Windows Defender Firewall je vstavaný nástroj, ktorý vám umožňuje blokovať prístup aplikácií na internet na počítači so systémom Windows. Môžete napríklad chcieť zablokovať konkrétnu aplikáciu predtým, ako dieťa použije váš počítač, alebo obmedziť spotrebu dát pri meranom pripojení.
Nech už je dôvod akýkoľvek, tu je návod, ako zablokovať prístup na internet pre konkrétne aplikácie v systéme Windows 11.
Ako zablokovať prístup k aplikáciám na internet v systéme Windows 11
Ak chcete aplikácii zablokovať prístup na internet v systéme Windows 11 pomocou brány Windows Defender Firewall, postupujte takto:
- Kliknite na Štart alebo stlačte tlačidlo kľúč Windows na klávesnici a potom napíšte firewall Windows Defender a kliknite na horný výsledok v ponuke Štart.
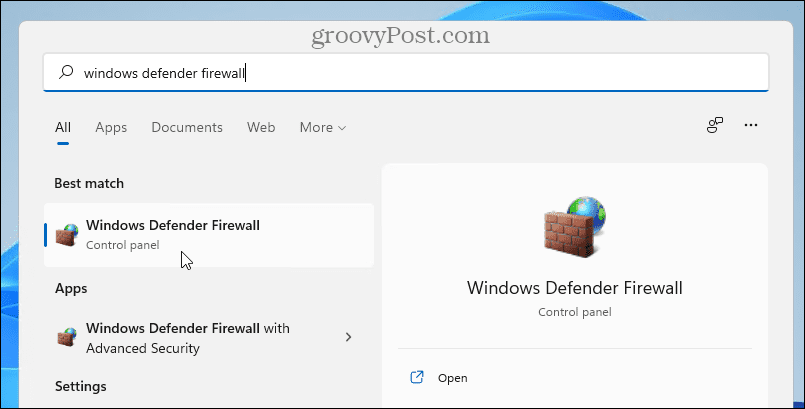
- Keď Brána firewall programu Windows Defender otvorí sa okno, kliknite Pokročilé nastavenia naľavo.
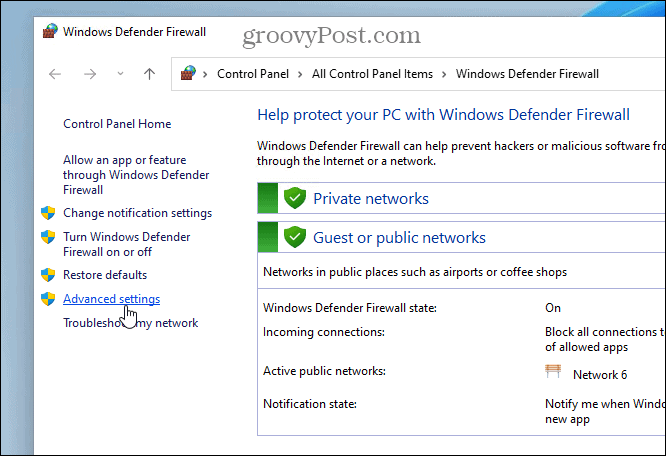
- Vyberte Odchádzajúce pravidlá z ľavého panela potom kliknite na pravý Nové pravidlo pod Akcie.
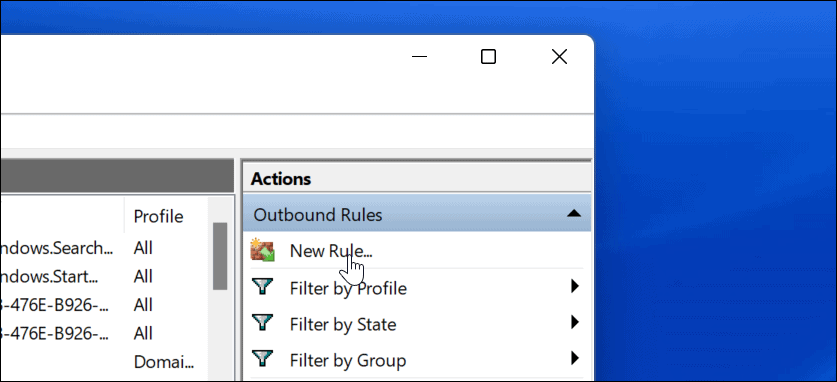
- The Sprievodca novým pravidlom pre výstup tu sa otvára – pre Typ pravidla, vyberte Programa potom kliknite na Ďalšie tlačidlo.
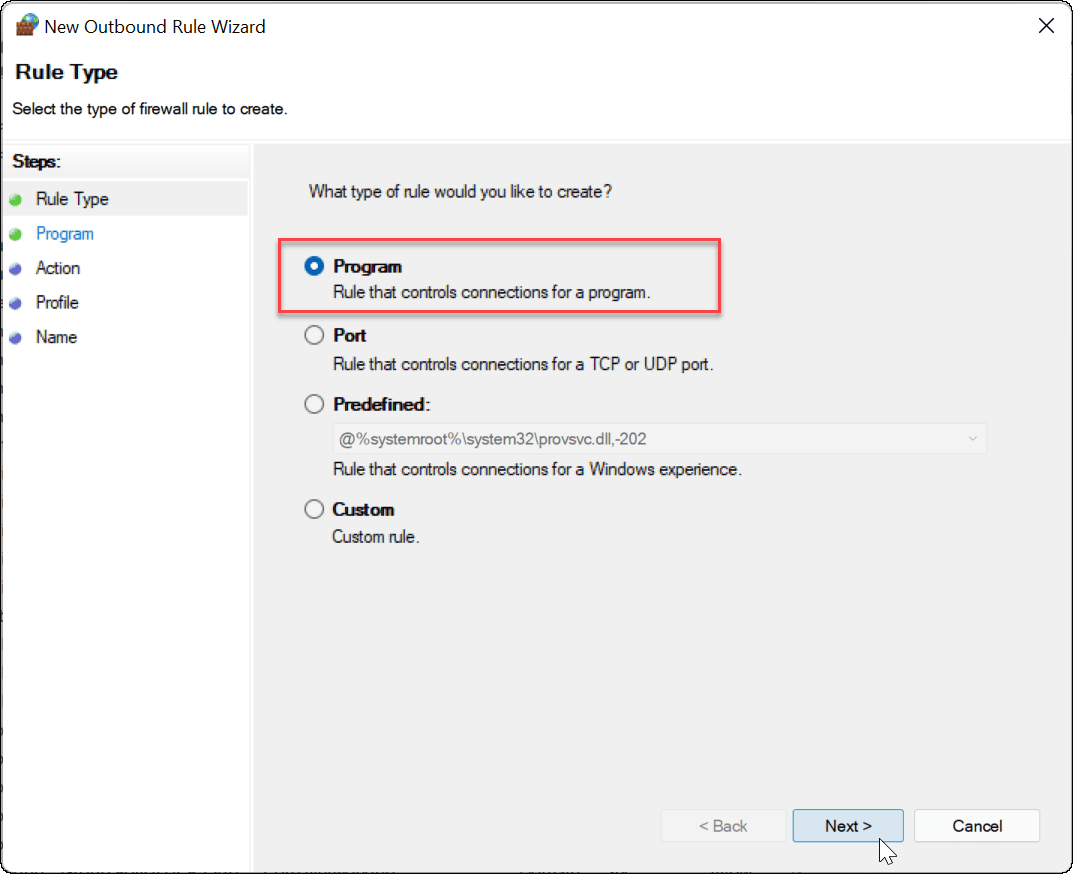
- Ďalej budete mať možnosť zablokovať všetky programy alebo konkrétny program. Ak chcete zablokovať konkrétnu aplikáciu, vyberte Táto cesta programu a prejdite do umiestnenia spustiteľného súboru aplikácie. Po zadaní cesty k aplikácii kliknite Ďalšie.
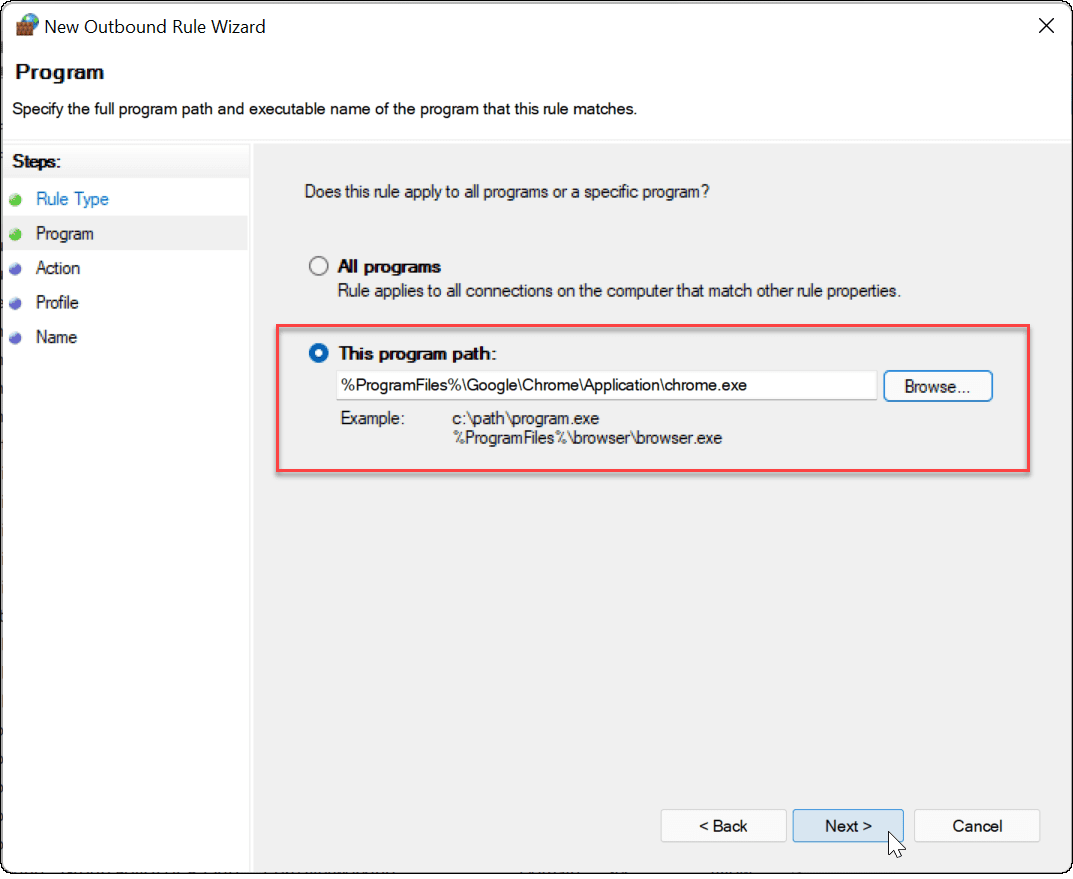
- Ďalej sa uistite Zablokujte pripojenie je vybratá, potom kliknite na Ďalšie tlačidlo.
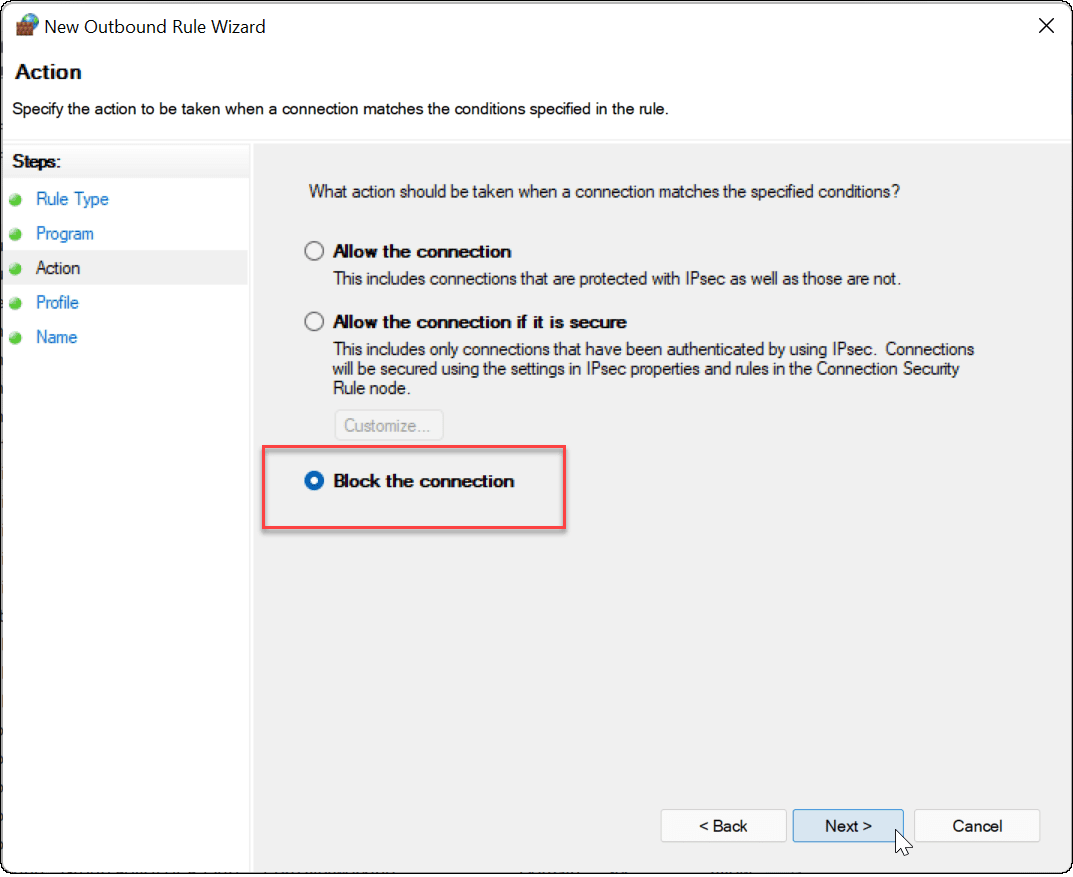
- V Profil časti sprievodcu skontrolujte všetky tri možnosti (doména, Súkromnéa Verejné) sú vybraté a kliknite na Ďalšie tlačidlo.
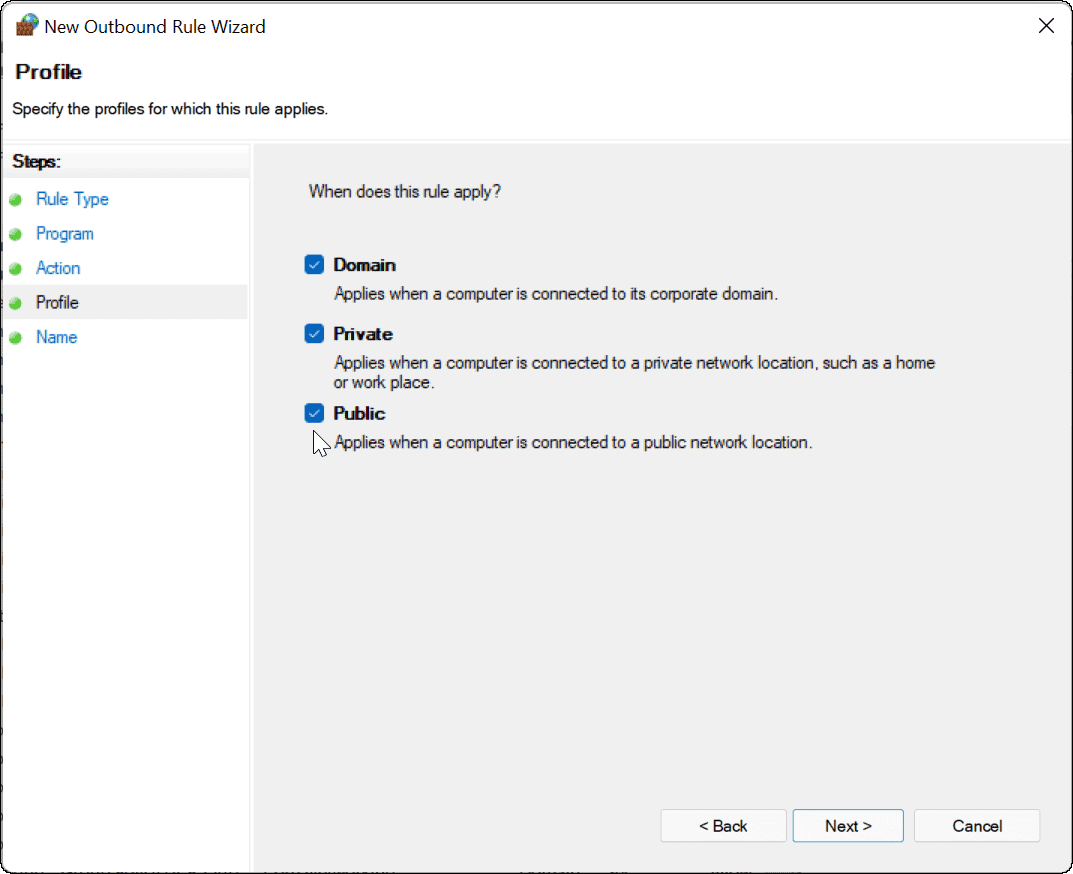
- Zadajte názov pravidla brány firewall, napr Blokovať Google a pridajte popis. Názov pravidla je povinný, ale popis je voliteľný. Keď skončíte, kliknite na Skončiť tlačidlo.
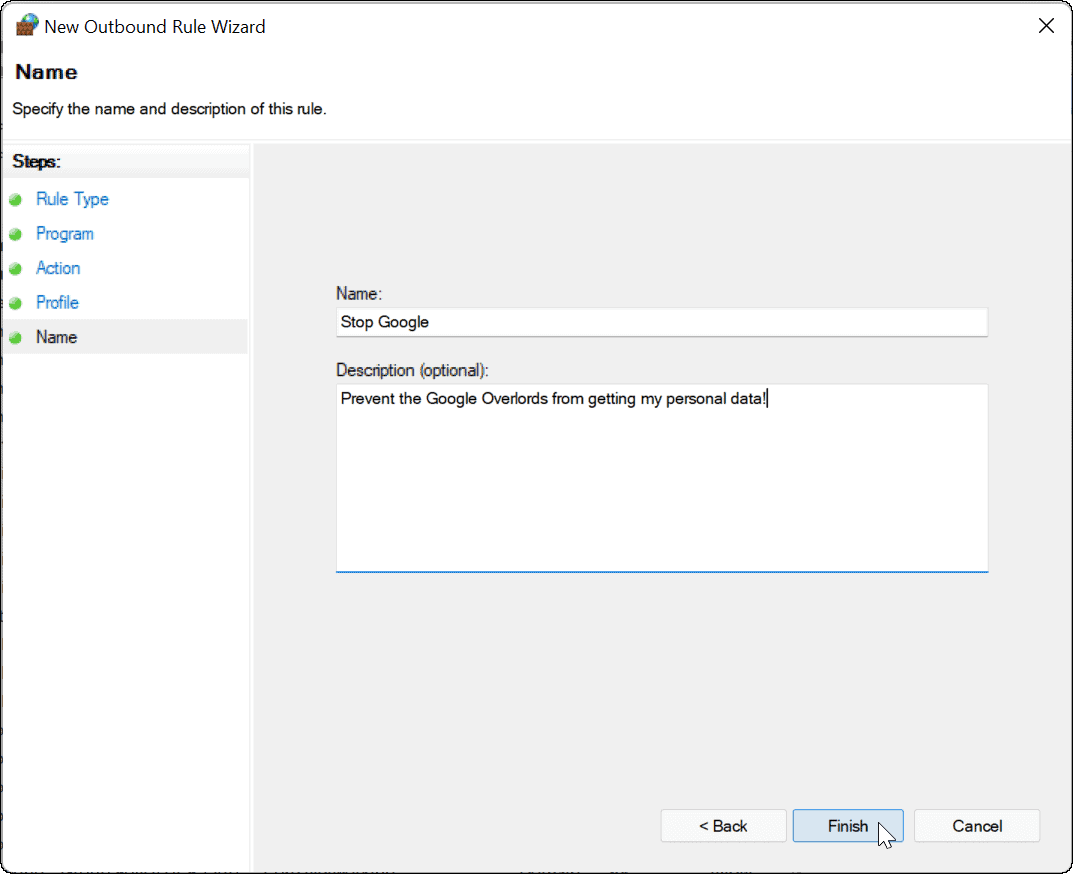
Ak je pravidlo aktívne, vaša aplikácia by nemala mať prístup na internet. V tomto príklade bol Google Chrome zablokovaný, čo bráni prístupu na internet pri spustení daného webového prehliadača.
Pokus o prístup na webovú stránku pomocou prehliadača Chrome s zablokovaným internetom bude mať za následok chybu, ako je uvedené nižšie.
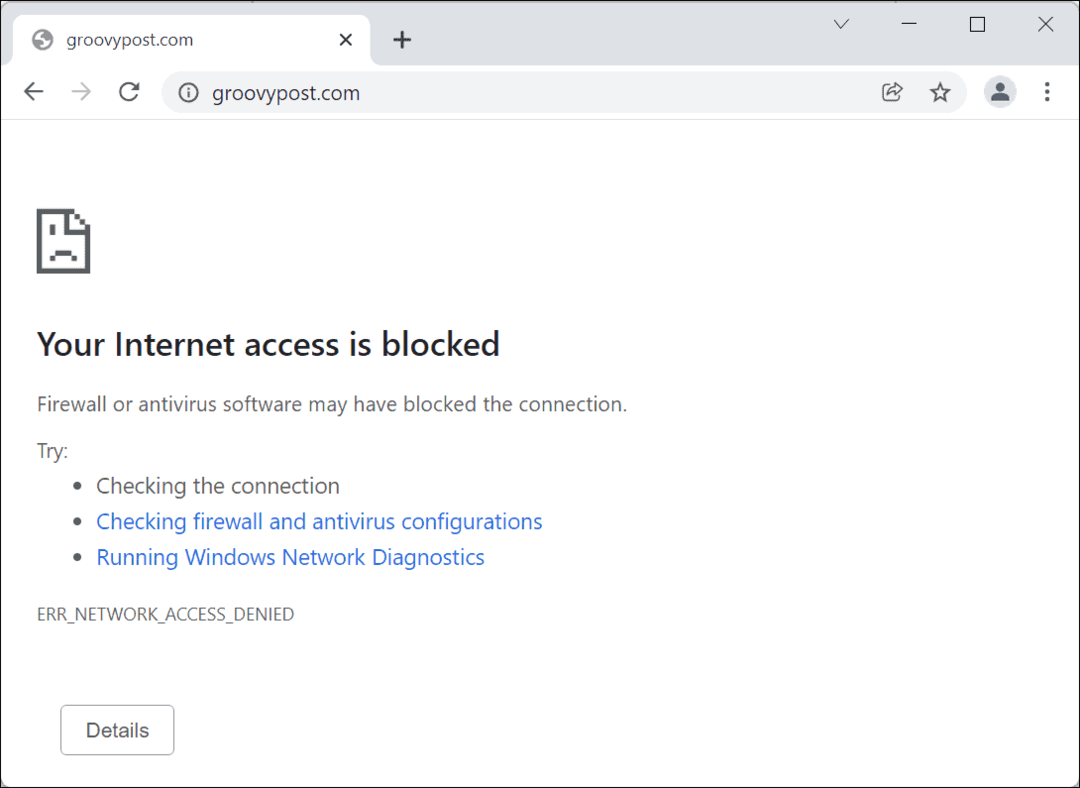
Ako zakázať pravidlo blokovania internetu aplikácií v systéme Windows 11
Ak ste aplikácii zablokovali prístup na internet, ale chcete mu prístup vrátiť, môžete. V ponuke brány firewall programu Windows Defender, ktorú ste predtým vytvorili, budete musieť zakázať pravidlo pre výstup.
Ak to chcete urobiť, použite nasledujúce kroky:
- Otvor Úvodná ponuka, typ Brána firewall programu Windows Defendera potom kliknite na najlepší výsledok zhody.
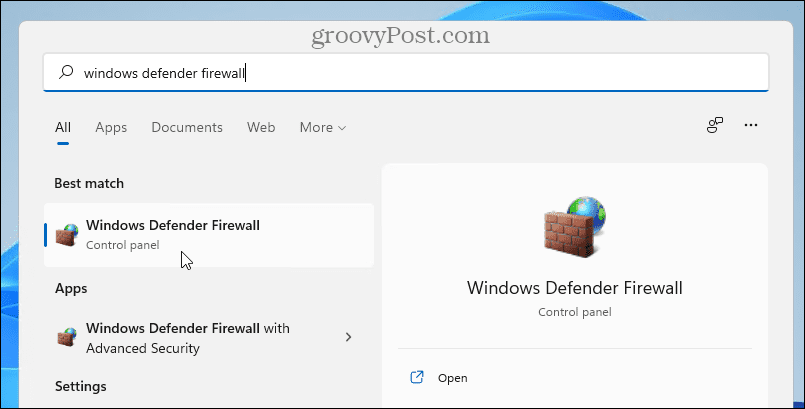
- In Brána firewall programu Windows Defender, kliknite Pokročilé nastavenia naľavo.
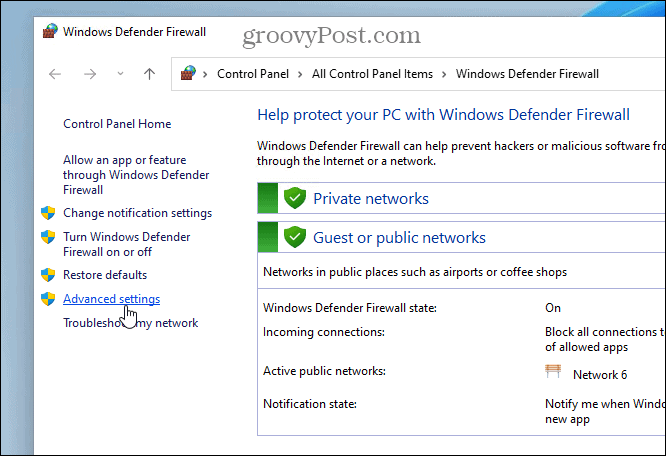
- V ďalšom menu stlačte Odchádzajúce pravidlá z ľavého panela.
- Nájdite názov pravidla, ktoré ste vytvorili predtým (môžete ho zoradiť podľa názvu), potom naň kliknite pravým tlačidlom myši a vyberte Zakázať pravidlo.
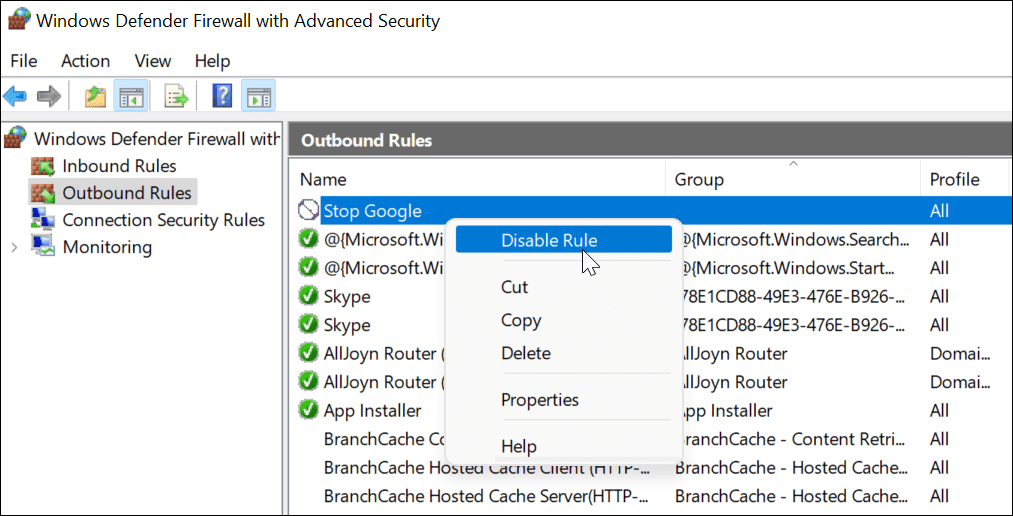
- Môžete tiež vybrať pravidlo odchádzajúcej správy, ktoré ste vytvorili, a zakázať alebo odstrániť ho z Akcie tabuľka vpravo.
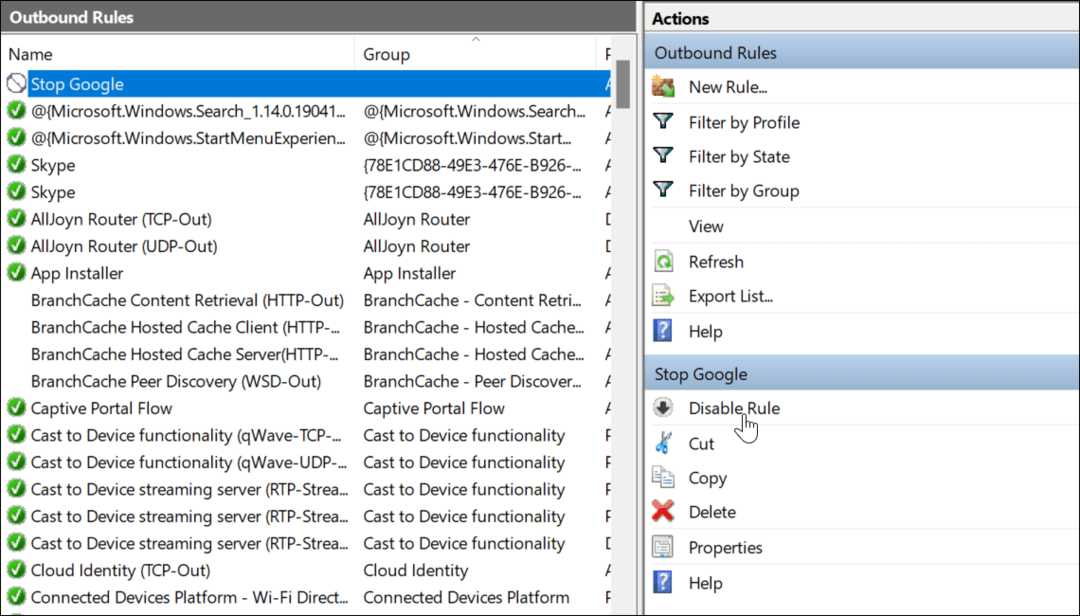
Po zakázaní alebo odstránení pravidla odchádzajúceho hovoru sa aplikácia, pre ktorú ste ho vytvorili, teraz pripojí k internetu.
Ochrana vášho internetového pripojenia pomocou brány Windows Firewall
Vyššie uvedené kroky by vám mali pomôcť zablokovať prístup na internet aplikáciám na počítači so systémom Windows 11. Ak sa rozhodnete obnoviť prístup, môžete pravidlo zakázať – obnoví sa tak internetové pripojenie. Ak pravidlo odstránite, budete musieť zopakovať vyššie uvedené kroky, aby ste ho znova vytvorili.
Brána Windows Defender Firewall je súčasťou širšej ochrany, ktorú ponúka Zabezpečenie systému Windows, integrálny komponent navrhnutý na ochranu počítača so systémom Windows pred škodlivým softvérom. Windows nie je jediným miestom, kde môžete zablokovať prístup na internet – ak ste používateľom systému Android, môžete blokovať webovú stránku v systéme Android aby ste pomohli chrániť toto zariadenie.
Ako nájsť kód Product Key systému Windows 11
Ak potrebujete preniesť svoj produktový kľúč Windows 11 alebo ho len potrebujete na vykonanie čistej inštalácie operačného systému,...
Ako vymazať vyrovnávaciu pamäť Google Chrome, súbory cookie a históriu prehliadania
Chrome odvádza skvelú prácu pri ukladaní vašej histórie prehliadania, vyrovnávacej pamäte a súborov cookie na optimalizáciu výkonu vášho prehliadača online. Jej postup...
Priraďovanie cien v obchode: Ako získať ceny online pri nakupovaní v obchode
Nákup v obchode neznamená, že musíte platiť vyššie ceny. Vďaka zárukám dorovnania cien môžete získať online zľavy pri nákupe v...
Ako darovať predplatné Disney Plus digitálnou darčekovou kartou
Ak ste si užili Disney Plus a chcete sa o to podeliť s ostatnými, tu je návod, ako si kúpiť predplatné Disney+ Gift za...
