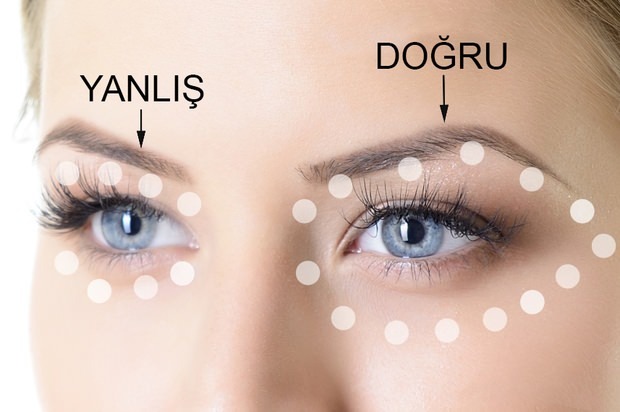Prezerajte, upravujte, tlačte a vytvárajte súbory a formuláre PDF v systéme Windows 10
Adobe Pdf Adobe Reader / / March 18, 2020
Posledná aktualizácia dňa

Ak potrebujete pracovať so súbormi PDF, táto príručka vám ukáže, ako zobraziť, upravovať, tlačiť súbory PDF, riešiť problémy a nastaviť predvolený prehliadač PDF Windows 10.
Norma pre prenosný formát dokumentov (PDF) bola vynájdená spoločnosťou Adobe pred viac ako 20 rokmi a je to veľký dôvod, prečo sa väčšina našej každodennej práce môže digitalizovať. Od vyplnenia vládnych formulárov po podpísanie zmlúv a doručenie vyhlásení a faktúr je PDF elektronickým ekvivalentom úradného tlačeného dokumentu. Po celé roky ste si museli prehliadať Adobe Reader, aby ste si mohli prezerať alebo tlačiť súbory PDF. V skutočnosti, sťahovanie Adobe za účelom práca s súbormi PDF sa stala tak bežnou úlohou, že stránka na prevzatie aplikácie Adobe vyzdobila výsledok vyhľadávania kľúčových slov # 1 “kliknite tu" roky.
V prípade systému Windows 10 to už neplatí. PDF môžete natívne zobraziť v systéme Windows 10 a v celom rade alternatív tretích strán. Spoločnosť Adobe už nemá monopol na formát PDF, ktorý priniesla na tento svet. Používanie programu Adobe Reader teda určite nie je požiadavkou. Ale môžu sa vyskytnúť prípady, keď to ešte chcete.
Faktom je, že stále viac programov podporuje súbory PDF. Zároveň sa však súbory PDF stávajú čoraz rozšírenejšími a zložitejšími. Zatiaľ čo súbory PDF boli iba spoľahlivým a konzistentným zastúpením papierového dokumentu, súbory PDF majú teraz viac funkčnosť, ako sú vyplniteľné formuláre, ochrana heslom, kryptografia, odkazy, komentáre, anotácie, vložený obsah a viac.
Ako teda navigujete vo Windows 10? V tomto článku vám ukážeme, ako zobraziť, upravovať, tlačiť a riešiť problémy s súbormi PDF.
Začnime.
Prezeranie dokumentov PDF a vyplňovanie formulárov PDF v systéme Windows 10
Najzákladnejšou operáciou, ktorú môžete vykonať s dokumentom PDF, je jeho jednoduché zobrazenie. A na to už máte dokonale dobré riešenie: prehliadač Microsoft Edge. Edge je predinštalovaný so systémom Windows 10 a dokáže natívne prezerať súbory PDF. Na zobrazenie základného súboru PDF je preto potrebné iba dvakrát kliknúť, aby ste ho otvorili v Edge alebo si ho prezerali na webe. V skutočnosti ste už mohli prehliadať súbory PDF pomocou Edge bez toho, aby ste o tom vedeli. Pre veľkú väčšinu súborov PDF, s ktorými sa stretnete, je Edge veľmi postačujúci. Momentálne nemôžete vyplniť formuláre pomocou Edge. Ďalšia verzia Edge zahrnutá v aktualizácii Fall Creators Update bude podporovať pokročilejšie funkcie, ako sú vyplňovanie formulárov, podpisovanie dokumentov a anotovanie. PDF. (Počas testovania aktuálnej verzie som zistil, že je stále veľmi obmedzený v porovnaní so závažnými funkciami komentovania a komentovania spoločnosti Adobe. Reader. Po vydaní novej verzie aktualizujem tento článok s podrobnosťami o vylepšeniach.)
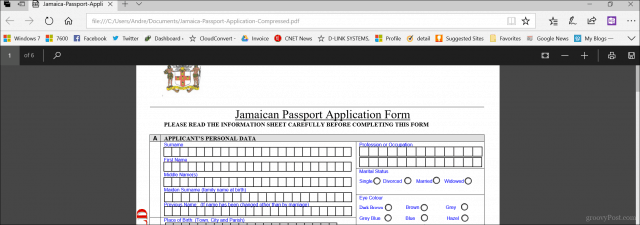
Edge nie je jediný webový prehliadač, ktorý podporuje súbory PDF. Ak máte nainštalovaný prehliadač Chrome, Firefox alebo dokonca Opera, môžete natívne otvárať a prezerať súbory PDF bez nainštalovaného prehliadača na pracovnej ploche. Podarilo sa mi vyplniť pasový formulár pomocou prehliadača Chrome bez toho, aby bolo potrebné nainštalovať prehliadač na pracovnej ploche. Firefox zdieľal podobný príbeh s Microsoft Edge, pretože mu chýba podpora pri vypĺňaní formulárov. Prehliadač Chrome nakoniec vyhrá toto kolo, ak chcete prehliadač, ktorý dokáže viac než len prezerať súbory PDF.
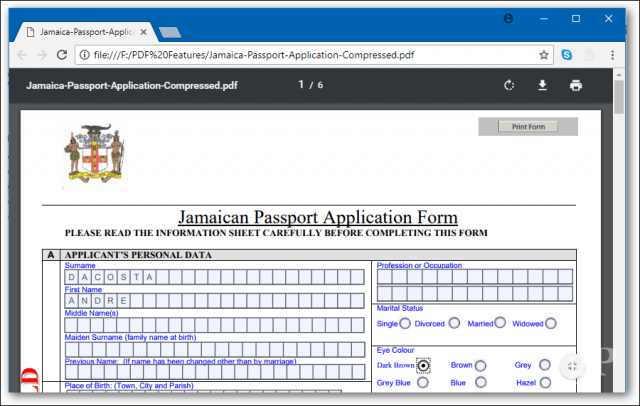
Ale Edge to niekedy neurobí. Existuje niekoľko scenárov, keď budete chcieť používať prehliadač PDF tretej strany. Vydavateľ vám mnohokrát vysvetlí, ktorý program použiť na zobrazenie jeho PDF. Tým sa zabezpečí, aby bol všetok obsah viditeľný a všetky formuláre boli funkčné. Napríklad web Kanadskej imigrácie výslovne uvádza, že by ste mali používať Adobe Acrobat vo verzii 10 alebo novšej a musí byť nainštalovaná skôr, ako si budete môcť dokument stiahnuť webové stránky. Dôvodom je skutočnosť, že technológia spoločnosti Adobe obsahuje jedinečné funkcie, ktoré nie sú implementované v Edge, ako napríklad zabudovanú podporu pre kryptografiu, digitálne podpisy a ochranu heslom.
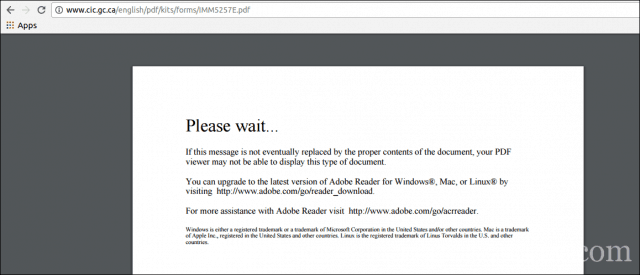
Pri vypĺňaní formulárov je dôležité používať správny softvér PDF. Zvyčajne ich nájdete na vládnych webových stránkach pre formuláre, ako sú cestovné pasy, daňové formuláre atď. Edge alebo Chrome sa môžu v tomto prípade javiť, akoby fungovali, ale buďte opatrní pri chýbajúcich funkciách alebo statických poliach, ktoré sa majú vyplniť. Pri vykonávaní oficiálneho podnikania vždy používajte odporúčaný prehliadač PDF.
Stiahnutie bezplatného softvéru PDF
K dispozícii je množstvo bezplatných softvérových titulov PDF. Najobľúbenejšie budú vhodné pre drvivú väčšinu používateľov, ale každý má svoje vlastné klady a zápory.
Adobe Reader 11 a Adobe Reader DC
Prvá voľba, ktorá pravdepodobne príde na myseľ, je Adobe Reader. Nazýva sa aktuálna verzia programu Adobe Reader Adobe Reader DC (Cloud dokumentov). Toto je verzia, ktorú by ste od spoločnosti Adobe chceli použiť, pretože je to najnovšia verzia, má širšiu verziu rad funkcií a pripojí vás k ich službe Adobe Document Cloud, aby ste odomkli ďalšie nástroje na úpravu. Ak chcete verziu, ktorá je viac prispôsobená na používanie offline, choďte so staršou Adobe Reader 11.
Spoločnosť Adobe poskytuje kliknutím na spustenie inštalátora na rýchle nastavenie aplikácie. Osobne to neodporúčam, pretože niekedy môže zlyhať alebo sa nenainštaluje správne. Používatelia by namiesto toho mali ísť na internet Distribučná stránka aplikácie Adobe Reader a stiahnite si celý inštalátor. Na stránke sťahovania vyberte verziu operačného systému, jazyk a podporovanú verziu a potom kliknite na tlačidlo Stiahnuť. Týmto sa stiahne inštalačný súbor, ktorý môžete použiť na inštaláciu aplikácie Adobe Reader DC alebo Reader 11. Môžete ho tiež uložiť na súborový server, aby ho ostatné počítače v sieti mohli ľahko nainštalovať.
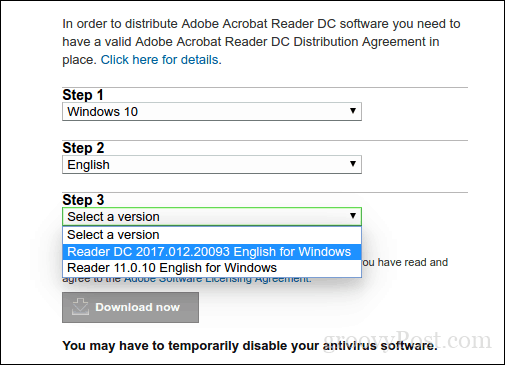
Inštalácia programu Adobe Reader DC
Adobe Reader sa ľahko nastavuje; Po spustení komprimovaného súboru sa program Adobe Reader spustí v sprievodcovi inštaláciou. Program Adobe Reader DC je možné počas inštalácie nastaviť ako predvolený prehliadač. Ak túto možnosť nechcete, zrušte začiarknutie políčka, ktoré hovorí Nastavte Adobe Acrobat Reader DC ako môj predvolený prehliadač na prehliadanie a náhľad súborov. Začnite kliknutím na tlačidlo Inštalovať.
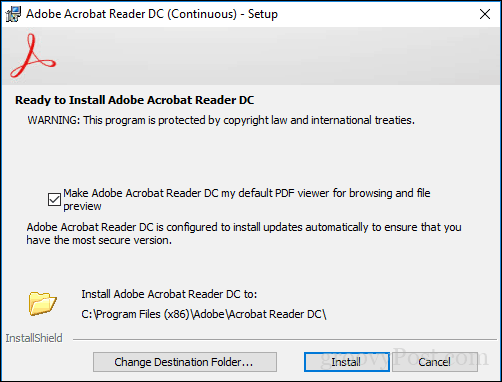
Počkajte, kým inštalácia nainštaluje program Adobe Reader DC.
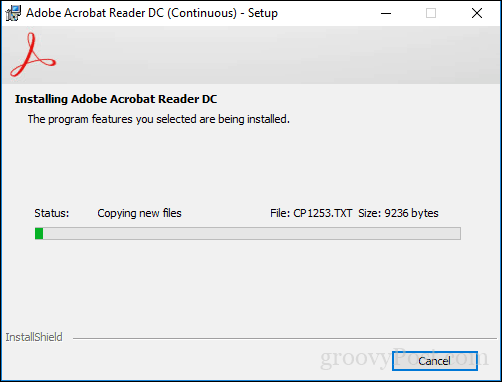
Po dokončení kliknite na tlačidlo Dokončiť. Teraz môžete s dôverou otvárať a prezerať zložité súbory PDF.
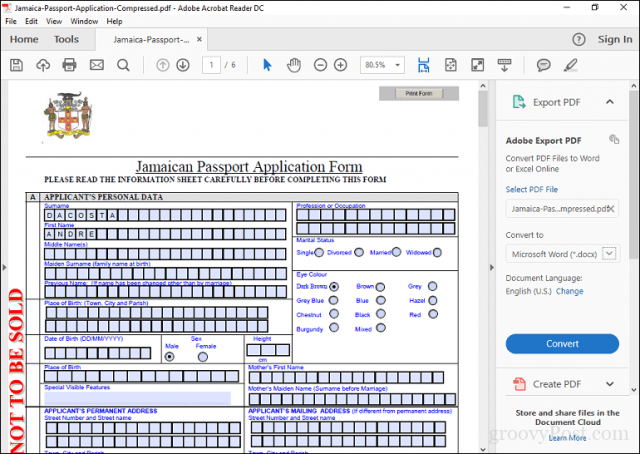
Program Adobe Reader môže mať svoje detektory, ale aplikácia obsahuje niektoré užitočné funkcie, ktoré vylepšujú prostredie PDF, ako napríklad: komentovanie, vyplňovanie a podpisovanie, úpravy a PDF a oveľa viac. Ale tu je háčik: Ak chcete využívať väčšinu z nich, musíte sa zaregistrovať, aby ste mohli využívať služby Adobe Cloud Cloud. Používatelia preto najlepšie využívajú program Adobe Reader na svoj primárny účel, ktorým je prezeranie alebo vyplňovanie formulárov.
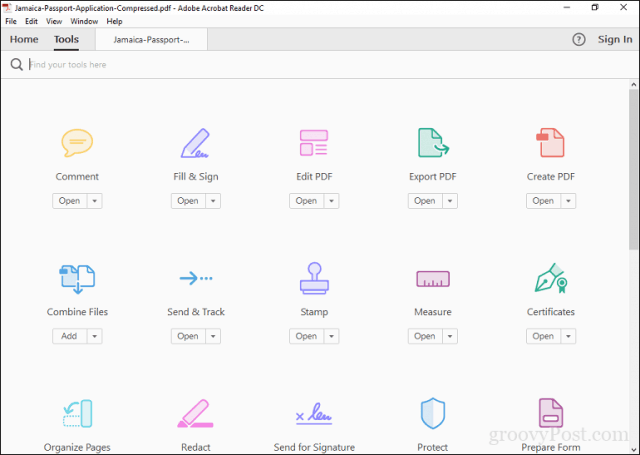
Bezplatná alternatíva spoločnosti Adobe: Foxit Reader
Ďalším obľúbeným prehliadačom PDF je zadarmo Foxit Reader. Foxit je popísaný ako anti-Adobe Reader, má menšiu veľkosť, ľahko sa nastavuje a neprichádza s ním notoricky známe bezpečnostné riziká produktov Adobe. Program Foxit Reader obsahuje bezplatné nástroje, ktoré sú atraktívnymi funkciami, ktoré môžete použiť pri práci s dokumentmi PDF v systéme Windows. Patria sem rozšírenia Prieskumníka súborov na rýchlu konverziu súborov do PDF, doplnky pre váš webový prehľadávač a aplikácie, ako sú Word, Excel a PowerPoint. Integrácia systémových funkcií zahŕňa konfiguráciu ako predvolenú systémovú tlačiareň a jej konfiguráciu na zobrazenie všetkých súborov PDF vo webových prehľadávačoch. Jednou z hlavných výhod aplikácie Foxit Reader je jej zameranie na bezpečnosť. Ak nechcete, aby sa vám vymysleli funkcie, ktoré sa môžu stať potenciálnymi vektormi útoku, môžete ich v predvolenom nastavení vypnúť pomocou Bezpečného čítania. Rovnako ako program Adobe Reader, aj program Foxit Reader je iba chuťou toho, čo chce vývojár predať. Počas inštalácie budete mať predvolenú inštaláciu skúšobného produktu Foxitsoftware, ktorý vám umožní upravovať súbory PDF, podpora pre vykonávanie predbežných úprav, OCR, export do rôznych formátov a podpora bezpečnostných technológií, napr šifrovanie. Ak nechcete nič z toho, uistite sa, že ste vybrali Neinštalujte.
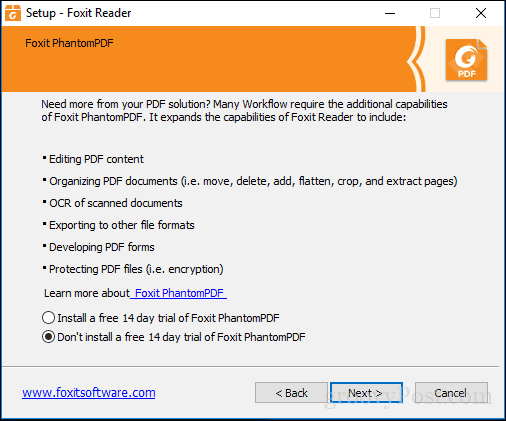
Rozhranie aplikácie Foxit Reader je podobné aplikáciám balíka Microsoft Office, takže používatelia by sa s nimi mali cítiť pohodlne. Rovnako ako Adobe Reader, aj užívatelia môžu ľahko upravovať formuláre a podpisovať ich. Existujú nástroje na pridávanie poznámok a vkladanie základných tvarov.
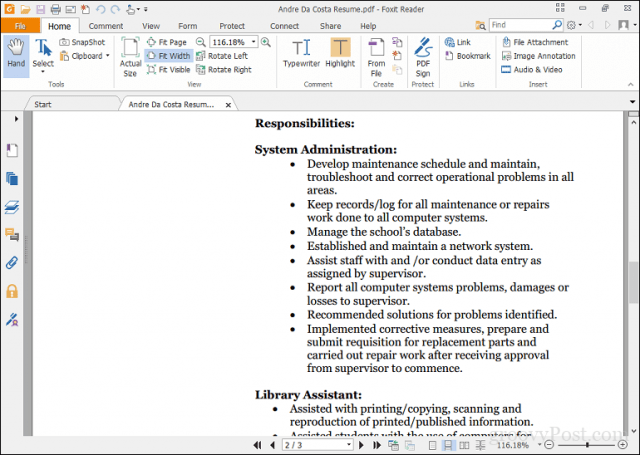
Foxit Reader tiež obsahuje podporu pre služby ako DocuSign, čo uľahčuje digitálne podpisovanie dokumentov - som osobným fanúšikom služby po tom, ako som ju niekoľkokrát použil. V porovnaní s programom Reader určite ponúka viac bezplatného produktu. Aj keď je nastavenie trochu viac zapojené, používatelia môžu nájsť výhody, ktoré stoja za to v porovnaní s programom Adobe Reader.
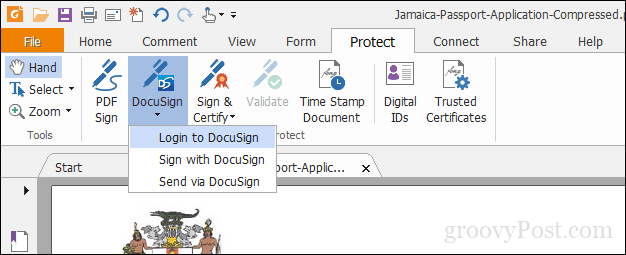
Nastavenie predvoleného programu PDF Reader
Krása bezplatného softvéru PDF je, že si nemusíte vyberať. Môžete nainštalovať viac produktov pre svoje viacnásobné potreby. Ak máte nainštalovaný viac ako jeden prehliadač PDF, môžete ako predvolený nastaviť jeden. V systéme Windows 10 môžete vykonať túto akciu viacerými spôsobmi. Najjednoduchší spôsob je vybrať súbor PDF, kliknite naň pravým tlačidlom myši a potom kliknite na príkaz Otvoriť pomocou> Vybrať inú aplikáciu.
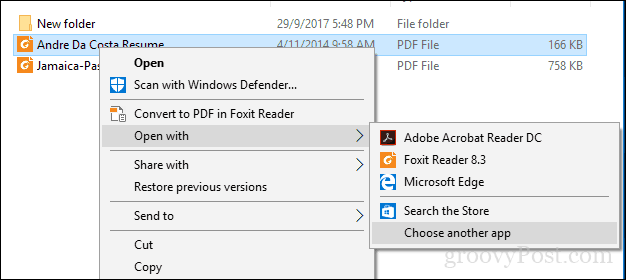
Listujte v zozname, vyberte požadovaný PDF Reader a potom začiarknite políčko Túto aplikáciu používajte vždy na otváranie súborov .pdf.
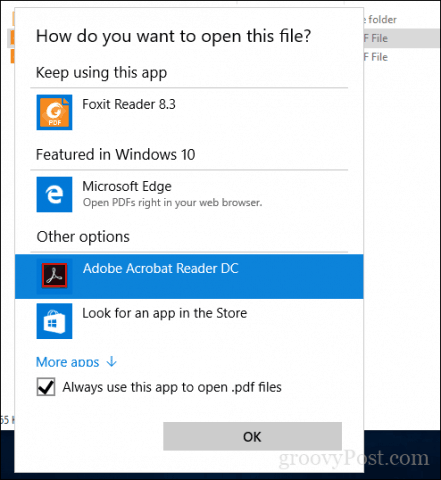
Môžete tiež zmeniť predvolený prehliadač PDF z ponuky Štart> Nastavenia> Aplikácie> Predvolené aplikácie> posuňte zobrazenie nadol a kliknite na položku Vybrať predvolené aplikácie podľa typu súboru. Posuňte zobrazenie nadol do formátu PDF, kliknite naň a potom vyberte prehliadač PDF, ktorý chcete použiť.
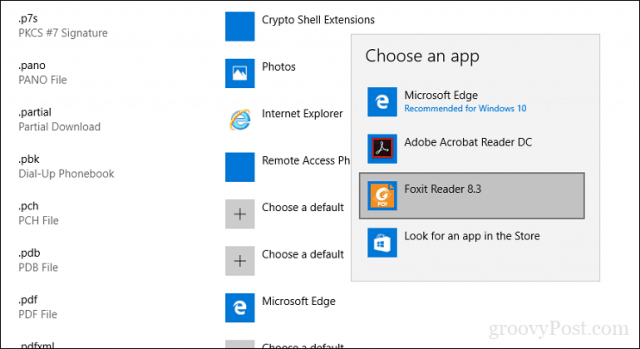
Tlač PDF vo Windows 10
Windows 10 obsahuje možnosť natívne vytvárať súbory PDF z akejkoľvek aplikácie, ktorá podporuje tlač.
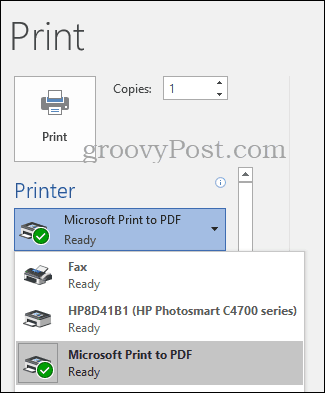
Ak nevidíte nainštalovanú tlačiareň Microsoft PDF, skontrolujte, či je povolená a nakonfigurovaná. Stlačte kláves Windows + R a napíšte: optionalfeatures.exe. Po stlačení klávesu Enter na klávesnici sa otvorí súčasť Zapnutie alebo vypnutie súčastí systému Windows. Prejdite nadol a potom skontrolujte, či je povolená funkcia Microsoft Print to PDF.
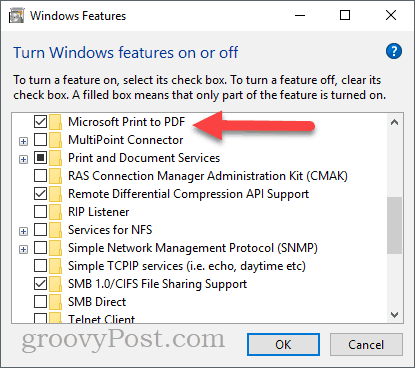
Ak je povolená a stále sa nezobrazuje vo vašom zozname dostupných tlačiarní, skúste toto:
Stlačte kláves Windows + R, napíšte: ovládanie stlačte kláves Enter. Otvorte položku Zariadenia a tlačiarne a kliknite na tlačidlo Pridajte tlačiareň. cvaknutie Tlačiareň, ktorú chcem, nie je na zozname.
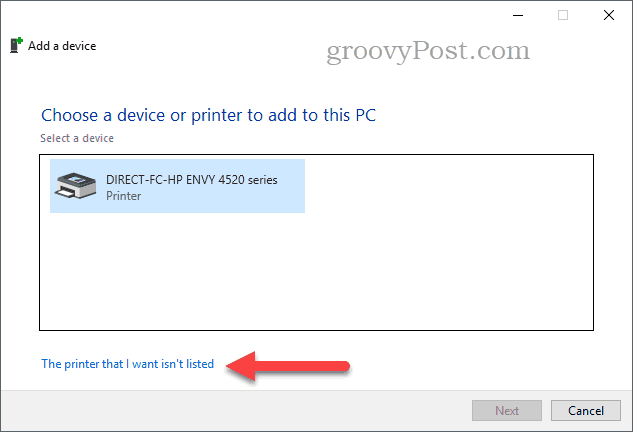
cvaknutie Pridajte miestnu tlačiareň alebo sieťovú tlačiareň s ručným nastavením potom kliknite na Ďalšie
vybrať Použite existujúci port potom kliknite do zoznamu a potom vyberte SÚBOR: (Tlač do súboru)
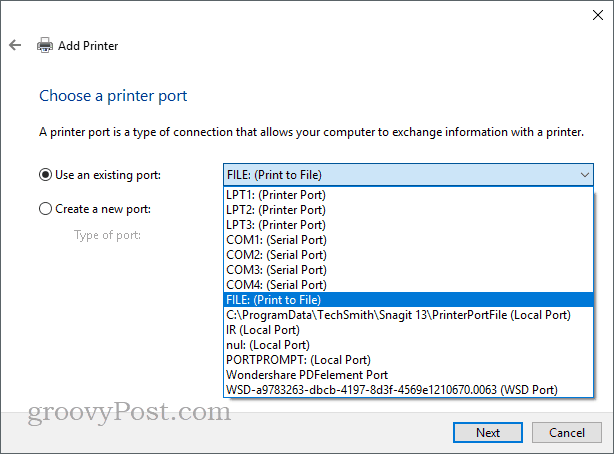
Posuňte zobrazenie nadol a vyberte položku Microsoft v časti Výrobca potom prejdite nadol a vyberte položku Microsoft Print to PDF V časti Tlačiarne kliknite na položku Ďalšie
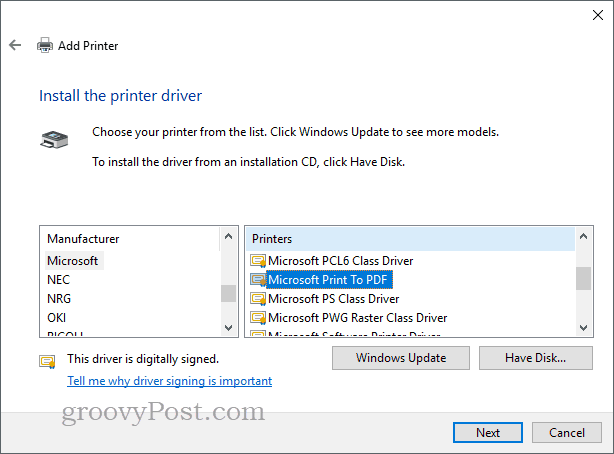
Pomenujte tlačiareň alebo ponechajte predvolené, kliknite na Ďalšie. Teraz by sa mala objaviť ako dostupná tlačiareň.
A čo moderné prehliadače PDF pre Windows 10 a Windows 10 S?
Doteraz sme sa zaoberali väčšinou tradičnými počítačovými aplikáciami na prehliadanie a úpravu súborov PDF v systéme Windows 10. Existujú však aplikácie, ktoré môžete získať z Windows Store, ak chcete zanechať odkaz WIN32 pozadu. Začiatkom tohto roka spoločnosť Microsoft predstavila modernú verziu svojho desktopového OS s názvom Windows 10 S, ktorá podporuje iba aplikácie Windows Store. Ak teda chcete niečo podobné tomu, čo sme doteraz doteraz riešili v stolných aplikáciách, Obchod bude vašou jedinou možnosťou.
Prvá možnosť, ktorú máte, je oficiálna Aplikácia Adobe Reader Touch. Zdá sa, že aplikácia, ktorá bola spustená približne v rovnakom čase ako Windows 8, neponechávala časy, ale obsahuje štandardný zoznam funkcií, ktoré by mali stačiť na väčšina potrieb používateľov vrátane prezerania súborov PDF, prezerania súborov PDF chránených heslom, prezerania a pridávania poznámok, prehľadávania textu, záložiek, odosielania súborov PDF e-mailom ako príloh a vyplniteľných súborov PDF formy.
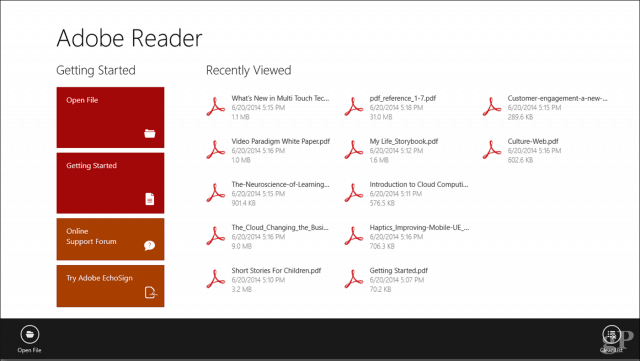
Drawboard PDF je ďalší prehliadač súborov PDF, ktoré som našiel zbalené v notebooku môjho súrodenca. V opačnom prípade ide o nákup vo výške 10 USD z obchodu Windows Store. Zamerané viac na podporu dotykom a perom, privítajú používateľov rozhranie s čistým dizajnom a podporuje moderné nástroje pre prácu s PDF. Ak používate zariadenia ako Surface Pro, určite to bude jedno zvážiť. Drawboard PDF PRO * je určený pre výkonných používateľov alebo profesionálov v oblasti dizajnu / konštrukcie. Obsahuje:
- Vytváranie dokumentov: Zlúčenie, zmena poradia a usporiadanie dokumentov PDF.
- Kalibrované anotácie: Kalibrujte svoj dokument tak, aby sa dal mierka a pridajte lineárne a plošné merania.
- Digitálny uhlomer: Zmerajte a ovládajte atrament v presných uhloch - kompatibilný s povrchovým voličom.
- Šablóny mriežky a čiar a prekrytia: Vyberte si z radu mriežok a šablón čiar, aby ste vylepšili písanie poznámok a skicovanie.
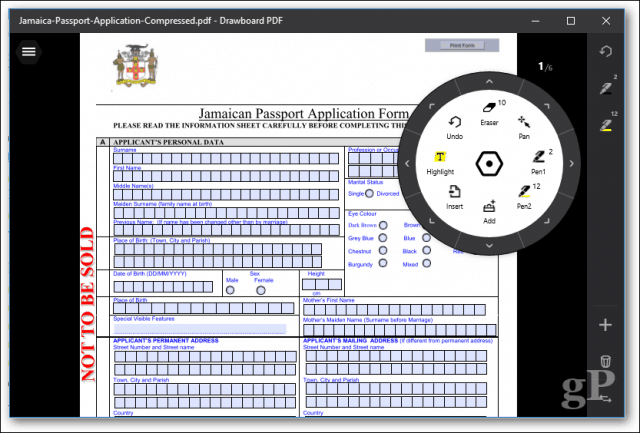
To sú dve možnosti, ktoré treba zvážiť.
Riešenie problémov so súbormi PDF
Ak máte problémy s inštaláciou programu Adobe Reader, postupujte podľa predchádzajúcich pokynov a stiahnite si celý inštalátor z webových stránok spoločnosti Adobe. Inštalačný program spoločnosti Adobe, ktorý spustí inštaláciu, je niekedy buggy a nefunguje správne.
Ak je váš prehliadač PDF nainštalovaný správne, ale vaše súbory PDF sa stále nezobrazujú správne, môže byť k dispozícii nová verzia, ktorá problém vyrieši. V aplikácii Adobe Reader otvorte ponuku Pomocník a potom kliknite na tlačidlo Skontroluj aktualizácie.
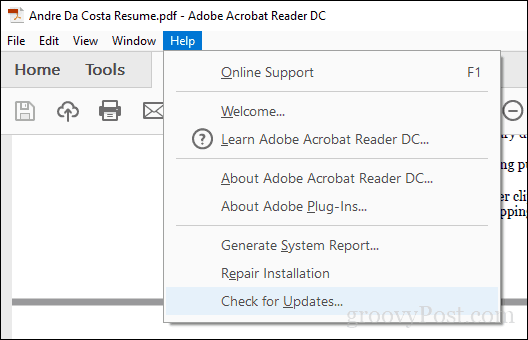
V aplikácii Foxit Reader vyberte kartu Pomocník a potom kliknite na tlačidlo Skontroluj aktualizácie.
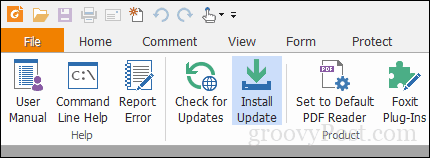
Ak v aplikácii Adobe Reader nemôžete otvoriť súbor PDF, skúste inštaláciu opraviť. Kliknite na položku Pomocník> Opravte inštaláciu.
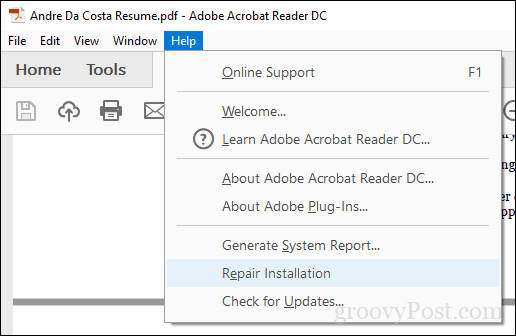
Inštalácia aplikácie Adobe Reader sa niekedy môže z jedného alebo druhého dôvodu poškodiť. Odstránenie a opätovná inštalácia programu Adobe Reader môže pomôcť vyriešiť problém. Pomocou Adobe Reader a Acrobat Cleaner Tool môže odstrániť poškodenú inštaláciu, ktorá je niekedy spôsobená aktualizáciou alebo aktualizáciou operačného systému. V závislosti od webu alebo pracovného postupu vašej organizácie možno budete musieť na prezeranie niektorých súborov PDF použiť staršiu verziu programu Adobe Reader. Používatelia si môžu stiahnuť Adobe Reader 11 z webovej stránky Adobe Reader Distribution.
Ak otvoríte súbor PDF a všetko, čo vidíte, je prázdna stránka, môže byť povolený chránený režim. Otvorte ponuku Úpravy> Predvoľby> Zabezpečenie (Vylepšené) a potom zrušte začiarknutie políčka Pri spustení povoľte chránený režim.
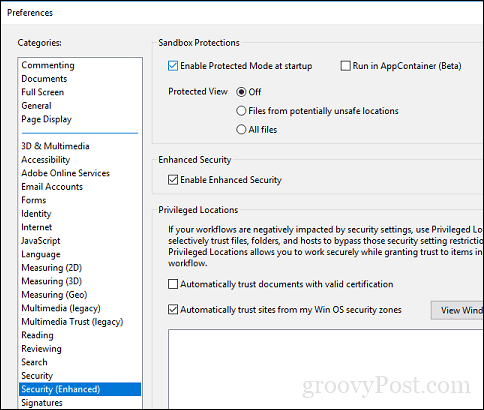
záver
Pokiaľ ide o natívne zaobchádzanie s dokumentmi PDF, systém Windows 10 prešiel dlhou cestou. Zároveň vzrástli nároky na prezeranie a úpravu súborov PDF. Pre každodenné prezeranie a tlač bude Microsoft Edge stačiť. Pre pokročilejšie funkcie môžu byť vhodnejšie programy Adobe Reader alebo Foxit.
Čo teda s PDF môžete robiť? V skutočnosti je toho dosť. Podrobnosti nájdete v niektorých predchádzajúcich článkoch:
- Ako heslom chrániť dokumenty PDF
- Kombinujte viac PDF do jedného pomocou MergePDF
- Ako upravovať súbory PDF zadarmo pomocou programu Word 2013
- Ako používať skener PDF v OneDrive pre iOS
- Adobe Acrobat Pro: Ako extrahovať obrázky z PDF
Ak si chcete vytvoriť vlastné pokročilé súbory PDF, môžete použiť program Adobe Acrobat alebo lacnejšiu alternatívu WonderShare PDFelement, ktorú sme predtým preskúmali.