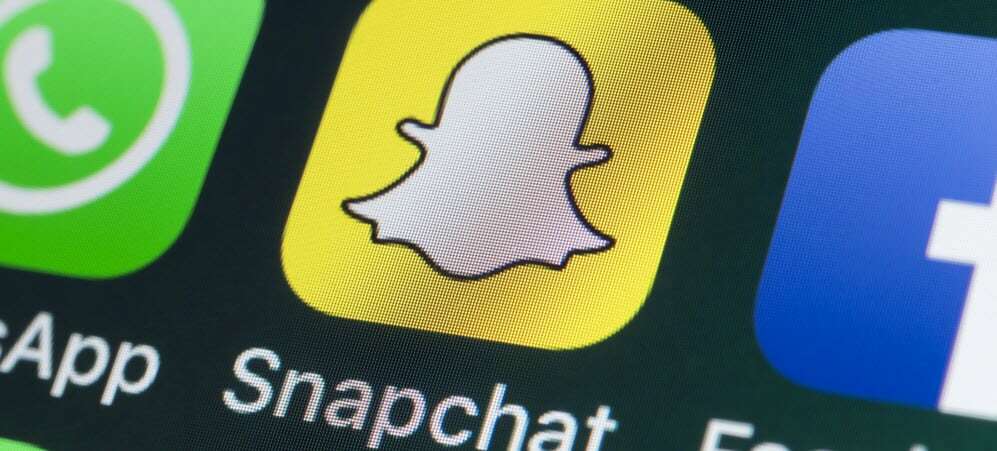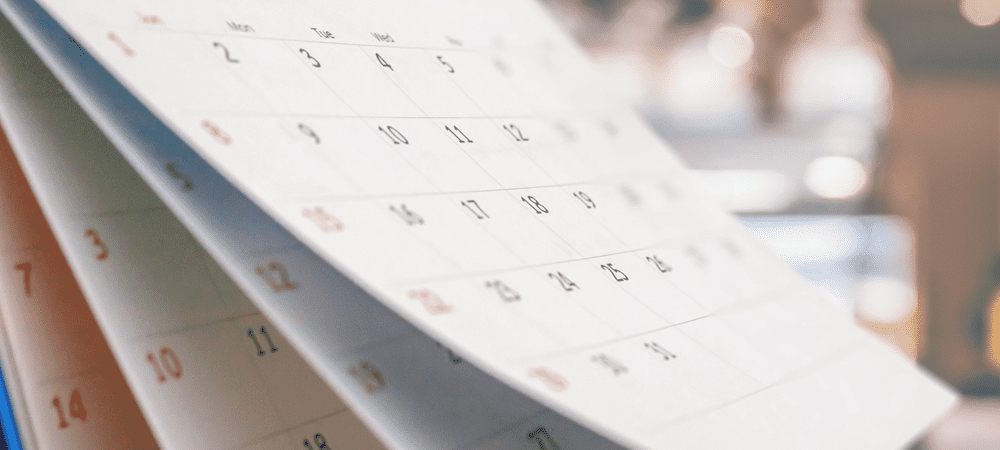Ako vypnúť uzamknutú obrazovku v systéme Windows 11
Microsoft Windows 11 Hrdina / / January 12, 2022

Naposledy aktualizované dňa

Ak chcete urýchliť proces prihlásenia, môžete vypnúť uzamknutú obrazovku v systéme Windows 11. Tu je to, čo budete musieť urobiť.
Keď spustíte Windows 11, prvá vec, ktorú uvidíte po spustení počítača, je Zamknúť obrazovku. Toto je úvodná obrazovka, ktorú uvidíte s časom, dátumom, upozorneniami a obrázkom na pozadí pred prihlásením.
Môžeš prispôsobiť uzamknutú obrazovku vyhovovať vašim vlastným požiadavkám – môžete sa napríklad rozhodnúť zmeniť tapetu. Niektorým používateľom však nemusí záležať na tom, aby sa preklikli cez uzamknutú obrazovku, aby sa dostali do svojho systému. Ak je to tak, budete chcieť vypnúť uzamknutú obrazovku v systéme Windows 11.
Ak ju chcete zakázať, môžete použiť buď Editor zásad skupiny, alebo môžete upraviť databázu Registry. Tieto možnosti sú však dostupné len pre určité verzie systému Windows 11 (pokiaľ nemáte rozhodnúť pre upgrade). Ak chcete vedieť, ako vypnúť uzamknutú obrazovku systému Windows 11, postupujte podľa týchto krokov.
Ako vypnúť uzamknutú obrazovku v systéme Windows 11 prostredníctvom skupinovej politiky
Najprv sa pozrieme na deaktiváciu uzamknutej obrazovky prostredníctvom skupinovej politiky pomocou nasledujúcich krokov:
- Kliknite na Štart alebo stlačte tlačidlo kľúč Windows a typ gpedita potom kliknite na prvý výsledok v hornej časti.
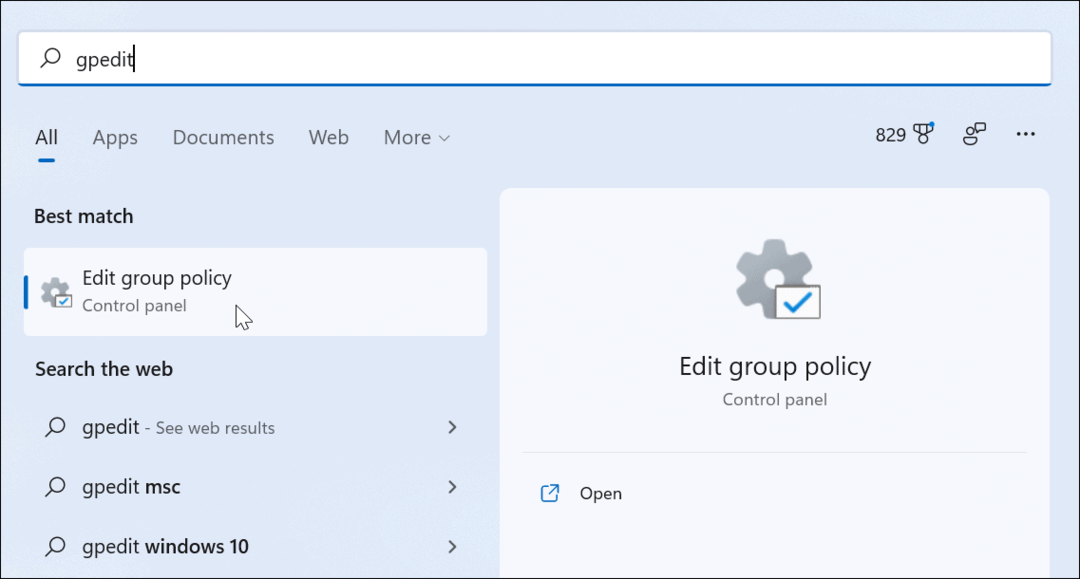
- Keď Editor miestnej politiky skupiny otvorí, prejdite na nasledujúcu cestu:
Konfigurácia počítača > Šablóny pre správu > Ovládací panel > Prispôsobenie
- Ďalej dvakrát kliknite na Nezobrazovať uzamknutú obrazovku.
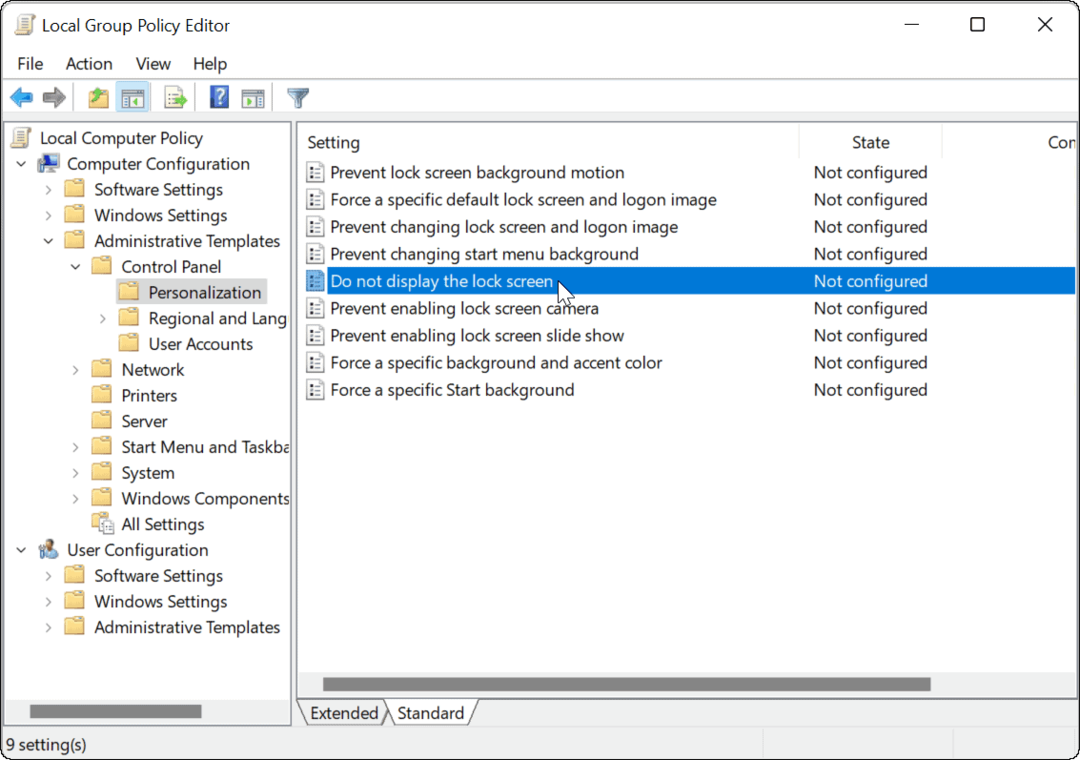
- Keď sa zobrazí obrazovka politiky, kliknite na Povolené možnosť a kliknite Použiť a OK v spodnej časti obrazovky.
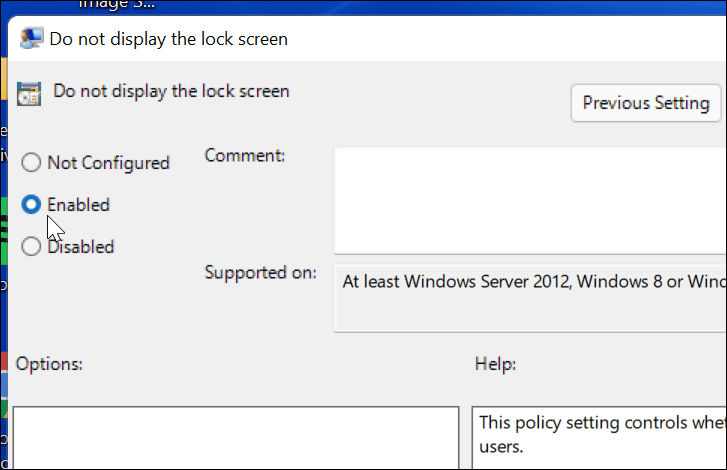
- Ukončite miestne Editor skupinovej politiky a reštartujte počítač keď skončíte.
Keď sa počítač reštartuje, prejde priamo na prihlasovaciu obrazovku a uzamknutá obrazovka sa už nebude zobrazovať. Opäť to funguje iba v systéme Windows 11 Pro (alebo novšom).
Ako zakázať uzamknutú obrazovku prostredníctvom databázy Registry v systéme Windows 11
Ak používate Windows 11 Pro, Education alebo Business, uzamknutú obrazovku môžete vypnúť aj úpravou databázy Registry.
Ak chcete vypnúť uzamknutú obrazovku pomocou databázy Registry v systéme Windows 11, postupujte takto:
- Kliknite na Štart alebo stlačte tlačidlo kľúč Windows, typ regedita potom kliknite na horný výsledok.
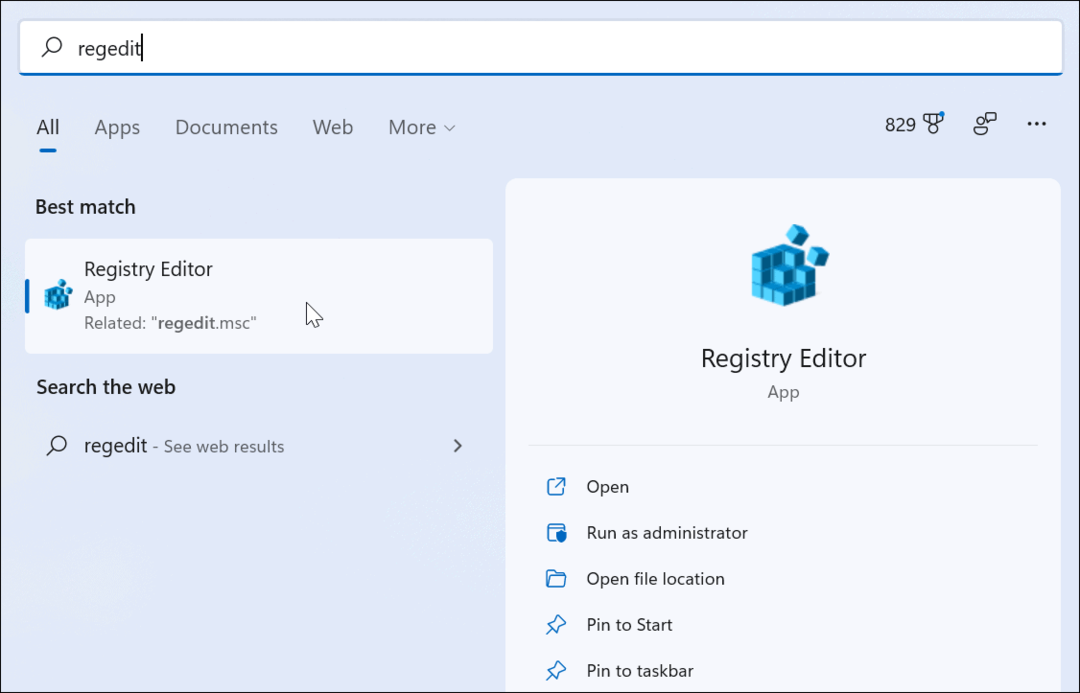
- Raz Editor databázy Registry sa otvorí, prejdite na nasledujúcu cestu – všimnite si, že ju môžete skopírovať a vložiť do panela Editora databázy Registry v hornej časti:
HKEY_LOCAL_MACHINE\SOFTWARE\Policies\Microsoft\Windows
- Teraz kliknite pravým tlačidlom myši na kláves Windows vľavo a vyberte Nové > Kľúč.
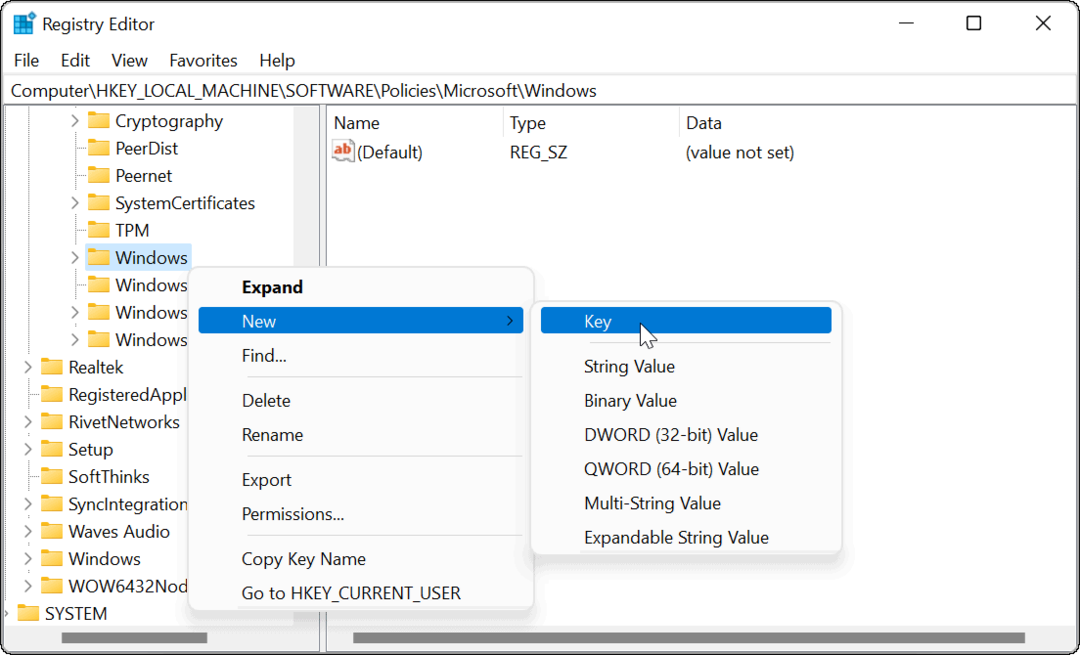
- Pomenujte nový kľúč Personalizácia a udrel Zadajte.
- Ďalej kliknite pravým tlačidlom myši na Personalizácia kľúč, ktorý ste práve vytvorili a vyberte Nové > Hodnota DWORD (32-bit)..
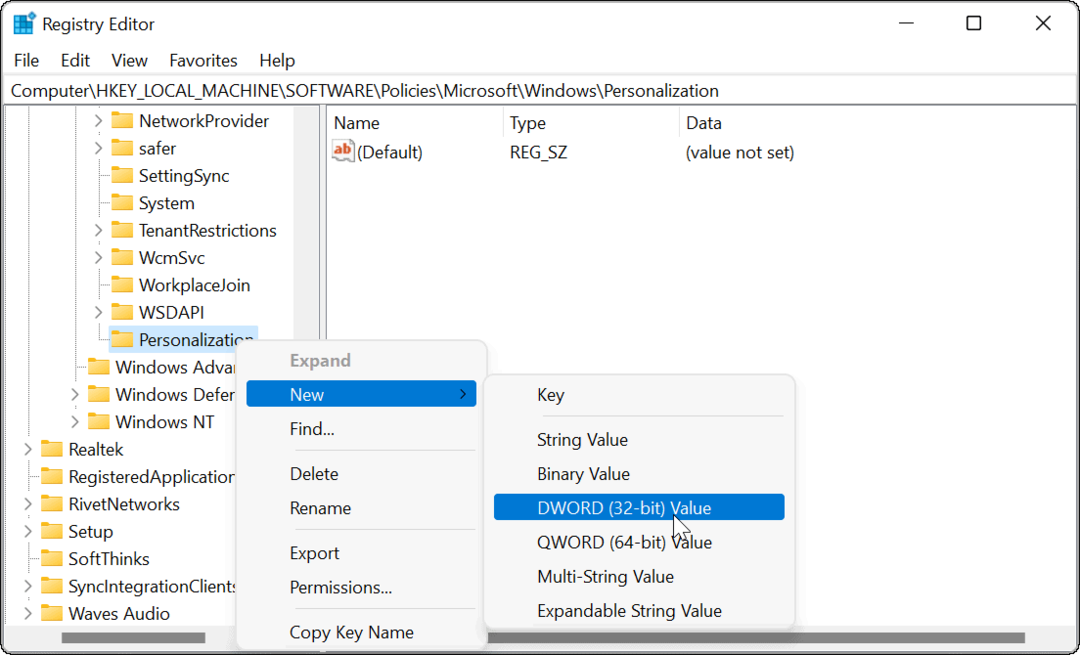
- Pomenujte DWORD hodnota ako Nolockscreen a udrel Zadajte na klávesnici.
- Dvakrát kliknite na Nolockscreen kľúč, ktorý ste vytvorili, a dajte mu a Hodnota údaje o 1 pred kliknutím OK.
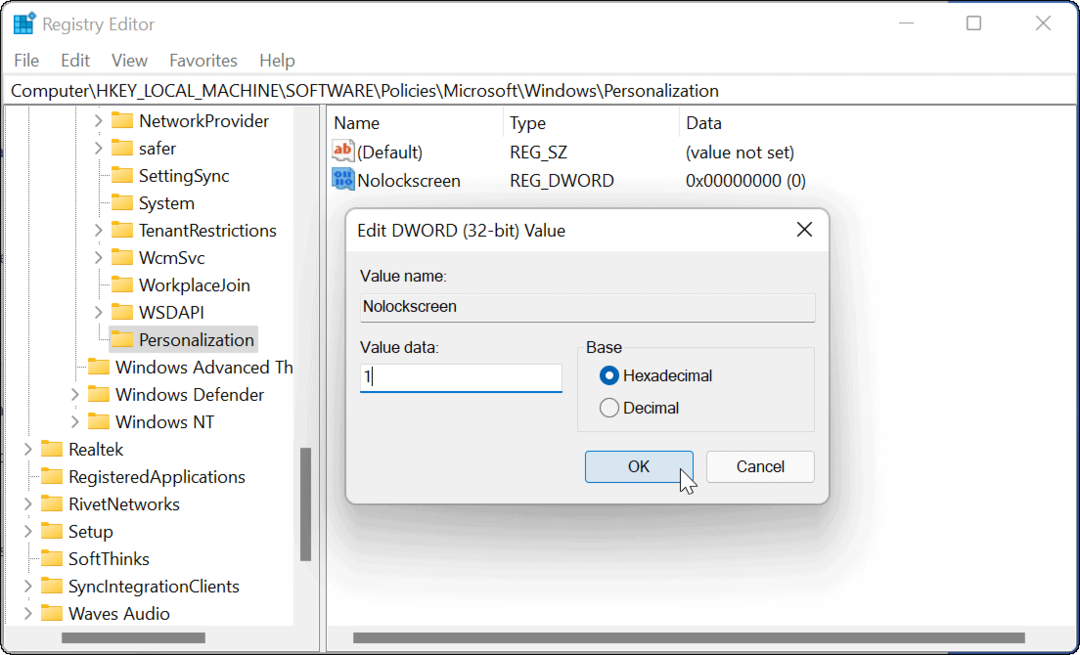
Ukončite Editor databázy Registry a reštartujte počítač, keď budete pripravení. Ak ste po opätovnom spustení počítača postupovali podľa krokov správne, uzamknutá obrazovka sa preskočí a zobrazí sa iba prihlasovacia obrazovka.
Ďalšie prispôsobenie systému Windows 11
Vyššie uvedené kroky by vám mali pomôcť deaktivovať uzamknutú obrazovku v systéme Windows 11, existujú však aj iné spôsoby, ako si môžete prispôsobiť svoj nový počítač.
Ďalším spôsobom, ako rýchlo obísť uzamknutú obrazovku, je napríklad nastaviť Windows Hello. Obrazovka sa stále zobrazuje, ale keď rozpoznávanie tváre rozpozná vašu tvár, obíde uzamknutú obrazovku a v priebehu niekoľkých sekúnd vás prihlási.
Ak chcete systém Windows 11 ďalej prispôsobiť, môžete tiež zmeniť tapetu pracovnej plochy alebo presunúť Tlačidlo Štart vľavo.
Ako nájsť kód Product Key systému Windows 11
Ak potrebujete preniesť svoj produktový kľúč Windows 11 alebo ho len potrebujete na vykonanie čistej inštalácie operačného systému,...
Ako vymazať vyrovnávaciu pamäť Google Chrome, súbory cookie a históriu prehliadania
Chrome odvádza skvelú prácu pri ukladaní vašej histórie prehliadania, vyrovnávacej pamäte a súborov cookie na optimalizáciu výkonu vášho prehliadača online. Jej postup...
Priraďovanie cien v obchode: Ako získať ceny online pri nakupovaní v obchode
Nákup v obchode neznamená, že musíte platiť vyššie ceny. Vďaka zárukám dorovnania cien môžete získať online zľavy pri nákupe v...
Ako darovať predplatné Disney Plus digitálnou darčekovou kartou
Ak ste si užili Disney Plus a chcete sa oň podeliť s ostatnými, tu je návod, ako si kúpiť predplatné Disney+ Darček za...