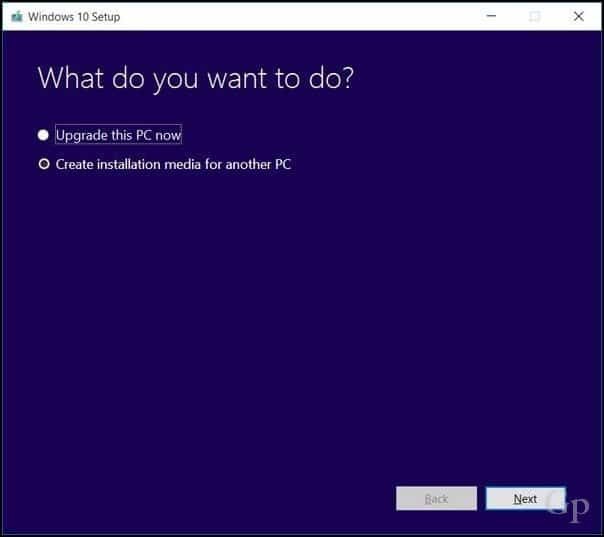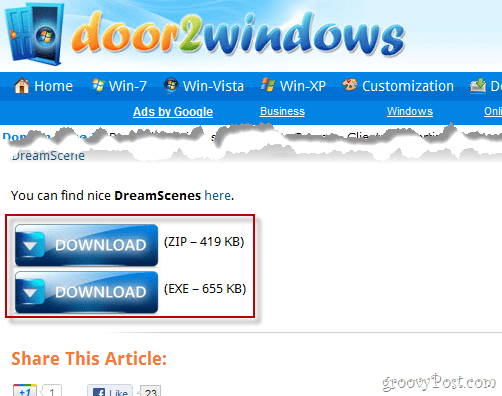12 vecí, ktoré by ste mali urobiť pred inštaláciou aktualizácie systému Windows 10
Windows 10 Tvorcovia Sa Aktualizujú / / March 18, 2020
Posledná aktualizácia dňa

Pred inštaláciou aktualizácie systému Windows 10 si prečítajte tieto tipy, aby ste zaistili hladkú cestu aktualizácie.
Spoločnosť Microsoft vynaložila obrovské úsilie na zabezpečenie hladkého priebehu aktualizácií systému Windows 10. Ale nevyhnutne existuje niekoľko používateľov, ktorí majú problémy s aktualizáciou. Je to kvôli miliónom konfigurácií, ktoré existujú, a kvôli zložitosti výroby produktu, ako je Windows 10, na veľkej väčšine z nich.
aktualizácia: Tento príspevok bol pôvodne napísaný pre systém Windows 10 1703, ale všetky kroky sú stále zdravé a stojí za to ich skontrolovať ešte pred inštaláciou akejkoľvek novej aktualizácie systému Windows 10.
V tomto príspevku vám ukážeme niekoľko vecí, ktoré musíte urobiť pred aktualizáciou systému Windows 10. Niektoré z nich sú jednoduchými zárukami, ktoré by mal urobiť každý. Iní sú konzervatívnejšie opatrenia, ktoré by sa mali oplatiť, iba ak je váš počítač so systémom Windows 10 kritický.
V tejto príručke sa dozvieme: zálohovanie údajov, vytváranie médií na obnovenie a vypnutie softvéru a hardvéru, ktorý by mohol ovplyvniť inováciu. V tejto príručke nájdete informácie o tom, čo musíte urobiť, aby ste sa uistili, že aktualizácia systému Windows 10 je bez problémov.
Skôr ako začnete: Môžem upgradovať?
Posledná kumulatívna aktualizácia pre systém Windows 10 teraz inzeruje aktualizáciu systému Windows 10 pre používateľov, ktorí by mohli mať záujem stať sa prvými užívateľmi. V časti Nastavenia> Aktualizácia a zabezpečenie> Windows Update sa zobrazí správa s textom „Dobré správy! Aktualizácia Windows 10 Spring Creators je na ceste. Chcete byť jedným z prvých, ktorý to získa? “ Ak ste nadšení, že ste medzi prvými, postupujte podľa „Áno, ukáž mi ako”A pripojte sa k inovácii. Ak nevidíte odkaz, uistite sa, že už máte nainštalované najnovšie verejné aktualizácie.
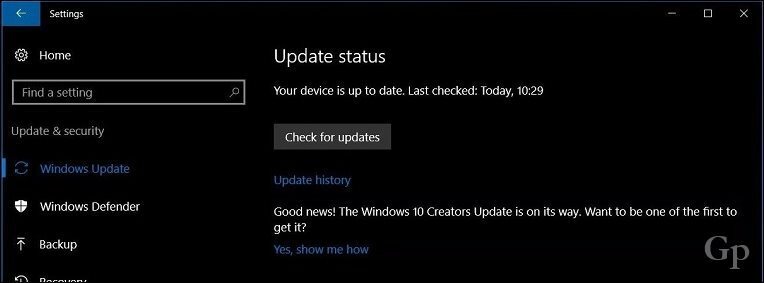
Pozrite sa na nášho sprievodcu:Ako nainštalovať systém Windows 10 1803 (jarná aktualizácia tvorcov) pomocou
1. Na webových stránkach výrobcu zistite, či je váš systém kompatibilný
Výrobcovia rôznych značiek skutočne robia dobrú prácu pri udržiavaní zoznamu systémov, ktoré sú kompatibilné s konkrétnymi verziami systému Windows 10. Skontrolujte nasledujúce odkazy a zistite, či váš systém podporuje aktualizácia Creators. Ak OEM uvádza, že konkrétny model nie je kompatibilný s Windows 10 1803, je možné, že by ste mohli nainštalovať aktualizáciu pomocou systému Windows metóda čistej inštalácie. Najlepším spôsobom, ako to dosiahnuť, je, samozrejme, to uistite sa, že máte dobrý plán zálohovania. Windows 10 obsahuje a vrátenie od prvého vydania, ale nie je to dokonalé, takže by som na to príliš nespoliehal.
- toshiba
- Panasonic
- Packard Bell
- ASUS
- Fujitsu
- Hewlett Packard (HP)/Compaq
- Dell Inc
- Lenovo
- acer
- Samsung
- Sony Vaio
- GIGABYTE
- MSI
- ASROCK
- BIOSTAR
- brána
2. Stiahnite si a vytvorte záložné preinštalovanie médií pre aktuálnu verziu systému Windows
Pri pokuse o inováciu na najnovšiu aktualizáciu funkcií systému Windows 10 nechcete horieť. Je takmer isté, že v deň, keď spoločnosť Microsoft vydá novú verziu, odstráni predchádzajúcu verziu systému Windows 10 z internetu Nástroj na tvorbu médií. To znamená, že v prípade, že sa potrebujete vrátiť, nebudete si môcť stiahnuť staršiu verziu systému Windows 10 alebo staršiu verziu, napríklad 1511 alebo 1507. Ukazuje sa, že niektoré systémy, aj keď sú kompatibilné s konkrétnou verziou systému Windows 10, nemusia pracovať s najnovšou verziou. Referencie naše komplexné príručky pre zálohovanie systému pred začatím inštalácie. Ak je to ešte pred spustením najnovšej aktualizácie funkcií systému Windows 10, môžete teraz pomocou nástroja na vytváranie médií stiahnuť záložnú kópiu výročnej aktualizácie, aktualizácie tvorcov ISO alebo môžete aktualizujte jednotku na obnovenie, čím sa vytvorí bootovateľná kópia verzie, ktorú ste práve nainštalovali a ktorú môžete použiť na opätovnú inštaláciu.
3. Zaistite, aby mal váš systém dostatok voľného miesta na disku
Windows 10 vyžaduje minimálne 10 GB voľného miesta; aby som bol v bezpečí, holé minimum, ktoré by som odporučil, je 16 GB. Nedávne nastavenie aktualizácií funkcií systému Windows 10 je citlivejšie na výzvy na disku. Teraz by bolo vhodné investovať do Palcová jednotka USB alebo externý pevný disk s minimálnym 16 GB voľného miesta. Inštalačný program môže také úložné zariadenia použiť na uľahčenie aktualizácie pre prípad, že k tomu dôjde.
Môžete tiež spustiť bežné upratovacie práce, ako napríklad vstavaný systém Windows 10 náradie na skladovanie a dobrého sprievodcu vyčistením starého disku. Ak sa vám stále nedarí vyčistiť dostatok miesta na inováciu, prečítajte si našu príručku TreeSize spoločnosti Jam Software, bezplatný nástroj, ktorý uľahčuje vyhľadanie týchto tvrdých súborov.

4. Pripojte sa k UPS, uistite sa, že je nabitá batéria a počítač je zapojený
V dokonalom svete by sa aktualizácia funkcií systému Windows 10 sťahovala za 25 minút a potom by sa mala nainštalovať do 10 až 15 minút. To môže byť prípad mnohých používateľov, ale pre ostatných používateľov to nebude taká hladká plavba. Aj keď spoločnosť Microsoft urobila významný pokrok pri zmenšovaní veľkosti aktualizácií systému Windows, nová verzia systému Windows 10 bude veľkou aktualizáciou. Toto je len časť aktualizácie systému Windows - inštalácia je najzložitejšou sekvenciou nastavenia. Windows 10 bude musieť dekomprimovať súbory, presúvať kľúčové súbory operačného systému a osobné súbory a prekonfigurovať všetko tak, aby pracovalo s hardvérom. V zásade vám systém Windows poskytuje čistú inštaláciu nového operačného systému bez narušenia vašej konfigurácie alebo osobných údajov. Ide o delikátny balančný akt, ktorý môže skutočne predĺžiť čas potrebný na dokončenie inovácie. Uistite sa teda, že batéria vášho notebooku je nabitá a nabitá. Ak aktualizujete stolný počítač, pripojte ho k UPS. Neexistuje nič katastrofickejšie ako prerušená aktualizácia systému Windows.
Poznámka editora: Dobre, to sú veci, ktoré by mal každý urobiť pred aktualizáciou. Zvyšok týchto tipov by som povedal, že sú voliteľné pre väčšinu používateľov. Ak ste však niekedy mali problémy s inováciou systému Windows alebo ak chcete mať 100% istotu, že aktualizácia prebehne hladko, skontrolujte nasledujúce.
5. Vypnite antivírusový program - v skutočnosti ho odinštalujte…
Ver mi na tento. Na rozdiel od toho, čo by odborníci v odbore mohli povedať, bezpečnostný softvér zostáva jednou z najbežnejších príčin problémov počas veľkých aktualizácií operačného systému. Koniec koncov, robí to, čo má robiť: blokovanie zmien v konfigurácii systému. Antivírusový softvér niekedy zistí a predpokladá neočakávanú aktualizáciu, pričom hlavnou úpravou systémových súborov môže byť útok. To isté platí pre softvér, ako je napríklad firewall. Aby sa predišlo falošným pozitívom, spoločnosť Microsoft zvyčajne odporúča aktualizovať antivírusový softvér pred aktualizáciou; mohli by ste skúsiť svoje šťastie a zistiť, či to funguje. Ak to tak nie je, pravdepodobne viete dôvod. Nižšie sú uvedené niektoré odkazy na pokyny, ako zakázať populárne bezpečnostné nástroje. Po dokončení aktualizácie môžete antivírusový program znova nainštalovať.
- Norton - pravým tlačidlom myši kliknite na položku Norton v oblasti oznámení a potom kliknite na položku Zakázať antivírus
- McAfee
- ESET NOD32
- Kaspersky
- avast
- AVG
- Trend Micro
- BitDefender
- Zabezpečené kdekoľvek na webe
- F-Secure
- panda
- Comodo
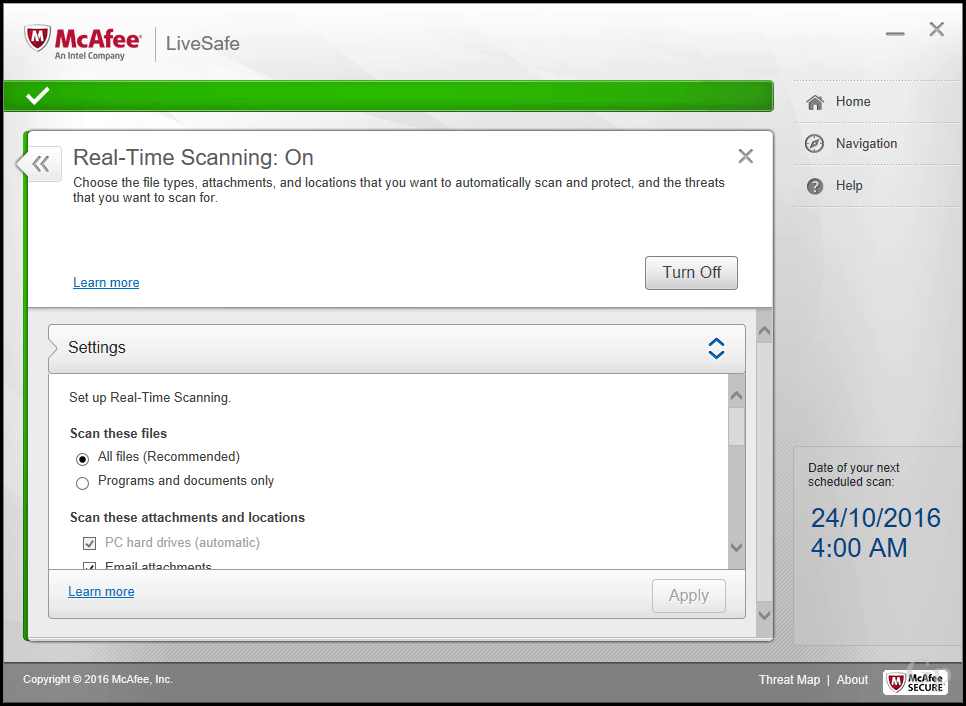
6. Zakázať všetok softvér na pozadí
Spúšťacie programy môžu tiež ovplyvňovať nastavenie; zakáže ich používateľom vykonanie čistého bootovania môžem pomôcť.
7. Vypnite periférie a externé zariadenia USB
Ukázalo sa, že zariadenia, ako napríklad čítačka inteligentných kariet, môžu zmiasť nastavenie. Toto je obzvlášť prípad, keď vykonávate aktualizáciu offline pomocou USB média. Bežné úložné zariadenia USB, ako napríklad externé pevné disky, môžu tiež zmiasť nastavenie, takže ak sú pripojené, odpojte ich. To isté platí pre periférne zariadenia, ako sú tlačiareň a skener. Najlepším odporúčaním je mať jednoduchú konfiguráciu, nie viac ako klávesnicu a myš.
Ak máte čítačku kariet SD, pred inováciou vysuňte svoje médium. Čítačku kariet SD môžete odinštalovať ako ďalšie opatrenie. Stlačte kláves Windows + X> Správca zariadení> Zariadenia s pamäťovou technológiou. Pravým tlačidlom myši kliknite na radiče SD a potom kliknite na odinštalovať. Ak existuje viac ako jeden, kliknite pravým tlačidlom myši a potom kliknite na položku Odinštalovať.
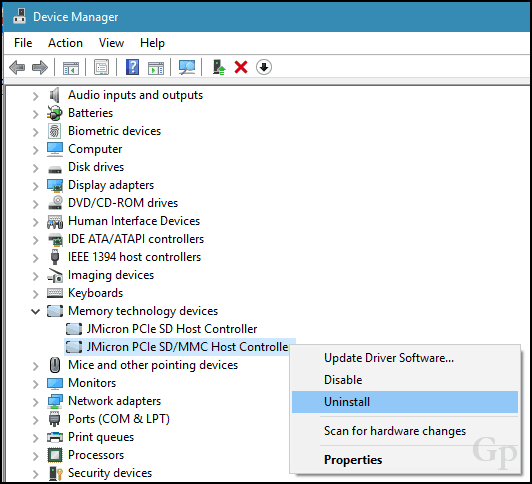
8. Aktualizujte alebo zakážte grafické adaptéry
Niektoré inštalácie si vyžadujú pokročilejšiu prípravu. Váš grafický adaptér môže byť v skutočnosti aj blokátor upgradu. Toto sa bežne vyskytuje, keď uvidíte a čierna obrazovka počas inštalácie sa nastavenie automaticky vráti späť. Je známe, že odinštalovanie ovládača grafickej karty pomáha. Ak máte pripojených aj viac obrazoviek, nechajte ich počas celej inštalácie pripojených iba jeden. V niektorých prípadoch môže pomôcť aj aktualizácia ovládača grafickej karty na najnovšiu verziu.
Ak chcete ovládač grafickej karty odinštalovať, stlačte tlačidlo Kláves Windows + X> Správca zariadení> Grafické adaptéry a Pravým tlačidlom myši kliknite na ovládač grafickej karty a potom kliknite na tlačidlo odinštalovať.
9. Odpojte sa od internetu, keď používate ISO
Ak plánujete používať médium ISO na inováciu, počas inštalácie sa odpojte od Internetu. Existuje niekoľko spôsobov, ako to urobiť: Ethernetový kábel môžete odpojiť manuálne alebo ak áno Ak je sieť Wi-Fi pripojená k bezdrôtovej sieti, môžete ju vypnúť ručne vypnutím prepínača bezdrôtovej siete na zariadení laptop. Najjednoduchší spôsob je otvoriť Centrum akcií (stlačte kláves Windows + A) a potom kliknite na Režim v lietadle. Tým sa zakážu všetky sieťové technológie. Pokračujte v aktualizácii.
Ak aktualizujete prostredníctvom služby Windows Update, keď sťahovanie dosiahne 100% odpojenie od siete Internet LAN (Ethernet) alebo Wi-Fi, pokračujte v inštalácii.
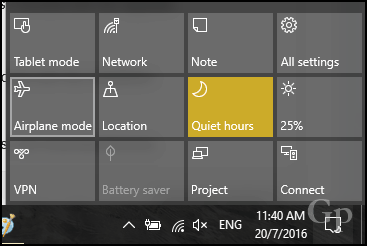

10. Preskočiť „Získajte dôležité aktualizácie“
Všimol som si v posledných vydaniach systému Windows 10, sprievodca inováciou môže začať svoj vlastný sladký čas, ak si vyberiete možnosť Získajte dôležité aktualizácie. Odporúčam vám vybrať si Teraz nie. Ak to zvolíte a nastavenie sa zdá byť smiešne dlhé, aby ste prešli touto fázou, zatvorte sprievodcu nastavením a reštartujte počítač.
11. Prepnite na účet miestneho používateľa
Počítače pripojené k doméne Windows Server by sa mali pred pokusom o inštaláciu buď prepnúť na lokálne používateľské konto v počítači alebo opustiť doménu. Pozri časť nasledujúceho článku, Opustiť doménu:Ako sa pripojiť k počítaču so systémom Windows 10 k doméne -
12. Spustite tieto príkazy na vyriešenie akýchkoľvek problémov s integritou systému
Príkaz DISM (Deployment Image Servicing and Management) je užitočný diagnostický nástroj na riešenie problémov s integritou súborov, ktoré by mohli brániť úspešnej inštalácii. Užívatelia môžu spustiť nasledujúce príkazy ako súčasť svojej prípravnej rutiny pred začatím inovácie.
Stlačte kláves Windows + X, kliknite na položku Príkazový riadok (Správca), potom zadajte každý príkaz a potom stlačte kláves Enter.
Dism / Online / Cleanup-Image / CheckHealth
Dism / Online / Cleanup-Image / ScanHealth
Dism / Online / Cleanup-Image / RestoreHealth
Ďalším príkazom, ktorý by ste mali spustiť, je ovládač vyčistenia. Stlačte kláves Windows + X, kliknite na položku Príkazový riadok (Správca), zadajte nasledujúci príkaz a stlačte kláves Enter. Po dokončení reštartujte počítač. To by malo pomôcť pri notoricky známej neúspešnej alebo nereagujúcej inštalácii počas migrácie ovládača.
rundll32.exe pnpclean.dll, RunDLL_PnpClean / DRIVERS / MAXCLEAN
záver
Zmyslom tejto príručky nie je vystrašiť vás, aby ste sa vyhli aktualizácii Windows 10 Creators Update. Pre väčšinu používateľov môže byť a bude aktualizácia úspešná bez vykonania ktoréhokoľvek z vyššie uvedených krokov. Ale pre tých, ktorí zrejme majú smolu alebo si nemôžu dovoliť neúspešnú aktualizáciu, poznanie bežných príčin problémov s inováciou vám môže ušetriť veľa času a problémov.
Pri každej novej revízii systému Windows bude vždy neočakávané a bude to proces učenia. Viac informácií o systéme Windows 10 nájdete v našom praktickom článku pre systém Windows 10 vyriešenie niektorých bežných chýb inštalácie používatelia sa pravdepodobne stretnú. Naše živé Fórum systému Windows 10 je tiež skvelým zdrojom na nájdenie riešení.
Inovovali ste na najnovšiu aktualizáciu funkcií systému Windows 10? Ako to šlo? Dajte nám vedieť v komentároch.