Ako prenášať Windows 11 do Chromecastu
Microsoft Windows 11 Google Chromecast Hrdina / / January 06, 2022

Naposledy aktualizované dňa

Chýbajú vám káble, ktoré potrebujete na pripojenie počítača so systémom Windows 11 k televízoru alebo monitoru? Namiesto toho by ste mohli ísť bezdrôtovo pomocou Chromecastu. Tu je postup.
Potrebujete bezdrôtovo zdieľať obrazovku svojho zariadenia s iným zariadením? Toto je ideálna úloha pre a Chromecast—zariadenie Google vytvorené na bezdrôtové streamovanie.
Môžete premýšľať o použití Chromecastu na streamovanie Netflixu zo smartfónu, ale existuje aj praktickejšie využitie. Ak napríklad potrebujete bezdrôtovo zdieľať obrazovku počítača, môžete preniesť počítač so systémom Windows 11 do zariadenia Chromecast pomocou webového prehliadača.
Chromecasty predstavujú cenovo dostupný spôsob, ako rýchlo zdieľať výstup z počítača s inými zariadeniami. Aby sme vám pomohli, tu je to, čo musíte urobiť, aby ste preniesli Windows 11 do svojho Chromecastu.
Ako prenášať Windows 11 do Chromecastu pomocou Microsoft Edge
Ak chcete preniesť pracovnú plochu Windowsu 11 do zariadenia Chromecast iba pomocou vstavaných služieb, budete musieť použiť
Tu je to, čo budete musieť urobiť:
- Spustiť Microsoft Edge na pracovnej ploche Windows 11.
- Kliknite na Nastavenia a ďalšie tlačidlo (tri bodky) alebo použite tlačidlo klávesová skratkaAlt + F vychovať to.
- V ponuke kliknite na Ďalšie nástroje > Prenášať médiá do zariadenia.
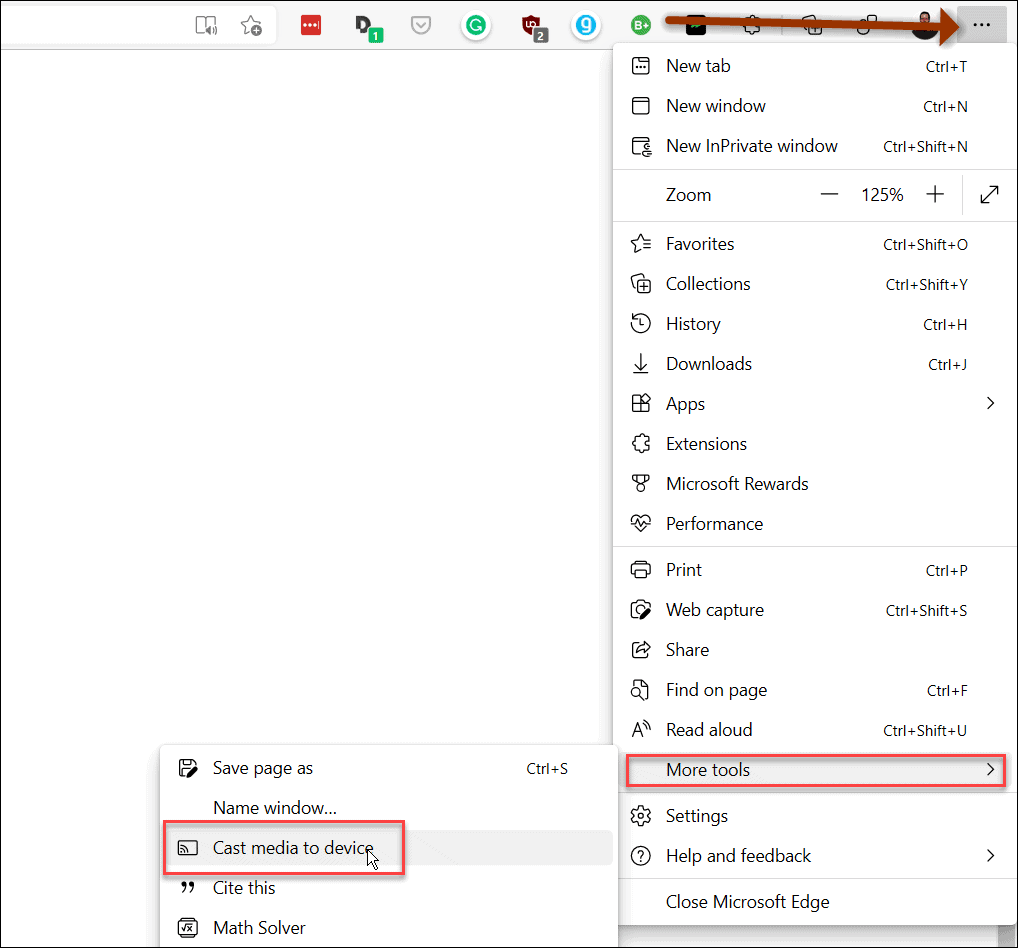
- Potom vyberte zdroj odlievania stlačením tlačidla Zdroje rozbaľovacia ponuka a výber Prenášať pracovnú plochu.
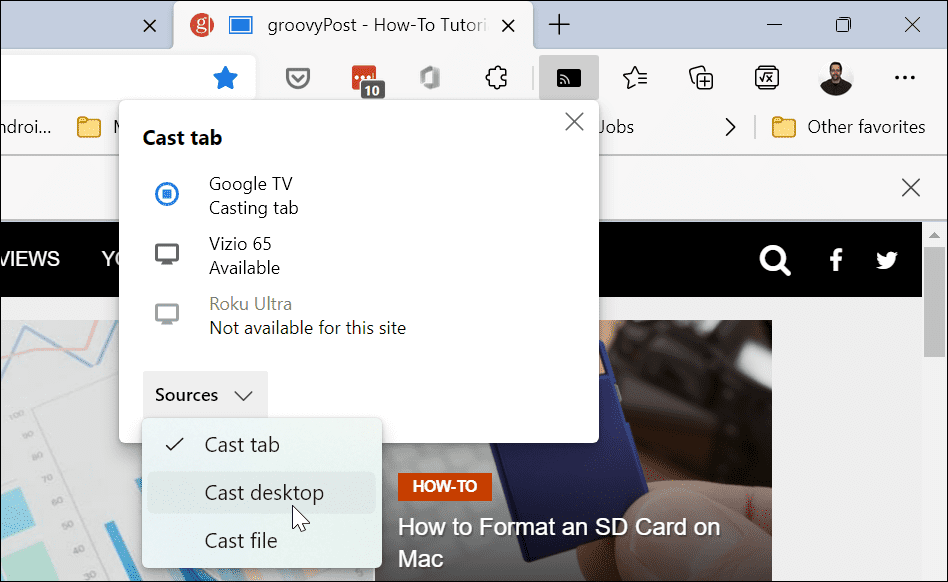
- Od Karta Cast v rozbaľovacej ponuke vyberte zariadenie Google, ku ktorému sa chcete pripojiť. Obrazovka vášho počítača sa automaticky zobrazí na obrazovke, na ktorú prenášate.
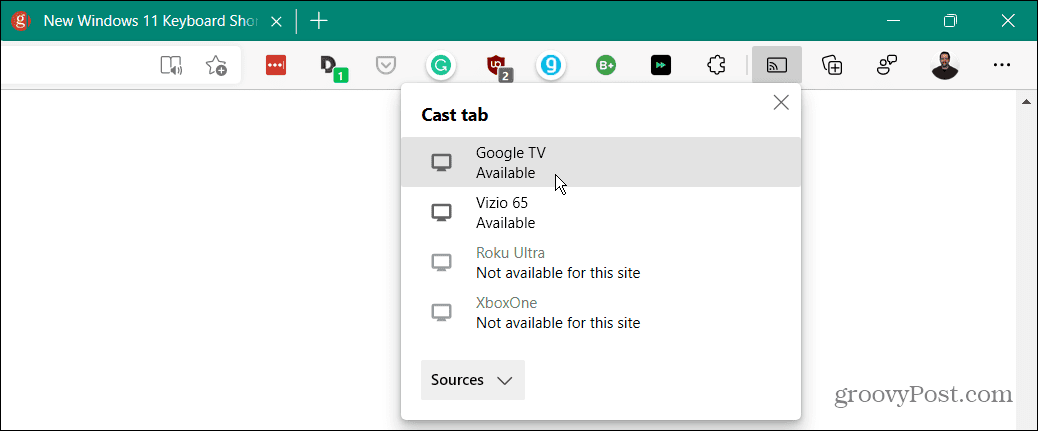
- Ak chcete zastaviť prenášanie, kliknite na Ikona Google Cast ktorý sa zobrazí na paneli s nástrojmi Edge, potom vyberte zariadenie, do ktorého už nechcete prenášať.
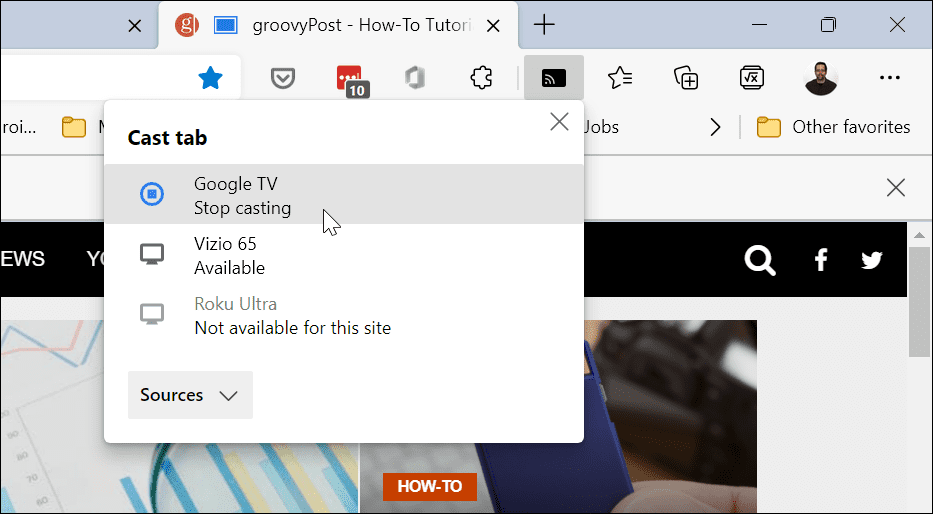
Ako prenášať zo systému Windows 11 do zariadenia Chromecast pomocou prehliadača Google Chrome
Na prenášanie nemusíte používať Microsoft Edge – môžete použiť Google Chrome namiesto toho. Oba webové prehliadače používajú rovnaký základný prehliadač prehliadača (Chromium), takže funkcie potrebné na prenášanie z Windowsu 11 do Chromecastu budú fungovať v oboch webových prehliadačoch.
Prenos zo systému Windows 11 pomocou prehliadača Google Chrome:
- Spustite Google Chrome prehliadača na počítači so systémom Windows 11.
- Kliknite na ikonu ponuky nastavení (tri zvislé bodky) v pravom hornom rohu prehliadača.
- Prejdite nadol a kliknite Obsadenie z menu.
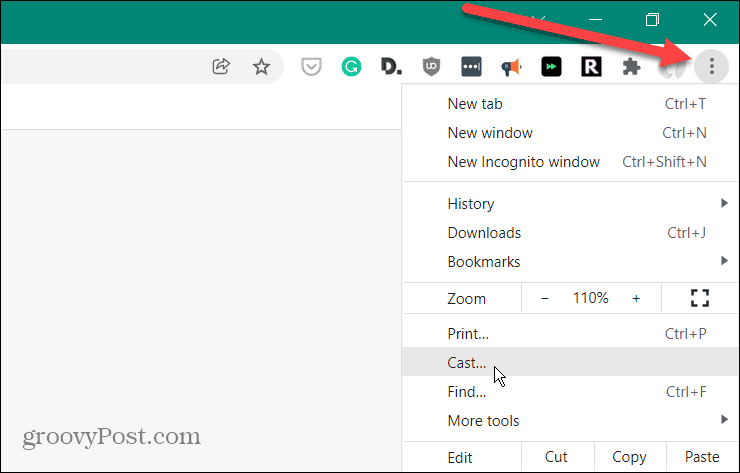
- Od Cast menu, kliknite na Zdroje rozbaľovacej ponuky a potom vyberte položku Prenášať pracovnú plochu možnosť.
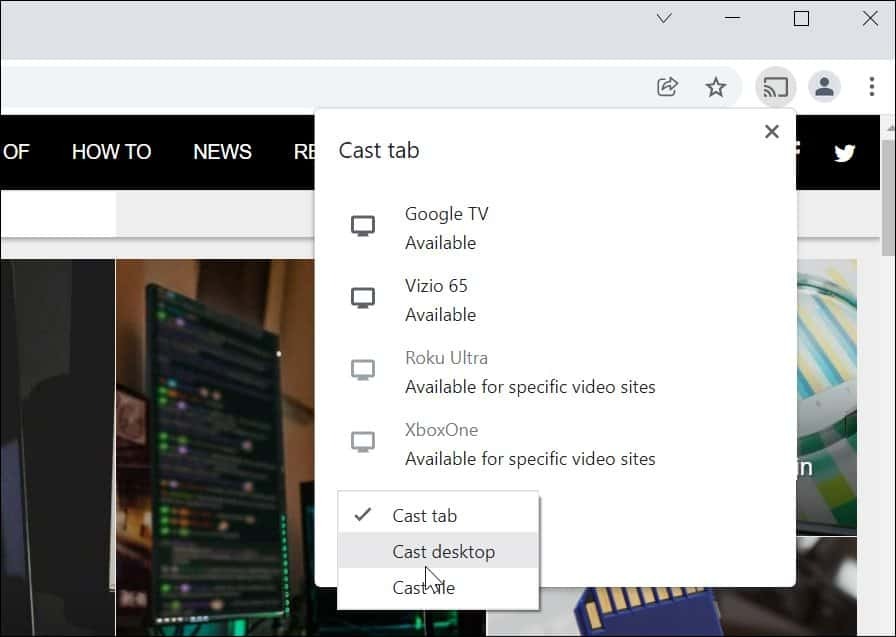
- Od Prenášať pracovnú plochu v rozbaľovacej ponuke vyberte zariadenie, do ktorého chcete preniesť pracovnú plochu.
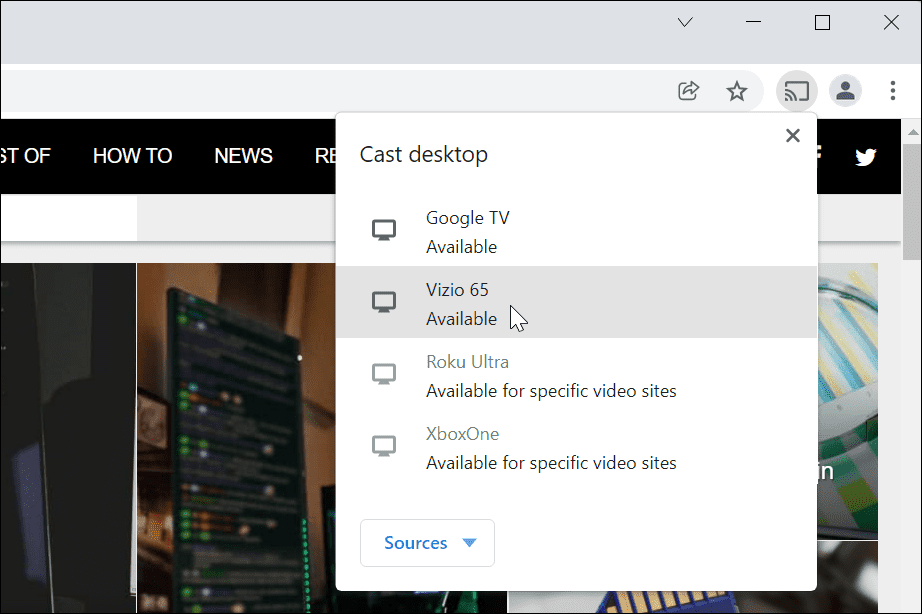
- Pracovná plocha sa začne prenášať do zariadenia Chromecast. Ak chcete zastaviť prenášanie, kliknite na Google Cast ikonu, ktorá sa zobrazí na paneli s nástrojmi, a potom vyberte zariadenie, ku ktorému ste pripojení.
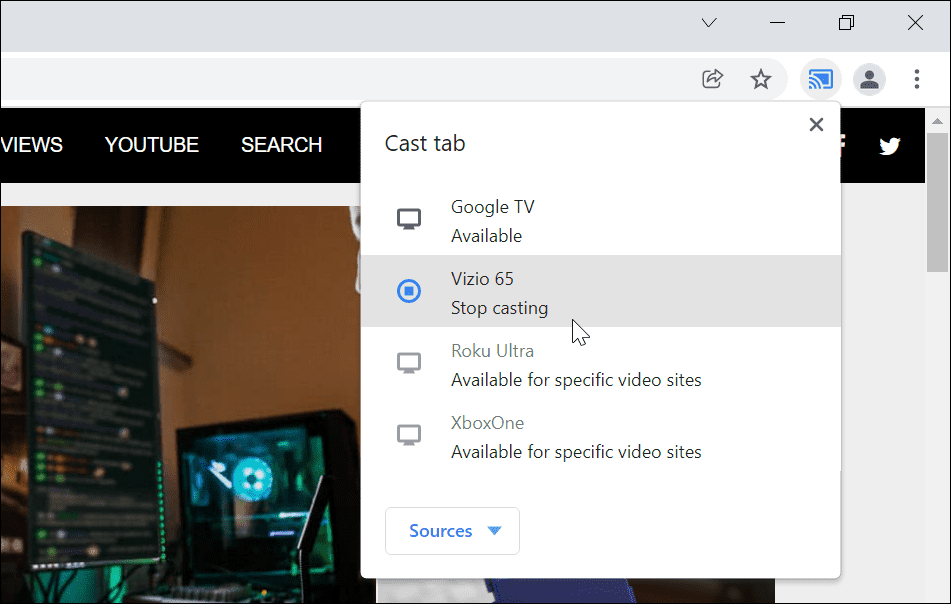
Streamovanie vášho počítača so systémom Windows 11
Možnosť preniesť pracovnú plochu Windowsu 11 do zariadenia Chromecast je užitočná a často nedostatočne využívaná funkcia. Aj keď na túto metódu nebudete potrebovať káble, uvidíte malé oneskorenie vstupu, takže pravdepodobne nie je to pravé pre hranie.
Ak nemáte Chromecast, môžete skúsiť a použite Miracast namiesto toho na počítači so systémom Windows 10 alebo 11. Toto je starší protokol, ale ak máte starší televízor alebo monitor, Miracast môže fungovať ako alternatíva.
Bojíte sa o svoje súkromie? Môžeš zakázať ovládacie prvky médií Chromecast v prehliadači Google Chrome úplne zabrániť ostatným používateľom siete ovládať váš stream.
Ako nájsť kód Product Key systému Windows 11
Ak potrebujete preniesť svoj produktový kľúč Windows 11 alebo ho len potrebujete na vykonanie čistej inštalácie operačného systému,...
Ako vymazať vyrovnávaciu pamäť Google Chrome, súbory cookie a históriu prehliadania
Chrome odvádza skvelú prácu pri ukladaní vašej histórie prehliadania, vyrovnávacej pamäte a súborov cookie na optimalizáciu výkonu vášho prehliadača online. Jej postup...
Priraďovanie cien v obchode: Ako získať ceny online pri nakupovaní v obchode
Nákup v obchode neznamená, že musíte platiť vyššie ceny. Vďaka zárukám dorovnania cien môžete získať online zľavy pri nákupe v...
Ako darovať predplatné Disney Plus digitálnou darčekovou kartou
Ak ste si užili Disney Plus a chcete sa oň podeliť s ostatnými, tu je návod, ako si kúpiť predplatné Disney+ Darček za...



